نوشتن آکولاد در ورد – آموزش سریع و کاربردی

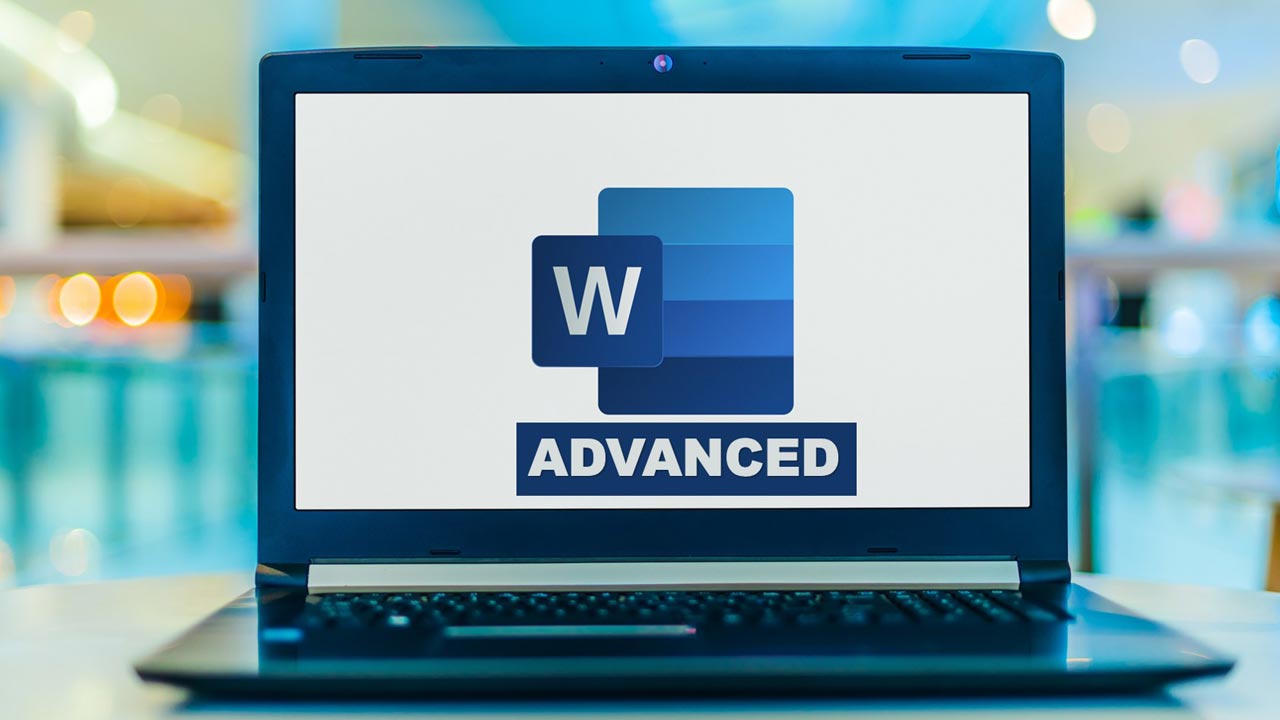
همانطور که احتمالا خودتان از پیش میدانید، نرمافزار ورد امکان نگارش انواع مقاله و قالببندی آنها به شکل دلخواه را فراهم کرده است. اما گاهی از اوقات ممکن است در شرایطی قرار بگیرید که نیاز به استفاده از علامت یا شکلی خاص در ورد داشته باشید که روش تعبیه آن را نمیدانید. در این مقاله از سری آموزشهای ورد، به بررسی نحوه رسم و استفاده از آکولاد در ورد میپردازیم. به کمک این علامت میتوانید مطالب مختلفی که زیرشاخه مفهومی خاص هستند را به شکلی مرتب نوشته و از باقی متن جدا کنید. در صورتی که به آشنایی با قابلیتهای بیشتر و حرفهای ورد علاقه دارید، میتوانید مقاله «آموزش Word» را نیز در همین باب مطالعه کنید.
رسم آکولاد در ورد به کمک منوی اشکال
ورد منویی حاوی انواع مختلفی از شکلها مانند دایره، مربع، بیضی و انواع خط و فلش دارد که کمک میکنند ظاهر سند خود را تغییر دهید. از همین قابلیت میتوانید برای رسم آکولاد در ورد نیز استفاده کنید. برای کشیدن شکل در ورد، ابتدا سند ورد را باز و سپس وارد زبانه Insert شوید.
در این زبانه، از بخش Illustrations، منوی Shapes را باز کنید تا مجموعه اشکال نشان داده شود.
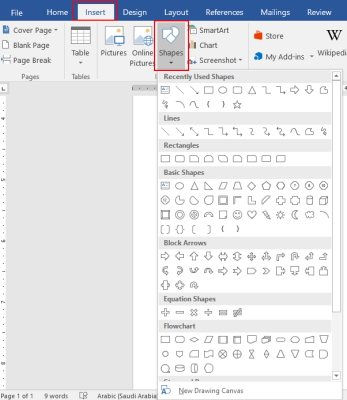
آکولاد راست یا چپ را از این لیست برگزینید و سپس به کمک ماوس، آن را در ابعاد مختلف در قسمت مورد نظر از سند رسم کنید.
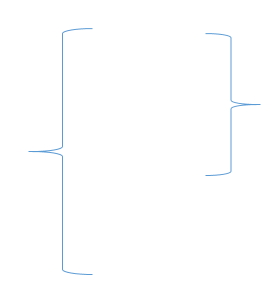
برای تغییر ظاهر آکولاد، روی آن راستکلیک کنید تا منوی گزینهها ظاهر شود.
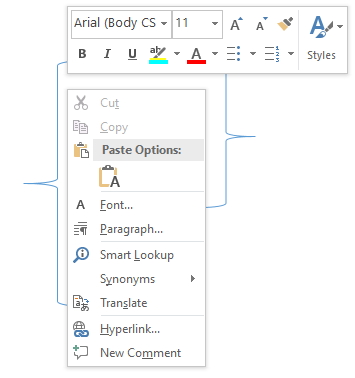
با انتخاب گزینه Drawing Tools، میتوانید رنگ، افکت و خط آکولاد را به دلخواه تغییر دهید.
رسم آکولاد در ورد به کمک کادر فرمول
روش بعدی برای استفاده از آکولادهای چندخطی در ورد، استفاده از کادر فرمول است. برای انجام این کار، ابتدا دکمههای Alt + = روی کیبورد فشار دهید تا کادر فرمول جدید باز شود. سپس جمله مورد نظر را درون آن بنویسید.
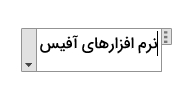
در مرحله بعد، وارد زبانه Design شوید و از منوی کشویی Bracket، آکولاد دو گزینهای را انتخاب کنید.

سپس اولین مکان خالی را برگزینید و از منوی کشویی Matrix، گزینه 3x1 Empty Matrix را بزنید.
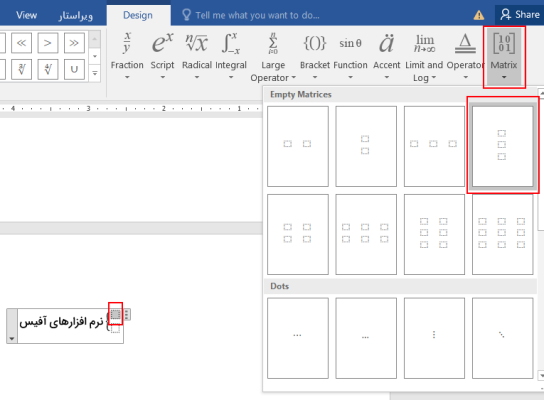
در مرحله بعد، روی اولین مکان خالی راستکلیک و گزینه Column Alignment و سپس Left را انتخاب کنید.
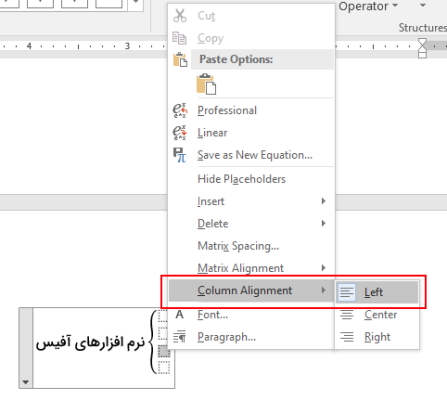
میتوانید آخرین مکان خالی را با راستکلیک کردن روی آن و انتخاب گزینه Delete Equation نیز حذف کنید.

در نهایت سه مکان خالی در کادر فرمول و جلوی آکولاد در ورد قرار خواهند گرفت. اگر به بیشتر از سه خط در این قسمت نیاز دارید، آخرین مکان خالی را انتخاب و مراحل قبلی را برای افزودن مکان جدید در پیش بگیرید. حالا میتوانید متن مورد نظر را بنویسید.
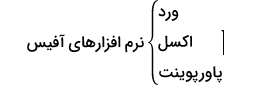
- مطالب پیشنهادی برای مطالعه:
نحوه نوشتن ماتریس ریاضی در ورد
برای نوشتن ماتریسهای ریاضی نیز میتوانید به روشی مانند افزودن آکولاد با کادر فرمول عمل کنید. وارد زبانه Insert شوید و از بخش Symbols، گزینه Equation را بزنید. همچنین میتوانید از کلیدهای میانبر "Alt + = در ویندوز و Control + = در سیستمهای مک بهره ببرید.
در کادر فرمولی که باز میشود، علامت کروشه یا قلاب را به کمک کیبورد تایپ کنید. میتوانید گزینه مورد نظر خود را از منوی کشویی Brackets نیز برگزینید.
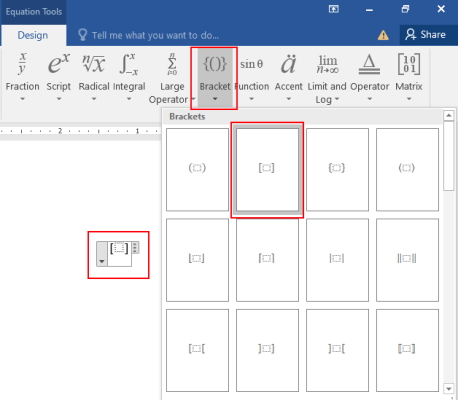
سپس منوی Matrix را باز کرده و گزینه مناسب را از بین آنها انتخاب و در نهایت، جاهای خالی را با عبارات مناسب پر کنید.
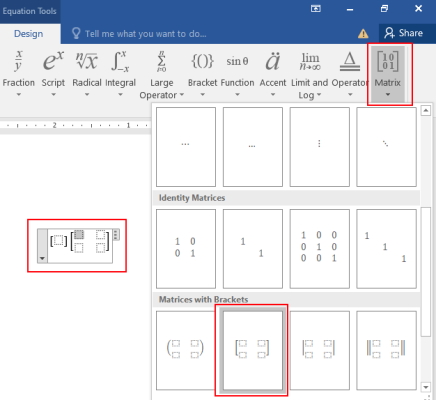
ویرایش ماتریس در ورد
برای تغییر قالببندی و اندازه قلابهای ماتریس در ورد میتوانید مانند مراحل زیر عمل کنید:
- برای افزودن ردیف یا ستون به ماتریس، روی یکی از سلولها راستکلیک کرده و گزینه Insert را بزنید و از منوی باز شده، مورد مناسب را برگزینید.
- برای حذف یک ردیف یا ستون نیز روی آن راستکلیک کرده و گزینه Delete را بزنید.
آموزش افزودن قلاب در ورد به کمک لاتک
برای افزودن آکولاد و قلاب میتوانید از نوشتن کد در ورد به کمک لاتک نیز استفاده کنید.
توجه داشته باشید که برای رسم قلابهایی که به طور خودکار با عبارت ریاضی مطابقت پیدا کنند، باید قبل از آنها، از عبارات \left و \right استفاده کنید. در ادامه مثالی از این دست را میبینیم:
نتیجه این کد، مانند زیر خواهد شد:
در نهایت نیز مانند تصویر زیر نشان داده میشود:

چطور آکولاد را از داخل کادر فرمول ورد پاک کنیم؟
برای حذف کردن آکولاد یا قلاب از درون کادر فرمول ابتدا با زدن علامت سهنقطه در گوشه بالا سمت راست، آن را انتخاب کنید. سپس روی آن راستکلیک کرده و گزینه Remove Enclosing Characters را از منوی باز شده برگزینید. برای پاک کردن یکی از دو طرف آکولادها، روی آن کلیک و دکمه Delete یا Backspace را روی کیبورد بزنید.
چطور جهت قرارگیری آکولاد را درست کنیم؟
کادر فرمول جدید به طور پیشفرض در مرکز خط قرار میگیرد. برای تغییر دادن این جهت، کل کادر را با زدن علامت سهنقطه در گوشه بالا سمت راست، انتخاب کنید. سپس فلشی که در سمت چپ آن قرار دارد را بزنید و جهت مناسب را از منوی Justification برگزینید.
سخن نهایی
در این مقاله بررسی کردیم که چگونه میتوانید به کمک ابزارهای مختلف، از آکولاد در ورد استفاده کرده و به سند خود نظم ببخشید. ابتدا به سراغ منوی شکلها رفتیم و علامت آکولاد را به صورت دستی کشیدیم. در مرحله بعد نیز از کادر فرمول کمک گرفتیم که حرفهایتر است و میشود تعداد خطوط مورد نظر را برای آن تنظیم کرد. در نهایت هم نمونه کدی دیدیم که نشان میداد چگونه میشود در لاتک، براکتهایی نوشت که به اقتضای عبارت ریاضی گسترش پیدا کنند. به کمک روش آخر میتوانید در زمان خود صرفهجویی کرده و تنها چند خط کد را در کل مقاله خود به کار ببرید.












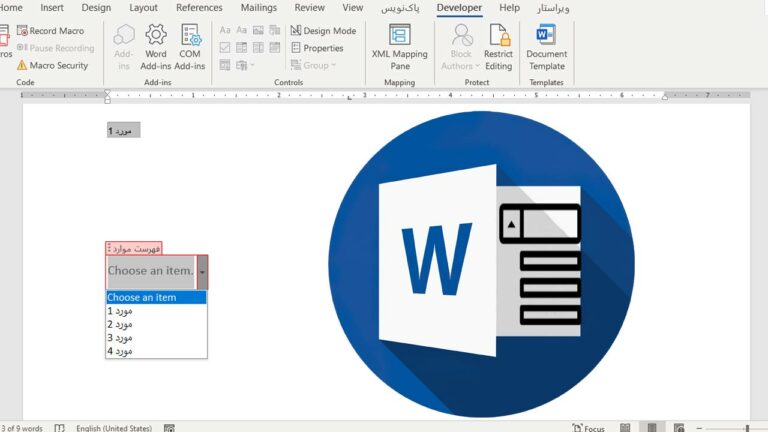
با سلام ، خیلی ممنون از زحماتی که میکشین، واقعا ارزشمند و کمک کنندست، خدا خیرتون بده