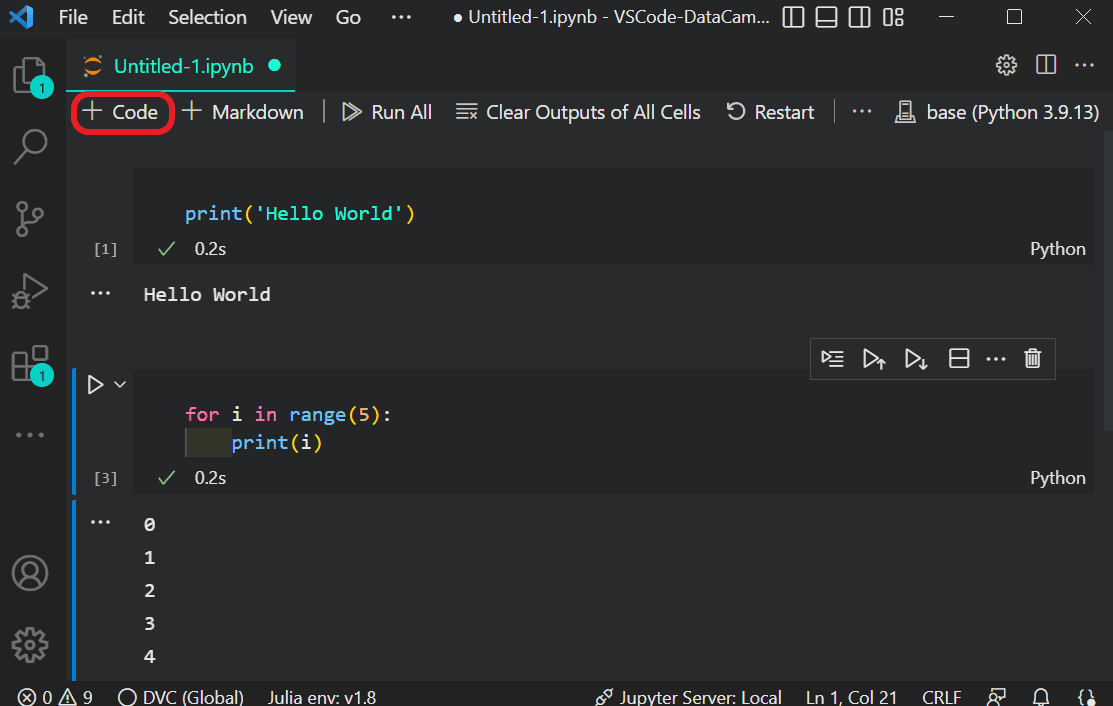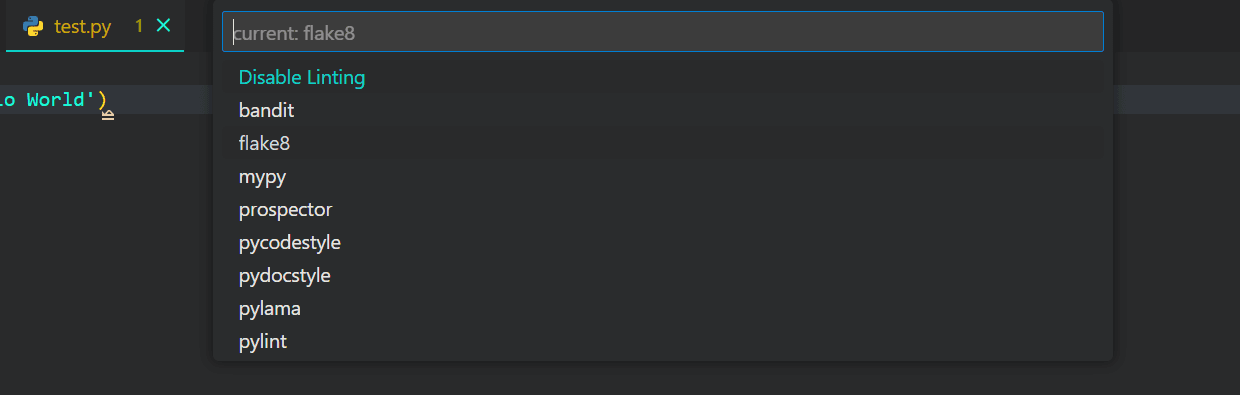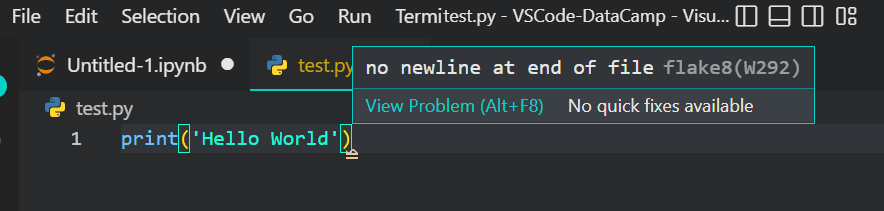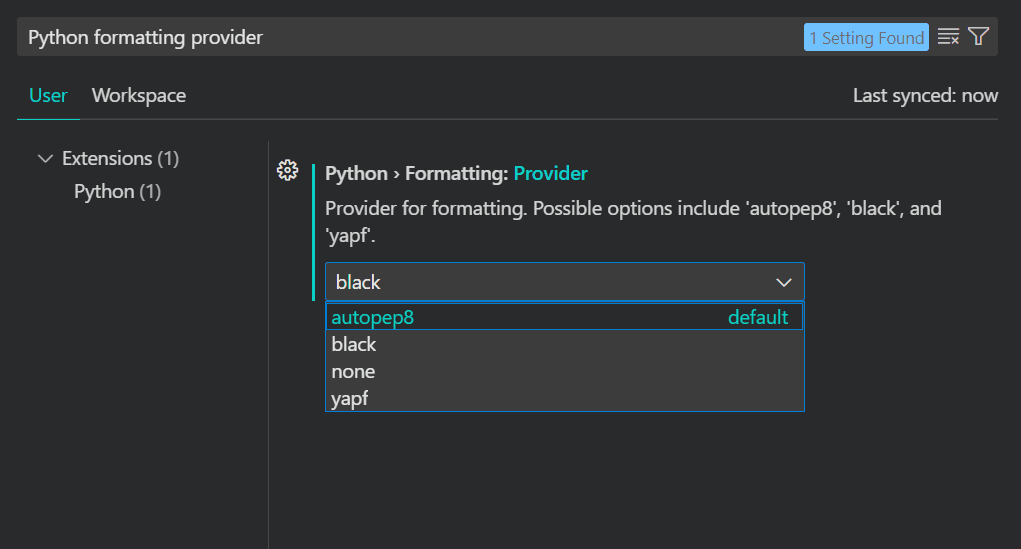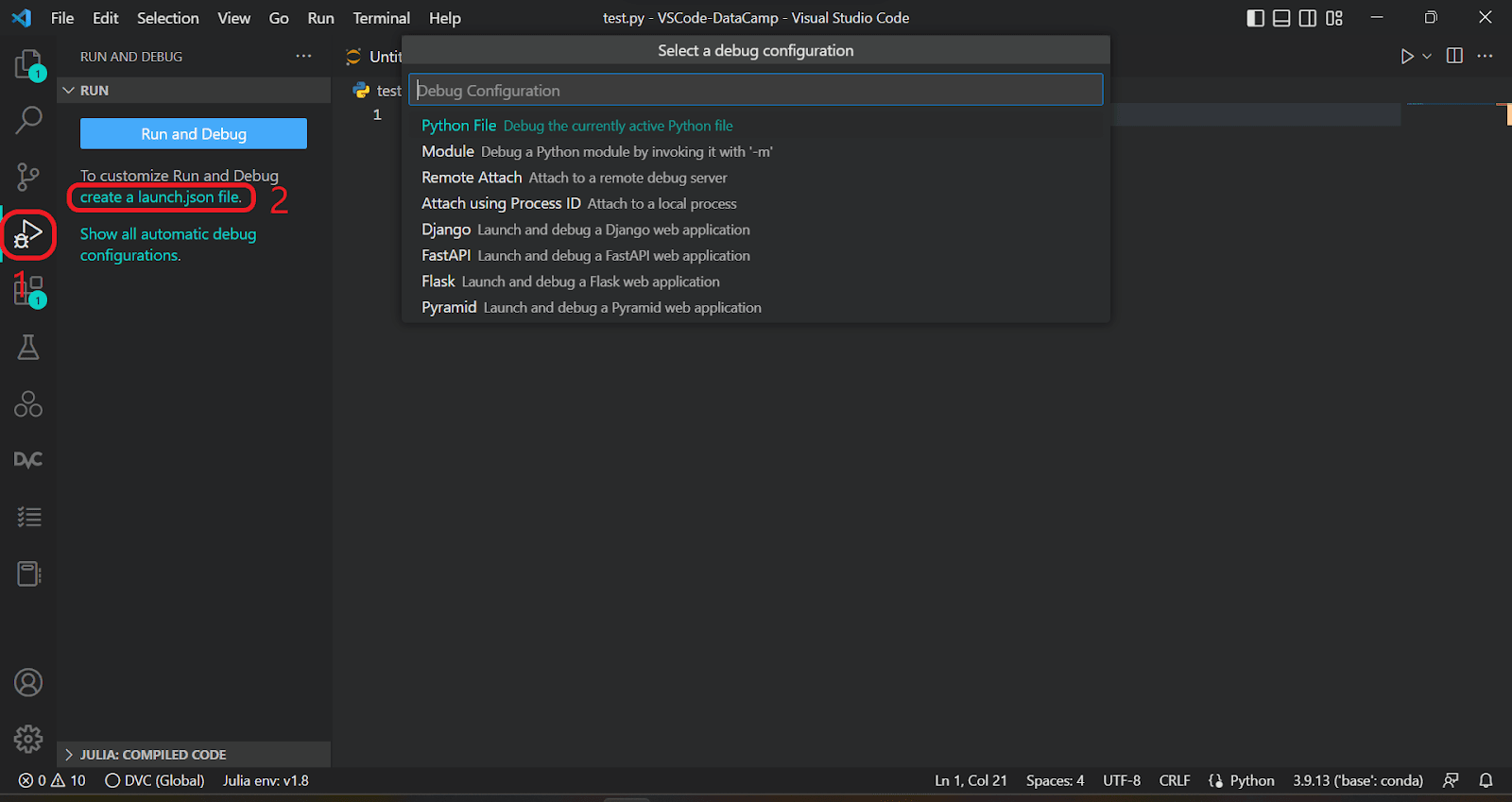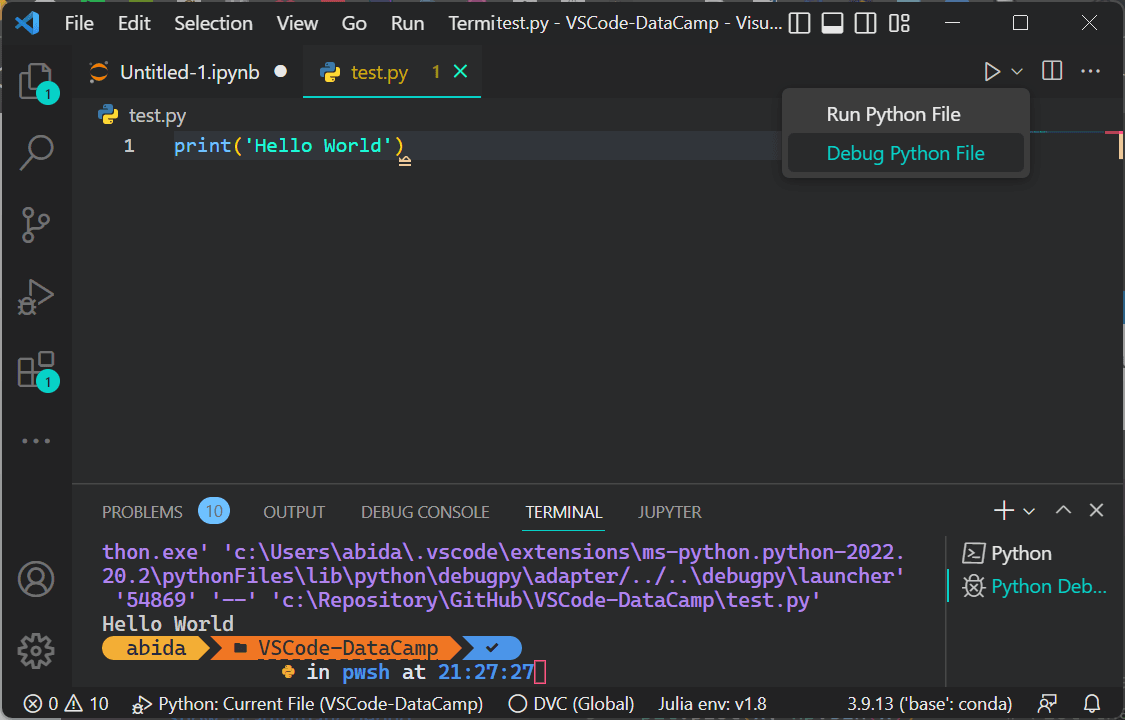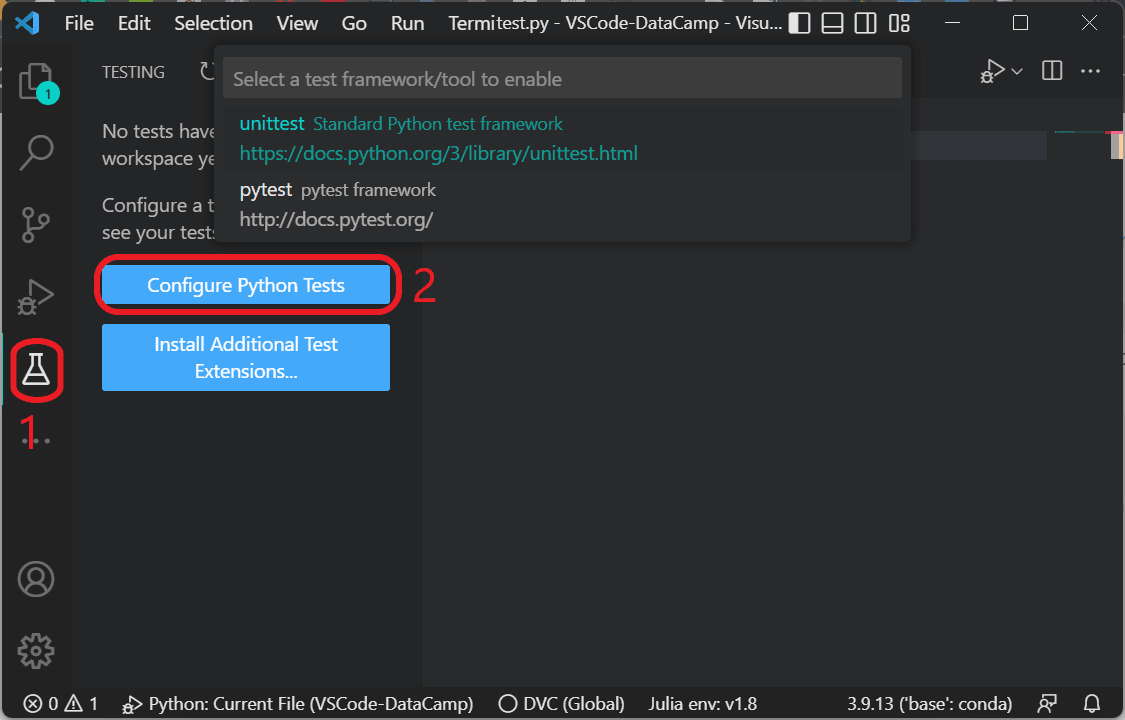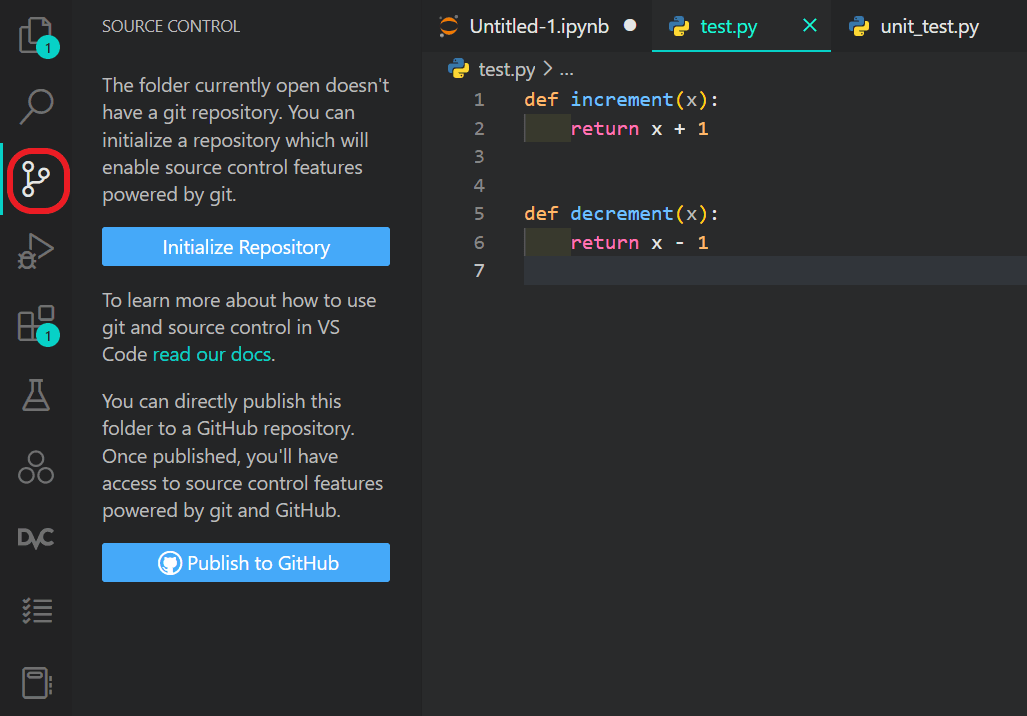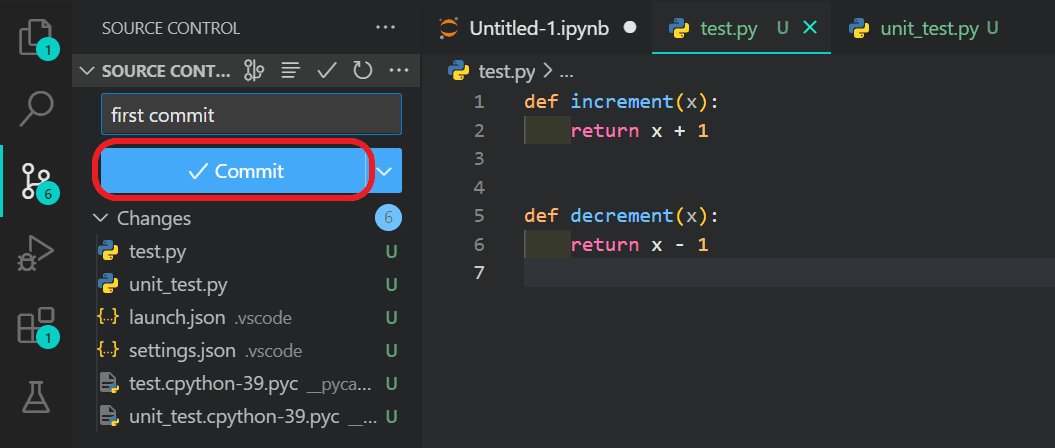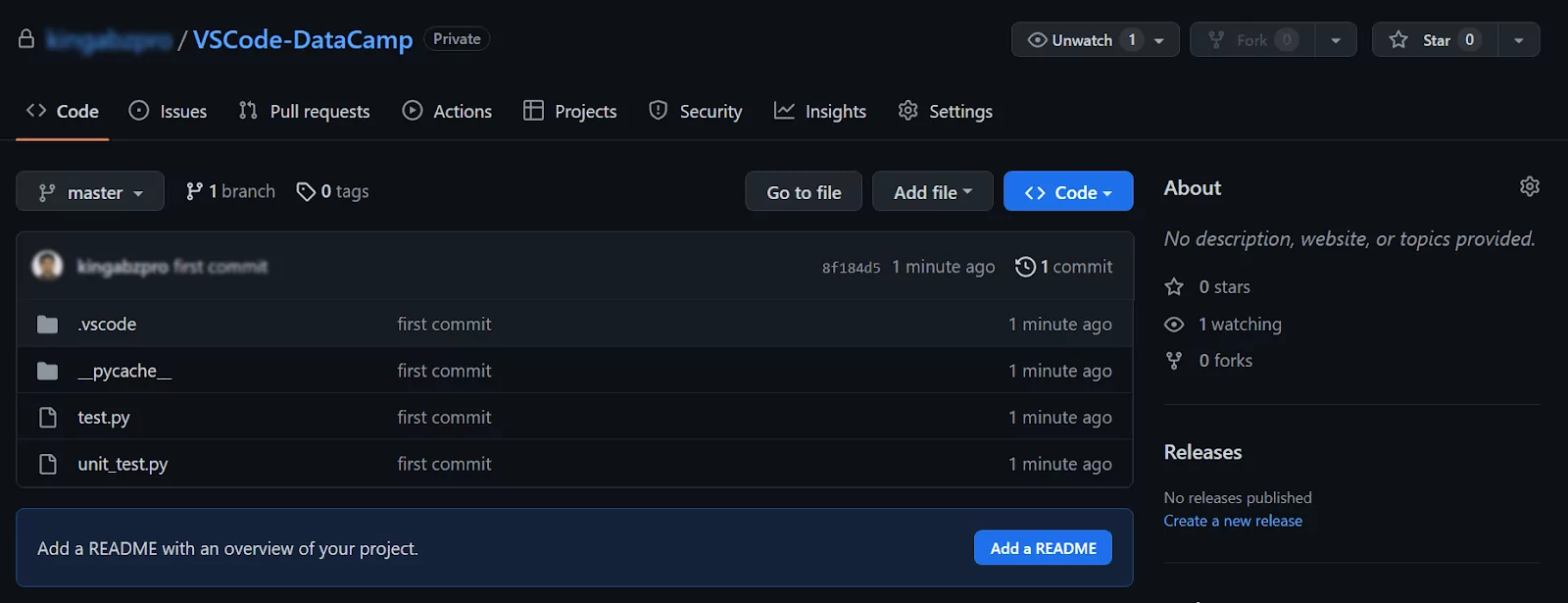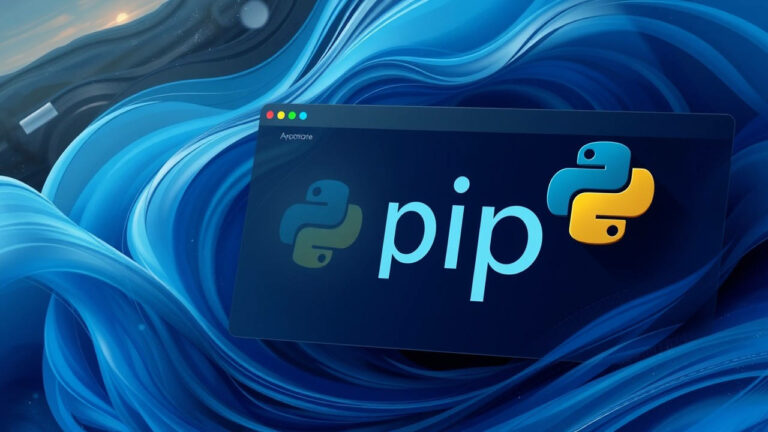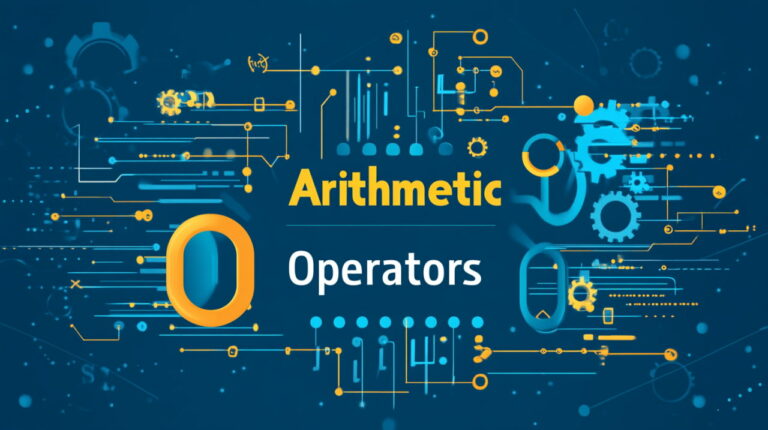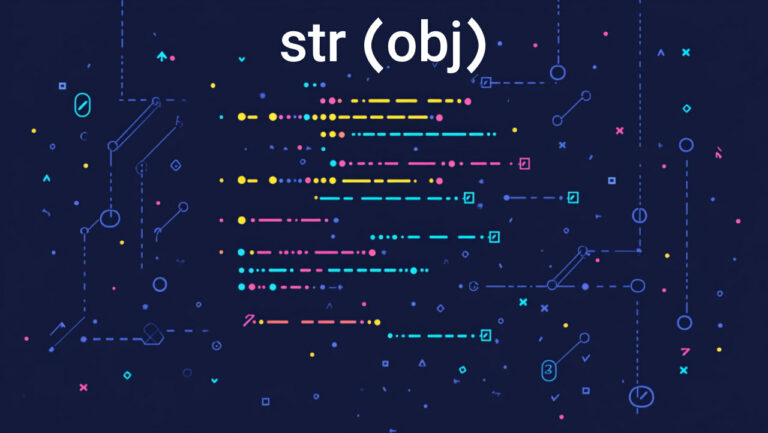نصب پایتون در vscode – از صفر تا صد


VSCode یکی از ویرایشگرهای بسیار عالی و قدرتمند کد است که میتواند تمام زبانهای برنامه نویسی موجود را پشتیبانی کند. پایتون هم یکی از پرکاربردترین زبانهای برنامهنویسی حال حاضر در دنیا است. به همین دلیل است که VSCode امکانات بسیار زیادی را برای کار هرچه بیشتر، راحتتر و بهتر توسط زبان پایتون فراهم کرده است. در این مطلب از مجله فرادرس روش نصب پایتون در VSCode را میآموزیم. سپس چگونگی ایجاد، اجرا و خطایابی فایلهای پایتون را یاد میگیریم. درباره تکنیک نصب پکیجهای پایتون صحبت کرده و خواهیم گفت که چگونه با کمک «افزونههای پایتون» (Python Extensions» نرمافزار VSCode را به یکی از بهترین و سبکترین کد ادیتورهای پایتون تبدیل کنیم.
بعد از نصب پایتون در ویندوز، باید این زبان را به ویرایشگر کد مناسبی هم متصل کنیم. در ادامه مطلب راهنمای جامع و کاملی را درباره پایتون و VSCode ارائه دادهایم. از معرفی این ابزار و زبان برنامهنویسی قدرتمند گرفته تا روش نصب و مرتبط کردن این دو باهم و آمادهسازی محیط توسعه نرمافزار را به صورت قدمبهقدم توضیح دادهایم. سپس درباره امکانات خاص VSCode برای کمک به کار در حوزه علم داده توسط پایتون بحث کردهایم. در نهایت هم پرکاربردترین افزونههای VSCode را برای کار با پایتون معرفی کرده و درباره هر کدام و روش استفاده آنها به ترتیب مطالبی را نوشتهایم.
نصب پایتون در VSCode چه ضرورتی دارد؟
نرمافزار Virtual Studio Code، محیطی عالی و یکپارچه را برای توسعه کدهای پایتون فراهم کرده است. کار با این نرمافزار ساده است و همراه خود ویژگیهای درونی زیادی را ارائه میدهد که باعث ارتقای کیفیت تجربه برنامه نویسی و توسعهدهندگی میشود. در صورت تمایل میتوانید کل فرایند نصب پایتون در VSCode را با کمک فیلم آموزش رایگان نصب و راه اندازی پایتون در VS Code از فرادرس مشاهده کنید. برای کمک به شما لینک این فیلم را در ادامه قرار دادهایم.
علاوه بر اینها، VSCode دارای افزونههای بسیار خوبی برای کمک به کدنویسی در پایتون است. افزونههای پایتون شامل ویژگیهای قدرتمندی مانند «تکمیل خودکار سینتکس کدها» (Syntax Autocomplete)، «شناسایی قسمتهای مستعد بروز خطا» (Linting)، «عیبیابی» (Debugging) کدها، «آزمایش واحدهای اجرای کد» (Unit Testing)، GitOps، «محیطهای مجازی» (Virtual Environments)، Notebook-ها، ابزار ویرایش کد و امکانات مخصوص برای سفارشیسازی ادیتور میشوند.
ویژگی های کلیدی VSCode
ویژگیهای کلیدی VSCode را میتوان به صورت خلاصه در فهرست زیر بیان کرد.
- برای دسترسی به همه فرمانها از طریق نوشتن کلمات کلیدی، دارای پالت فرمان یا Command Palette است.
- تمام دکمههای میانبُر صفحه کلید به صورت کامل قابل سفارشیسازی هستند.
- VSCode دارای افزونه مخصوص ژوپیتر برای کار راحتتر در حوزه «علم داده» (Data Science) است. با کمک این افزونه میتوانیم Jupyter Notebook را درون IDE خود اجرا کنیم.
- به صورت خودکار به کدها شکل میدهد و نقاط مستعد خطا را مخصوصا درباره دندانه گذاریهای کدهای پایتون، مشخص میکند.
- امکانات مخصوصی در VSCode برای خطایابی و آزمایش کدها وجود دارد.
- میتواند خود را با سیستم کنترل نسخه گیت، یکپارچه کند.
- قابلیت سفارشیسازی Code Snippet ها هم یکی دیگر از تواناییهای VSCode است.
- VSCode دارای ابزار ویرایش تقویت شده است. ابزاری مانند استفاده از چند Cursor به صورت همزمان، انتخاب ستونی، نمایش کلی از کدها، مقایسه کدها اسکریپتها در کنار یکدیگر، جستوجو و تغییر در کدها از ویژگیهای بسیار مفید در VSCode هستند.
در این مطلب، از نصب پایتون و VSCode شروع کرده و بعد از آن به اجرای یک اسکریپت نمونه پایتون در VSCode میپردازیم. سپس با نصب افزونههای ضروری و معرفی ویژگیهای درونیVSCode، فضای ادیتور را برای افزایش توانایی و کیفیت تجربه توسعهدهندگی سفارشیسازی میکنیم. در پایان هم چند مورد از تکنیکهای میانبُر برای افزایش کارآیی و کیفیت برنامهنویسی با پایتون را ارائه دادهایم.
روش یادگیری پایتون با کمک فرادرس
از انجا که زبان برنامه نویسی پایتون جزو زبانهای سطح بالا و تقریبا همهکاره است، به یکی از محبوبترین و رایجترین زبانهای برنامهنویسی جهان تبدیل شده. برای یادگیری هر دانشی از قبیل برنامهنویسی با زبان پایتون، امروزه میتوان به انواع منابع دسترسی داشت. از کلاسهای آنلاین و حضوری گرفته تا پادکست، کتاب و فیلمهای آموزشی هر کدام مزایای خاص خود را دارند. اما فیلمهای آموزشی نسبت به سایر منابع، مخصوصا در بحث برنامهنویسی و سایر علوم کامیپوتری از امتیازات ویژهای برخوردار هستند.
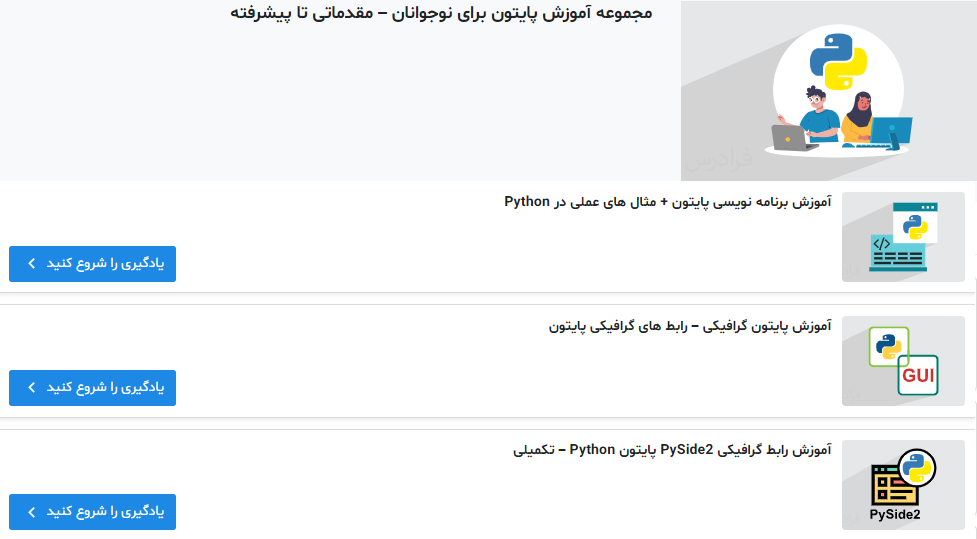
در حال حاضر، فرادرس با تولید مطالب و فیلمهای مختلف به یکی از بزرگترین تولیدکنندگان محتوای آموزشی فارسی تبدیل شده است. زبان برنامهنویسی پایتون نیز یکی از گزینههای مورد نظر فرادرس برای تولید محتواهایی آموزشی ویدئویی و متنی است. با تاکید بر کیفیت بالای محتواهای آموزشی و همه شمول بودن این محتواها در فرادرس، فیلمهای بسیار خوبی مخصوصا در زمینه پایتون تهیه شده است. یکی از مجموعههای آموزشی فرادرس به عنوان گزینه بسیار خوب برای شروع یادگیری این زبان برنامهنویسی، مجموعه آموزش پایتون برای نوجوانان است که با تمرکز برروی یادگیری مطالب سرگرم کننده و ابتدایی برای نوجوانان و افراد تازه وارد تهیه شده.
گزینه خوب دیگری که برای شروع یادگیری زبان برنامهنویسی پایتون وجود دارد، فیلم آموزش رایگان برنامه نویسی سریع و آسان پایتون در ۱۴۰ دقیقه از فرادرس است. به غیر از مورد ذکر شده، در پایین نیز مواردی را معرفی کردهایم. این موراد مربوط به کسانی است که دوره آموزش اولیه پایتون را گذرانده و در پی ارتقای سطح مهارتهای خود هستند.
- فیلم آموزش برنامه نویسی پایتون همراه با مثال های عملی در فرادرس
- فیلم آموزش رابط های گرافیکی پایتون در فرادرس
- فیلم آموزش برنامه نویسی پایتون ویژه نوجوانان، بخش یکم در فرادرس
- فیلم آموزش طراحی رابط کاربری گرافیکی GUI با کتابخانه Tkinter در پایتون از فرادرس
فرایند نصب پایتون در VSCode
برای توضیح مناسب روش نصب پایتون در VSCode به صورت کامل، باید روش نصب هر کدام از آنها را به شکل جداگانه نمایش دهیم.
در این بخش، ابتدا روش نصب پایتون و بعد از آن روش نصب VSCode را میآموزیم. در آخر این بخش هم کد سادهای را با زبان پایتون در VSCode نوشته و اجرا میکنیم.
نصب پایتون
مراحل مربوط به دانلود و نصب کردن آخرین نسخه پایتون بسیار ساده هستند. کافی است که در ابتدا به سایت اصلی زبان برنامهنویسی پایتون (+) رفته و آخرین نسخه را برای ویندوز دانلود کنیم. نسخه نصبی این زبان برای سیستم عاملهای لینوکس، Unix و macOS و غیره نیز موجود است. بعد از دانلود کردن فایل نصبکننده، بهراحتی پایتون را با تنظیمات پیشفرض خودش و بدون نیاز به تغییرات اضافی روی سیستم نصب میکنیم.
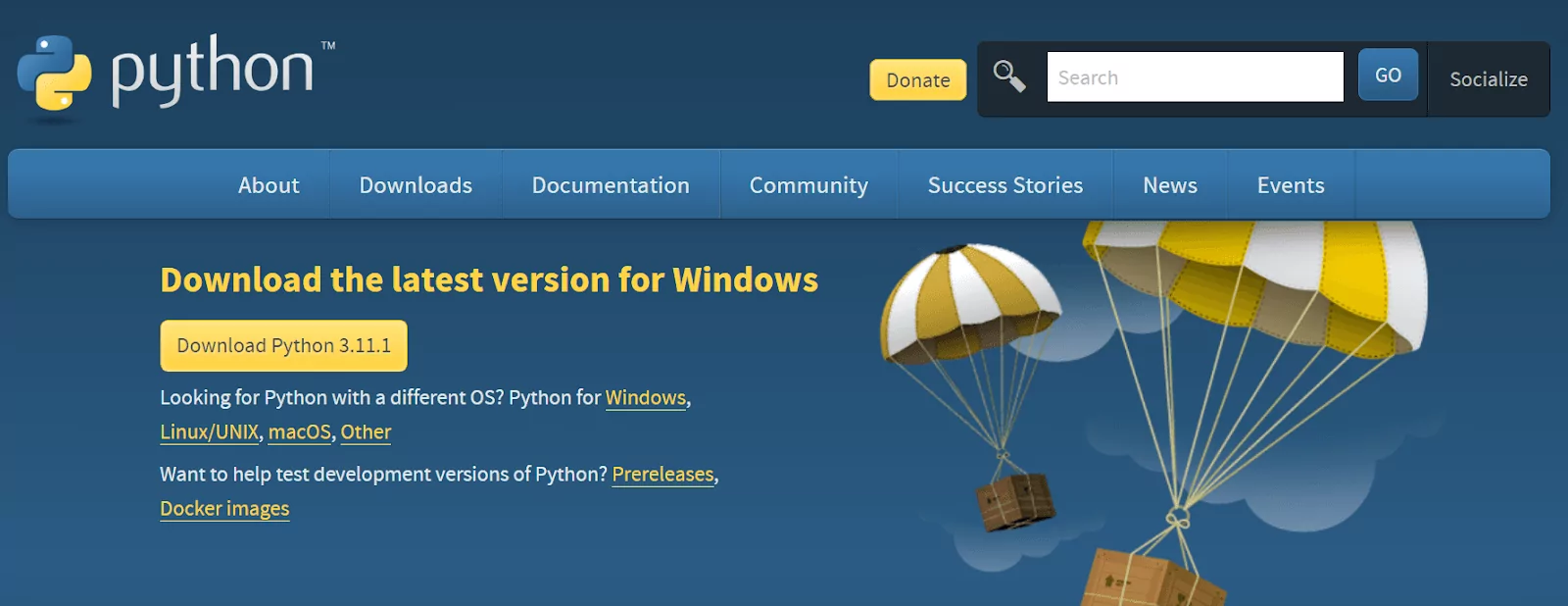
رایجترین روش نصب پایتون استفاده از نسخه توزیع شده «آناکوندا» (Anaconda) است. این نسخه به همراه نرمافزار و بستههای الحاقی از پیش نصب شدهای عرضه میشود که کمک میکند توسعهدهندگان بدون وقفه شروع به کدنویسی کنند. توزیع آناکوندا برای سیستم عاملهای ویندوز، لینوکس و macOS در دسترس است.
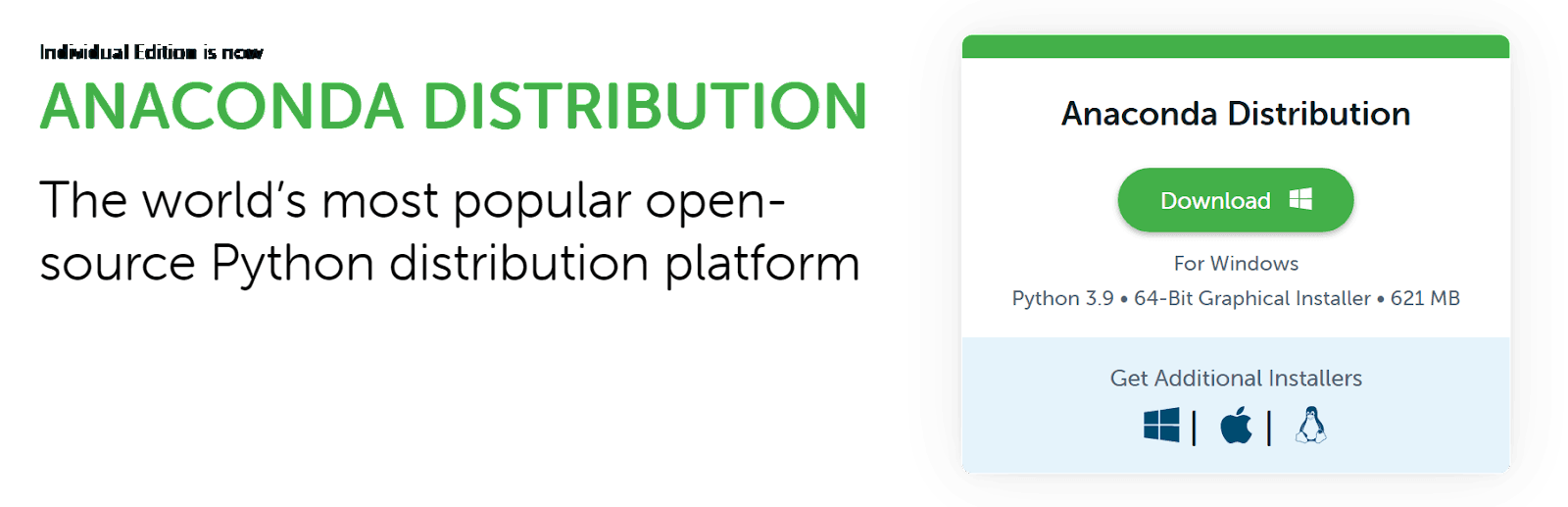
بعد از اینکه پایتون را بر روی سیستم عامل مورد استفاده خود نصب کردیم، باید صحت نصب و عملکرد آن را بررسی کنیم. این عملیات را با کمک کد زیر در ترمینال یا خط فرمان سیستم عامل CLI انجام میدهیم.
خروجی حاصل از اجرای کد بالا در سیستم ما به شکل زیر است.
Python 3.9.13
عدد مقابل Python شماره نسخه پایتون است. ممکن است که در سیستم هر کاربری متفاوت باشد. زیرا کاربر دیگر میتواند نسخه جدیدتر یا قدیمیتر پایتون را نصب کرده باشد. اما به هرحال این خروجی نشاندهنده نصب درست پایتون بر روی سیستم عامل است.
سایر روش های نصب پایتون
همچنین پایتون را میتوانیم با سایر ابزار موجود در CLI یا حتی از فروشگاه آنلاین ویندوز نیز نصب کنیم. چند مورد از این موارد را در فهرست زیر نام بردهایم.
- «فروشگاه آنلاین ویندوز» (Windows Store)
- Homebrew
- Winget
- Chocolatey Software
- apt-get
هر کدام از موارد بالا وبسایتهای معتبری هستند. بنابراین اشخاص میتوانند به امنیت و بهروز بودن دادهها و فایلهای نصبی آنها تا حد زیادی اعتماد کنند.
نصب VSCode
نصب VSCode حتی از نصب پایتون هم سادهتر است. باید نسخه پایدار و تست شده آن را از وبسایت رسمی VSCode (+) دانلود و نصب کرد. نسخه نصب کننده این نرمافزار برای همه سیستمهای عامل در دسترس است. نرمافزار VSCode حتی شامل نسخهای برای مرورگرهای اینترنتی هم میشود.
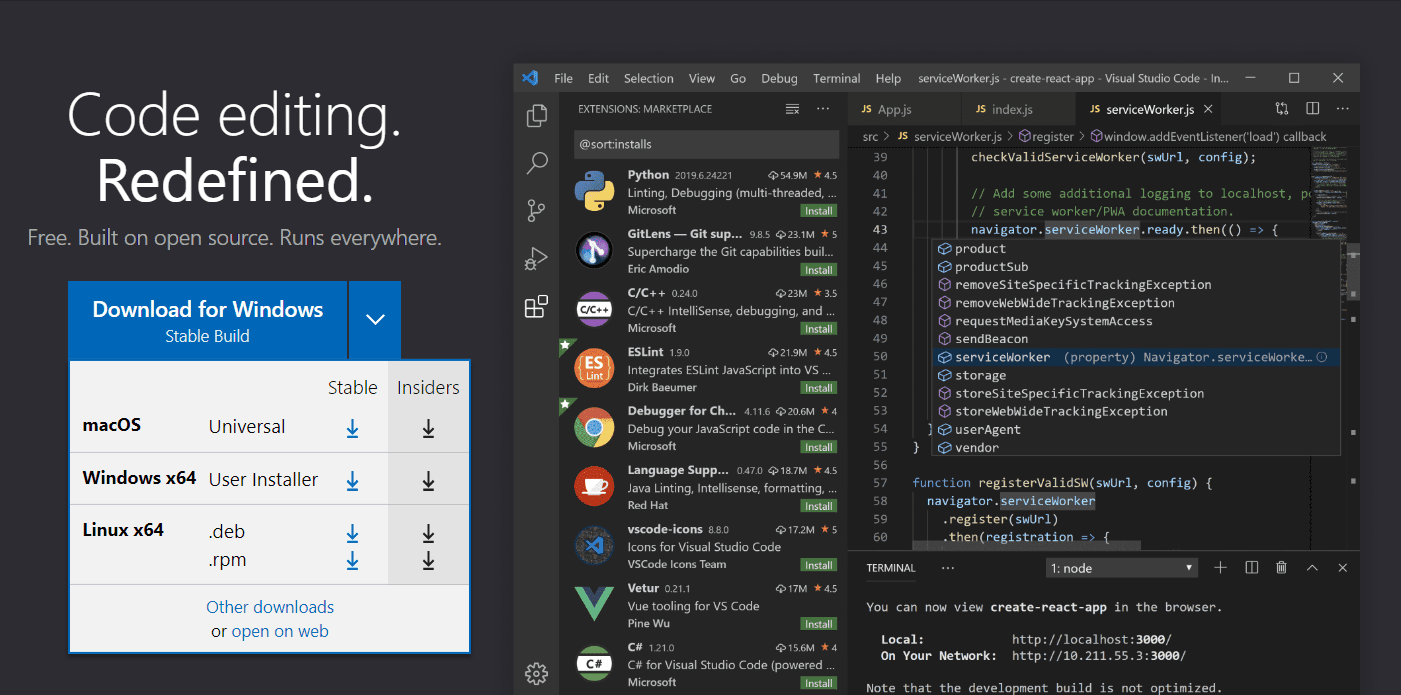
به غیر از وبسایت رسمی VSCode میتوانیم این نرمافزار را از سایتهایی مانند موارد نامبرده شده در بالا برای پایتون هم دانلود کنیم.
بعد از اینکه پایتون و VSCode را بروی سیستم عامل خود نصب کردیم، زمان نوشتن و اجرای کد سادهای داخل فایل مخصوص پایتون در ادیتور رسیده است.
در شروع کار، نوشته مربوط به خوشامدگویی را میبینیم. این نوشته را نادیده گرفته و به مسیر «File > New Text File» میرویم یا از کلیدهای میانبُر «Ctrl + N» برای ساخت فایل جدیدی استفاده میکنیم. الان باید در فایل باز شده، عبارت سادهای را با زبان پایتون برای چاپ جمله «Hello World » بنویسیم.
نمونه کد خواسته شده را میتوان در تصویر زیر دید.
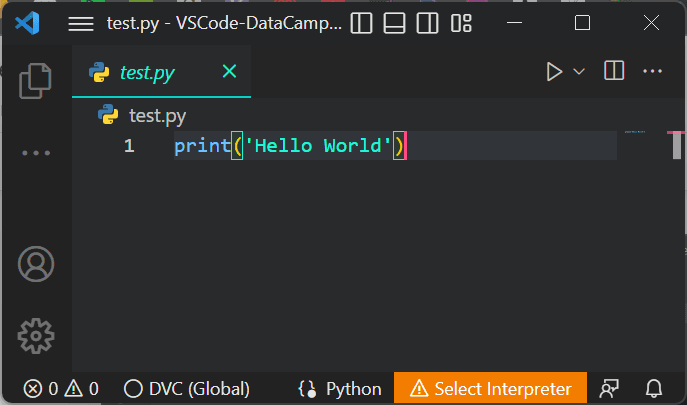
بعد از نوشتن کد، با استفاده از دکمههای میانبُر «Ctrl + S» فایل را ذخیره میکنیم. در این مرحله، باید برای ذخیره کردن فایل، آدرس مورد نظر را به همراه نوع نام فایل انتخاب کنیم.
توجه کنید که: حتما به انتهای نام فایلی که ذخیره میکنیم، عبارت «py.» را اضافه کنیم. با انجام این کار فایل را با پسوند مخصوص فایلهای پایتون ذخیره کردهایم.
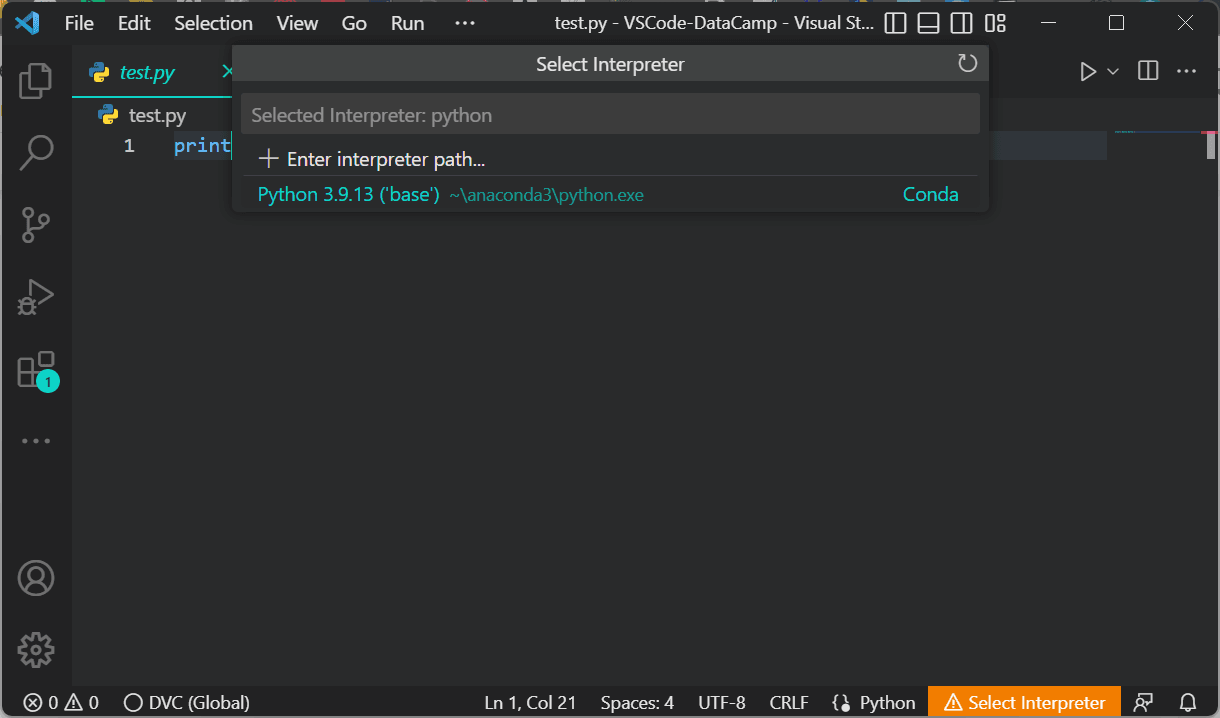
برای اجرا کردن فایل پایتون، در ابتدا باید مفسر پایتون را انتخاب کنیم. به صورت پیشفرض، توزیع آکوندا به همراه پایتون نسخه ۳.۹.۱۳ عرضه میشود.
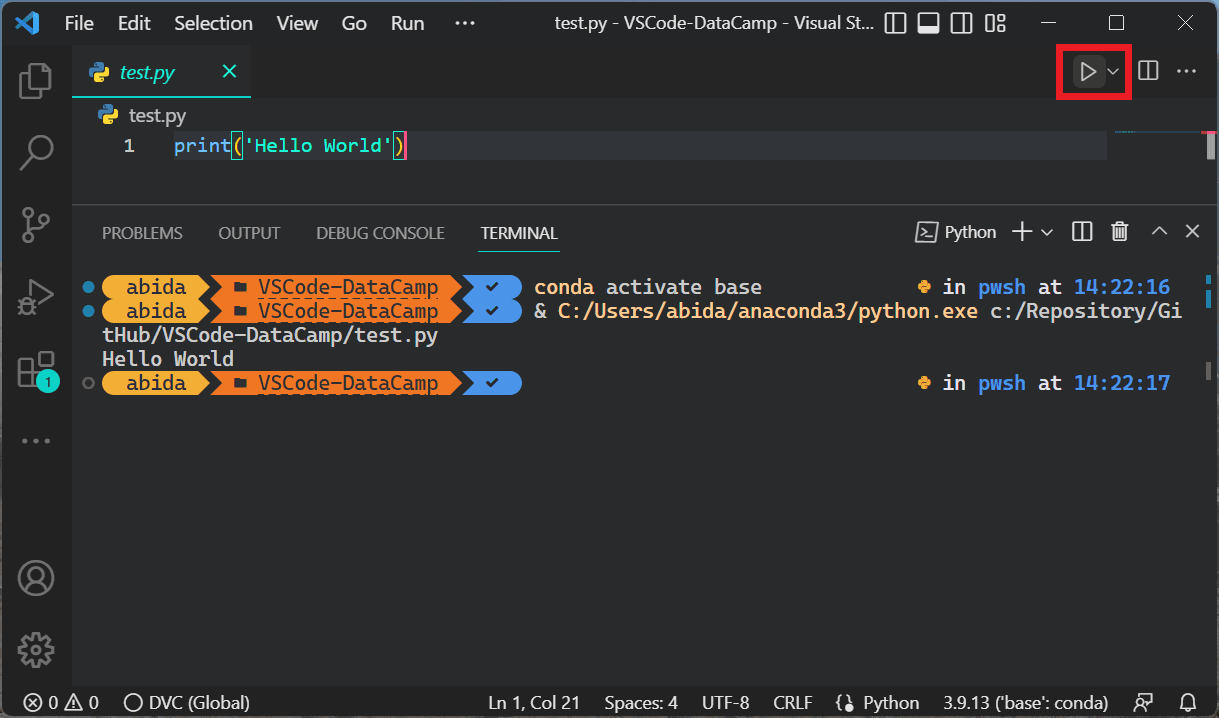
نصب افزونه های ضروری VSCode برای پایتون
«افزونههایی» (Extensions) که برای پایتون در VSCode تعبیه شده قابلیتهای اضافی را در جهت کمک به کدنویسی، ساخت داکاسترینگ، Linting، مدیریت دندانهها و شکل کد، خطایابی، آزمایش برنامه و امکانات سفارشیسازی محیط کار در اختیار برنامهنویسان قرار میدهند.
در این قسمت از مطلب، روش نصب این فزونهها را میآموزیم و با بعضی از بهترین افزونهها آشنا میشویم.
روش نصب افزونه در VSCode
بر روی آیکون جعبه در نوار فعالیت سمت چپ تصویر کلیک کنید یا از کلیدهای میانبُر «Ctrl + Shift + X» برای باز کردن پنل مخصوص «افزونه» (Extension) استفاده کنید. در نوار جستوجوی موجود در این پنل میتوانیم هر کلمهای را بنویسیم. با نوشتن هر کلمه افزونههای مرتبط با آن - در صورت وجود ظاهر - میشوند.
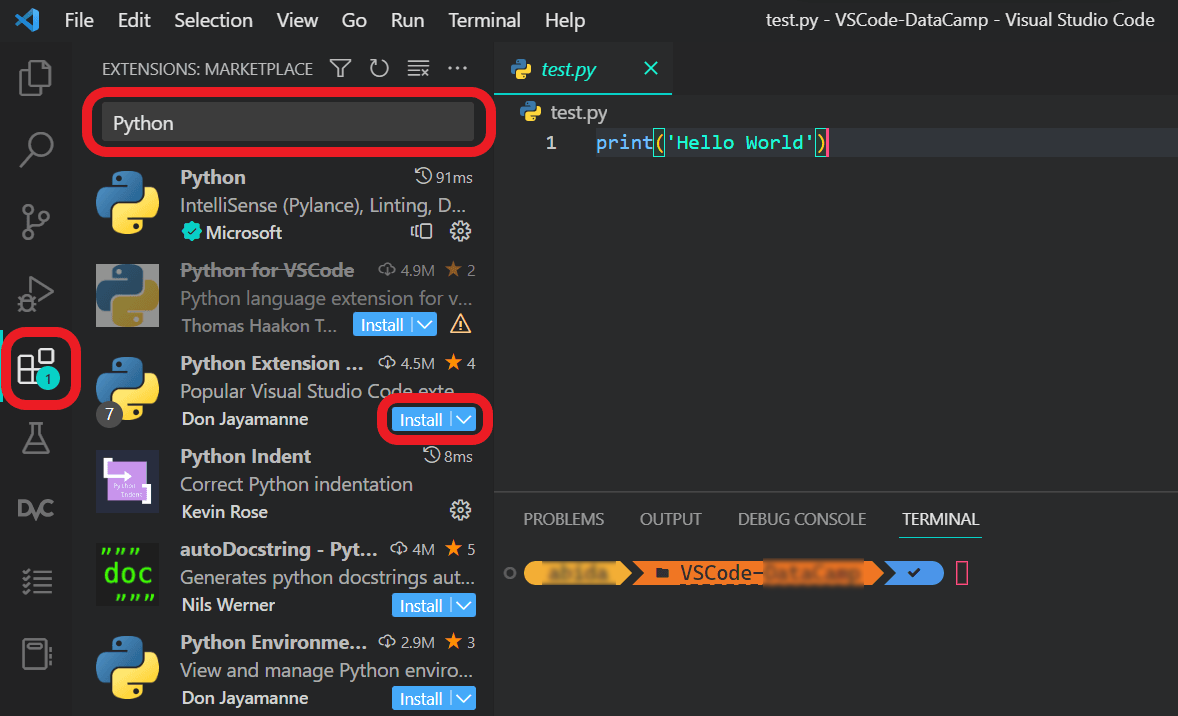
در مورد خاصی که برای این مطلب در نظر گرفتهایم کلمه Python را در نوار جستوجو مینویسیم. سپس افزونه مربوط به پایتون ظاهر میشود. این افزونه را با کلیک بر روی دکمه «Install» آبی رنگ - همینطور که در تصویر نمایش داده شده - نصب میکنیم.
فهرستی از افزونه های ضروری و بسیار مفید برای کار با پایتون
در این قسمت از مطلب پنج مورد از مفیدترین و مهمترین افزونههایی را معرفی کردهایم که در زمان کدنویسی با زبان پایتون بیشترین کمک را به برنامه نویس میکنند.
افزونه Python
افزونه Python، به صورت خودکار افزونههای Pylance و Jupyter و Isort را بروی ادیتور نصب میکند. این افزونه همراه با خود مجموعه کاملی از ابزار مورد نیاز برای کار در حوزههای «علم داده» (Data Science)، «توسعه برنامههای وب محور» (Web Development) و مهندسی نرمافزار را بر روی VSCode نصب میکند.
ویژگی های کلیدی افزونه Python
افزونه Python که برای نصب بر روی VSCode طراحی شده است، ویژگیهای کمکی خوبی را برای ویرایش کدها، نوشتن توضیحات در پایتون، «بررسی خطاها» (Linting)، «قالببندی» (Formatting)، «عیبیابی» (Debugging)، «آزمایش» (Testing) و سفارشیسازی محیط کدنویسی ارائه میدهد.
- IntelliSense: این ابزار به صورت خودکار کلمات کلیدی و عبارتهای مهم را پیشنهاد میدهد و باعث افزایش سرعت نوشتن کدها به طرز بسیار زیادی میشود. علاوه بر این، خطاهای مربوط به غلط املایی را نیز کاهش میدهد.
- Linting: ابزار Linting یا همان بررسی خودکار کد، مشکلات معنایی و روشهای نادرست در کد پایتون را شناسایی و برجسته میکند. این کار به توسعهدهندگان کمک میکند تا خطاهای کوچک یا روشهای نادرست کدنویسی را که ممکن است به مشکلات بزرگتری منجر شوند، شناسایی و اصلاح کنند.
- Code formatting: این ابزار هم ترکیبی از IntelliSense و پُرکردن خودکار ادامه کد را به همراه قرار دادن پرانتز یا سایر علائم سینتکسی شامل میشود. استفاده از ابزار Code formatting باعث افزایش سرعت و کیفیت کدها میشود.
- Debugging: همانطور که از نام این ابزار مشخص است برای اجرای کدها به صورت خط به خط یا سفارشی استفاده میشود. هدف اصلی هم عیبیابی و اشکال زدایی از خطاهای منطقی در کد است.
- Testing: فضا و ابزار لازم را با کمک کتابخانههای Unittest و Pytest برای تست کدهای برنامه فراهم میکند.
- Jupyter Notebooks: پروژه متن بازی است که به برنامهنویسان کمک میکند به سادگی متنهای Markdown را همراه با کدهای قابل اجرای پایتون در فضایی به نام Notebook ترکیب کنند.
- Environments: عبارت Environments یکی از مفاهیم پایتون است. این مفهوم به محیطهای اشاره میکند که کدهای پایتون میتوانند در آن به صورت ایزوله اجرا شوند.
- Refactoring: این ابزار امکان بازسازی کدها و توابع را در پایتون با کمک ابزارهای زیر مجموعه خود فراهم میکند.
افزونه Indent-Rainbow
افزونه Indent-Rainbow برای برنامهنویسان سطوح مختلف «تو رفتگی» (Indentation) را به صورت رنگارنگ مرتب میکند. یعنی اینکه هر سطح با رنگ خاصی نمایش داده میشود. این کار به افزایش خوانایی کدها کمک میکند. به وسیله رنگهای متنوع هر مرحله، میتوانیم از روبهرو شدن با خطاهای رایج مربوط به Indentation دوری کنیم.

افزونه Python Indent
افزونه Python Indent به وسیله ساخت دندانههای مورد نیاز در کد به برنامهنویسان کمک میکند. با فشردن دکمه Enter، افزونه فایل پایتون را تجزیه و تحلیل کرده و تعیین میکند که Indentation در خط بعدی چگونه باشد. این افزونه به صرفهجویی در مصرف منبع زمان کمک زیادی میکند.
افزونه Jupyter Notebook Renderers
افزونه Jupyter Notebook Renderers جزئی از بسته افزونه Jupyter است. این افزونه برای پردازش فایلهایی از نوعهای plotly و vega و gif و png و svg و jpeg. در خروجی به برنامهنویسان، کمک میکند.
افزونه autoDocstring
برنامهنویسان با کمک افزونه autoDocstring، برای تابعهای تعریف شده در پایتون میتوانند به سرعت توضیحاتی از جنس docstring ایجاد کنند. با نوشتن سه علامت کوتیشن در کنارهم به صورت """ یا ''' درون تابع میتوانیم برای آن تابع docstring ایجاد کنیم.
پایتون و Visual Studio Code برای کار در علم داده
Visual Studio Code به کاربران اجازه میدهد که به سادگی کدهای مربوط به علم داده را به روی Jupyter Notebook نوشته و اجرا کنند. میتوانیم هر سلول را به صورت مجزا اجرا کنیم و نتایج را درون VSCode به تصویر بکشیم. ادیتور VSCode همه زبانهای برنامه نویسی مختلف را پشتیبانی میکند. اما علاوه بر آن، همراه با خود ویژگیهای «درونی» (Built-In) خاصی را ارائه میدهد. با کمک این ویژگیها VSCode میتواند نسخه وب Jupyter Notebook مورد علاقه برنامهنویسان را تقلید کند.
برای استفاده کردن از افزونه Jupyter Notebook قبل از همه باید خود Jupyter Notebook را نصب کنیم. با کمک دستور pip به دو شکل زیر میتوان این ابزار را نصب کرد.
pip install jupyterlab
کد بعدی که میتوان از آن برای نصب Jupyter Notebook استفاده کرد را در پایین نمایش دادهایم. این کد با کد بالا هم معنی هستند.
pip install notebook
توجه کنید: اگر از «توزیع آناکوندا» (Anaconda Distribution) استفاده کردهاید، ابزارهای Jupyter Notebook و Jupyter Lab به صورت خودکار به روی کامپیوتر نصب شدهاند. بنابراین نیازی به نصب هیچ چیز دیگر نداریم.
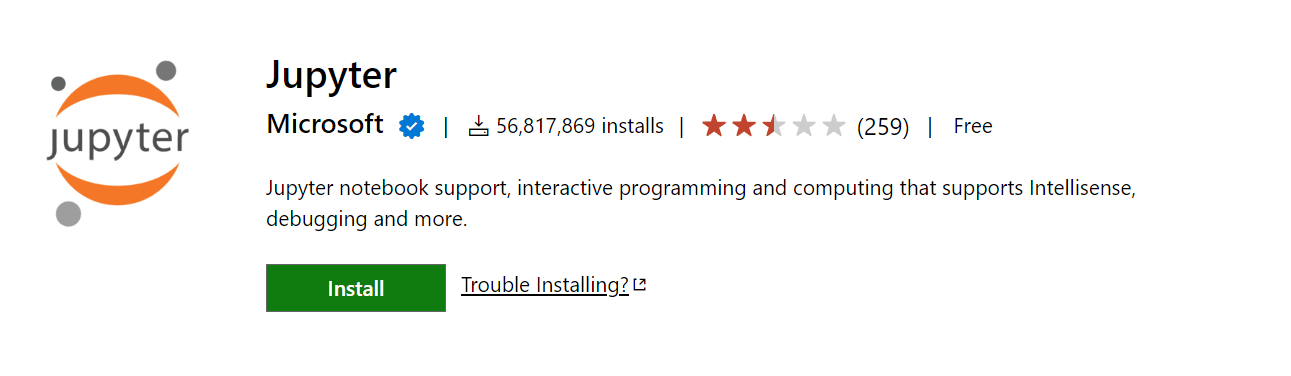
بعد از انجام کارهای توضیح داده شده در بالا، میتوانیم افزونه Jupyter را از Marketplace ویژوال استودیو نصب کنیم.
برای ایجاد کردن فایل Jupyter Notebook، میتوانیم هم از افزونه «ipynb.» و هم از پالت فرمان استفاده کنیم. برای گزینه دوم دکمههای میانبُر «Ctrl+Shift+P» را بهکار میبریم. بعد از فشردن این دکمهها باید گزینه «Create New Jupyter Notebook» را انتخاب کنیم.
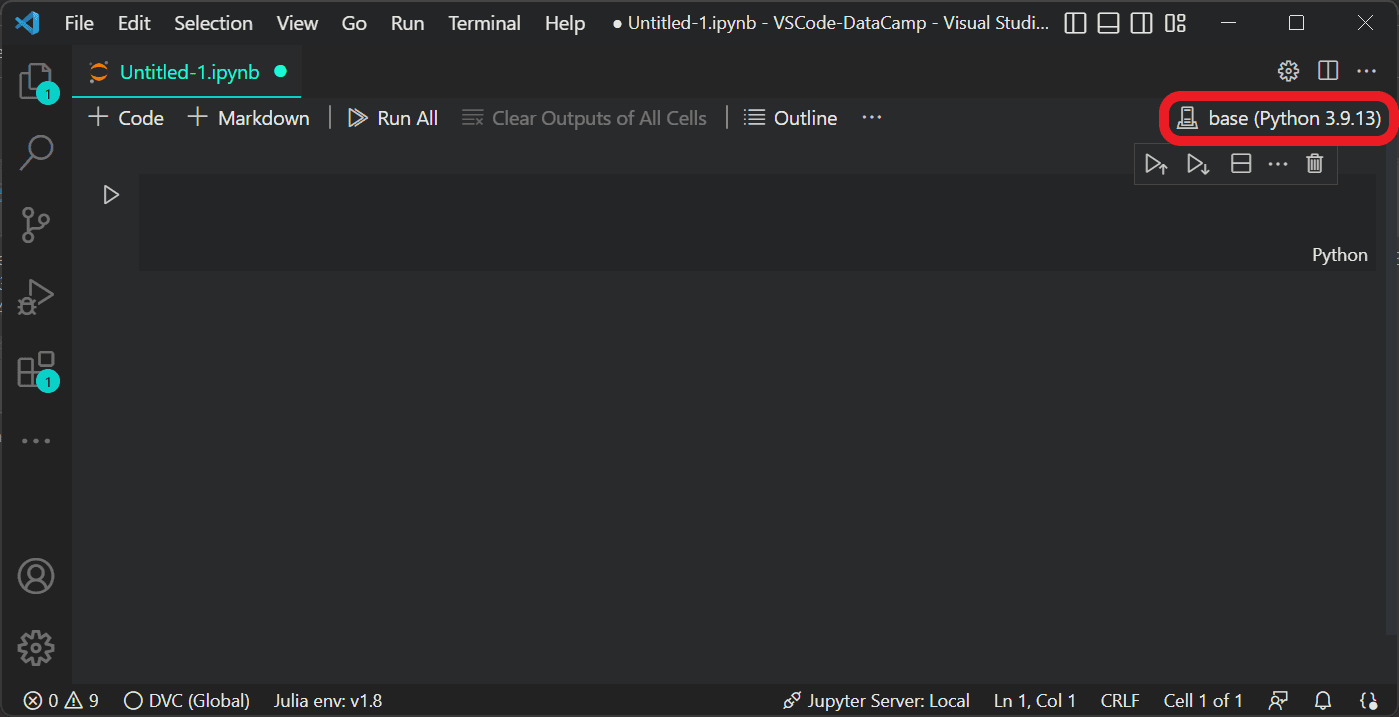
برای فعال کردن سرور Jupyter، باید بعد از کلیک کردن بر روی «Kernel Picker» - در قسمت بالا و سمت راست نوتبوک - کرنل مورد نظر خود را انتخاب کنیم. در تصویر بالا «Kernel Picker» را علامت زدهایم.
ژوپیتر نوت بوک، خود ادیتوری مستقل و کامل برای پایتون است. وقتی از ژوپیتر نوت بوک در VSCode استفاده میکنیم، شبیه به استفاده از ادیتوری در ادیتور دیگر است. همینطور که با تسلط بر روی تکنیکهای VSCode توان کدنویسی خود را ارتقا میدهیم، Jupyter Notebook هم تکنیکهای منحصر به خود را دارد. استفاده از این تکنیکها امکان نوشتن و پیادهسازی کدهای حرفهای بخصوص در حوزه علم داده و هوش مصنوعی را به صورت سادهتر و حرفهایتری فراهم میکند. برای آشنایی با این ترفندها پیشنهاد میکنیم که مطلب راهنمای کاربردی ترفندهای ژوپیتر نوت بوک از مجله فرادرس را مطالعه کنید.
توجه کنید: به صورت پیشفرض، آناکوندا همراه با خود پایتون نسخه ۳.۹.۱۳ را نصب میکند. در صورت تمایل میتوانیم آخرین نسخه پایتون یا Python ۳.۱۱ را نیز به صورت دستی دانلود کنیم. اما در نظر داشته باشید که این نسخه جدید از همه بستههای پایتون پشتیبانی نمیکند.
در کادر زیر کد پایتون مربوط به چاپ عبارت Hello World را نوشتهایم و سپس دکمه «run» را در مقابل سلول مربوط فشردیم.
برای اینکه در نوتبوک سلول جدیدی اضافه کنیم از دکمه «B» برروی صفحه کلید یا «Code +» در ادیتور استفاده میکنیم. همچنین هر سلول را میتوان به صورت مجزا با انتخاب آن و زدن دکمههای «Ctrl + ⤶» اجرا کرد. همه کلیدهای میانبُر Jupyter که به وسیله صفحه کلید در دسترس هستند. در سایت defkey (+) معرفی و آموزش داده شدهاند.
پیکربندی Linting و Formatting در VSCode
این دو کارایی جزو ویژگیهای بسیار خوب در ادیتور VSCode و افزونه Python هستند. Visual Studio Code، یا به اختصار VS Code، یکی از محبوبترین نرمافزارهای ویرایشگر کد اوپن سورس است که توسط شرکت مایکروسافت توسعه و تحت مجوز MIT منتشر شده است. با تماشای فیلم آموزش ویژوال استودیو کد «توسعه نرم افزار با Visual Studio Code» از فرادرس تا حد بسیار زیادی به کار با این نرمافزار مسلط میشوید. برای راحتی کار مخاطبان عزیز، لینک مربوط به این فیلم آموزشی را در پایین هم قرار دادهایم.
در این بخش به صورت مختصر و مفید روش پیکربندی ابزارهای کمکی Linting و Formatting را شرح دادهایم.
Linting
ابزار Linting، مسائل و مشکلات احتمالی موجود در منبع کدهای پایتون را معمولا با کمک رنگهای متفاوت برجسته میکنند. به همچنین پیشنهاداتی را هم برای اصلاح کدهای مورد اشاره به برنامهنویس ارائه میدهند. این کد بصورت کلی مشکلات مربوط به سینتکس و ظاهر کدها را نشان میدهد. Linting به برنامهنویسان کمک میکند که مشکلات احتمالی موجود در کدها را شناسایی و اصلاح کنند. در صورت عدم رسیدگی، این مشکلات میتوانند در ادامه منجر به بروز خطا در برنامه شوند.
برنامهنویس از طریق انتخاب «Python: Select Linter command» - با کمک دکمههای «Ctrl+Shift+P» - در پالت فرمان VSCode میتواند متد Linting را انتخاب کند. همچنین به صورت دستی در بخش تنظیمات نرمافزار هم میتوانیم متد Linting را فعال کنیم.
در تصویر بالا به صورت دلخواه از متد flake8 استفاده کردهایم. این متد یکی از بهترین متدهای زیر مجموعه Linting است.
- فعال/غیر فعال کردن Linting: مطابق مسیر «Python: Enable/Disable Linting» در پالت فرمان به پیش بروید تا گزینه فعال/غیر فعال کردن Linting نمایش داده شود.
- اجرای Linting: با زدن دکمههای «Ctrl+Shift+P» پالت فرمان باز شده و در مسیر «Python: Run Linting» میتوانید Linting را فعال کنید.
بعد از اینکه Linting را در پایتون اجرا کردیم، میتوانیم همه مشکلات را همراه با پیشنهادات مربوط به هر کدام ببینیم.
توجه: برنامهنویس برای فعال کردن ابزار دیگری برای Linting باید در ابتدا پکیجهای مورد نیاز آن ابزار را در پایتون نصب کند.
Formatting
«قالببندی» (Formatting) کدها را خوانا میکند. این ابزار از قوانین مشخصی برای مدیریت کدها استفاده میکند. بخشهایی از کد که در قالببندی در نظر گرفته میشوند مانند موارد زیر هستند.
- فضای خالی بین خطها
- Indentation
- فضای خالی دور بر عملگرها
- استفاده از پرانتزهای بسته
- و غیره
این افزونه پایتون در VSCode از سه روش قالببندی autopep8 یا black یا yapf پشتیبانی میکند.
قوانین مشخص شده برای قالببندی بر اساس قواعد نامگذاری و استانداردهای کد مشخص شده در PEP-8 معین شدهاند.
برای اینکه به گزینههای قالببندی دسترسی پیدا کنیم. باید صفحه تنظیمات را از طریق رفتن به مسیر «Preferences -> Settings» باز کنیم. یا اینکه میتوانیم از کلیدهای میانبُر «Ctrl +,» در صفحهکلید استفاده کنیم. بعد از آن عبارت «python formatting provider» را در نوار جستوجو مینویسیم و از منوی آبشاری باز شده گزینه «black» را انتخاب میکنیم.
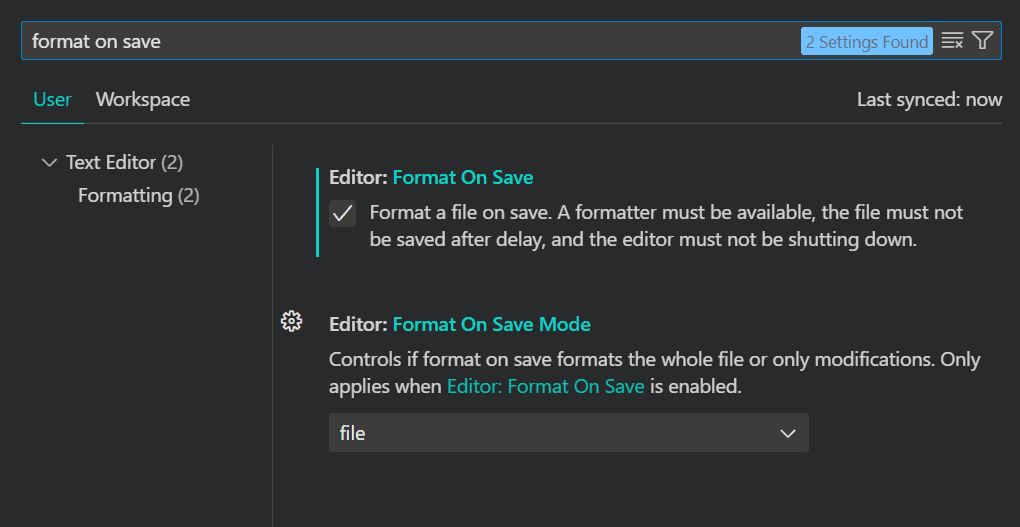
برای قالببندی فایلهای پایتون در زمان ذخیرهسازی، لازم است که در تنظیمات عبارت «format on save» را جستجو کنیم و گزینه «Editor: Format on Save» را فعال کنیم.
خطایابی و آزمایش کدها در VSCode
«ویژوال استودیو» (Visual Studio) یکی از پرقدرتترین IDE-های توسعه نرمافزار است که قابلیتهای منحصر به فرد زیادی دارد. این نرمافزار از VSCode قویتر و سنگینتر است. محیط توسعه ویژوال استودیو شامل چندین ابزار برای توسعه نرمافزار و طراحی وب و موبایل است که برای توسعهدهندگان حرفهای و مبتدی مفید است. بهمنظور اینکه با افزونهها و تواناییهای این نرمافزار ویرایشگر کد به طور کلی و جدا از پایتون آشنا شوید، خوب است که فیلم آموزش ویژوال استودیو همراه با افزونه های کاربردی آن از فرادرس را مشاهده کنید. لینک مربوط به این ویدئو را در ادامه قرار دادهایم.
«خطایابی» (Debugging) و «آزمایش کدها» (Testing) یکی دیگر از ویژگیهای بسیار خوبی هستند که نرمافزار VSCode با کمک افزونههای بسیار مفیدش برای توسعهدهندگان فراهم کرده است. در این قسمت از مطلب به بررسی این موارد میپردازیم.
خطایابی
افزونههای پایتون همراه با خطایابی در ویژوال استودیو کد برای همه انواع برنامههای موجود ارائه شدهاند. برای مثال میتوان از برنامههایی با توان پردازشی «چندنخی» (Multi-Threaded)، برنامههای تحت وب و «اپلیکیشنهای راه دور» (Remote Applications) نام برد. برای خطایابی میتوانیم بر روی کدهای برنامه «نقطهای را برای كنترل فرآيند پردازش» (Breakpoint) تعریف کنیم، سپس دادهها را بررسی کرده و برنامه را به صورت قدمبهقدم اجرا کنیم.
با کلیک کردن بر روی آیکون Debug در نوار فعالیت سمت چپ یا استفاده از دکمههای میانبُر «Ctrl + Shift +D» میتوانیم به سربرگ عیبیابی هدایت شویم. برای سفارشیسازی گزینههای مربوط به عیبیابی، بر روی گزینه «create a launch.json file» کلیک کرده و «Python File» را انتخاب میکنیم.
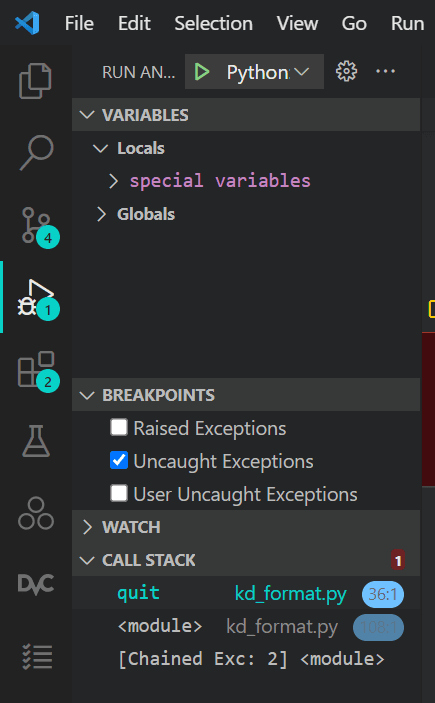
با کلیک بر روی دکمه آبی به نام «اجرا و عیبیابی» (Run And Debug) فرایند عیبیابی را شروع میکنیم. در این صورت فایل پایتون اجرا خواهد شد و متغیرها، زمان، فراخوانی پشتهها و نقاط كنترل فرآيند پردازش به کاربر نمایش داده میشوند.
برای اجرای عملیات عیبیابی سریع، برنامهنویس همیشه میتواند با کلیک بر روی فلش رو به پایین کنار دکمه اجرا و انتخاب گزینه «Debug Python File» به سادگی به انجام این کار بپردازد.
آزمایش کدها
افزونه Python که در بخشهای ابتدایی مطلب نامبرده شده از فریمورکهای unittest و pytest نیز پشتیبانی میکند. این فریمورکهای پایتون مخصوص آزمایش کدهای برنامهها هستند. بهجای خواندن نتایج مربوط به آزمایشها در کنسول پایتون، میتوانیم از سربرگ Testing در نوار فعالیت سمت چپ استفاده کنیم. با کمک این سربرگ میتوانیم مشکلات موجود را مرور کرده و حل کنیم.
بعد از اینکه بر روی دکمه مربوط به اجرای آزمایش «Testing Button» کلیک کردیم، باید بر روی دکمه «Configure Python Tests» نیز کلیک کنیم. سپس فریمورک مورد نظر را برای آزمایش کدها انتخاب میکنیم. معمولا خود نرمافزار VSCode به صورت خودکار فریمورک را پیدا کرده و همه تستهای برنامه را در نمای درختی به کاربر نمایش میدهد.
توجه کنید: مثالی که در تصویر میبینید و برای نمایش فرایند آزمایش کدها استفاده کردهایم، از مستندات رسمی Visual Studio Code انتخاب شده است.
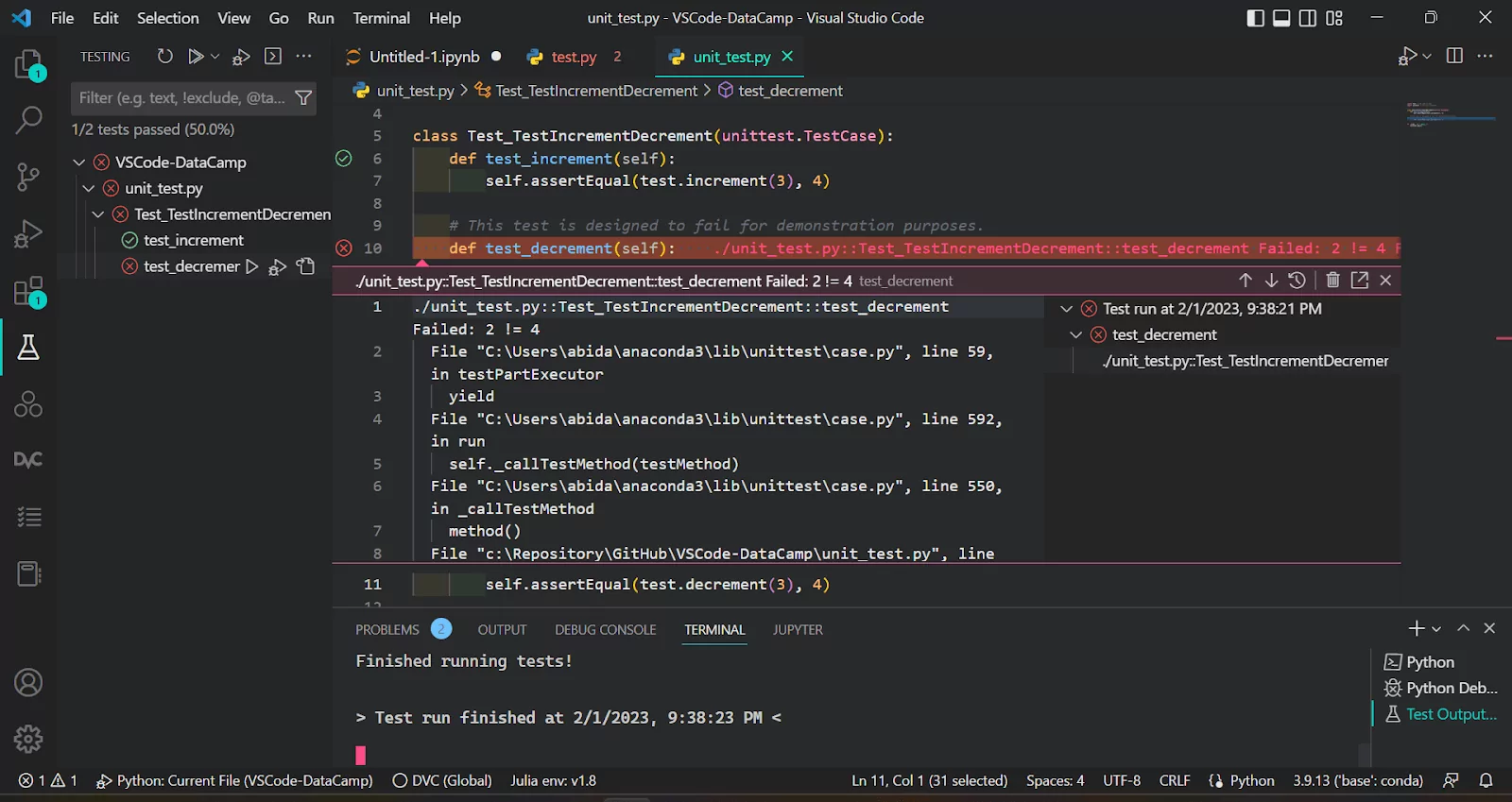
با کلیک کردن بر روی دکمه «Run Test» در سربرگ «Testing» میتوانیم واحد آزمایش کدها را اجرا کرده و در نهایت به تجزیه و تحلیل نتایج آزمایش بپردازیم.
همینطور که میتوان مشاهده کرد، یک مورد از دو مورد آزمون کدها با موفقت به انجام رسیده و افزونه مورد استفاده در حال نمایش دلایل پشت شکست آزمون دوم است. اجرای عملیات آزمایش کدها در VSCode به شدت تعاملی و کاربرپسند طراحی شده است.
یکپارچگی با Git
VSCode به صورت درونی دارای پیکربندیهای مخصوص یکپارچهسازی با Git است. دیگر نیازی به نوشتن فرامین Git در ترمینالهای سیستم نیست. ویژگی یکپارچی VSCode با Git، رابط کاربری گرافیکی کاربرپسندی را همراه با توابع مفیدی برای اجرای عملیات diff و views و staging و branching و committing و merge و غیره ارائه میدهد.
توجه کنید: برای فعال کردن ویژگی یکپارچهسازی با Git، لازم است که بعد از نصب پایتون در VSCode اپلیکیشن Git را از سایت رسمی خود این نرمافزار (+) دانلود کنیم.
برای دسترسی به Git میتوانیم هم به صورت مستقیم از نوار فعالیت سمت چپ برنامه استفاده کنیم و هم از کلیدهای میانبُر «Ctrl + Shift + G». قبل از اینکه عملیات مربوط به «committing» را انجام دهیم، لازم است که مخزن گیت خود را راهاندازی کنیم.
بعد از انجام آن کار، بسیار ساده میتوانیم تغییراتی را اضافه کرده و به مخزن گیت خود ارسال یا «commit» کنیم.
همچنین از طریق ورود به حساب کاربری GitHub خود، میتوانیم به صورت مستقیم به ساخت مخزن گیت پرداخته و کدهای خود را به هر سرور راه دوری ارسال کنیم.
در تصویر بالا میبینید که مخزن خصوصی GitHub را از درون نرمافزار VSCode ایجاد کرده و فایلهای پایتون و پوشههای خود را در آن قرار دادیم.
الان به سادگی میتوانیم بدون اینکه VSCode را ترک کنیم تغییرات خود را به مخزن گیت ارسال کرده و «commit» کنیم.
آموزش حرفه ای پایتون با کمک فرادرس
از آنجا که زبان برنامهنویسی پایتون دارای توانایی انعطافپذیری بالا و حل مسائل مربوط به حوزههای مختلف است، در پروژههای متنوعی استفاده میشود. کسانی که زمان و تمرکز خود را به یادگیری مهارت کار با پایتون صرف کردهاند، تقریبا میتوانند رشتههای گوناگونی مانند موارد زیر مشغول به کار شوند.
- طراحی سایت
- طراحی نرمافزار
- بازی سازی
- هوش مصنوعی
- و غیره
البته باید توجه کنید: پایتون در عین حال که فرایند یادگیری سادهای دارد، در ادامه برای حرفهای شدن شامل تکنیکهای بسیار خاصی نیز میشود. یادگیری این تکنیکها توسط برنامهنویسان بر افزایش توانمندی و مهارتهایشان تاثیر بسیار چشمگیری میگذارد.
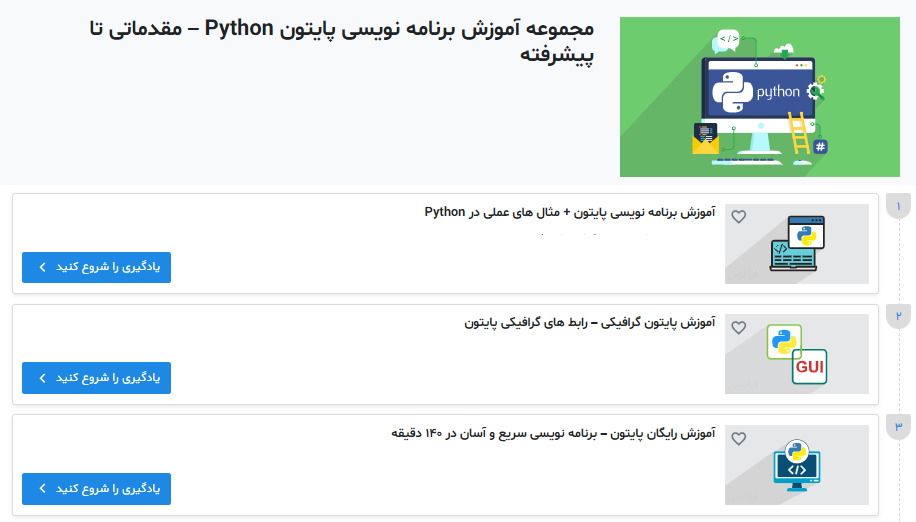
از دیدگاه فرادرس، فیلمهای آموزشی تولید شده، نه تنها برای دانشآموزان و دانشجویان باید به عنوان مطالب کمک درسی، نکات مفیدی داشته باشند، بلکه حتی افراد کارجو یا برنامه نویسان حرفهای نیز باید بتوانند از محتوای این فیلمها استفاده ببرند. به همین منظور در همه رشتهها از قبیل آموزش برنامهنویسی و به طور خاص زبان پایتون، هدف را بر تولید فیلمهای آموزشی با کیفیت و همه شمول گذاشته است.
در ادامه چند مورد از ویدئوهای آموزشی را معرفی کردهایم. این ویدئوها تقریبا پلی بین سطوح مبتدی و حرفهای پایتون با سطوح تخصصی مربوط به کار بر روی پروژههای واقعی هستند. شاید یادگیری آنها لازم نباشد اما برنامهنویسان دارای مهارتهای آموزش داده شده در فیلمهای زیر، به وضوح نسبت به سایر برنامهنویسان از توانایی بیشتر و برجستگی خاصی در پیادهسازی پروژهها برخوداراند.
- فیلم آموزش پایچارم PyCharm برای برنامه نویسی پایتون در فرادرس
- فیلم آموزش برنامه نویسی پایتون پیشرفته، ترفندهای Python در فرادرس
- فیلم آموزش کاربرد ChatGPT در برنامه نویسی پایتون از فرادرس
- فیلم آموزش برنامه نویسی شی گرا در پایتون با فرادرس
- فیلم آموزش الگوهای طراحی یا دیزاین پترن در پایتون با فرادرس
نکات و ترفندهای مربوط به توسعه کدهای پایتون در VSCode
نصب پایتون در VSCode تازه اول راه است. بعد از آن میبینید که VSCode همراه با خود، افزونهها و ویژگیهای بسیار شگفتانگیزی را برای کمک به توسعه کدهای پایتون ارائه میدهد. با توجه به نیاز برنامهنویس برای ارتقای بهرهوری میتوان این ویژگیهای عالی را شخصیسازی کرد. در این بخش از مطلب درباره نکات و ترفندهای مربوط به افزایش کیفیت توسعه کدها به وسیله پایتون مطالبی را نوشتهایم.
- شروع به انجام کار: به مسیر «Help > Get Started» بروید. مطالب آموزشی هدفمند را دنبال کنید تا درباره تکنیکهای سفارشیسازی و ویژگیهای VSCode اطلاعات بیشتری بدست بیاورید.
- Command Palette: با استفاده از ترکیب دکمههای «Ctrl+Shift+P» به تمام فرمانهای قابل استفاده دسترسی داشته باشید. برای پیدا کردن فرامین خاص، کلمات کلیدی را بنویسید.
- دکمههای میانبُر بر روی صفحه کلید: استفاده از این دکمهها بهتر از بهکار بردن «Command Palette» است. این کلیدها را میتوانید به سلیقه خود سفارشیسازی کنید یا اینکه همه را از روی برگه راهنمای صفحهکلید حفظ کنید. با کمک این کلیدها میتوان به صورت مستیم به همه فرمانهای موجود دسترسی داشت.
- خط فرمان: با نوشتن کد «. code» میتوانیم به صورت مستقیم از طریق خط فرمان ادیتور VSCode را فعال کنیم. با اضافه کردن آرگومانهای بیشتر، میتوان نحوه شروع به کار ادیتور را هم سفارشی کرد.
- خطاها و اخطارها: با استفاده از ترکیب دکمههای «Ctrl+Shift+M» به صورت مستقیم به سراغ خطاها و اخطارهای موجود در کدها بروید. با استفاده از دکمههای «F8» یا «Shift+F8» میتوانیم بین خطاها دور بزنیم.
- سفارشیسازی: VSCode به برنامهنویسان اجازه میدهد که تم صفحه، کلیدهای میانبُر، اعتبارسنجیهای JSON، تنظیمات عیبیابی، فونتها و موارد بیشتر دیگری را سفارشیسازی کنند. این نرمافزار IDE با قابلیت سفارشیسازی کامل است.
- افزونهها: تجربه توسعهدهندگی خود را با کمک سایر افزونههای پایتون هم ارتقا بدهید. به دنبال افزونههای پرطرفدار در Marketplace ویژوال استودیو بگردید.
- انتخاب چند کرسری: این ویژگی واقعا خدمت بزرگی به برنامهنویسان میکند. با استفاده از ترکیب «Alt+Click» به صورت همزمان چندین کرسر را در مکانهای مختلفی قرار دهید و چندین خط کد را در زمان واحدی دستکاری کنید. از ترکیب «Ctrl+Shift+L» میتوان برای تغییر همه رخدادهای گزینه انتخاب شده فعلی استفاده کرد.
- جستوجو و تغییر: این امکان، گزینه بسیار خوبی برای جستوجو و اصلاح چندین عبارت به صورت همزمان است. بهسادگی با انتخاب سمبل خاصی و زدن دکمه «F2» میتوانیم نام آن را تغییر دهیم.
- یکپارچگی با Git: بسیار خوب است که همه وظایف مربوط به Git درون IDE انجام میشوند. VSCode رابط کاربری گرافیکی را برای اجرای انواع عملیات Git مانند diff و views و staging و branching و committing و merge و غیره ارائه میدهد.
- «تکه کدهای کوچک از پیش تعریف شده» (Code Snippets): این تکه کدها بسیار کاربردی هستند. برای الگوهای کد تکراری قالبی را تعریف کنید. برای تعریف کردن «تکه کد» (Code Snippets) سفارشی به مسیر «File > Preferences > Configure User Snippets» رفته و سپس زبان مورد نظر را انتخاب میکنیم.
- دستیار کمکی GitHub: این افزونه با کمک هوش مصنوعی به ارتقای تجربه کدنویسی کمک میکند. بعضی وقتها خط کد یا حتی کدهای کل یک تابع را پیشنهاد میدهد.
- Bonus: با وارد شدن به حساب کاربردی GitHub خود، تمام تنظیمات خود را همسانسازی کنید. این کار باعث همسانسازی تنظیمات مد نظر شما بروی همه سیستمهای درحال فعالیت میشود.

جمع بندی
VSCode فقط یک ویرایشگر ساده کد نیست، بلکه اکوسیستم کاملی برای فرایند توسعه نرمافزار به صورت کارآمد با کمک زبان پایتون است. این نرمافزار امکانات بسیار زیادی از قبیل دکمههای میانبُر و «Commands Palette» و «IntelliSense» و «Linting», قالببندی کدها و عیبیابی , یکپارچگی با Git و Jupyter Notebook، «افزونههای کمکی طرف سوم» (Third-Party Extensions) و تجربه توسعهدهندگی با قابلیت سفارشیسازی کامل را برای برنامهنویسان فراهم میکند. از طرفی فرایند نصب پایتون در VSCode بسیار ساده است. بنابراین، به همه افراد بهخصوص تازهکارانی که درحال یادگیری مبانی پایتون و علم داده هستند، استفاده از VSCode به صورت جدی توصیه میشود.
در این مطلب از مجله فرادرس درباره نصب پایتون در VSCode صحبت کردیم. انواع افزونهها و ویژگیهای خاص و برجسته VSCode را که باعث راحتی و افزایش توان کدنویسی با پایتون میشود، نام برده و به صورت تک به تک بررسی کردیم. در نهایت هم نکات مهمی را در قالب فهرست بیان کردیم که رعایت آنها باعث افزایش کیفیت تجربه برنامهنویسی در ویرایشگر VSCode میشود.