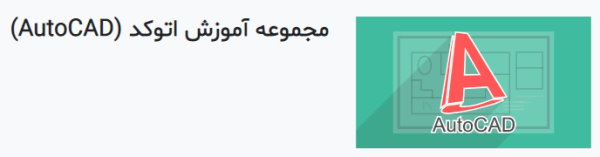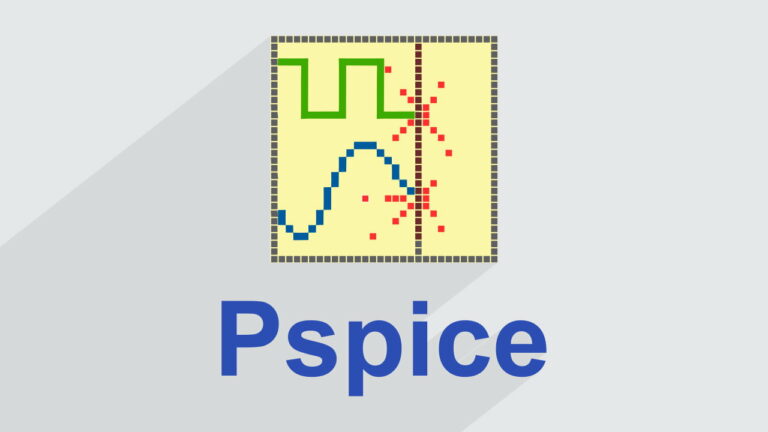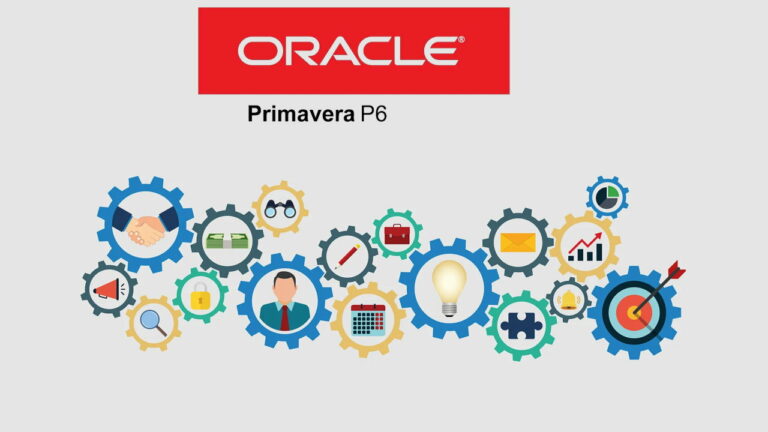لایه بندی در اتوکد – آموزش تصویری و رایگان دستور LAYER + مثال

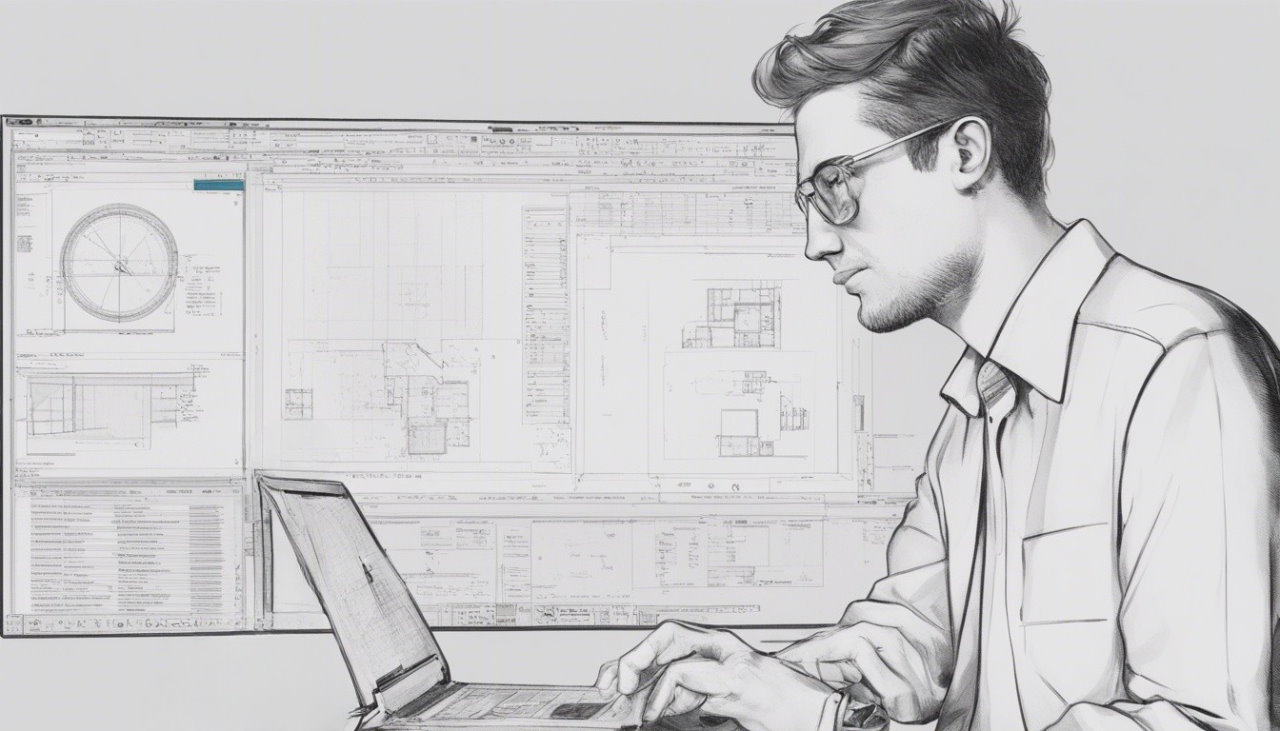
لایه بندی در اتوکد، قابلیتی است که بهمنظور دستهبندی المانها مورد استفاده قرار میگیرد. اتوکد، ابزارهای متعددی را برای ساخت لایه و سفارشیسازی آنها در اختیار کاربران قرار میدهد. اصلیترین ابزار لایه بندی در این نرمافزار، Layer Properties Manager است. این ابزار در پنل Layers از زبانه Home قرار دارد. به علاوه، با اجرای دستور LAYER نیز پنجره Layer Properties Manager به نمایش در میآید. در این مقاله، به معرفی کامل ابزارهای لایه بندی در اتوکد به همراه حل یک مثال میپردازیم.
لایه یا Layer در اتوکد چیست و چه کاربردی دارد ؟
«لایه» (Layer)، اولین و اصلیترین روش برای دستهبندی المانها بر اساس معیارهای مختلف است. لایهبندی المانها در اتوکد، کاهش پیچیدگی ترسیمات و بهبود مدیریت المانها میشود. به عنوان مثال، تصویر زیر را در نظر بگیرید. این تصویر، پلان دید از بالای بخشی از یک ساختمان را به همراه دیوارها، لوازم، درها و غیره نمایش میدهد.
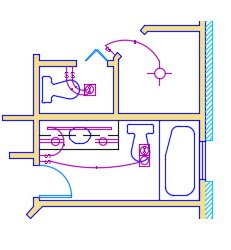
اگر طراح، فقط قصد کار کردن بر روی المانهای دیوار یا مشاهده این المانها را داشته باشد، المانهای دیگر را پنهان میکند. پنهان کردن یک به یک المانها، مخصوصا در ترسیمات شلوغ و پیچیده، فرآیندی وقتگیر است. در این شرایط، استفاده از لایه بندی در اتوکد به کمک طراح میآید. او تمام لایهها، به غیر از لایه حاوی دیوارها را پنهان میکند. نتیجه کار، چیزی شبیه به تصویر زیر میشود.
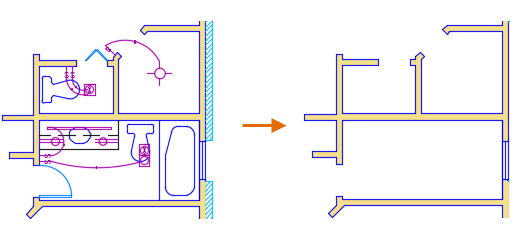
تصویر بالا، یک مثال ساده از لایه و کاربرد لایه بندی در اتوکد را نشان میدهد. در واقعیت، المانهای بیشتری نظیر تاسیسات بهداشتی، تاسیسات الکتریکی، پی، لوازم خانگی و غیره به ترسیمات یک ساختمان اضافه میشوند. علاوهبر پلان، در طراحی نما در اتوکد نیز المانهای زیادی در ترسیم وجود دارند. این موضوع، کار کردن روی ترسیماتِ بدون لایهبندی را بسیار پیچیده میکند.
اصول لایه بندی در اتوکد
پیش از معرفی ابزار لایه بندی در اتوکد، بهتر است با اصول آن آشنا شوید. همواره پیش از شروع ترسیم، مجموعهای از لایههای مرتبط با پروژه خود را ایجاد کنید. سپس در حین ترسیم، المانهای جدید را به لایه مناسب اختصاص دهید. در هر حوزهای، عنوان و شماره لایههای استاندارد با یکدیگر تفاوت دارند. پس از ایجاد لایهها، فایل اتوکد را به صورت یک قالب آماده با فرمت «dwt.» ذخیره کنید تا در پروژههای مشابه، دیگر نیازی به ایجاد لایههای استاندارد نداشته باشید. اگر با پروژههای پیچیده سر و کار دارید، روش نامگذاری دقیقتری را برای لایهها انتخاب کنید. به عنوان مثال، در صورت کار بر روی ساختمانی با تعداد زیاد طبقات، لایهها را با سه عدد مانند «001Floor» شروع کنید.
به طور کلی، سعی داشته باشید لایه بندی در اتوکد را به شکل منظم و مرتب انجام دهید تا کنترل المانهای مدل برایتان ساده شود. در هر مرحله از ترسیمات، اگر نیاز به ایجاد لایههای جدید احساس شد، آن را به مجموعه لایهها اضافه کنید و المانهای مرتبط را به درون آن انتقال دهید. هنگام لایهبندی، بهینگی عملکرد و تعداد لایهها را در نظر بگیرید. در صورتی که احساس کردید وجود برخی از لایهها ضروری نیست، آنها را با مرتبطترین لایهها ادغام کنید یا یک لایه جدید برای المانهای متفرقه در نظر بگیرید.
خوانایی، یکی از مسائل مهم در حین ترسیم مدل است. مشخصات ظاهری المانها از جمله رنگ، نوع خط، ضخامت خط و غیره، بر روی خوانایی ترسیمات تاثیر میگذارند. از اینرو، هنگام لایه بندی در اتوکد، مشخصات ظاهری هر لایه را به خوبی انتخاب کنید. این مشخصات نباید باعث اشتباه در تشخیص المانهای موجود در یک لایه با المانهای موجود در لایههای دیگر شود.
ابزارهای لایه بندی در اتوکد
ابزارهای لایه بندی در اتوکد، در پنل «Layers» از زبانه «Home» قرار دارند. این ابزارها، امکان ایجاد، ویرایش، حذف و دیگر تنظیمات مربوط به لایهها را فراهم میکنند.

اصلیترین ابزار در پنل بالا، «Layer Properties» است.

با کلیک بر روی آیکون بالا در پنل Layers، پنجره «مدیریت مشخصات لایه» (Layer Properties Manager) ظاهر میشود.
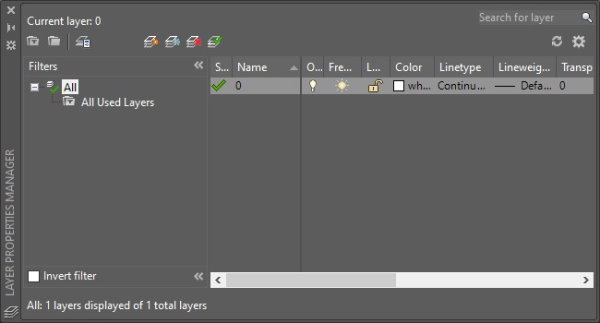
روش های دسترسی به Layer Properties Manager
دسترسی به پنجره Layer Properties Manager، روشهای مختلفی دارد. در بخش قبلی، یکی از این روشها (کلیک بر روی ابزار Layer Properties در نوار ابزار) را معرفی کردیم. روش دوم، استفاده از گزینههای موجود در نوار منوهای اتوکد است. به این منظور، پس از کلیک بر روی فلش انتهای نوار ابزار دسترسی سریع، گزینه «Show Menu Bar» را انتخاب میکنیم.
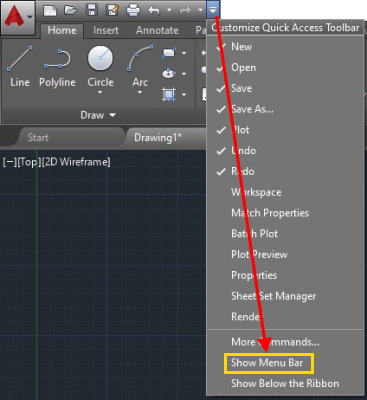
در صورت فعال بودن نوار منوها، گزینه نمایش داده شده در تصویر بالا، با عبارت «Hide Menu Bar» نمایش داده میشود. به این ترتیب، میتوان منوی زیر را در بالای زبانههای نوار ابزار مشاهده کرد.

برای دسترسی به Layer Properties Manager، بر روی منوی «Format» کلیک کرده و گزینه «Layer» را انتخاب میکنیم.
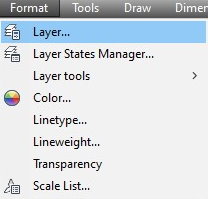
روش سوم دسترسی به Layer Properties Manager، استفاده از نوار خط فرمان اتوکد است. این نوار در پایین صفحه و بالاتر از نوار وضعیت قرار دارد. در صورت عدم مشاهده نوار خط فرمان، کلید ترکیبی «Ctrl + 9» را فشار میدهیم. سپس، عبارت «LAYER» را در این نوار تایپ میکنیم. با فشردن کلید Enter، پنجره Layer Properties Manager به نمایش در میآید.
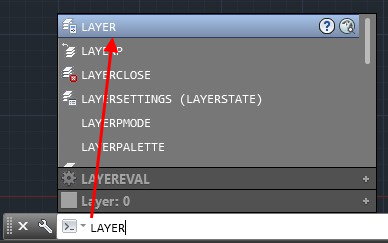
کاربرد Layer Properties Manager
از عملکردهای گزینههای موجود در پنجره Layer Properties Manager میتوان به موارد زیر اشاره کرد:
- ایجاد، ویرایش و حذف لایهها
- تنظیم لایه فعلی
- اختصاص مشخصات پیشفرض به المانهای موجود در یک لایه
- تنظیم پنهان یا نمایان بودن لایهها
- تنظیم قرارگیری لایهها در نقشه
- تنظیم وضعیت قفل بودن لایهها در برابر ویرایش
- تغییر مشخصات نحوه نمایش لایهها برای نماهای نقشه
- مرتبسازی، فیلتر و گروهبندی عنوان لایهها
در بخشهای بعدی، نحوه اجرای هر یک از عملکردهای بالا را تشریح خواهیم کرد. پیش از این، یکی دیگر از مفاهیم مهم لایه بندی در اتوکد، یعنی لایه فعلی را توضیح میدهیم.
کار با ابزارهای لایه بندی در اتوکد
لایه بندی در اتوکد، معمولا با استفاده از گزینههای موجود در پنجره Layer Properties Manager انجام میگیرد. البته، ابزارهای موجود در پنل Layers نیز کاربرد گستردهای در تنظیم ویرایش لایهبندی المانها دارند.
در این بخش، اصول کار با ابزارهای لایه بندی در اتوکد را با تمرکز بر روی Layer Properties Manager آموزش میدهیم. سپس، به معرفی عملکرد هر یک از گزینههای پنل Layers میپردازیم.
لایه فعلی اتوکد چیست و چگونه می توان آن را تغییر داد ؟
«لایه فعلی» (Current Layer)، لایهای است که ترسیمات جدید در آن ایجاد میشوند. به عبارت دیگر، در تمام مراحل ترسیم با اتوکد، ما مشغول کار بر روی لایه فعلی هستیم. برای تشخیص این لایه، به پنل Layers نگاه کنید.

در قسمت بالای پنل، یک منوی بازشونده وجود دارد که لایه فعلی را نمایش میدهد. با کلیک بر روی این منو، فهرستی از لایههای موجود در مدل ظاهر میشود. هنگام ایجاد یک فایل جدید، فقط یک لایه در این فهرست وجود خواهد داشت؛ مگر اینکه از قالبهای آماده دارای لایههای استاندارد استفاده کرده باشید. انتخاب عنوانهای دیگر موجود در فهرست لایهها، لایه فعلی را تغییر میدهد.
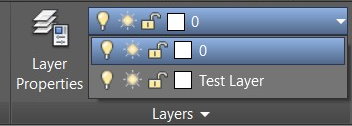
در کنار عنوان هر لایه یکسری آیکون وجود دارد. این آیکونها بهمنظور انجام سریع برخی از عملکردهای پرکاربرد نظیر قفل کردن، فریز کردن و خاموش کردن لایههای موجود در فهرست مورد استفاده قرار میگیرد. در پنجره Layer Properties Manager، لایه فعلی به همراه یک تیک سبز در کنار عنوانش مشخص میشود.
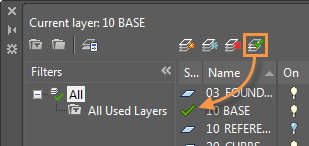
با دابل کلیک کردن بر روی ردیف هر لایه، کلیک بر روی آیکون «Set Current» یا فشردن کلید ترکیبی «Alt + C»، وضعیت لایه انتخابی به لایه فعلی تغییر میکند. فقط در دو حالت امکان تغییر وضعیت یک لایه به لایه فعلی وجود ندارد:
- لایه فریز شده باشد.
- لایه در یک فایل خارجی قرار داشته باشد.
ساخت لایه جدید
ساخت لایه جدید در اتوکد، با استفاده از Layer Properties Manager انجام میگیرد. به این منظور، پس از انتخاب ابزار Layer Properties، بر روی آیکون «New Layer» کلیک میکنیم. عملکرد این آیکون با فشردن کلید ترکیبی «Alt + N» در همان پنجره مدیریت لایهها نیز فعال میشود.
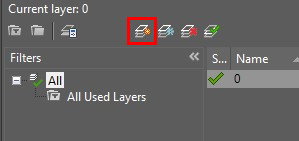
به این ترتیب، یک لایه جدید در فهرست لایهها به نمایش در میآید.
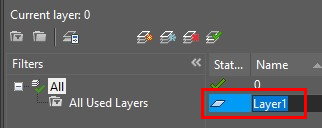
هنگام ایجاد لایههای جدید، عنوان آنها، در وضعیت ویرایش قرار میگیرد. با فشردن کلید Enter یا کلیک چپ بر روی هر نقطه از صفحه، عنوان لایه جدید تایید میشود.
حذف کردن لایه ها
برای حذف لایهها در اتوکد، چندین روش وجود دارد. اولین و سادهترین روش، کلیک بر روی ردیف لایه موردنظر و فشردن کلید «Delete» یا «Del» بر روی صفحه کلید کامپیوتر است. در روش دوم، با انتخاب ردیف لایه موردنظر و کلیک بر روی آیکون «Delete Layer» یا فشردن کلید ترکیبی «Alt + D»، آن لایه حذف میشود.
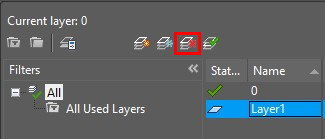
در صورت کلیک راست بر روی لایه موردنظر و انتخاب گزینه «Delete Layer» نیز میتوانیم آن لایه را حذف کنیم.

هنگام حذف کردن لایهها در اتوکد، به نکات زیر توجه داشته باشید:
- اگر لایهای، حاوی یک یا چند المان باشد، حذف کردن آن امکانپذیر نیست. برای حذف لایهها، ابتدا باید تمام المانهای موجود در آنها را پاک کرد.
- اگر لایهای، لایه فعلی باشد، امکان حذف کردن آن وجود ندارد. برای حذف کردن لایهها، ابتدا باید مطمئن شد که وضعیت آنها بر روی «لایه فعلی» قرار ندارد.
- اگر لایهای به مولفههای المانهای دیگر یا حتی حالتهای نمایش المانهای دیگر اختصاص یافته باشد، نمیتوان آن را حذف کرد.
تغییر نام لایه ها
برای تغییر عنوان لایهها، بر روی عنوانها کلیک راست کرده و گزینه «Rename Layer» را انتخاب میکنیم. البته با یک بار کلیک چپ بر روی عنوان هر لایه یا فشردن کلید «F2» بر روی صفحه کلید نیز، امکان ویرایش نام لایه فراهم میشود. البته باید توجه داشته باشید که نمیتوان عنوان لایه «0» را تغییر داد.
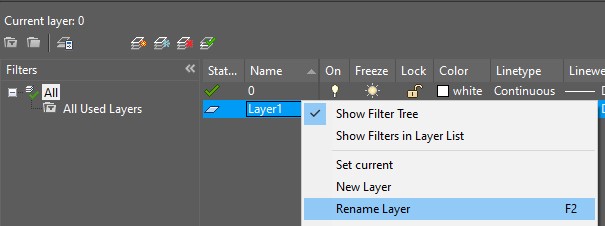
هنگام لایه بندی در اتوکد، بهتر است از عنوانهای ساده و قابل فهم استفاده کنیم. اهمیت این مسئله زمانی افزایش مییابد که با مدلهای پیچیده و بزرگ سر و کار داشته باشیم. عنوان پیشفرض لایههای جدید معمولا به صورت «Layer2» ،«Layer1» و غیره است. توجه داشته باشید که امکان استفاده از کاراکترهای «< > / \ “ : ; ? * | = ‘» در عنوان لایهها وجود ندارد.
تغییر وضعیت نمایان بودن لایه ها
کنترل نمایان بودن المانهای موجود در یک لایه، با کلیک بر روی آیکون چراغ روشن/خاموش و آیکون خورشید/دانه برف انجام میگیرد. با کلیک بر روی آیکون چراغ در پنل Layers یا کلیک بر روی آن در پنجره Layer Properties Manager، میتوان لایههای موردنظر خود را خاموش یا روشن کرد.

روشن بودن چراغ، به معنای نمایان بودن لایه و خاموش بودن چراغ، به معنای پنهان بودن لایه در نمای ترسیم است. فریز کردن لایهها، یکی دیگر از تنظیمات مربوط به نحوه نمایش المانهای موجود در یک لایه است. آیکونهای زیر، وضعیت فریز بودن لایهها را نمایش میدهند.

اگر در کنار یک لایه، آیکون دانه برف وجود داشته باشد، آن لایه، در وضعیت فریز قرار میگیرد. آیکون خورشید، به معنای قرار داشتن لایه در وضعیت عادی است.
تفاوت بین فریز کردن و خاموش کردن لایه ها
از نظر نحوه نمایش، تفاوتی بین لایه خاموش و فریز در اتوکد وجود ندارد. در هر دو وضعیت، المانهای از دید کاربر پنهان میشوند. با این وجود، هنگام فریز کردن، نرمافزار، لایه فریز شده را از حافظه موقت کامپیوتر خارج میکند. این وضعیت، بر روی سرعت عملکرد نرمافزار تاثیر میگذارد.
اگر مرحلهای از ترسیمات خود را به پایان رساندهاید و قصد بررسی المانهای ترسیم شده در یک لایه را دارید، خاموش کردن لایههای اضافی، گزینه مناسبی است. در طرف مقابل، اگر وجود المانهای یک یا چند لایه، بر روی سرعت عملکرد نرمافزار تاثیر زیادی میگذارند، بهتر است آن لایه یا لایهها را فریز کرده و ترسیمات خود را بر روی لایه فعلی انجام دهید.
به طور کلی، لایه خاموش، لایهای است که فقط از دید کاربر پنهان میشود اما در حافظه موقت کامپیوتر باقی میماند. لایه فریز، لایهای است که از دید کاربر پنهان میشود و در حافظه موقت کامپیوتر باقی نمیماند.
قفل کردن لایه ها در اتوکد
هنگامی که المانهای ترسیم در فاصله نزدیک به یکدیگر قرار دارند، احتمال انتخاب اشتباه و اعمال تغییرات ناخواسته بر روی آنها افزایش مییابد. در این شرایط میتوان از قابلیت قفل کردن لایهها استفاده کرد. به این ترتیب، از اعمال تغییرات ناخواسته بر روی المانهای درون یک یا چند لایه جلوگیری میشود.
برای قفل کردن لایه ها در اتوکد، دو روش وجود دارد. روش اول، با رفتن به پنل Layers در زبانه Home و باز کردن فهرست لایهها انجام میشود. در این فهرست، عنوان لایهها به همراه چند آیکون نمایش داده شدهاند. تمام لایههای جدید، باز هستند. لایههای باز با آیکون زیر مشخص میشوند.

کلیک بر روی آیکون بالا، لایه موردنظر را قفل میکند و شکل آن را به آیکون زیر تغییر میدهد.

روش دوم برای قفل کرن لایهها، رفتن به پنجره Layer Properties Manager است. این روش نیز مانند روش اول، با کلیک بر روی آیکون قفل در کنار عنوان هر لایه انجام میگیرد. البته اگر چند لایهها به طور همزمان انتخاب کنیم (با نگه داشتن کلید Ctrl و کلیک بر روی لایهها)، کلیک بر روی آیکون قفل در کنار یکی از لایههای انتخابی، باعث قفل شدن تمام آنها میشود.
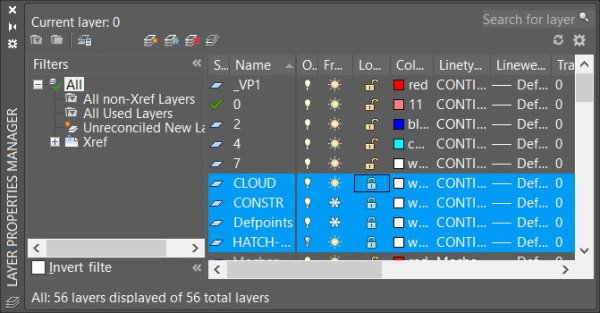
برای باز کردن لایههای بالا، فقط باید بر روی یکی از قفلها کلیک کنیم. المانهای زیر را در نظر بگیرید. در حالت عادی، با بردن نشانگر ماوس بر روی یک المان، آن المان روشن میشود.
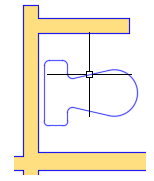
اگر لایهای را قفل کنیم. با بردن نشانگر ماوس بر روی آن، یک علامت قفل در کنار نشانگر به نمایش در میآید.
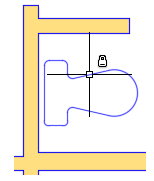
تنظیمات لایه بندی در اتوکد، امکان محو شدن المانهای لایه قفل را فراهم میکنند. با اینکار، میتوان المانهای قفل را از روی نحوه نمایش آنها را نیز تشخیص داد.
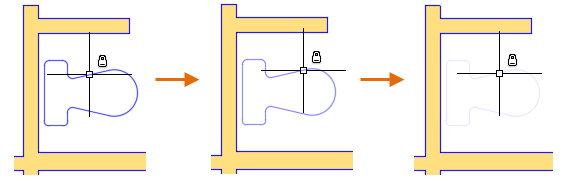
هنگام کار با لایههای قفل، نکات زیر را به خاطر داشته باشید:
- میزان محوشدگی لایههای قفل، قابلیت تشخیص المانهای شفاف را تحت تاثیر قرار میدهد. بنابراین، میزان محوشدگی المانهای قفل را متناسب با المانهای شفاف تنظیم کنید.
- میزان محوشدگی لایههای قفل، بر روی نحوه نمایش المانها در حین رسم تاثیر نمیگذارد.
- گیرههای تنظیم ابعاد، بر روی المانهای قفل شده نمایش داده نمیشوند.
در رابطه با قابلیتها و کاربردهای نرمافزار اتوکد در حوزههای مختلف، فرادارس، مجموعهای از فیلمهای آموزشی جامع و کاربردی را در سطوح مقدماتی تا پیشرفته تهیه کرده است که میتوانند به شما در شروع یادگیری و تسلط حرفهای بر روی این مهارت نرمافزاری کمک کنند.
- برای مشاهده مجموعه فیلمهای آموزش مقدماتی تا پیشرفته اتوکد + اینجا کلیک کنید.
مرتب سازی افقی و عمودی جایگاه لایه ها
مرتبسازی افقی فهرست لایهها، با کلیک بر روی عنوان هر ستون انجام میگیرد. به عنوان مثال، اگر بر روی عنوان ستون «Name» کلیک کنیم، لایهها بر اساس حروف الفبا و ترتیب اعداد مرتب میشوند. در مرتبسازی فهرست لایهها بر اساس عنوان، اعداد نسبت به حروف در اولویت قرار میگیرند.
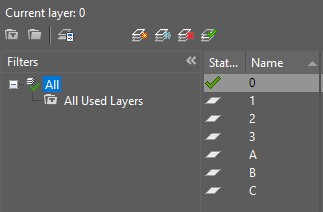
بهمنظور مرتبسازی عمودی لایهها، کافی است عنوان ستون موردنظر را با کلیک چپ گرفته و آن را به جایگاه دلخواه منتقل کنیم.
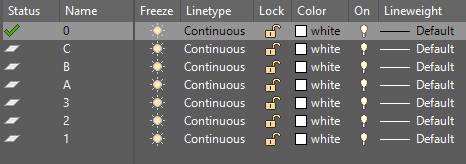
مشخصات لایه ها
تا به اینجا، برخی از ویژگیهای مهم لایه بندی در اتوکد را مورد بررسی قرار دادیم. هر لایه، دارای مشخصات مختص به خود است که آن را از لایههای دیگر متمایز میکند. به غیر از نام لایهها، دیگر مشخصات لایهها میتوانند با یکدیگر یکسان باشند. در ادامه، به معرفی هر یک از این مشخصات میپردازیم.
وضعیت لایه
در بخشهای قبلی، راجع به وضعیت لایه فعلی صحبت کردیم. لایه فعلی، با علامت تیک سبز در ستون «Status» مشخص میشود. جدول زیر، وضعیتهای دیگر لایهها را نمایش میدهد.
| آیکون وضعیت لایه | شرح وضعیت |
| بدون آیکون | فیلتر لایه |
|
| لایه فعلی |
|
| لایه دارای المان |
|
| لایه خالی از المان |
|
| لایه دارای المان با بازنشانی فعال در یک ویوپورت |
|
| لایه خالی از المان با بازنشانی فعال در یک ویوپورت |
آیکون مخصوص لایههای بدون المان، در حالت پیشفرض فعال نیست. بهمنظور فعالسازی نمایش این آیکون، پس از کلیک بر روی آیکون چرخدنده، گزینه «Indicate layers in use» را فعال کرده و بر روی دکمه OK کلیک میکنیم.
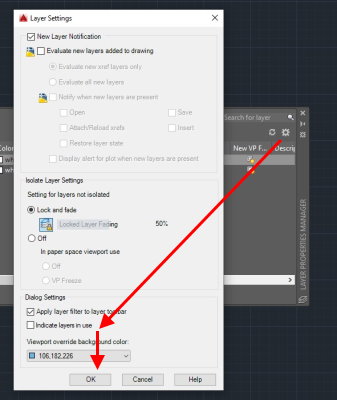
رنگ لایه
ستون «Color» در فهرست لایهها، امکان مشاهده رنگ لایه و تنظیم آن را فراهم میکند. با کلیک بر روی سلولهای زیر این ستون، ابزار انتخاب رنگ به نمایش در میآید. تعیین رنگ مناسب برای لایههای مختلف، خوانایی ترسیمات و عملکرد طراح را بهبود میبخشد.
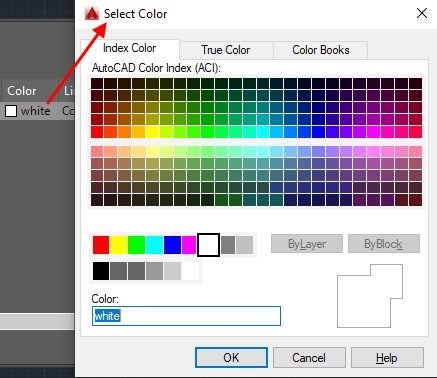
نوع خطوط لایه
ستون «Linetype»، نوع خطوط موجود در یک لایه را نشان میدهد. با کلیک بر روی سلولهای زیر این ستون، پنجره «Select Linetype» باز میشود. در ابتدا، فقط یک نوع خط در این پنجره وجود دارد. برای اضافه کردن انواع دیگر خطوط، بر روی دکمه «Load» کلیک کرده و گزینههای موردنظر خود را انتخاب میکنیم.
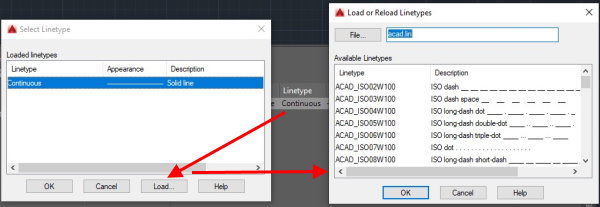
ضخامت خطوط لایه
میزان ضخامت خطوط المانهای موجود در یک لایه، زیر ستون «Lineweight» نشان داده میشود. در صورت کلیک بر روی سلولهای زیر این ستون، فهرستی از ضخامتهای قابل انتخاب به نمایش در میآید. اندازه ضخامتهای موجود در این فهرست بین 0 تا 2/11 میلیمتر تغییر میکند.
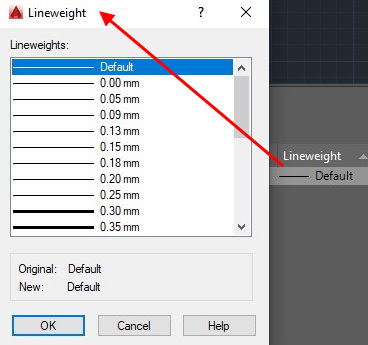
شفافیت المان های لایه
سلولهای موجود در ستون «Transparency»، بهمنظور مشاهده و تنظیم شفافیت المانهای درون یک لایه مورد استفاده قرار میگیرند. با کلیک بر روی هر یک از این سلولها، امکان تنظیم عدد شفافیت (بین 0 تا 90) فراهم میشود. عدد 0، به معنای عدم شفافیت المانها است.
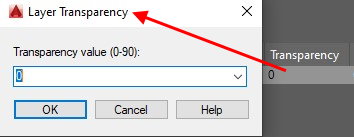
پلات و حالت پلات لایه
حالت پلات المانهای یک لایه در ستون «Plot Style» نمایش داده میشود. در حالتهای وابسته به رنگ، امکان تغییر پلات لایه وجود ندارد. ستون «Plot»، وضعیت نمایش یا عدم نمایش المانهای یک لایه در هنگام گرفتن خروجی را نشان میدهد. لایههای خاموش و فریز شده، به هیچ عنوان در خروجی پلات به نمایش در نمیآیند.

فریز کردن المانهای لایه بر اساس ویوپورت
سلولهای ستون «New VP Freeze»، وضعیت فریز بودن المانهای یک لایه در ویوپورتهای جدید را نشان میدهند. به عنوان مثال، اگر وضعیت این ستون برای لایه حاوی المانهای اندازهگذاری خاموش باشد، با ساخت ویوپورتهای جدید، المانهای لایه مذکور در این ویوپورتها به نمایش در نمیآیند.

توضیحات لایه
آخرین ستون در فهرست لایهها، ستون «Description» است. اطلاعات تکمیلی در مورد لایه موردنظر را میتوان در سلولهای این ستون وارد کرد.

مدیریت فهرست لایه بندی در اتوکد
با کلیک راست بر روی عنوان ستونهای مشخصات لایهها، منوی زیر باز میشود.
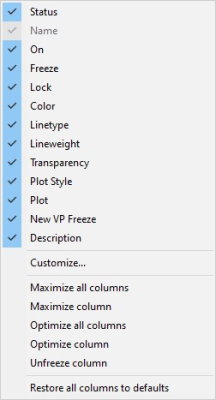
گزینههای این منو، بهمنظور تنظیم نحوه نمایش ستونهای مشخصات مورد استفاده قرار میگیرند. در ابتدای منوی فهرست لایهها، عنوان تمام ستونها آورده شده است. با کلیک بر روی هر عنوان، وضعیت نمایش آن تغییر میکند. عملکرد گزینههای دیگر این منو عبارت هستند از:
- Customize
- نمایش کادر محاورهای برای پنهان/نمایان کردن ستونها یا تغییر ترتیب آنها
- Maximize all columns
- تغییر عرض تمام ستونها به اندازه حداکثر عرض عنوان و دادههای موجود در آنها
- Maximize column
- تغییر عرض ستون انتخابی به اندازه حداکثر عرض عنوان و دادههای موجود در آن
- Optimize all columns
- تغییر عرض تمام ستونها به اندازه حداکثر عرض دادههای موجود در آنها
- Optimize column
- تغییر عرض ستون انتخابی به اندازه حداکثر عرض دادههای موجود در آن
- Freeze column/Unfreeze column
- تعیین موقعیت مبنا برای محدود کردن تغییر موقعیت برخی از ستونها (ستونهای سمت چپ و راست موقعیت مبنا نمیتوانند به طرف مقابل انتقال داده شوند.)
- Restore All Columns to Defaults
- بازگرداندن وضعیت نمایش و نحوه نمایش ستونها به حالت پیشفرض
اگر بر روی ردیفهای فهرست لایهها کلیک راست کنیم، منوی زیر به نمایش در میآید.
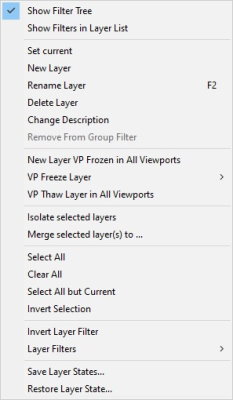
گزینههای موجود در منوی بالا عبارت هستند از:
- Show Filter Tree
- نمایش/عدم نمایش فهرست فیلترها در سمت چپ پنجره مدیریت لایهها
- Show Filters in Layer List
- نمایش/عدم نمایش ردیف فهرست فیلترها در بالای فهرست لایهها
- Set Current
- تنظیم لایه انتخابی به عنوان لایه فعلی
- New Layer
- ایجاد یک لایه جدید
- Rename Layer
- تغییر نام لایه انتخابی
- Delete Layer
- پاک کردن لایه انتخابی
- Change Description
- تغییر بخش توضیحات لایه
- Remove from Group Filter
- پاک کردن لایه از فیلتر گروهی (ردیف فهرست فیلترها)
- Reconcile Layer
- خارج کردن لایههای جدید از فیلتر «Unreconciled New Layers»
- Remove Viewport Overrides For
- حذف یک بازنشانی یا تمام بازنشانیها از لایههای انتخابی
- New Layer Frozen in All Viewports
- ایجاد یک لایه و فریز کردن آن در تمام ویوپورتهای موجود و جدید
- VP Freeze Layer
- فریز کردن لایه انتخابی از تمام ویوپورتهای موجود
- VP Thaw Layer in All Viewports
- خارج کردن لایه انتخابی از حالت فریز در تمام ویوپورتهای موجود
- Isolate Selected Layers
- خاموش کردن تمام لایهها، به غیر از لایه انتخابی
- Merge Selected Layer(s) To
- ادغام لایههای انتخابی درون یک لایه
- Select All
- انتخاب تمام لایههای موجود در فهرست
- Clear All
- لغو انتخاب تمام لایههای موجود در فهرست
- Select All But Current
- انتخاب تمام لایههای موجود در فهرست، به غیر از لایه فعال
- Invert Selection
- برعکس کردن وضعیت انتخاب لایهها (لغو انتخاب لایههای انتخاب شده و انتخاب لایههای انتخاب نشده)
- Invert Layer Filter
- نمایش تمام لایههای ناسازگار با معیارهای فیلتر فعلی
- Layer Filters
- نمایش فهرستی از فیلترهای لایه
- Save Layer States
- ذخیره تنظیمات فعلی به عنوان یک وضعیت لایه
- Restore Layer State
- نمایش پنجرهای برای مدیریت وضعیت لایه (ایجاد وضعیت جدید، بازگردانی وضعیتهای قبلی و غیره)
معرفی مجموعه فیلم های آموزش کاربردی اتوکد
اتوکد، دنیایی از ابزارهای ترسیم دوبعدی و سهبعدی را با قابلیتهای جذاب و کاربردی در اختیار کاربران قرار میدهد. این نرمافزار، از محبوبیت بالایی نزد دانشجویان و کارشناسان حوزههای مهندسی و نقشهکشی، برخوردار است. افراد زیادی به دنبال یادگیری اصولی اتوکد در سطوح عمومی تا تخصصی هستند؛ چراکه کسب مهارت و تسلط بر روی این نرمافزار، میتواند زمینهساز موقعیتها و پیشرفتهای شغلی مناسب شود.
فرادرس، با بهرهگیری از دانش اساتید مجرب، مجموعهای از فیلمهای آموزشی جامع، کاربردی و پروژهمحور را در زمینه کار با اتوکد تهیه کرده است. مشاهده فیلمهای این مجموعه میتواند باعث تسلط شما بر روی نرمافزار محبوب اتوکد شود.
- برای مشاهده مجموعه فیلمهای آموزش مقدماتی تا پیشرفته اتوکد + اینجا کلیک کنید.
فیلتر لایه ها در اتوکد
برخی از ترسیمات اتوکد از دهها و حتی صدها لایه مختلف تشکیل میشوند. هنگام کار با این ترسیمات، پیدا کردن لایهها و جابجایی بین آنها دشوار و سردرگم کننده خواهد بود. قابلیت فیلتر در پنجره Layer Properties Manager، عنوانهای قابل نمایش در فهرست لایهها را بر اساس ویژگیهایی نظیر نام، رنگ و دیگر مشخصات محدود میکند.
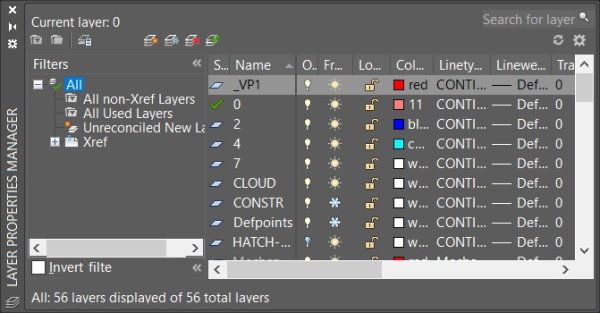
انواع فیلتر لایه ها در اتوکد
انواع فیلترهای قابل استفاده در لایه بندی اتوکد عبارت هستند از:
- Group Filters
- Filters Property Groups
فیلتر گروهی
«فیلترهای گروهی» (Group Filters)، فیلترهای مورد استفاده برای دستهبندی لایهها بر اساس هر نوع معیاری هستند. بهمنظور ساخت فیلتر گروهی لایهها در اتوکد، بر روی بخش «Filters» کلیک راست کرده و گزینه «New Group Filter» را انتخاب میکنیم.
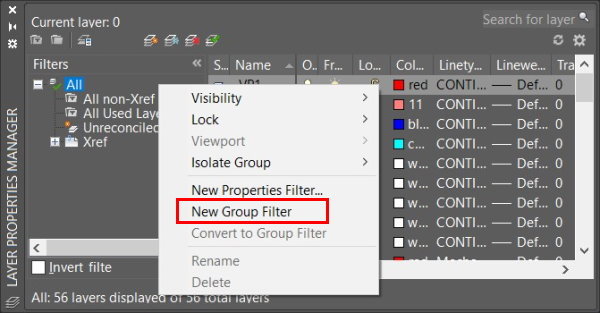
به این ترتیب، یک فیلتر گروهی جدید در بخش Filters ظاهر میشود.
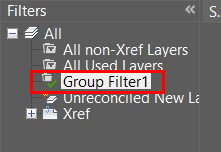
عنوان فیتر جدید را با توجه به هدف آن تغییر میدهیم. به عنوان مثال، میتوانیم فیلتر المانهای مکانیکی در نقشه تاسیسات یک ساختمان را با عنوانی نظیر «Mechanical Parts» یا هر عنوان مرتبط دیگری مشخص کنیم.
حذف و اضافه کردن لایهها به فیلتر گروهی، به صورت دستی انجام میگیرد. برای این کار، بر روی لایه موردنظر در بخش «All» کلیک چپ را نگه میداریم و آن لایه را به روی فیلتر موردنظر میبریم.
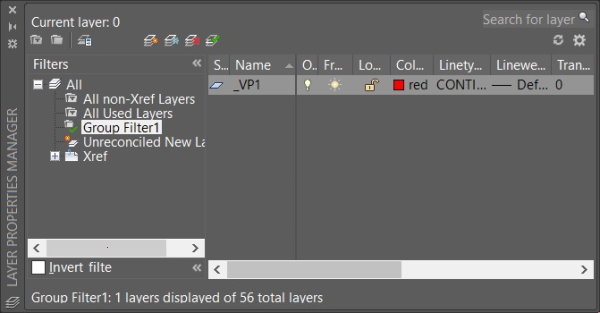
سپس، کلیک ماوس را رها میکنیم. به این ترتیب، لایه موردنظر به فیلتر انتخابی اضافه میشود.
فیلتر مشخصات
«فیلترهای مشخصات» (Property Filters)، بهمنظور دستهبندی لایهها بر اساس ویژگیهای خاصشان مورد استفاده قرار میگیرند. وضعیت لایه (خاموش/روشن، فریز/غیر فریز، قفل/باز)، خصوصیات (رنگ، نوع و غیره)، عنوان و دیگر ویژگیها، از معیارهای دستهبندی در فیلتر مشخصات هستند. به عنوان مثال، میتوان تمام لایههای دارای رنگ قرمز را درون یک فیلتر مشخصات نمایش داد.
بهمنظور ایجاد فیلتر مشخصات، بر روی بخش Filters در پنجره Layer Properties Manager کلیک راست کرده و گزینه «New Properties Filter» را انتخاب میکنیم.
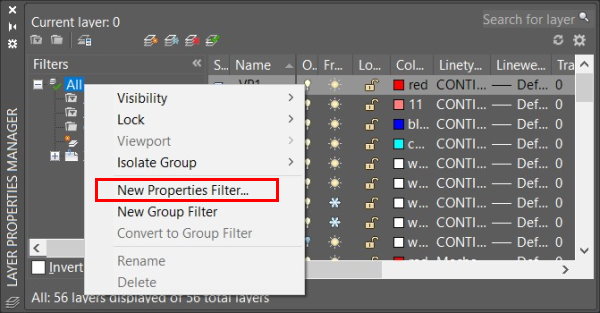
پس از انتخاب گزینه بالا، پنجرهای برای تنظیم فیلتر مشخصات باز میشود.
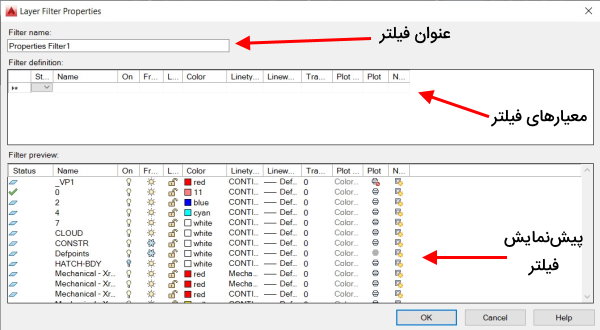
در بخش اول، امکان تعیین عنوان فیلتر فراهم شده است. بخش دوم، گزینههای مورد نیاز برای تنظیم معیارهای دستهبندی لایهها را در اختیار کاربر قرار میدهد. بخش سوم نیز، پیشنمایشی از لایههای منطبق با معیارهای انتخابی را به نمایش میگذارد. به عنوان مثال، اگر بخواهیم تمام لایههای قرمز رنگ را در فیلتر قرار دهیم، از بخش «Filter definition»، بر روی علامت سه نقطه در زیر عنوان «Color» کلیک میکنیم.
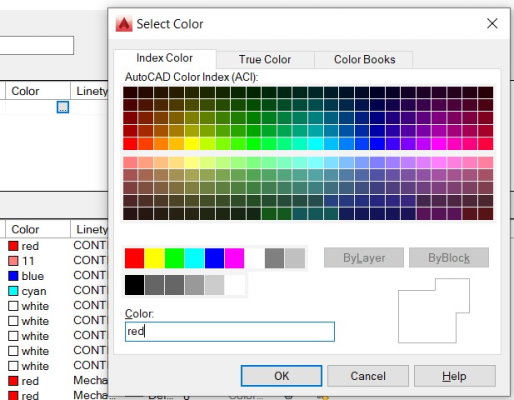
هنگام فیلتر کردن لایهها بر اساس رنگ، حتما باید عنوان رنگ لایههای موردنظر را از قبل مورد بررسی قرار دهیم تا در انتخاب آنها با مشکل مواجه نشویم. فرضا اگر عبارت «red» را در کادر «Color» وارد کرده و بر روی OK کلیک کنیم، تمام لایههای دارای این رنگ، در بخش پیشنمایش ظاهر میشوند.
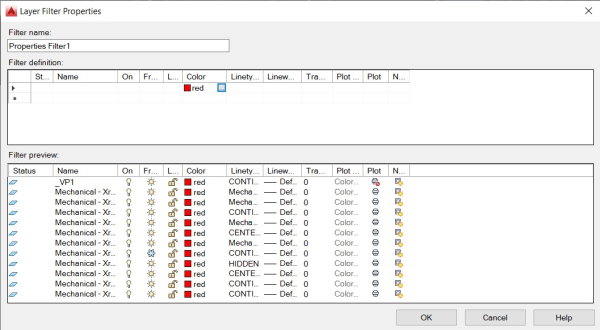
با کلیک بر روی گزینه OK، فرآیند ساخت فیلتر مشخصات به اتمام میرسد. اکنون میتوانیم این فیلتر را به همراه لایههای دارای رنگ قرمز در پنجره مدیریت لایهها مشاهده کنیم.
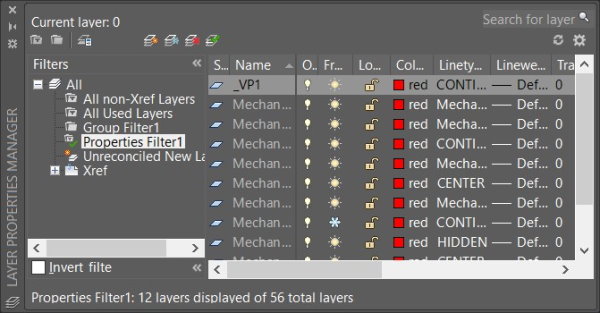
فیلتر مشخصات، برخلاف فیلتر گروهی، پویا است. به عبارت دیگر، هنگام تخصیص معیارهای یک فیلتر مشخصات به یک یا چند المان، آن المانها به طور خودکار درون آن فیلتر قرار میگیرند؛ در صورتی که در فیلترهای گروهی، چنین قابلیتی وجود ندارد.
منوی میانبر فهرست فیلترها
با کلیک راست بر روی بخش Filters، منوی زیر باز میشود.

گزینههای موجود در منوی بالا عبارت هستند از:
- Visibility
- تغییر وضعیت نمایش لایههای موجود در فیلتر انتخابی
- Lock
- تنظیم وضعیت قفل بودن لایههای موجود در فیلتر انتخابی
- Viewport
- تنظیم وضعیت فریز بودن لایههای موجود در فیلتر انتخابی با توجه به ویوپورت فعال
- Isolate Group
- All Viewports: فریز کردن تمام لایهها در تمام ویوپورتها و فضای مدلسازی، به غیر از لایههای موجود در فیلتر انتخابی
- Active Viewport Only: فریز کردن تمام لایهها در ویوپورت فعال و محیط مدلسازی، به غیر از لایههای موجود در فیلتر انتخابی
- New Properties Filter
- باز شدن پنجره تنظیم فیلتر مشخصات جدید
- New Group Filter
- ایجاد یک فیلتر گروهی جدید
- Convert to Group Filter
- تبدیل فیلتر مشخصات انتخاب شده به فیلتر گروهی
- Rename
- تغییر نام فیلتر انتخابی
- Delete
- پاک کردن فیلتر انتخابی
مثال لایه بندی در اتوکد
در این بخش، بهمنظور آشنایی بهتر با ابزارهای لایه بندی در اتوکد و کاربرد آنها در ایجاد ترسیمات، به انجام یک مثال ساده میپردازیم.
مرحله اول: لایه بندی
لایهبندی، اولین مرحله در ایجاد ترسیمات است. به این منظور، عبارت LAYER یا LA را تایپ کرده و کلید Enter را فشار میدهیم. به این ترتیب، پنجره Layer Properties Manager به نمایش در میآید. در این پنجره، بر روی آیکون New Layer کلیک میکنیم یا کلید ترکیبی Alt+N را فشار میدهیم تا یک ردیف جدید در فهرست لایهها ایجاد شود. عبارت «Outline» را در محل عنوان لایه تایپ میکنیم و کلید Enter را فشار میدهیم.
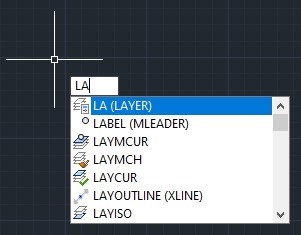
مشخصات رنگ و نوع خط لایه را به صورت دلخواه تنظیم میکنیم. به غیر از Outline، دو لایه دیگر با عنوانهای «Centerline» و «Array» ایجاد میکنیم. تصویر بالا، مشخصات سه لایه ایجاد شده را نمایش میدهد.

هدف از ایجاد هر یک از این لایهها عبارت است از:
- Outline
- طرح کلی
- Centerline
- محورهای مرکزی ترسیمات
- Array
- المانهای آرایهای
مرحله دوم: رسم محورهای مرکزی
پنجره مدیریت لایهها را میبندیم. برای رسم محورهای مرکزی، باید لایه فعلی را به Centerline تغییر دهیم. به این منظور، از پنل Layers در زبانه Home، بر روی منوی لایهها کلیک کرده و عنوان لایه موردنظر را انتخاب میکنیم.
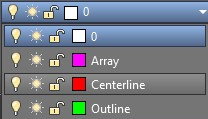
به این ترتیب، وضعیت لایه Centerline به لایه فعلی تغییر میکند. دستور «Line»، بهمنظور رسم خط در اتوکد مورد استفاده قرار میگیرد. این دستور را اجرا کرده و دو خط عمود بر هم رسم میکنیم.

با استفاده از دستور «CIRCLE»، یک دایره به مرکزیت محل تقاطع دو محور مرکزی میکشیم.

مرحله سوم: رسم المانهای آرایهای
در این مرحله، قصد داریم آرایهای از المانهای دایرهای شکل را بر روی محیط دایره رسم شده در مرحله قبل ایجاد کنیم. به این منظور، ابتدا به لایه Array میرویم.
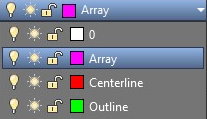
با استفاده از دستور CIRCLE، دایرهای را مطابق با تصویر زیر میکشیم.
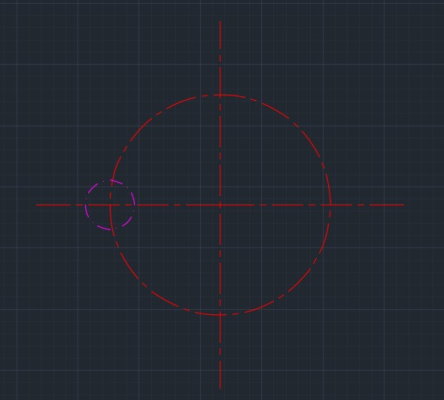
رسم آرایه در اتوکد توسط دستور «ARRAY» انجام میگیرد. دایره کوچک را انتخاب کرده و دستور ARRAY را اجرا میکنیم. گزینه «path»، برای ایجاد آرایه بر روی یک مسیر دلخواه استفاده میشود.

گزینه path را انتخاب کرده و بر روی دایره بزرگ کلیک میکنیم. سپس، تنظیمات آرایه را بر روی مقادیر زیر قرار میدهیم:
- Method => Divide
- Items => 6
به این ترتیب، آرایهای از دایرههای کوچک در لایه Array به وجود میآیند. با فشردن کلید Enter یا Esc، از دستور ARRAY خارج میشویم. آرایهها در اتوکد، به صورت یک المان واحد در نظر گرفته میشوند.
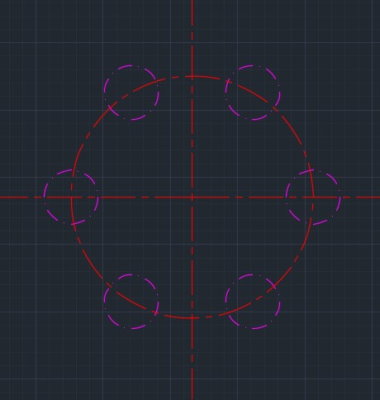
دستور «LTSCALE» یا «LTS»، امکان ویرایش مستقیم مقیاس انواع خط را فراهم میکند. با اجرای این دستور، کادری برای تنظیم مقیاس باز میشود.
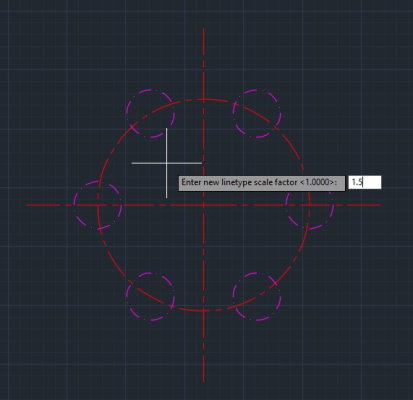
عدد را تایپ میکنیم و کلید Enter را فشار میدهیم. به این ترتیب، فاصله بین نقطهچینها تغییر میکند.

مرحله چهارم: رسم طرح کلی
در این مرحله میخواهیم طرح کلی ترسیمات را رسم کنیم. به این منظور، به لایه Outline میرویم.
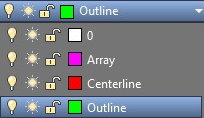
از محل تقاطع خطوط محوری، دو دایره به صورت زیر رسم میکنیم.

مرحله پنجم: تنظیم مشخصات لایهها
پس از ایجاد المانها، امکان دارد خروجی ترسیمات، مطابق میل ما نبوده و نیاز به اعمال تغییرات جزئی یا کلی داشته باشد. به عنوان مثال، شاید رنگ المانهای موجود در لایه Array، به خوبی دیده نشود. با انجام لایه بندی در اتوکد، اعمال تغییرات اینچنینی، دشوار نخواهد بود. کافی است به پنجره Layer Properties Manager برویم و مشخصات لایه موردنظر خود را تغییر دهیم.
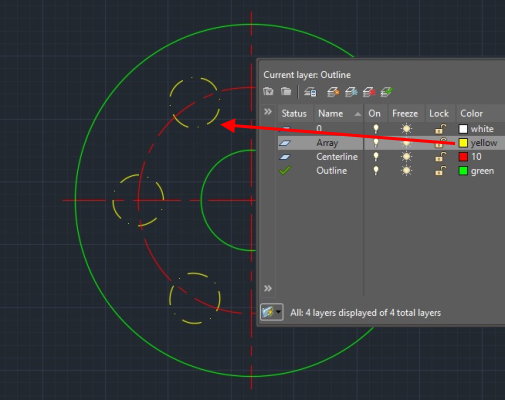
مرحله ششم: اضافه کردن لایه های جدید
در بخشهای قبلی اشاره کردیم که لایه بندی در اتوکد باید پیش از شروع ترسیمات انجام گیرد. با این وجود، اضافه کردن لایههای جدید، کار اشتباهی نیست. در برخی از موارد، ترسیمات با گذشت زمان پیچیده میشوند. این مسئله، نیاز به ایجاد لایههای جدید و دستهبندی جزئیتر ترسیمات را افزایش میدهد.
به عنوان مثال، اگر بخواهیم سطوح مدل را هاشور بزنیم، بهتر از پیش از انجام این کار، لایه مخصوص المانهای هاشور را ایجاد کنیم. در مثال این بخش، لایهای را با عنوان «Hatch» به المانهای هاشور اختصاص میدهیم.
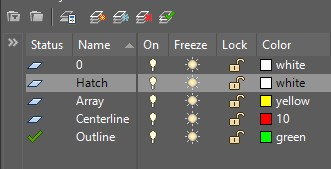
اکنون، لایه Hatch را به عنوان لایه فعلی انتخاب میکنیم.
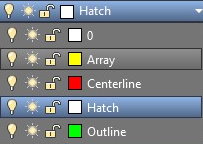
با اجرای دستور «HATCH»، بخشی از ترسیمات را هاشور میزنیم.
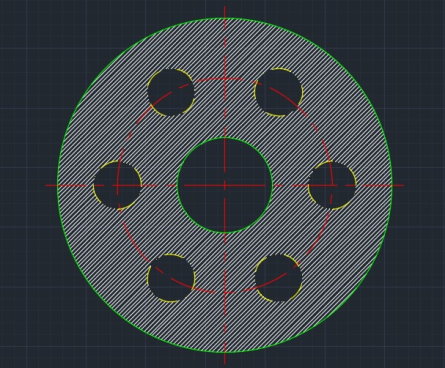
اگر بخواهیم فقط بخش هاشور خورده در ترسیمات را مشاهده کنیم، تمام لایهها، به غیر از لایه Hatch را در وضعیت خاموش قرار میدهیم.
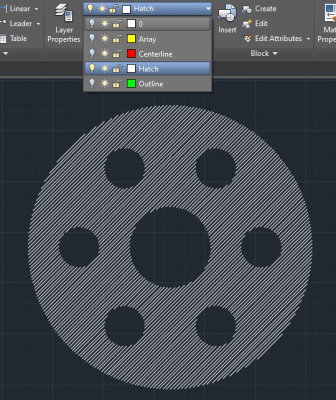
جدول دستورات مرتبط با لایه بندی در اتوکد
یکی از روشهای تسلط بر روی اتوکد و بهبود سرعت عمل در کار با ابزارهای مختلف این نرمافزار، استفاده از نوار خط فرمان است. برای کار با لایهها و انجام لایه بندی در اتوکد، دستورات متعددی وجود دارند که در جدول زیر به معرفی آنها میپردازیم.
| دستور | عملکرد |
| CHANGE | تغییر نقاط یا مشخصات المانها |
| CHPROP | تغییر مشخصات المانها |
| CALSSICLAYER | نمایش کلاسیک پنجره مدیریت لایه بندی |
| COPYTOLAYER | کپی کردن المانها از یک لایه به لایه دیگر |
| LAYCUR | انتقال سریع المانها به لایه فعلی |
| LAYDEL | پاک کردن تمام المانهای درون یک لایه و حذف کامل لایه |
| LAYER | نمایش پنجره مدیریت لایه بندی |
| LAYERCLOSE | بستن پنجره مدیریت لایه بندی |
| LAYERP | بازگشتن به وضعیت قبل از اجرای آخرین تغییرات مرتبط با لایه بندی |
| LAYERPMODE | فعال/ غیر فعال کردن ردیاب تغییرات اعمال شده بر لایه بندی |
| LAYERSTATE | باز کردن پنجره مدیریت وضعیت لایه |
| LAYERSTATESAVE | باز کردن پنجره ذخیرهسازی وضعیت جدید لایه |
| LAYFRZ | فریز کردن لایه المان انتخابی |
| LAYISO | پنهان یا قفل کردن تمام لایهها، به غیر از لایه المان انتخابی |
| LAYMCH | تطابق دادن مشخصات لایه المان انتخابی با لایه یک المان دیگر |
| LAYMCUR | تغییر لایه فعلی به لایه المان انتخابی |
| LAYMRG | ادغام لایههای انتخابی درون لایه موردنظر و پاک کردن لایههای قبلی |
| LAYOFF | خاموش کردن لایه المان انتخابی |
| LAYON | روشن کردن تمام لایهها |
| LAYTHW | درآوردن لایه المان انتخابی از حالت فریز |
| LAYULK | باز کردن قفل لایه المان انتخابی |
| LAYUNISO | برگرداندن تمام لایههای پنهان یا قفل شده به حالت نمایان و باز |
| LAYVPI | فریز کردن لایههای انتخابی در تمام نماها به غیر از نمای فعلی |
| LAYWALK | نمایش المانهای موجود در المانهای فعلی و پنهان کردن لایههای موجود در تمام لایههای دیگر |
| PROPERTIES | باز کردن کادر مشخصات المانهای موجود |
| PURGE | پاک کردن کامل المانهای استفاده نشده |
| RENAME | تغییر عنوان اختصاص یافته به لایهها و حالت اندازهگذاری |
| ULAYERS | کنترل نمایش لایهها در زیرلایههای PDF و غیره |
سوالات متداول در رابطه با لایه بندی در اتوکد
در این بخش، به برخی از سوالات پرتکرار در رابطه با لایه بندی در اتوکد به طور مختصر پاسخ میدهیم.
لایه در اتوکد چیست ؟
لایه در اتوکد، مجموعهای از چند المان است.
کاربرد لایه بندی در اتوکد چیست ؟
لایه بندی در اتوکد، در مرتبسازی المانها و گروهبندی آنها کاربرد دارد.
مزیت لایه بندی در اتوکد چیست ؟
مهمترین مزیت لایه بندی در اتوکد، این است که بدون نیاز به تغییر تمام المانها میتوان هر لایه را به صورت جداگانه ویرایش و اصلاح کرد.
بهترین زمان برای لایه بندی چه زمانی است؟
بهترین زمان برای لایه بندی در اتوکد، پیش از ایجاد ترسیمات است.
ابزار مدیریت لایه بندی در اتوکد چیست ؟
Layer Properties، ابزار مدیریت لایه و لایهبندی در اتوکد است.
ابزار مدیریت لایه بندی در اتوکد چگونه فعال می شود ؟
ابزار Layer Properties با اجرای دستور LAYER یا کلیک بر روی آیکون آن در پنل Layers زبانه Home فعال میشود.
دستور تغییر لایه در اتوکد چیست ؟
تغییر لایه در اتوکد با استفاده از دستور CHANGE و CHPROP انجام میگیرد.
محدودیت تعداد کاراکتر نام لایه در اتوکد چقدر است ؟
نام هر لایه در اتوکد میتواند تا 255 کاراکتر داشته باشد.
محدودیت تعداد لایه در اتوکد چقدر است ؟
در نرمافزار اتوکد، محدودیتی برای ایجاد لایهها وجود ندارد.
ByLayer یعنی چه؟
عبارت ByLayer در مشخصات، به این معنی است که المان انتخابی، مشخصاتش را از لایهای که در آن قرار دارد دریافت میکند. به عبارت دیگر، مشخصات المان انتخابی، منحصر به فرد نبوده و وابسته به مشخصات لایه است.