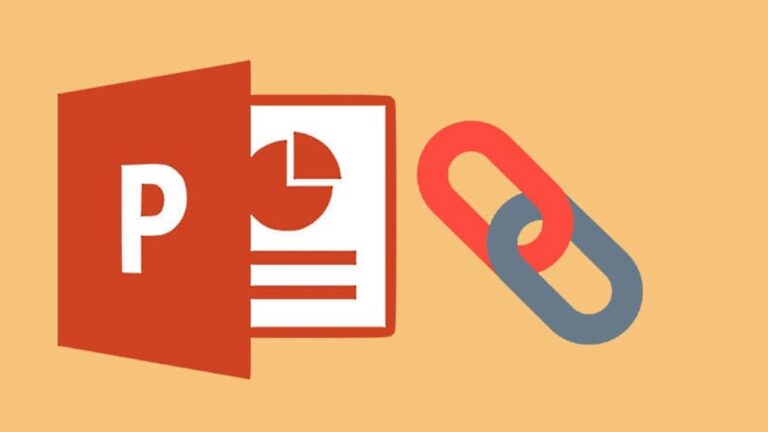فصل بندی در پاورپوینت – راهنمای تصویری سکشن بندی

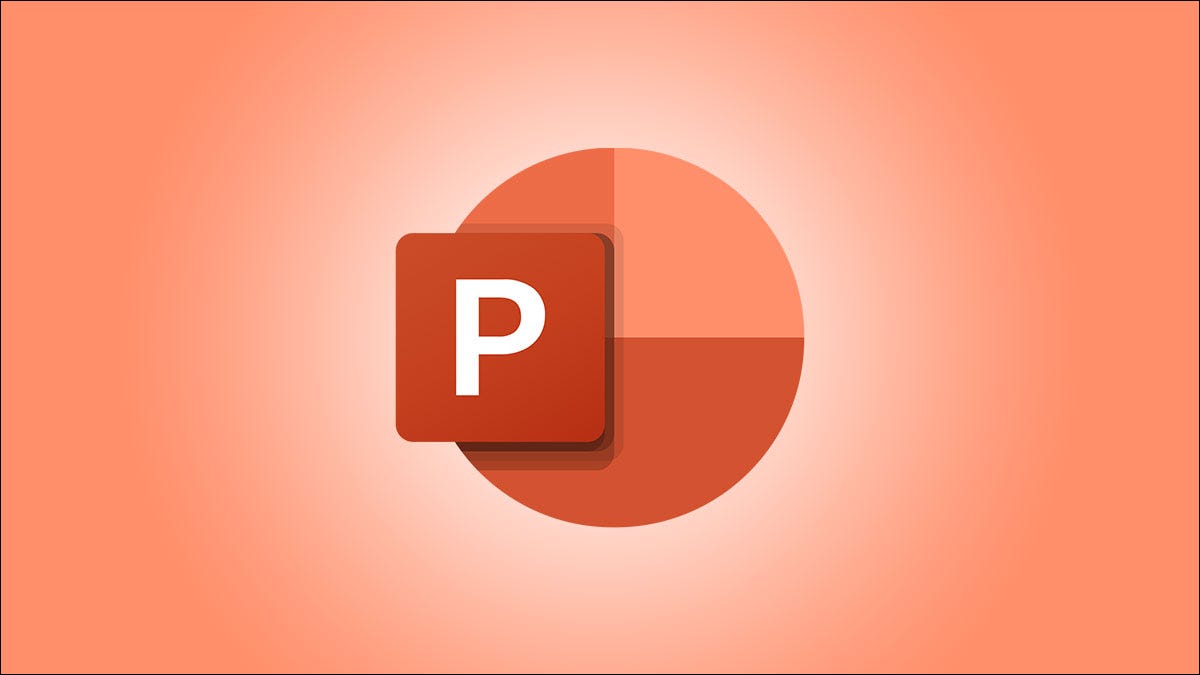
اگر ارائهای طولانی در پاورپوینت دارید، منظم نگه داشتن آن امری مهم به حساب میآید. یکی از راههای انجام این کار در برنامه مایکروسافت پاورپوینت، استفاده از قابلیت Sections یا فصل بندی است. میتوانید اسلایدها را در بخشهای مختلف فصل بندی کنید تا همه چیز مرتب و منظم باشد. بدین منظور میتوانید بخشی را گسترش دهید و بقیه را جمع کنید تا بتوانید نسبت به چیزی که روی آن کار میکنید متمرکز باشید. همچنین اگر میخواهید ارائه خود را تغییر دهید، میتوانید به راحتی بخشها را جابهجا کنید. در این مطلب به شما میآموزیم که فصل بندی در پاورپوینت چیست و چگونه باید از آن بهره برد.
نکاتی راجع به فصل بندی در پاورپوینت
اگر از نرمافزار مایکروسافت ورد استفاده میکنید، ممکن است با نحوه عملکرد فصل بندی در این برنامه آشنا باشید. اما این عملکرد در نرمافزار پاورپوینت کاملاً متفاوت است. به جای تقسیمبندی یک سند، مانند سکشنها در Word، فصل بندی در پاورپوینت بیشتر شبیه بخش پوشهها عمل میکند.
فصلها حاوی گروههایی از اسلایدها هستند که صرفا جهت اهداف سازمانی مورد استفاده قرار میگیرند. این بخشها (Sections) هنگام ارائه نمایش قابل مشاهده نیستند و پس از فصل بندی، همچنان میتوانید اسلایدهای خود را جابهجا کنید تا آنها را مطابق معمول مرتب سازید.
فصل بندی در پاورپوینت روی سیستمهای عامل ویندوز، مک و همچنین نسخه وب در دسترس قرار گرفته. از آنجایی که ویژگیها در نسخه وب و دسکتاپ کمی متفاوت است، ما هر کدام از آنها را جداگانه بررسی میکنیم.
مطالب پیشنهادی برای مطالعه:
- ایجاد فهرست در پاورپوینت — راهنمای تصویری کامل
- ویرایش عنوان اسلاید در پاورپوینت — تصویری و ساده
- نحوه تغییر پس زمینه پاورپوینت — راهنمای تصویری و ساده
- قرار دادن اطلاعات اکسل در پاورپوینت — از صفر تا صد + فیلم آموزشی رایگان
- نحوه قرار دادن فیلم در پاورپوینت — راهنمای تصویری + فیلم آموزشی رایگان
نحوه استفاده از فصل بندی در پاورپوینت روی سیستم عامل ویندوز و مک
میتوانید اسلایدشو خود را به راحتی در ویندوز یا مک سازماندهی کنید. این کار به ویژه اگر با دیگران همکاری میکنید مفید است. به عنوان مثال، ممکن است بخشهای خاصی را به افراد خاصی اختصاص دهید.
نحوه ایجاد فصل (Section) در پاورپوینت
با بهرهمندی از نمای Normal یا Slide Sorter و همچنین زبانه Home قادر خواهید بود یک فصلایجاد کنید.
در زبانه View بخش Normal یا Slide Sorter را برگزینید سپس تصویر بندانگشتی متعلق به اولین اسلاید مورد نظر خود در بخش ایجاد شده را انتخاب کنید. مطابق تصویر راست کلیک کرده و از منوی میانبر روی گزینه Add Section بزنید.
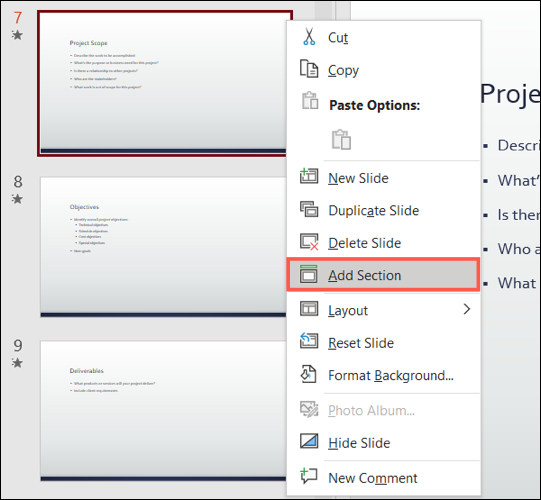
جهت استفاده از زبانه Home، اسلاید را انتخاب کنید تا فصل با تبدیل آن به اسلاید فعال شروع شود. سپس، روی فلش کشویی بخش بزنید و قسمت Add Section را برگزینید.

بلافاصله پنجرهای بازشو خواهید دید که از شما میخواهد فصل خود را نامگذاری کنید. نام دلخواه را وارد و سپس روی دکمه Rename کلیک کنید.
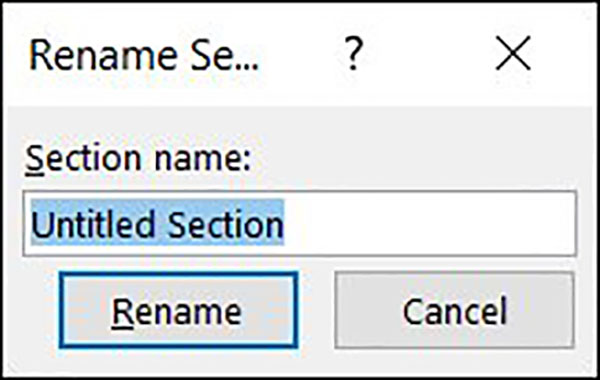
اگر اسلایدی که برای شروع یک فصل انتخاب میکنید، اولین اسلاید ارائه شما نباشد در این صورت یک فصل پیشفرض به صورت خودکار ایجاد میشود و شامل همه اسلایدهای قبل از فصل ایجاد شده شما خواهد بود.
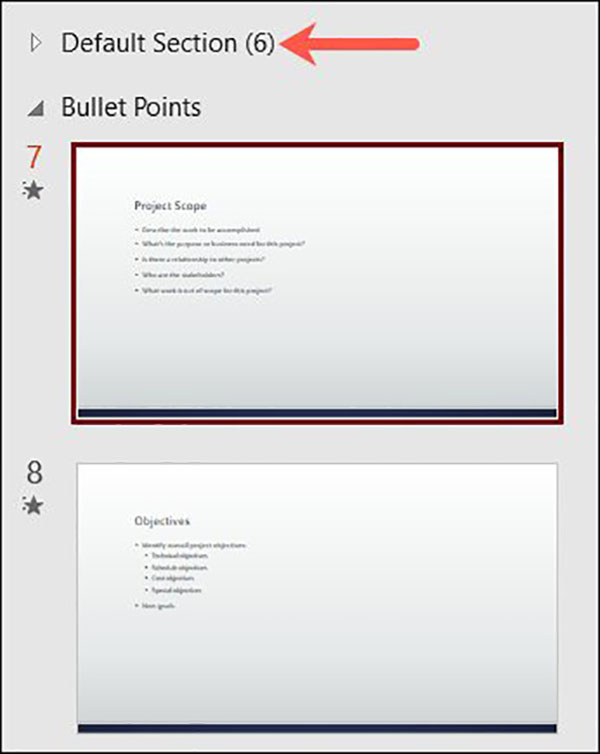
پس از گرد آمدن فصلها، تعداد اسلایدها را در هر یک از آنها مشاهده خواهید کرد. به منظور جمع یا بزرگ کردن هر فصل روی فلش کنار هدر آن بزنید.
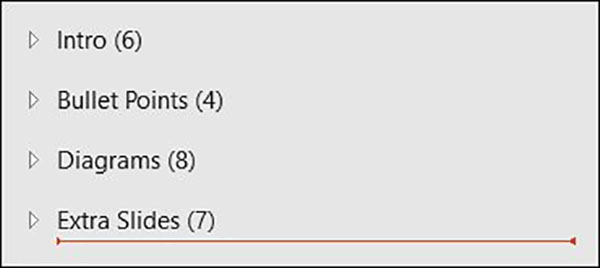
مدیریت فصلها
میتوانید همه فصلها را در اسلاید شو مد نظر خود تغییر نام داده و کوچک کنید یا آنها را گسترش دهید. ضمنا مانند ایجاد یک فصل، قادر خواهید بود این کار را در نمای عادی (Normal View)، نمای Slide Sorter یا با استفاده از زبانه Home انجام دهید. همچنین میتوانید روی فصل درون یکی از نماهای ذکر شده کلیک راست کنید یا فلش کشویی فصل را در زبانه Home برگزینید تا اقدامی دلخواه در آن انجام دهید.
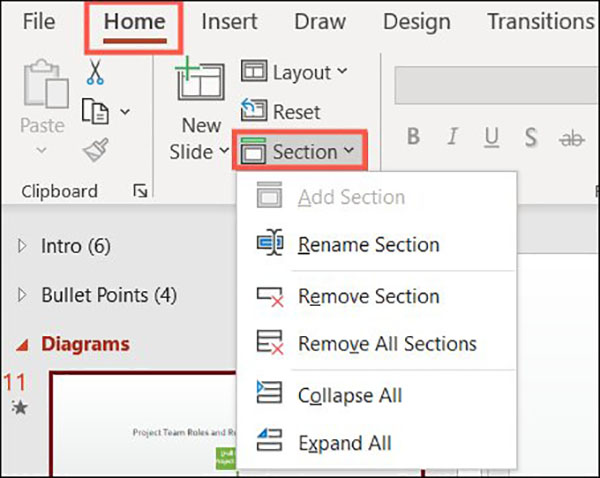
اگر میل هستید فصلی را حذف کنید، سه گزینه مختلف پیش رو دارید. میتوانید فصل انتخاب شده، فصل و اسلایدهای موجود در آن و یا تمام فصلهای درون اسلاید شو را حذف کنید.
برای انجام این کار روی فصل مربوطه کلیک راست و یکی از گزینههای حذف را انتخاب کنید.
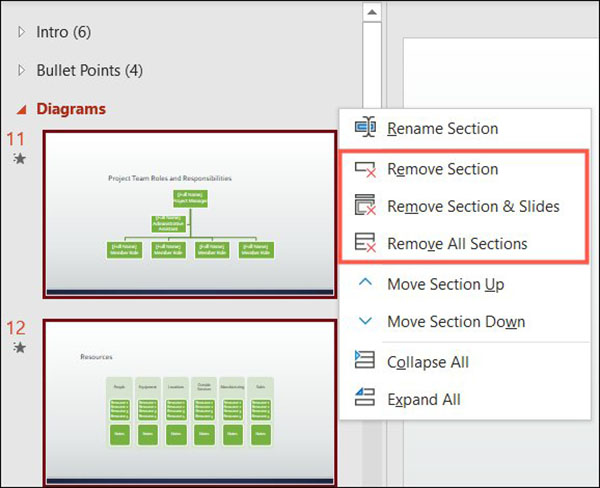
اگر از زبانه Home برای مدیریت فصلهای خود بهره میبرید، فقط دو مورد از گزینههای حذف را در کادر کشویی آن فصل مشاهده میکنید. میتوانید فصل انتخاب شده یا همه فصلها را حذف کنید. بنابراین اگر میخواهید یک فصل و اسلایدهای آن را نیز از بین ببرید، مانند روش بالا روی آن کلیک راست کنید.
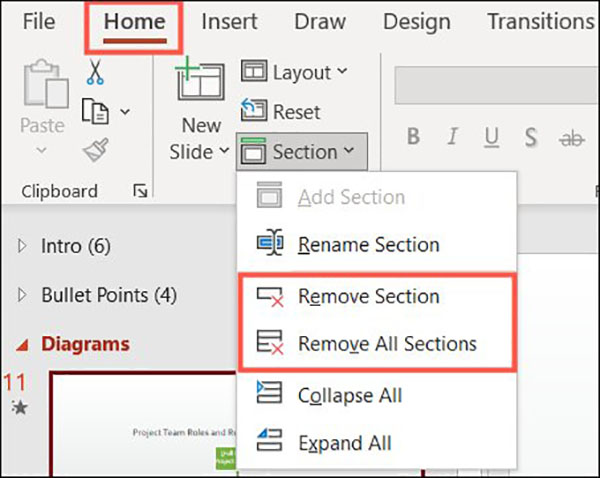
نحوه جابهجایی فصل
ممکن است تصمیم بگیرید فصلی را که شامل آن گروه از اسلایدها میشود را به نقطه دیگری از ارائه خود منتقل کنید.
در نمای Normal یا Slide Sorter، فصل مربوطه را برگزینید، آن را به مکان جدید خود در اسلایدشو مورد نظر بکشید و سپس آن را رها کنید.

همچنین، میتوانید روی فصل کلیک راست کرده و گزینه Move Section Up یا Move Section Down را برگزینید تا فصل مورد نظر به بالا یا پایین حرکت کند.

معرفی مجموعه فیلمهای آموزش نرمافزارهای آفیس (Microsoft Office) فرادرس
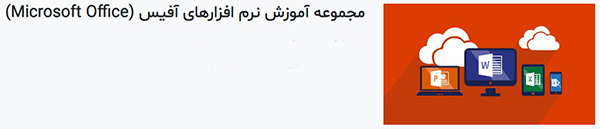
فرادرس طیف گستردهای از مطالب و آموزشهای کاربردی مرتبط با نرمافزارهای آفیس را در اختیار علاقهمندان به این نرمافزارها و کاربران عمومی و حرفهای قرار داده است. این مجموعه آموزشی شامل آموزش نرمافزارهایی مانند پاورپوینت، مایکروسافت اکسل، ورد، اکسس و سایر نرمافزارهای دیگر میگردد که در دنیای امروز کار با آنها برای بیشتر کاربران کامپیوتر از اهمیت بسزایی برخوردار است.
- برای مشاهده فیلمهای مجموعه آموزش نرمافزارهای آفیس + اینجا کلیک کنید.
نحوه فصل بندی در پاورپوینت تحت وب
در نسخه وب نرمافزار پاورپوینت این امکان وجود دارد که فصلهایی ایجاد و از آنها استفاده کنید. با این حال، در این مورد به خصوص گزینههای محدودتری پیش رو دارید.
ساخت یک فصل جدید
برای ایجاد فصل، روی زبانه View بزنید و گزینه Slide Sorter را در بالای صفحه انتخاب کنید. سپس، روی اولین اسلاید مورد نظر خود درون فصل کلیک راست و از منوی میانبر گزینه Add Section را انتخاب کنید.
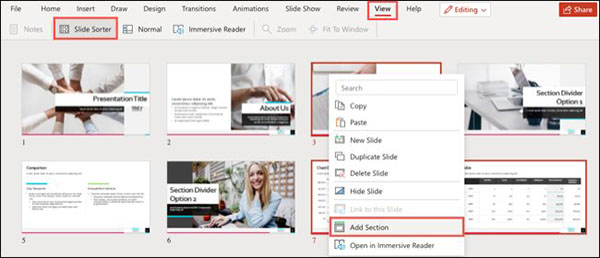
وقتی فصل ظاهر شد، نام مورد نظر خود را جایگزین قسمت Untitled Section کنید و سپس کلید Enter یا Return را فشار دهید.
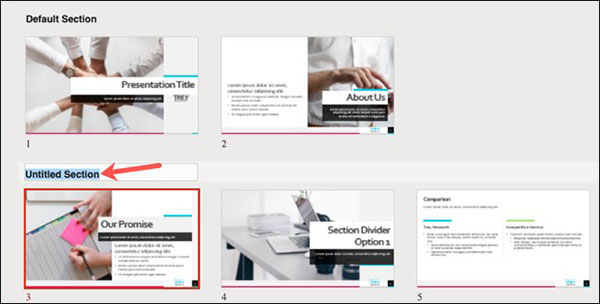
فقط میتوانید فصلهایی که در نمای Slide Sorter ساختهاید را ببینید. با توجه به محدودیت نسخه وب، آنها مانند برنامه دسکتاپ قابل جمع شدن یا گسترش نیستند.
نحوه مدیریت فصلها
برای تغییر نام، حذف یا انتقال یک فصل، به ترتیب به قسمت View و سپس Slide Sorter برگردید. برای انجام یک اقدام، روی سربرگ فصل کلیک راست کنید.
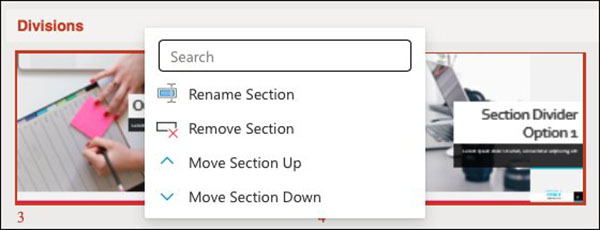
فصل بندی در پاورپوینت راه خوبی برای پیگیری و مدیریت اسلایدها در اختیار شما قرار میدهد. چه به تنهایی کار کنید و چه اسلاید شو مورد نظر خود را با دیگران به اشتراک بگذارید، مطمئناً با بهرهمندی از این ویژگی میتوانید ارائه خود را منظم نگه دارید.