تفریق در اکسل – از صفر تا صد (+ دانلود فیلم آموزش رایگان)

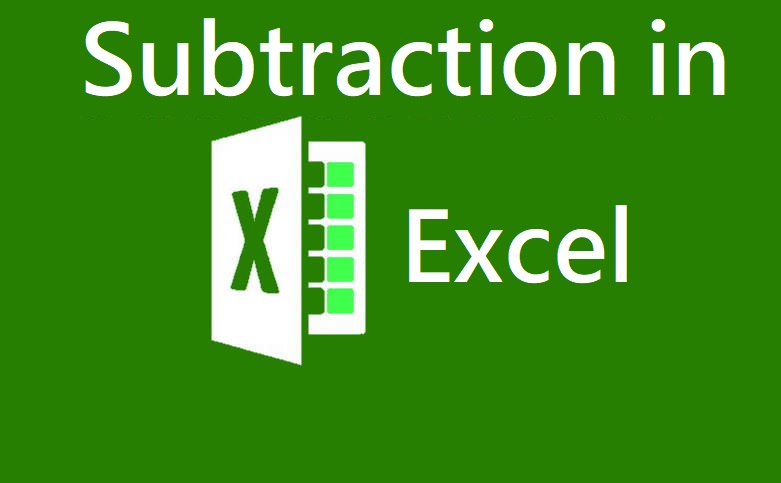
اکسل ابزاری برای انجام محاسبات است که به علت سادگی کار با آن، تبدیل به یکی از محبوبترین ابزارات محاسباتی شده است. در دیگر نوشتار مجله فرادرس با عنوان جمع در اکسل — از صفر تا صد با نحوه جمع و جمعبندی، آشنا شدید. در این نوشتار به بررسی انجام عمل تفریق در اکسل خواهیم پرداخت.
فیلم آموزشی تفریق در اکسل
به منظور آشنایی با نحوه فرمول نویسی در اکسل ابتدا مطلب فرمول نویسی در اکسل – آموزش مقدماتی را مطالعه کنید. البته خواندن نوشتارهای آموزش اکسل (Excel) مقدماتی — به زبان ساده و تابع IF در اکسل — به زبان ساده نیز خالی از لطف نیست.
تفریق در اکسل
یکی از چهار عمل اصلی در حساب، تفریق (Subtraction) است. البته میتوان تفریق را همان عمل جمع یک عدد با قرینه عدد دوم در نظر گرفت. بنابراین اگر و دو عدد باشند میتوانیم بنویسیم.
در نتیجه برای انجام عمل تفریق در اکسل از همان مراحل عمل جمع میتوان استفاده کرد به شرطی که عدد دوم در جمع را به صورت قرینه بنویسیم.
البته در این متن و در ادامه به روشهای محاسباتی تفریق در اکسل اشاره میکنیم که به کمک آن عمل تفاضلگیری را براساس یک فرمول یا بدون آن انجام میدهیم. همچنین نحوه کم کردن دو مقدار عددی به صورت برداری و تفاضل ماتریسها را هم مورد بررسی قرار خواهیم داد.
فرمول تفریق در اکسل
خوشبختانه یا متاسفانه برای تفریق در اکسل، تابعی وجود ندارد. ولی به یاد دارید که تابع sum عمل جمع را اجرا میکند. بنابراین برای اجرای عمل تفریق باید خودمان دست به کار شویم و فرمول تفریق در اکسل را بنویسیم.
فرض کنید بخواهیم مقدار سلول را از کم کنیم و نتیجه را در سلول مشاهده کنیم. پس از انتخاب سلول ، فرمول مورد نظر به صورت زیر در آن نوشته خواهد شد.
با فشردن کلید Enter، فرمول ثبت شده و حاصل تفریق این دو مقدار، نمایش داده میشود. البته برای نوشتن این فرمول میتوان از روش دیگری نیز استفاده کرد. کافی است پس از زدن کلید = با کلیک یا انتخاب سلول و فشردن کلید «-» از صفحه کلید سپس انتخاب سلول فرمول را کامل کرده، با کلید Enter آن را ثبت کنید.
نکته: البته میتوانید بدون آنکه به آدرس سلولها در فرمول اشاره کنید، نتیجه تفریق را بدست آورید. فرض کنید لازم است ۱۰ را از ۱۰۰ کم کنیم. در نتیجه در سلول مینویسیم:
واضح است که حاصل ۹۰ خواهد بود که در سلول قابل مشاهده است. ولی باید توجه داشته باشید که در این صورت سلول یک فرمول مستقل بوده و ارتباط با سلولهای دیگر نخواهد داشت.
از آنجایی که ترکیب عملگرها برای انجام محاسبات در اکسل دارای اولویت هستند، گاهی لازم است که از پرانتز برای مشخص کردن نحوه محاسبه استفاده کنیم. در تصویر زیر نتیجه استفاده از پرانتز را در محاسبات مشاهده میکنید.
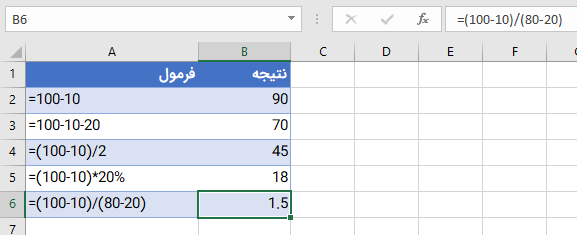
توجه داشته باشید که این طریق فرمول نویسی باعث بوجود آمدن سلولهای مستقل میشود و با تغییر دیگر سلولها، محاسبات شما تغییر نخواهد کرد. ولی استفاده از آدرس سلولهایی در فرمول که حاوی مقادیر هستند، این مزیت را دارد که سلول پاسخ تبدیل به یک سلول وابسته شده و با تغییر مقادیر سلولهای پیشنیاز، مقدار سلول وابسته نیز تغییر خواهد کرد.
تفریق چندین مقدار
فرض کنید که قرار است هزینههای صورت گرفته را از مقدار تنخواه کسر کرده و باقیمانده را بدست آوریم. برای انجام این محاسبه ممکن است چندین راه به ذهنمان برسد.
روش اول: تفاضلهای متوالی
تصویر زیر نحوه اجرای تفاضلهای پی در پی یا تفریق در اکسل را نشان میدهد. همانطور که مشاهده میکنید، از موجودی بودجه، هر یک از هزینهها کسر شده و مانده بدست آمده است. همانطور که مشخص است، نتیجه 2875 است.
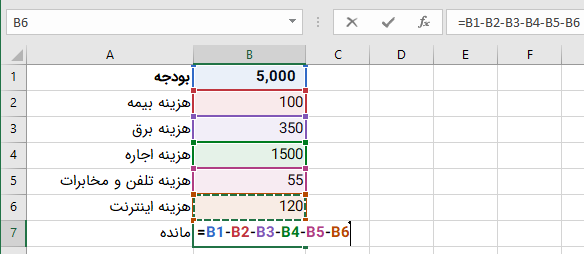
اکسل برای نشان داده سلولهای پیشنیاز در این حالت، از رنگهای مختلف استفاده کرده است تا کاربر بهتر آنها را تشخیص دهد.
روش دوم: استفاده از تابع SUM
به منظور سادهتر شدن فرمول بالا، از تابع SUM نیز میتوان کمک گرفت. به این ترتیب ابتدا همه هزینهها را با یکدیگر جمع کرده سپس از بودجه کسر میکنیم. این محاسبات در تصویر زیر دیده میشود.
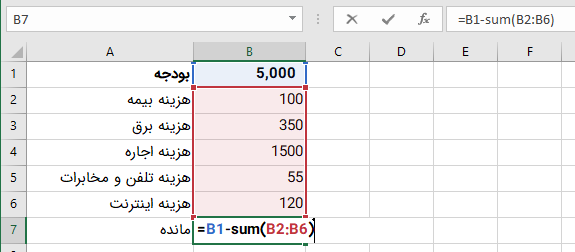
باز هم نتیجه همان مقدار 2875 خواهد بود.
روش سوم: استفاده از قرینهسازی و جمع
همانطور که قبلا نیز اشاره کردیم، تفریق را میتوان به نوعی جمع کردن با قرینه مقادیر در نظر گرفت. در نتیجه کافی است که هزینهها را به صورت منفی ثبت کرده و حاصل جمع آنها را با مقدار بودجه بدست آوریم. به این ترتیب مانده حاصل خواهد شد.
در تصویر زیر چنین فرمولی مشخص شده. واضح است که باید نتیجه نیز همان 2875 شود.
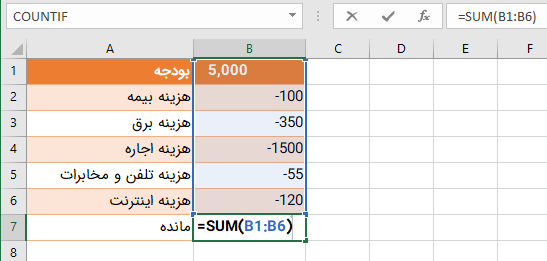
تفریق دو ستون با فرمول
فرض کنید میخواهید ستون هزینهها را از ستون درآمدها کسر کنید. البته این کار به کمک فرمول صورت خواهد گرفت. به تصویر زیر توجه کنید. مشخص است که در ستون A درآمدهای هر ماه و در ستون B هزینهها آن ماه قید شده است. قرار است باقیمانده ماهانه برای هر سطر، در ستون C ثبت شود.
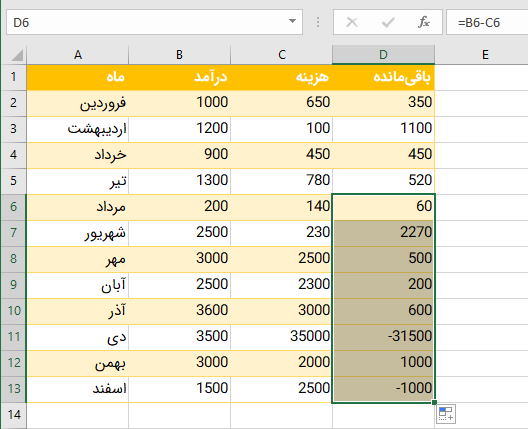
برای آنکه بتوانیم فرمول اولیه را در سلولهای ردیفهای بعدی نیز اعمال کنیم، فرمول را کپی کردهایم. برای این کار کافی است دستگیره پر کردن (Fill Handle) را که انتهای سمت راست سلول وابسته قرار دارد، روی سلولهای بعدی بکشید. این دکمه در تصویر بالا دیده میشود.
از آنجایی که فرمول نوشته شده براساس آدرس نسبی سلولهای پیشنیاز نوشته شده، کپی کردن آن باعث تغییر آدرس سلولهای پیشنیاز شده و محاسبات برای هر سر سطر به درستی اجرا میشود. به این ترتیب به جای نوشتن چندین فرمول، از فرمول نوشته شده کپی گرفته در مکان مناسب از آن استفاده میکنیم.
تفریق دو ستون بدون فرمول
فرض کنید میخواهید ستون هزینهها را از ستون درآمدها کسر کنید و به عنوان ستون باقیمانده نمایش دهید. البته این کار را به کمک فرمول نویسی انجام دادیم. در این قسمت قصد داریم که بدون استفاده از فرمول این کار را انجام بدهیم. شاید تعجب کنید ولی بدون نوشتن فرمول نیز میتوان در اکسل محاسبات اولیه را انجام داد.
مجموعه دادههای مربوط به تصویر بالا را در نظر بگیرید. قرار است مقادیری که در ستون C به عنوان هزینهها وجود دارند از ستون B کسر شده و در ستون D قرار گرفته و نشان دهنده باقیمانده باشد.
برای این کار مراحل زیر را طی کنید.
- ابتدا، ناحیه اولیه (از سلول B2 تا B13) را انتخاب و دستور کپی را اجرا کنید.
- در گام دوم با انتخاب ناحیه مقصد (از سلول D2 تا D13) را مشخص کنید و دستور Paste را اجرا کنید تا محتویات ستون B در ستون D قرار گیرد.
- محتویات سلولهای C2 تا C13 را انتخاب کنید و دستور کپی را اجرا کنید.
- باز هم ناحیه مقصد (از سلول D2 تا D13) را انتخاب کنید و برای اجرای عمل تفریق، از برگه Home، با انتخاب دکمه Paste، دستور Paste Special را اجرا کنید.
- پنجرهای به شکل زیر ظاهر میشود. اگر بخواهید مقادیر ناحیه اولیه از مقادیر ناحیه مقصد کم شوند، در قسمت Operation گزینه subtract را انتخاب میکنید.
- دکمه OK را کلیک کنید.
به این ترتیب ستون D نتیجه حاصل تفریق ستون C از مقادیر ستون B را نشان میدهد. به همین علت، ممکن است بعضی از مقادیر به صورت منفی درآیند.
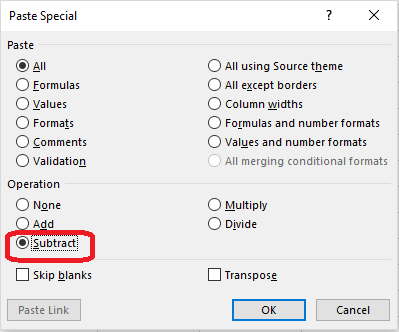
نکته: اگر بخواهید، مقادیر ستون مبدا را با ستون مقصد جمع کنید، Add را از پنجره Paste Special باید انتخاب کنید. البته این امکان نیز وجود دارد که هر یک از عملهای ضرب (Multiply) و تقسیم (Divide) صورت گیرد. اگر گزینه None را انتخاب شود (که البته به صورت پیشفرض مشخص شده است) عمل محاسباتی خاصی انجام نگرفته و فقط عمل چسباندن محتویات انتخاب شده، اجرا خواهد شد.
تفریق یک مقدار ثابت از یک ستون
در بسیاری از موارد، لازم است که مقدار ثابت و مشخصی را از یک ستون کسر کنیم. برای مثال میخواهیم از قیمت فروش همه کالاها، مقدار ۱000 تومان را که هزینه حمل است، کسر کرده تا قیمت اصلی کالاها را محاسبه کنیم. تصویر زیر را ببینید. واضح است که باید مقدار ۱۰۰۰ تومان که در سلول C1 نوشته شده از همه مقادیر فروش در ستون B کسر شود.
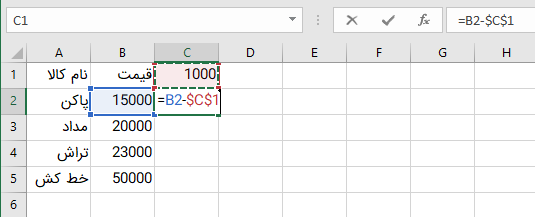
همانطور که در تصویر بالا دیده میشود، به جای استفاده از مرجع نسبی (Relative Reference) از آدرسدهی مطلق (Absolute Reference) برای سلول پیشنیاز استفاده شده است. به این ترتیب اگر سلول C2 را در سلولهای C3 تا C5 کپی کنید، آدرس C1 در فرمول تغییر نخواهد کرد و از همه مقادیر مربوط به قیمت مقدار C1 کسر میشود.
نکته: برای کپی کردن فرمول مربوط به سلول C2 به سلولهای بعدی، کافی است از دستگیره پرکردن خودکار (Fill Handle) استفاده کنید. به منظور فعال کردن دستگیره پرکردن، زمانی که نشانگر روی قسمت پایین و سمت راست سلول قرار گرفت و به صورت + در آمد، دکمه ماوس را گرفته و آن را به سمت پایین بکشید. با این کار فرمول در سلولهایی که نشانگر رویشان کشیده شده، کپی میشود.
محاسبه کسر درصدی از یک مقدار
فرض کنید میخواهیم درصد مشخصی را از یک مقدار کسر کنیم. این کار را اغلب برای محاسبه تخفیف به کار میبریم. برای مثال فرض کنید میخواهیم محاسبه کنیم اگر ۱۰٪ از قیمت هر کالا کسر شود، میزان فروش چقدر خواهد بود! به تصویر زیر توجه کنید. محاسبه مربوط به تخفیف توسط فرمول صورت گرفته است.
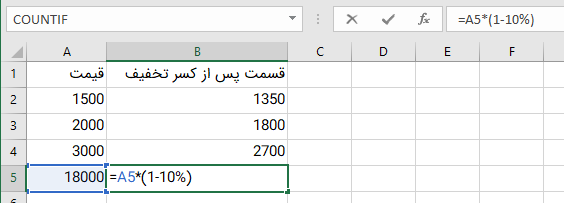
البته میتوان به جای آنکه مقدار در فرمول به صورت مستقیم به کار رود، نیز از آدرس سلولی استفاده کرد که این مقدار در آن ثبت شده. فقط باید این نکته را هم در نظر گرفت که آدرس سلولی که مقدار درصد تخفیف در آن قرار گرفته، در فرمول به صورت مرجع آدرس مطلق (Absolute Reference) و با علامت $ نوشته شود. در تصویر زیر این کار به درستی نمایش داده شده است.

تفریق دو ماتریس
در نوشتار ماتریسها — به زبان ساده میتوانید نحوه محاسبه تفریق دو ماتریس را مشاهده کنید. در اینجا میخواهیم به کمک اکسل، ماتریس B را از ماتریس A کم کنیم و حاصل A-B را بدست آوریم. از آنجایی که این دو ماتریس هم رتبه (تعداد سطر هر دو ماتریس برابر با ۴ و تعداد ستونهایشان نیز ۳ است) هستند، امکان محاسبه ماتریس تفریق در اکسل وجود دارد.
ابتدا ناحیهای که متناسب با اندازه ماتریس پاسخ است را انتخاب میکنیم. در این حال باید یک ناحیه مربعی ۳ در ۳ را انتخاب کرده باشیم. برای مثال ما از ناحیه G3 تا I6 را انتخاب کردهایم. بدون اینکه انتخاب را از بین ببریم، در سلول G3 فرمولی به صورت B1:D4-B6:D9= را وارد میکنیم. از آنجایی که میخواهیم نتیجه نیز به صورت یک ماتریس در اکسل شکل بگیرد، برای ثبت آن به جای کلید Enter از کلیدهای ترکیبی Ctrl+Shift+Enter استفاده میکنیم. به این ترتیب یک ساختار ماتریسی برای خانههای G3 تا I6 ساخته میشود. در غیر اینصورت اکسل نمیتواند ماتریس را تشکیل دهد و محاسبه به درستی انجام نمیشوند.
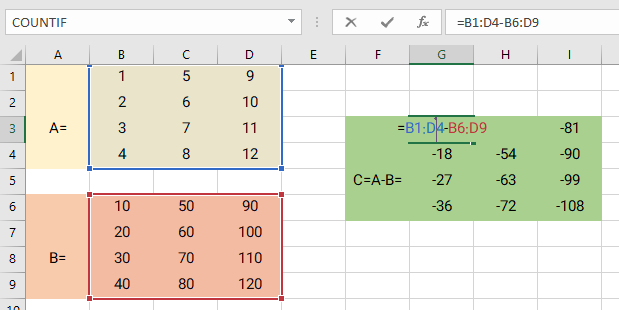
با این کار، شکلی که در نوار فرمول ظاهر میشود به صورت زیر خواهد بود. به علامتهایی } , { که در ابتدا و انتهای فرمول ظاهر شده دقت کنید. این شکل نمایش فرمول، مربوط به فرمولهای برداری یا ماتریسی در اکسل است. همچنین میبینید که آدرسها برای محاسبه تفریق در اکسل به صورت یک ماتریس معرفی شدهاند.
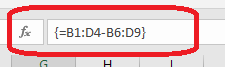
نکته: به محض تغییر در درایههای ماتریس A یا B، نتیجه تفریق در ماتریس C نیز تغییر خواهد کرد. همچنین به این موضوع نیز دقت داشته باشید از آنجایی که ماتریس C یک ساختار محسوب میشود، نمیتوانید خانههایی از آن را حذف یا تغییر دهید مگر آنکه کل ماتریس (کل ناحیه G3 تا I6) را انتخاب و حذف کنید.
به این موضوع توجه داشته باشید که میتوانستیم بدون ایجاد ساختار ماتریسی نیز تفاضل این دو ماتریس را محاسبه کنیم. کافی بود که محاسبات را به صورت زیر انجام میدادیم. البته در این حالت باید از آدرس مرجع نسبی (Relative Reference) برای سلولهای پیشنیاز استفاده میکردیم. نحوه پیادهسازی این چنین فرمولی در تصویر زیر دیده میشود.
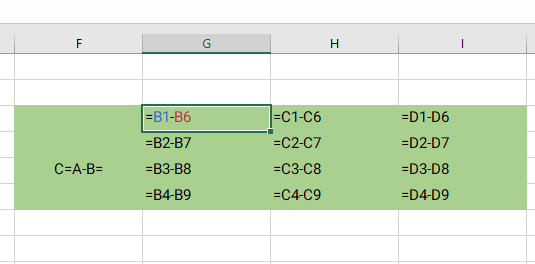
خلاصه و جمعبندی
در این نوشتار به نحوه محاسبه تفریق در اکسل برای دادههای عددی و ساختار ماتریسی آشنا شدید. همانطور که گفته شد، در بسیاری از موارد میتوان به جای تفریق کردن از جمعکردن قرینه مقادیر نیز استفاده کرد. این موضوع را هم در نظر بگیرید که گاهی راحتتر است که یک فرمول را برای سلولهای دیگر کپی کرد ولی این امر باید با توجه به شیوه آدرسدهی مطلق، نسبی و ترکیبی صورت گیرد. همینطور خواندید که بدون محاسبه و نوشتن حتی یک فرمول نیز میتوانیم یک ستون از اکسل را از ستون دیگر کم کنیم.
در صورتیکه علاقهمند به یادگیری مباحث مشابه این مطلب هستید، آموزشهای زیر نیز به شما پیشنهاد میشوند:













سلام. توی اکسسل چرا تفرییق دوعددد با مقدار واقعی آن اختلاف دارد. برای مثال ۳۰۰٫۲۵-۳۰۰٫۸۵ جوابش دقیقا ۰٫۶ نمیشه در اعشارهای دهم به بعد صفر نیست. چرا؟ در استفاده از برخی توابع این اختلاف بسیار حائز اهمیت است.چه باید کرد؟
مرسی ،،،،، عالی و کاربردی ،،،،،،