اوت لوک چیست و چطور از برنامه Outlook استفاده کنیم؟

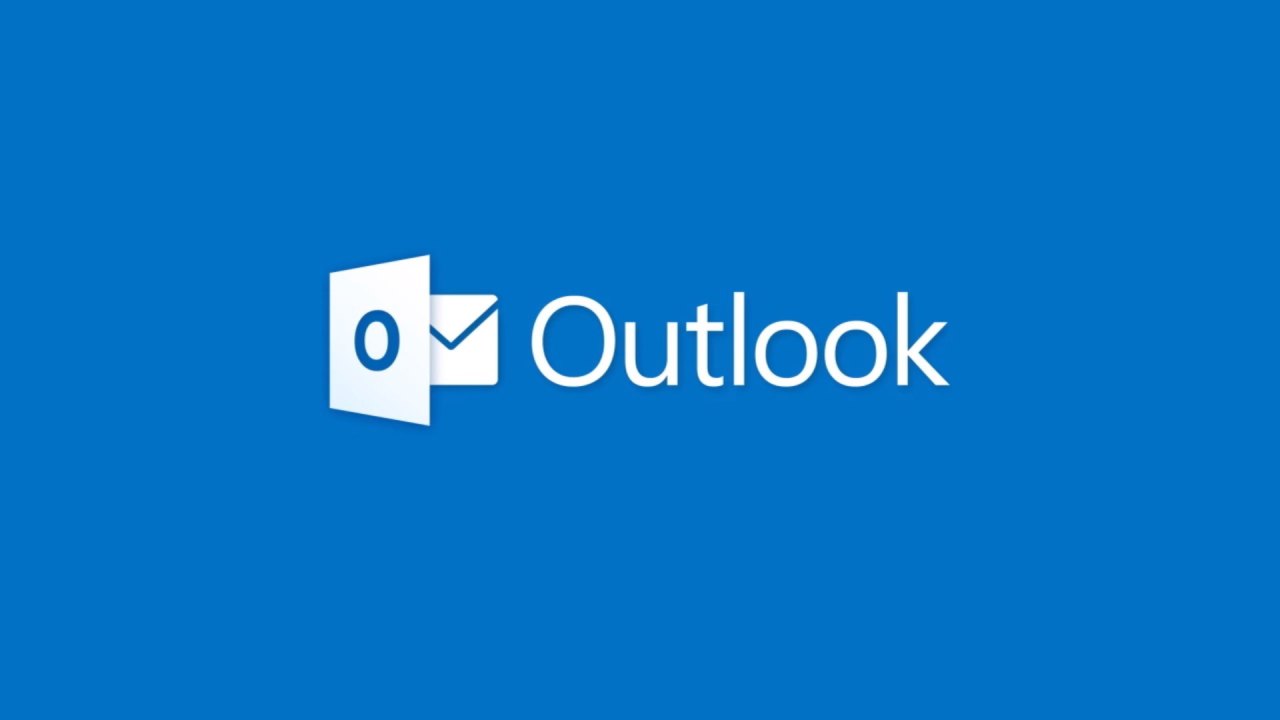
اوت لوک یکی از پراستفادهترین سرویسهای ایمیل روی کره خاکی است. اما ابزار مایکروسافت ویژگیهایی فراتر از دسترسی صرف به ایمیل در اختیارتان میگذارد. اوت لوک در واقع یک ابزار مدیریت وب اپلیکیشن نیز هست که با دیگر برنامههای مایکروسافت مانند ورد، پاورپوینت و اکسل اقدام میشود تا هم در خانه و هم محیط کار، قادر به استفاده حداکثری از آنها باشید. اوت لوک ضمنا ارتباطات ایمیلی، ساماندهی به فهرست مخاطبان و همینطور بهرهگیری از ویژگیهای تقویم (برای چیدن جلسات و رویدادها) را تسهیل میکند. به مطالعه این مقاله ادامه دهید تا بگوییم اوت لوک چیست، چه قابلیتهایی در اختیارتان میگذارد و چطور قادر به استفاده از آن هستید.
مایکروسافت اوت لوک چیست؟
مایکروسافت اوت لوک برای نخستین بار در سال ۱۹۹۶ و با نام Hotmail در دسترس قرار گرفت و یک سرویس ایمیل رایگان و تحت وب بود. مایکروسافت بعدا این سرویس و شرکت سازنده آن را خرید و نامش را به MSN Hotmail تغییر داد تا تبدیل به عنصری در سرویس آنلاین MSN شود. اما بعد در سال ۲۰۱۲، مایکروسافت مجددا تصمیم به تغییر برند اپلیکیشن خود گرفت و همان موقع بود که نام Outlook انتخاب شد.
آنطور که خود مایکروسافت میگوید، اوت لوک را میتوان محوری به حساب آورد که برای مدیریت مجموعه اپلیکیشنهای این شرکت به کار میرود و بنابراین برای پروژههای کاری یا شخصی، ضروری به حساب میآید. اوت لوک به کاربران اجازه میدهد به شکلی آسان به نرمافزار آفیس مورد نیاز دسترسی پیدا کنند و بدین ترتیب محیطی بهینه برای برقراری ارتباط ایمیلی و اشتراکگذاری محتوا درون سازمان فراهم میآید، چه از طریق اینترنت و چه در فضای ابری Microsoft 365 که شامل اپلیکیشنهایی برای پردازش کلمه، ساخت دیتابیس، ساخت صفحه گسترده یا طراحی متریال تبلیغاتی دارد.
اصلیترین قابلیتهای اوت لوک چیست؟
مایکروسافت اوت لوک در اصل یک تسهیلگر ایمیلی به حساب میآید که نقش ابزار مدیریت اپلیکیشن را هم هنگام یکپارچهسازی با سایر برنامههای مجموعه «آفیس» بازی میکند. اوت لوک به کاربران اجازه میدهد ایمیلهای خود را با استفاده از فیلترها و فولدرهای گوناگون کنترل کنند، به زمانبندی ایمیلها مشغول شوند تا پاسخهایی خودکار به دست مخاطبان برسد و یا از تقویم مخصوص آن برای مدیریت جلسات، رویدادها و موعد مقرر پروژهها بهره ببرند.
با یکپارچهسازی اوت لوک با دیگر اپلیکیشنهای مجموعه آفیس مایکروسافت، از این ابزار میتوان برای رسیدگی به گستره وسیعی از وظایف مانند حسابداری، ثبت داده، پردازش کلمه یا ساخت ارائه از طریق نرمافزارهایی مانند اکسل، اکسس، ورد یا پاورپوینت کمک گرفت. اوت لوک پلتفرمی بهینه در اختیارتان میگذارد که هم به درد محیط کار میخورد، هم محیط آموزشی و هم محیط خانگی.
علاوه بر شمار بسیار زیاد افرادی که از اوت لوک برای ایمیلهای شخصی استفاده میکنند، سازمانهای تجاری، موسسات آموزشی و سازمانهای غیر انتفاعی هم از اوت لوک برای رسیدگی به پروژههای خود و همینطور برقراری ارتباطات ایمیلی بهره میگیرند. میخواهید بدانید برخی از ابزارهای بهینهسازی امور موجود در اوت لوک چیست؟ مهمترین موارد را در پایین فهرست کردهایم:
- اوت لوک گزینههای مختلفی برای ارسال، دریافت و فوروارد کردن
ایمیل در اختیارتان میگذارد، همینطور گزینههایی برای ناوبری درون صندوق ایمیلها (اینباکس) و فولدرها. - اوت لوک با دیگر اپلیکیشنهای مجموعه آفیس مایکروسافت مانند اکسل، پاورپوینت و ورد ادغام میشود.
- کاربران اوت لوک میتوانند به مشارکت با همکاران مشغول شده و محتوای برنامههای آفیس را به راحتی با یکدیگر تبادل کنند.
- شرکتها و سازمانها میتوانند تقویم اوت لوک را میان اعضای خود به اشتراک بگذارند تا مشارکت در محیط کار به بهینهترین شکل انجام شود.
- کاربران میتوانند اطلاعات شخصی موجود در اوت لوک را روی کامپیوتر، موبایل هوشمند و تبلت همگامسازی کنند.
- اوت لوک به کاربران اجازه میدهد اطلاعات مختلفی را درون تقویم وارد کنند که میان دستگاههای مختلف به اشتراک گذاشته میشوند.
- دادههای شخصی را هم میتوان با اول لوک یکپارچهسازی کرد، چیزهایی مانند یادداشتهای مجازی، تقویمها، دفترچههای آدرس و فهرستهای To-Do.
- مایکروسافت اوت لوک با سایر سرویسهای آنلاین و اپلیکیشن مانند گوگل پلی، فیسبوک، Yelp، اسکایپ، بومرنگ و Evernote نیز ادغام میشود.
- مایکروسافت اوت لوک انبوهی فونت و تمهای رنگی مختلف برای قالببندی حرفهای در اختیارتان میگذارد.
- قابلیت تقویم مایکروسافت اوت لوک شامل زمانبندیهای روزانه، هفتگی یا ماهانه میشود تا از مهمترین جلسات و قرار ملاقاتهای خود غافل نشوید.
- کاربران میتوانند از طریق تقویم، درخواستهای ملاقات را برای افراد حاضر در لیست مخاطبان بفرستند.
- اوت لوک گزینههای امنیتی مختلفی در اختیارتان میگذارد، مانند رمزنگاری اینباکس بعد از ارسال یک ایمیل.
- نسخه پریمیوم اوت لوک به صورت خودکار لینکهای مشکوکی که احتمالا حاوی ویروس، بدافزار، تروجان یا ترفندهای فیشینگ باشند را غیر فعال میکند و قادر به بازگردانی فایلهای مهم از وان درایو است.
- کاربران میتوانند مستقیما از طریق اوت لوک به برقراری تماسهای صوتی و تصویری مبتنی بر اسکایپ بپردازند.
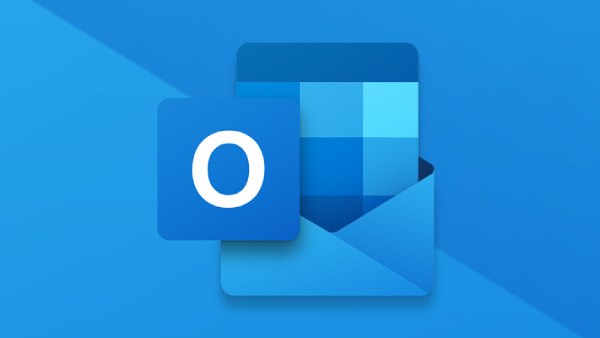
مزایای یادگیری اوت لوک چیست؟
مایکروسافت اوت لوک ابزاری بسیار کارآمد به حساب میآید که اشخاص و کسبوکارهای سراسر جهان از آن استفاده میکنند. اوت لوک به خوبی با سایر اپلیکیشنهای آفیس مانند ورد، پاورپوینت و اکسل ادغام میشود تا قادر به رسیدگی به اموری مانند پردازش کلمه، ساخت ارائه، تحلیل داده و ارتباطات ایمیلی ساده باشید. هرکسی، از سازمانها و انستیتوهای آکادمیک گرفته تا فریلنسرهایی که دورکاری میکنند، با اوت لوک قادر به ساماندهی به محیط کار و امور خود خواهند بود. اوت لوک در واقع درگاهی به سایر اپلیکیشنهای مجموعه آفیس به حساب میآید که از طریق آن قادر به نوشتن و ویرایش، ذخیرهسازی و آپلود محتوا خواهید بود تا تمام فرایندها به بهینهترین شکل پیش بروند.
یادگیری مایکروسافت اوت لوک باعث میشود ایمیلهای شخصی و کاری منظمتری داشته باشید و به خوبی فهرست مخاطبان، تقویم داخلی و سایر ابزارهای آفیس را مدیریت کنید. تقویم این برنامه به تنهایی ارزش یادگیری دارد و بسیاری از آن برای تنظیم رویدادهایی استفاده میکنند که سپس روی چندین دستگاه در دسترس خواهند بود. به صورت مشابه، امکان ساماندهی جلسات و مدیریت موعدهای مقرر پروژهها هم مهیا خواهد شد. هرچه دانش بیشتری راجع به اوت لوک به دست آورید، به شکلی روانتر از قابلیتهای گوناگون آن مانند یکپارچهسازی با اپلیکیشنهای آفیس یا انتشار پست در شبکههای اجتماعی بهره خواهید برد.
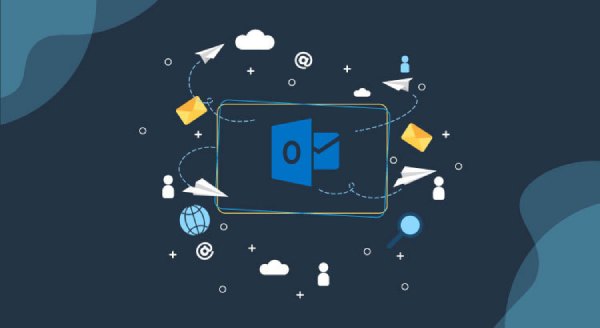
مقدمات کار با مایکروسافت اوت لوک
تا به اینجای کار میدانیم که اوت لوک چیست و چطور حسابهای ایمیل، تقویمها، فهرست مخاطبان و مجموعه اپلیکیشنهای آفیس را گرد یکدیگر میرود. پس زمان شروع به کار با ابزار مایکروسافت رسیده است. اگر مجموعه آفیس روی کامپیوترتان نصب باشد، آوت لوک را هم روی آن خواهید یافت. اگر اینطور نبود، میتوانید اوت لوک را از فروشگاه رسمی مایکروسافت (+) دریافت و نصب کنید. بعد از این کار:
- در نوار وظایف پایین ویندوز، روی نوار جستجو کلیک کنید.
- عبارت Outlook را بنویسید.
- روی اپلیکیشن Outlook کلیک کنید.
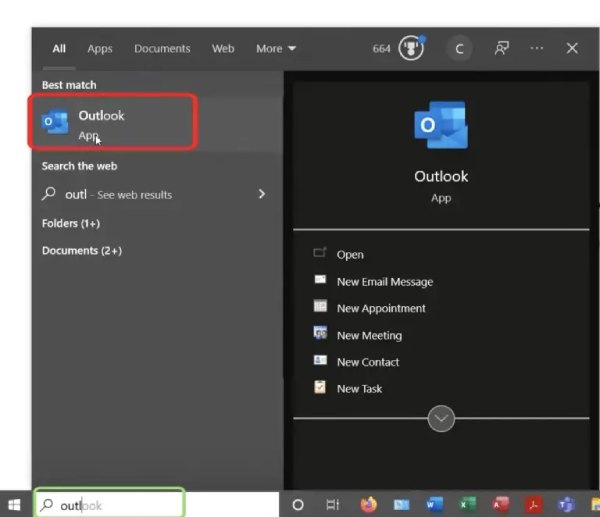
برنامه اوت لوک از سه بخش اساسی تشکیل شده است: «صندوق پیامها» (یا اینباکس | Inbox)، «تقویم» (Calendar) و «مخاطبان» (Contacts). در ادامه خواهیم دید که هرکدام از این بخشها دقیقا چه میکنند.
استفاده از فولدرهای ایمیل اوت لوک
پیش از هر چیز بیایید به سراغ بخش ایمیل اوت لوک برویم. روی نماد پاکت نامه در گوشه پایین سمت چپ صفحه کلیک کنید.

نواری در سمت چپ صفحه ظاهر میشود که گزینههای مختلفی را در خود جای داده است:
- Inbox: حاوی تمام ایمیلهایی است که تاکنون از دیگران دریافت کردهاید.
- Sent Items: حاوی تمام ایمیلهایی است که برای دیگران فرستادهاید.
- Drafts: حاوی تمام ایمیلهایی است که نوشته شده اما ارسال نشدهاند.
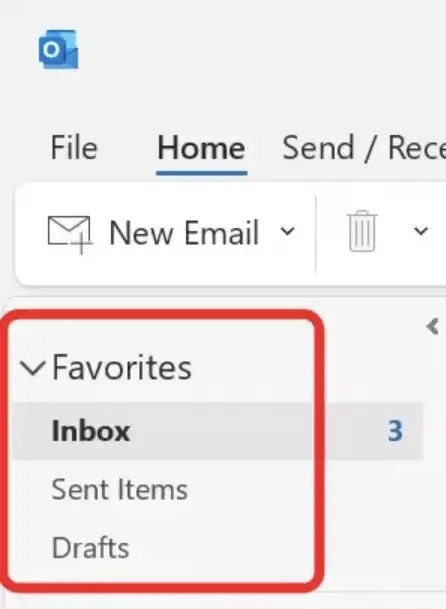
احتمالا متوجه شده باشید که این سه فولدر زیر بخشی به نام Favorite (به معنای مورد علاقه) قرار گرفتهاند. اگر فولدرهای مهم دیگری دارید که میخواهید در میان موارد مورد علاقه قرار بگیرند، امکان افزودنشان مهیاست.
بیایید فرض کنیم که میخواهید فولدر «موارد پاکشده» (Deleted Items) در بخش Favorite قرار بگیرد. روی فولدر مورد نظر راست کلیک کرده و سپس گزینه Add to Favorites را بزنید.
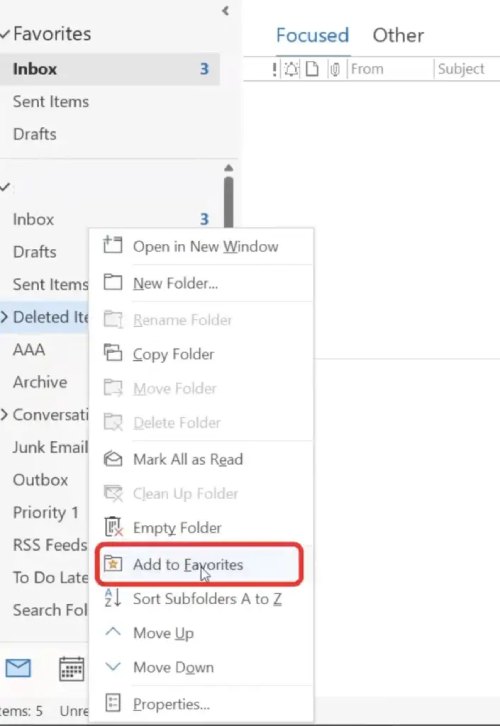
با این کار، فولدر Deleted Items در بخش Favorite پین خواهد شد.
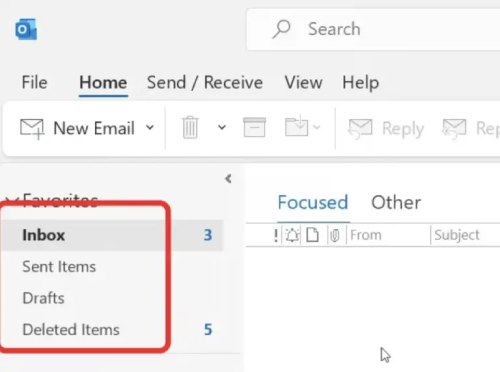
متصل کردن حسابهای ایمیل به اوت لوک
اگر پیش از این هر حساب ایمیلی در هر سرویسی داشته باشید، میتوانید آن را به سادگی به حساب اوت لوک مایکروسافت متصل کنید. برای انجام این کار، گامهای زیر را در پیش بگیرید:
- به بخش File بروید.
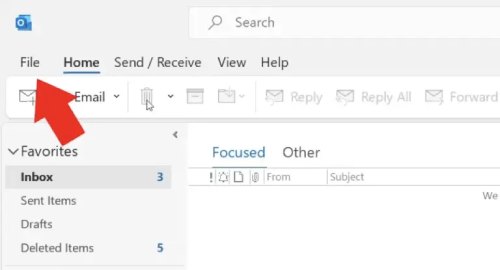
- روی گزینه Account Settings کلیک کنید.

- درون منوی کشویی، بار دیگر گزینه Account Settings را برگزینید.
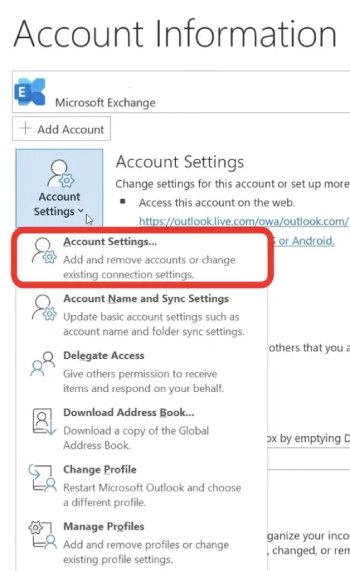
- درون کادر جدید، گزینه New را بزنید.
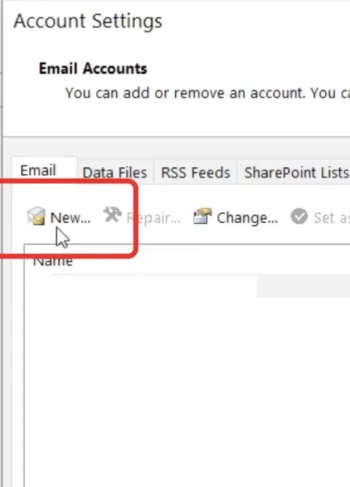
- حالا آدرس ایمیل خود را وارد کنید.
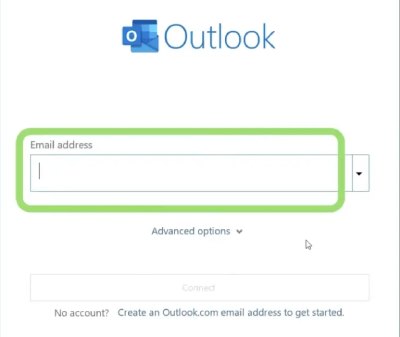
نکته مهم اینکه این آدرس ایمیل میتواند متعلق به اکانت جیمیل، اکانت یاهو، اکانت iCloud یا هر چیز دیگری باشد. در واقع اوت لوک اجازه میدهد حسابهای ایمیل گوناگون خود را در جایی واحد مشاهده کنید.
زمانی که رمز عبور خود را وارد کردید، قادر به مشاهده نام اکانت خود که مقابل چشم دیگران قرار میگیرد، خواهید بود.
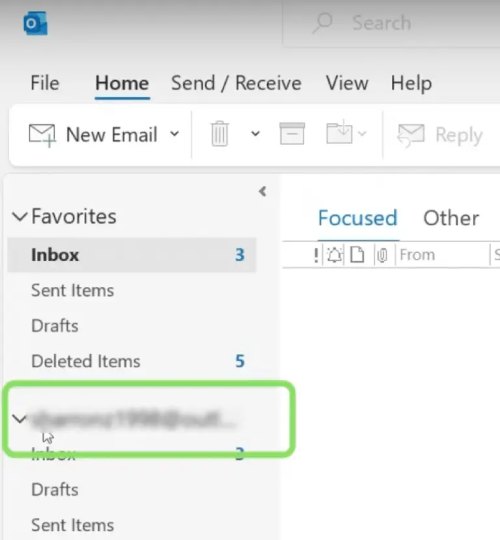
یک نکته دیگر که باید راجع به اوت لوک بدانید به فایلهای داده یا Data Files مربوط میشود. دیتا فایل اوت لوک حاوی پیامهای شما و سایر مواردی است که درون حافظه Cloud وان درایو یا روی کامپیوتر خود ذخیره کردهاید.
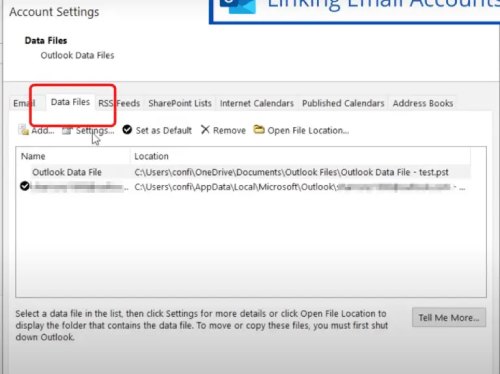
از دیتا فایلها میتوان برای چنین کارهایی استفاده کرد:
- آرشیو کردن پیامها و فایلهای قدیمی که دیگر مورد استفاده مداوم قرار نمیگیرند.
- پاک کردن صندوق ایمیلها از طریق اکسپورت (Export) کردن موارد مختلف درون دیتا فایلهای اوت لوک
برای دسترسی به دیتا فایل میتوانید روی ایمیل آدرس خودتان راست کلیک کرده و سپس به سراغ گزینه Open File Location بروید.
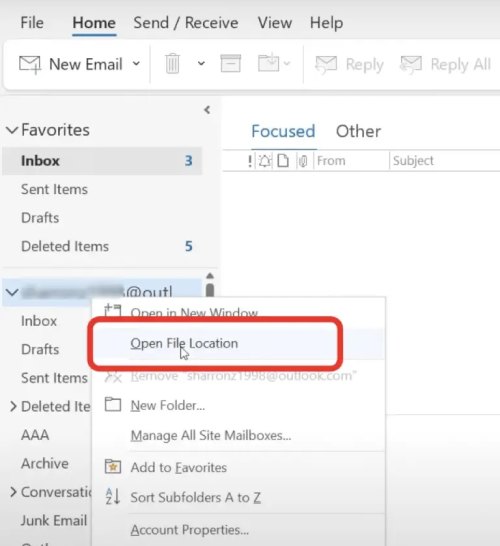
درون فایل اکسپلورر شاهد فایلی با پسوند ost. خواهید بود که تمام داده مربوط به حساب اوت لوک را - از جمله ایمیلها، مخاطبان و تقویمها - در خود نگه میدارد.
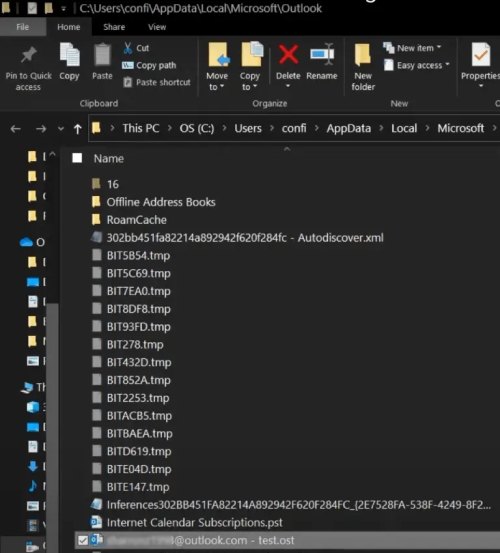
اگر سعی دارید اوت لوک را روی کامپیوتری جدید نصب کنید، میتوانید به آپلود این فایل ost. مشغول شوید و سپس قادر به مشاهده تمام ارتباطات و دادههای پیشین خود خواهید بود.
نوشتن ایمیل در اوت لوک
در این بخش از مقاله اوت لوک چیست بیایید ببینیم که چطور میتوان به نوشتن ایمیل و ارسال آن برای مخاطبان مشغول شد. برای شروع، روی دکمه New Email در گوشه بالا سمت چپ صفحه کلیک کنید یا خیلی ساده، دکمههای Ctrl + N را فشار دهید.
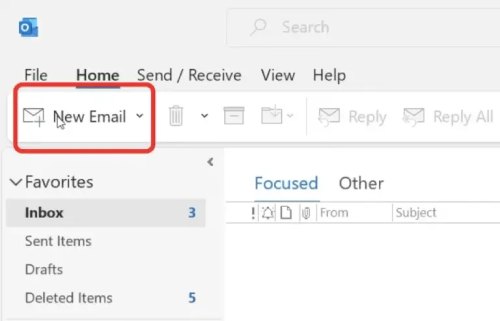
حالا پنجره New Message باز میشود که حاوی قسمتهای زیر است:
- To: در اینجا باید ایمیل آدرس شخصی را بنویسید که گیرنده پیام شما است.
- Cc: ایمیل آدرس هر کس دیگری را که میخواهید یک کپی از این ایمیل دریافت کند، اینجا بنویسید.
- Subject: در این بخش هم باید توضیحی کوتاه راجع به ایمیل خود وارد کنید.
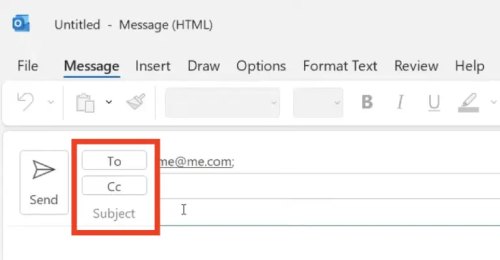
علاوه بر این میتوانید یک «کپی کور» (Blind Carbon Copy | Bcc) از ایمیل خود تهیه کنید تا دریافتکنندگان متوجه هویت سایر گیرندگان ایمیل نشوند. هم Cc و هم Bcc یک کپی دقیق از ایمیل فراهم میآورند. تفاوت اصلی در این است که در حالت Cc تمام گیرندگان برای یکدیگر قابل مشاهده هستند، اما در Bcc، دریافتکننده اصلی نمیداند دیگر چه افرادی پیام را دریافت کردهاند.
از گزینه Bcc برای مثال میتوان در چنین سناریوهایی استفاده کرد:
- زمانی که میخواهید پیامی مخفیانه برای کسی دیگر بفرستید.
- زمانی که میخواهید پیامی گروهی ارسال کنید و در عین حال، ایمیل همه را خصوصی نگه دارید.
برای نمایش گزینه Bcc، روی دکمه Cc کلیک کنید. در کادری که باز میشود، گزینه Bcc را در گوشه پایین سمت چپ خواهید یافت.

اوت لوک ضمنا انبوهی گزینه «قالببندی» (Formatting) هم در اختیارتان گذاشته تا شکلی حرفهای به ایمیلهای خود بدهید.
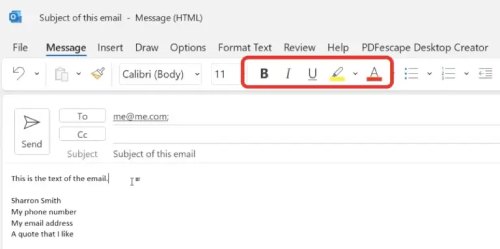
علاوه بر این میتوانید امضاهایی سفارشی در حساب اوت لوک داشته باشید. این امضا به صورت خودکار به تمام ایمیلهایی که برای دیگران میفرستید اضافه میشود.
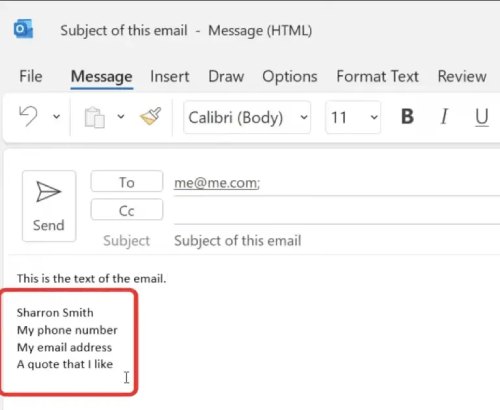
برای افزودن یک امضای جدید یا ویرایش امضایی قدیمی، به سراغ کادری بروید که جمله Tell me what you want to do را به نمایش درآورده.
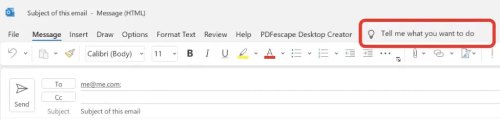
حالا عبارت «Signature» را تایپ و گزینه مربوطه را از درون منوی کشویی انتخاب کنید.
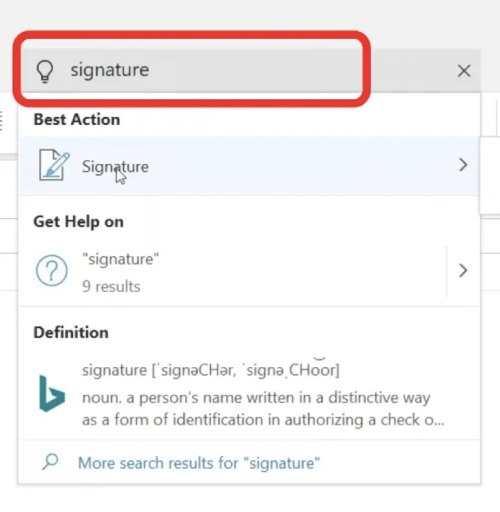
در کادر جدید، قادر به ویرایش یا ساخت امضای خود هستید. علاوه بر این میتوانید قالببندی را تغییر داده و ظاهر امضا را حرفهایتر کنید.
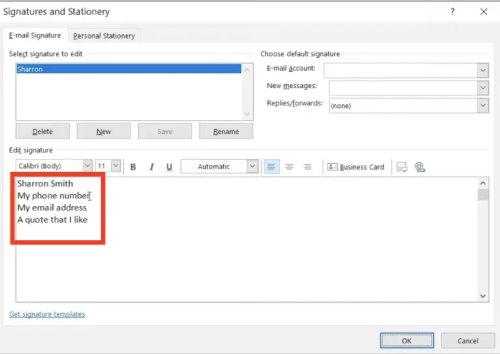
بعد از نوشتن بدنه اصلی ایمیل، میتوانید خیلی ساده روی دکمه Send بزنید تا ارسال شود.
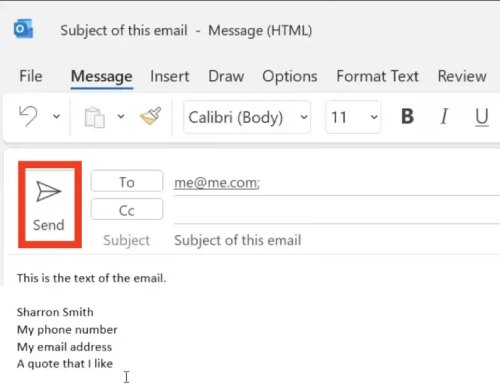
اما چه میشود اگر بخواهیم ایمیل خود را در زمانی دیگر و در آینده بفرستیم؟ اوت لوک گزینهای برای «زمانبندی» (Schedule) در اختیارتان گذاشته که دقیقا به همین نیاز پاسخ میدهد. بیایید ببینیم روش کار با این گزینه چیست.
- بار دیگر به سراغ کادر Tell me what you want to do بروید.
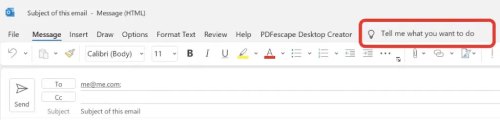
- عبارت Schedule را تایپ و گزینه Delay Delivery را انتخاب کنید.

- درون کادر جدید، گزینه «Do not deliver before» را تیک زده و سپس تاریخ و زمان مورد نظرتان برای ارسال پست را وارد کنید.
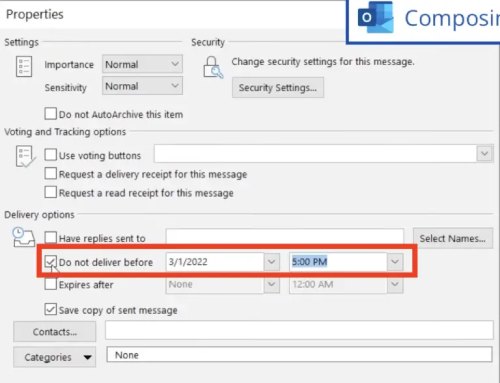
از این گزینه میتواند برای ارسال یادآور رویدادی نیز استفاده کرد که از قبل زمانبندی شده و در شرف برگزاری است.
اگر ایمیل را در همان لحظه نفرستید یا زمانبندی نکنید، قادر به «بستن» (Close) ایمیل خواهید بود. سپس از شما پرسیده میشود که آیا مایل به ذخیرهسازی تغییرات هستید یا خیر.
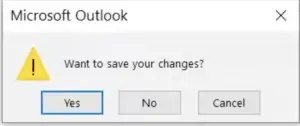
اگر گزینه Yes را زده و پاسخ مثبت دهید، ایمیل به عنوان «پیشنویس» (Draft) ذخیره میشود.

ساخت فولدر در اوت لوک و استفاده از آن
یک راه عالی برای نظم دادن به ایمیلها در اوت لوک اینست که فولدرهای مختلف ساخته و اینباکس را خالیتر کنید. این تکنیک مدیریت اینباکس باعث میشود به شکلی بهینه قادر به مدیریت ایمیلهای خود بوده و کنترلی کامل بر وظایف داشته باشید.
برای ساخت فولدر در مایکروسافت اوت لوک:
- راستکلیک کرده و گزینه New Folder را بزنید.
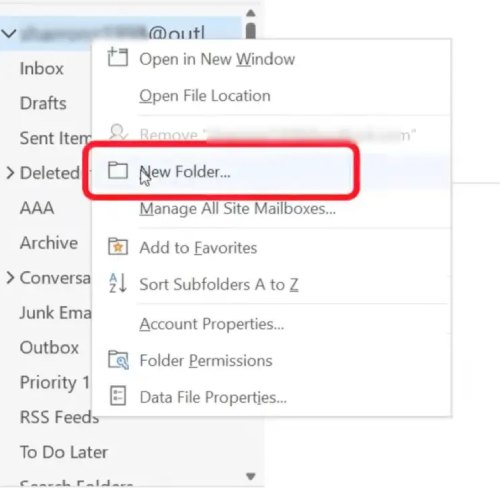
- نامی برای فولدر (مثلا Sample) نوشته و دکمه Enter را روی کیبورد بزنید.
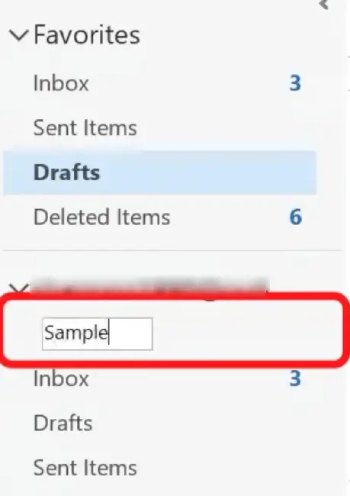
- فولدر Sample حالا در لیست ایمیل ما قابل دسترسی خواهد بود و میتوانیم خیلی ساده، ایمیلها را کشیده و درون این فولدر بیندازیم.
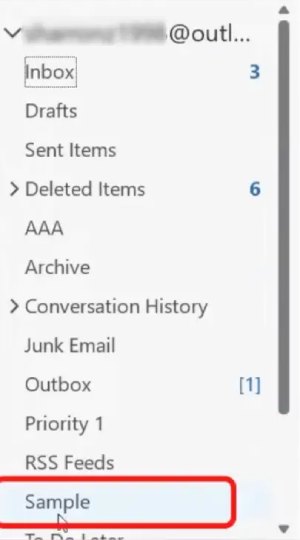
به همین ترتیب میتوان چندین فولدر دیگر ساخت و به اینباکس نظم بخشید.
روش کار با تقویم اوت لوک چیست؟
تقویم یا کلندر مایکروسافت گزینهای عالی برای زمانبندی رویدادها و قرار ملاقاتها، ترتیب دادن وظایف گروهی و همینطور سامانبخشی به جلسات است. در این تقویم، نماهای گوناگونی را خواهید یافت.
- نمای Day: نمایش روز کنونی
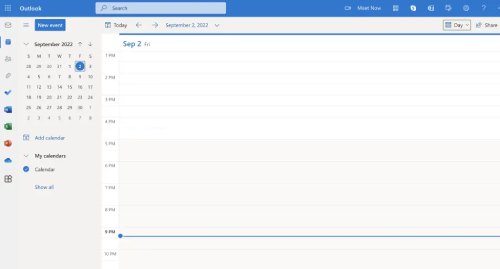
- نمای Work Week: نمایش ۵ روز کاری هفته، به صورت پیشفرض از دوشنبه تا جمعه (مطابق با تقویم میلادی)
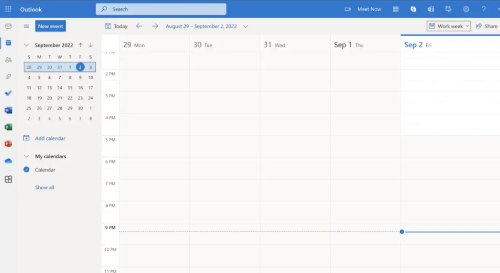
- نمای Week: نمایش هر ۷ روز هفته
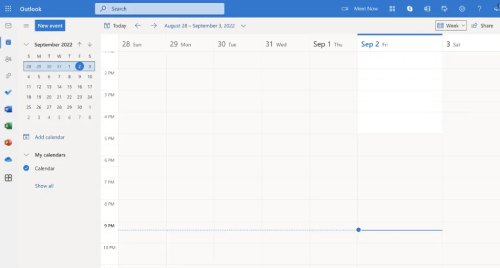
- نمای Month: نمایش ماه کنونی
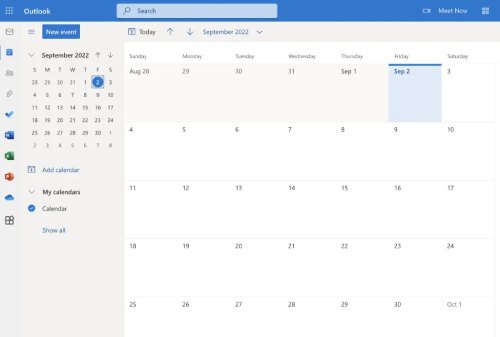
از تقویم اوت لوک میتوان برای تنظیم «یادآور» (Reminder) برای کارهای مختلفی که باید به انجام رساند هم استفاده کرد. فرض میکنیم میخواهید یک یادآور برای معاینه فنی خودرو، تا پیش از پایان همین ماه تنظیم کنید.
روی تاریخی که میخواهید یادآور به آن اضافه شود دو بار کلیک و جزییات زیر را وارد کنید:
- عبارت Car Inspection یا همان معاینه خودرو را به عنوان تیتر بنویسید.
- تیک گزینه All Day (به معنای تمامروز بودن یادآور) را برداشته و زمان دلخواه خودتان را انتخاب کنید.
- در نهایت روی Save & Close بزنید.
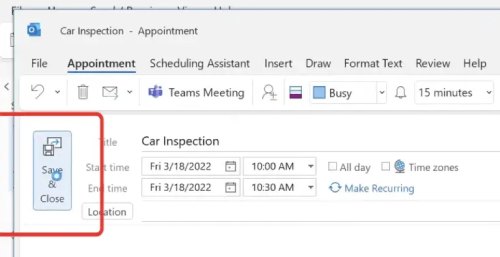
اکنون میبینید که آن یادآور روی تقویمتان ظاهر شده است.
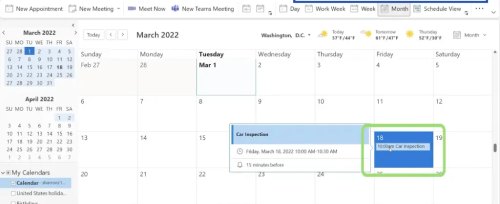
این را هم در نظر داشته باشید که برای ساخت هر یادآور یا قرار ملاقاتی، میتوانید روی تاریخ مورد نظر کلیک کنید یا گزینه New Appointment را برگزینید.
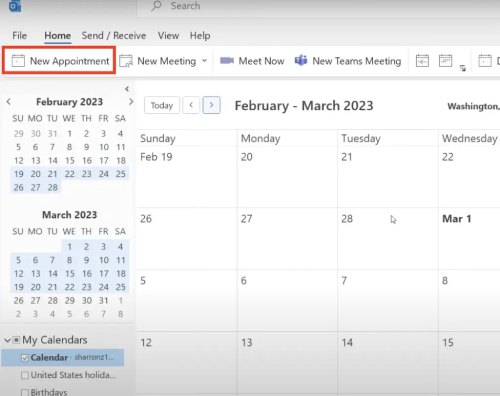
اگر میخواهید یادآوری سالانه داشته باشید، روی آن زده و گزینه Make Recurring را انتخاب کنید.
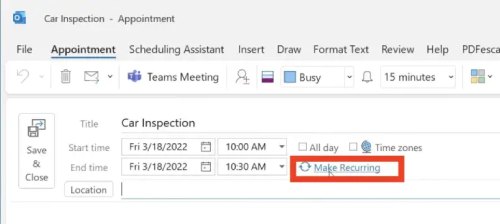
اکنون گزینه Yearly (به معنی سالانه) را زده و روی OK کلیک کنید.
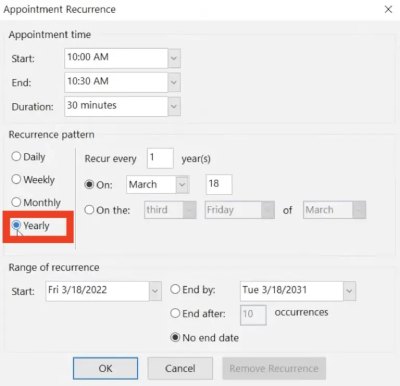
Save & Close را بزنید.
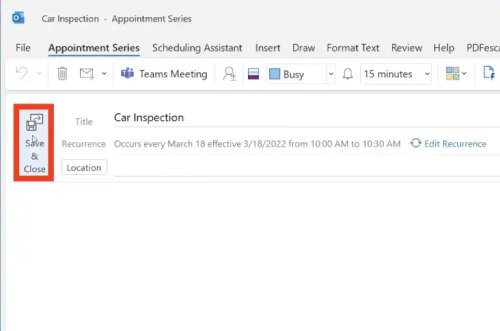
حالا خواهید دید که این رویداد برای سالهای ۲۰۲۳ و ۲۰۲۴ و مابقی سالها به نمایش درمیآید.
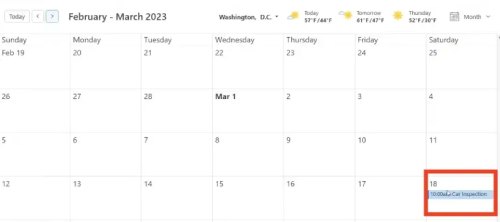
علاوه بر اینها قادر به افزودن جلسات خود نیز به تقویم اوت لوک هستید. برای این کار خیلی ساده روی گزینه New Meeting بزنید.
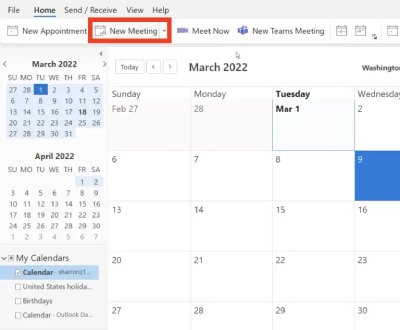
- عنوان جلسه را در بخش Title تایپ کنید.
- ایمیل آدرس مدعوینی که «مجبور به مشارکت» (Must Attend) هستند را در بخش مربوطه وارد کنید.
- ایمیل آدرس مدعوینی که قادر به «مشارکت دلخواه» (Optionally Attend) هستند را نیز در بخش مخصوص آن بنویسید.
- سپس زمان شروع (Start Time) و پایان (End Time) را انتخاب کنید.
- دکمه Send را بزنید.
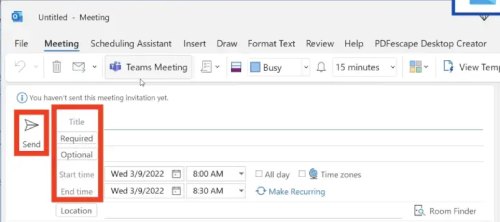
علاوه بر این میتوانید به سراغ دکمه Teams Meeting هم بروید.
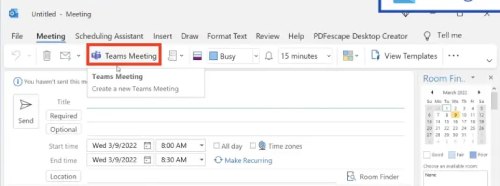
این گزینه به صورت خودکار لینک جلسه را درون Microsoft Teams برای تمام مدعوین میفرستد.
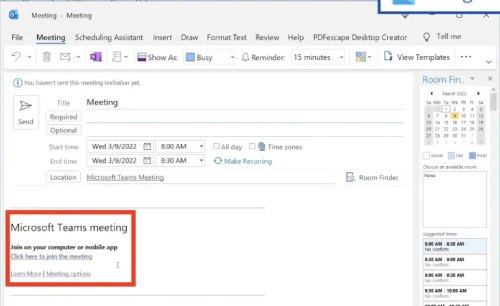
تمام افرادی که دعوت شدهاند یک درخواست ملاقات (Meeting Request) دریافت میکنند و این رویداد به تقویمشان اضافه میشود. اگر این جلسه را ببندید، گزینههای زیر را خواهید داشت:
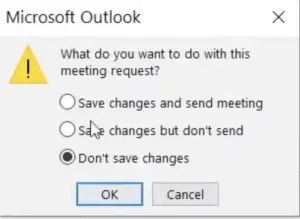
- ذخیرهسازی تغییرات و ارسال قرار ملاقات
- ذخیرهسازی تغییرات اما عدم ارسال (قرار ملاقات به عنوان پیشنویس یا Draft ذخیره میشود)
- عدم ذخیرهسازی تغییرات
روش تعامل با مخاطبان در اوت لوک چیست؟
در نهایت بیایید با کلیک روی نماد پایین، به سراغ مخاطبان (Contacts) برویم.
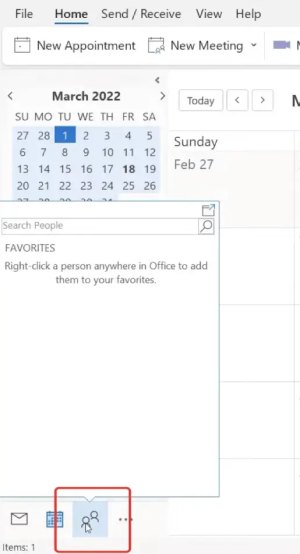
- برای افزودن یک مخاطب جدید، گزینه New Contact را بزنید.
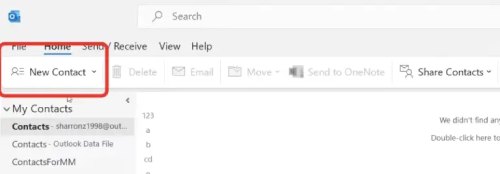
- در اینجا میتوانید جزییاتی مانند «نام» (Name)، «شرکت» (Company) و «ایمیل آدرس» (Email Address) را وارد کنید و Save & Close بزنید.
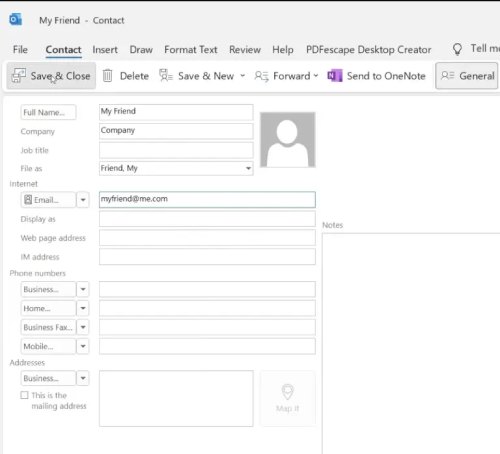
- مخاطبی که همین حالا اضافه کردهاید در فهرست Contacts به نمایش درمیآید.
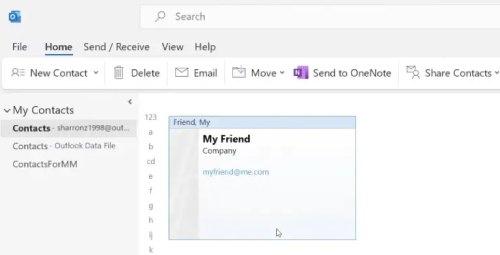
- زمانی که مخاطبان خود را در اوت لوک اضافه کردید، میتوانید از آنها هنگام ارسال ایمیلها یا دعوتنامهها استفاده کنید. هنگام نوشتن هر ایمیلی، روی کادر To کلیک کنید تا لیست کامل مخاطبان به نمایش درآید.

-
- هنگام ارسال دعوت برای جلسه یا Meeting Invite هم میتوانید خیلی ساده از مخاطب افزوده شده خود استفاده کنید.














سلام و تشکر
اینطور که گفته شده من می توانم آدرس های مختلف ایمیل خودم را در اوت لوک new کنم درسته؟