نمایش دائمی آمار CPU در بخش System Tray دسکتاپ | راهنمای کاربردی

برنامه تسک منیجر (Task Manager) ویندوز برخی پنلهای عملکرد شناور دارد که در مطلب زیر روش نمایش یا پنهان کردن آنها را توضیح دادیم. در این مقاله با شیوه دیگری برای استفاده از این امکان و آزاد کردن فضای تسکبار ویندوز آشنا خواهیم شد. با ما همراه باشید تا با شیوه نمایش دائمی آمار CPU در بخش System Tray دسکتاپ آشنا شوید.
همچنین اگر این مطلب برای شما جذاب است، خواندن مطلبی که در ادامه لینک آن آورده شده است نیز به شما پیشنهاد میشود:
ترفندی که در این مقاله معرفی میکنیم روی ویندوز 10 عمل میکند، اما مدت زیادی از معرفی آن میگذرد و از این رو روی نسخههای ویندوز و حتی XP نیز میتوانید استفاده کنید.
باز کردن تسک منیجر برای نمایش دائمی آمار CPU
برای یافتن این قابلیت باید ابتدا برنامه تسک منیجر ویندوز را باز کنید. برای انجام این کار چند روش وجود دارد.
میتوانید کلیدهای ترکیبی Ctrl+Shift+Esc را بزنید و یا روی تسکبار راست-کلیک کرده و گزینه Task Manager را کلیک کنید و یا این که کلیدهای ترکیبی Ctrl+Alt+Delete را بگیرید تا تسک منیجر باز شود.
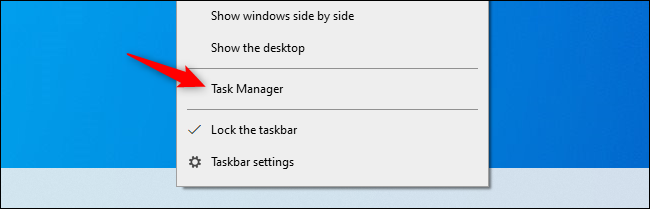
یافتن آیکون Tray
تسک منیجر یک آیکون نشاندهنده مصرف CPU در ناحیه نوتیفیکیشن تسکبار نمایش میدهد که به نام system tray نیز شناخته میشود و در سمت چپ ساعت قرار دارد. این آیکون همواره یک نمودار را نمایش میدهد که نمایانگر مصرف کنونی CPU است. برای مشاهده مصرف کنونی حافظه، دیسک و یا شبکه میتوانید ماوس را روی این آیکون ببرید تا یک tooltip ظاهر شود.
همانند هر آیکون دیگر در ناحیه نوتیفیکیشن سیستم، شما میتوانید آیکون را کشیده و رها کنید تا به سمت راست یا چپ تسکبار جابجا شود.

هر چه مصرف CPU سیستم بالاتر باشد، این نمودار نیز مقادیر بالاتری را نمایش میدهد.

اگر این آیکون تسک منیجر را در ناحیه Tray در تسکبار مشاهده نمیکنید، باید روی فلش سمت چپ ناحیه نوتیفیکیشن کلیک کنید و سپس آیکون مصرف CPU را به ناحیه نوتیفیکیشن تسکبار بکشید.

پنهان کردن آیکون تسک منیجر از تسکبار
اگر میخواهید این آیکون مفید را همواره در ناحیه نوتیفیکیشن در دسترس داشته باشید و آن را ببینید، باید تسک منیجر را باز نگه دارید. اما در این حالت آیکون برنامه تسک منیجر به عنوان یک برنامه در حال اجرا در تسک بار دیده میشود. این آیکون را نیز میتوان پنهان کرد.

به این منظور روی پنجره تسک منیجر کلیک کرده و به منوی Options > Hide When Minimized بروید.
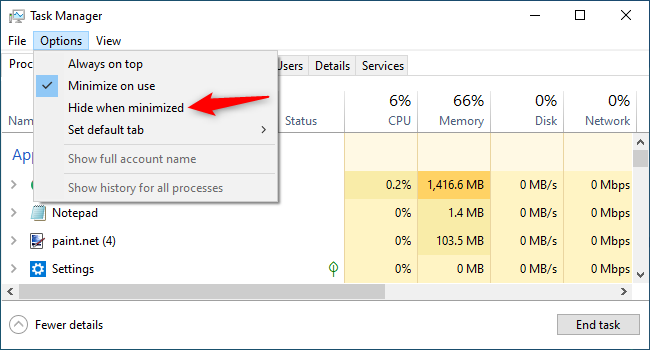
پس از انتخاب این گزینه، روی آیکون کوچکسازی در گوشه راست-بالای پنجره تسک منیجر کلیک کنید.
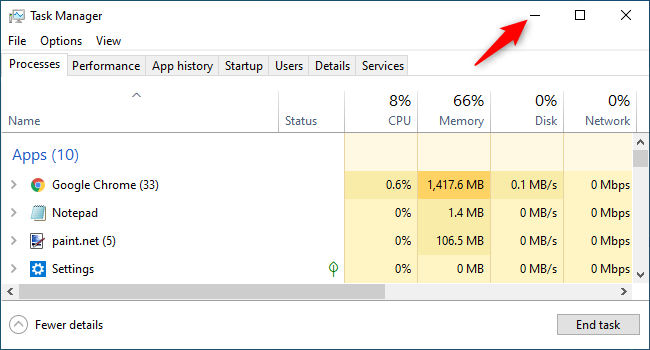
به این ترتیب آیکون تسک منیجر از میان برنامههای در حال اجرای تسک بار ناپدید میشود، اما همچنان در System Tray دیده میشود. اگر آن را همچنان میبینید باید روی آیکون مربوطه راست-کلیک کرده و گزینه Unpin From Taskbar را بزنید.
برای باز کردن مجدد تسک منیجر باید روی آیکون مصرف CPU دابل-کلیک کرده و تسک منیجر را به یکی از روشهای معمول باز کنید. برای بستن تسک منیجر، روی آیکون Tray راست-کلیک کرده و Close را انتخاب کنید و یا صرفاً پنجره تسک منیجر را دوباره باز کرده و به جای کوچکسازی، روی دکمه X بزنید تا بسته شود. لازم است اشاره کنیم که در کنار آمار میزان مصرف CPU، شما از این طریق میتواند آمار مصرف سایر منابع سختافزاری مانند رم، هارد دیسک و شبکه را نیز مشاهده کنید.










