rundll32.exe چیست و چه کاربردی در رایانهی ما دارد؟ – راهنمای جامع
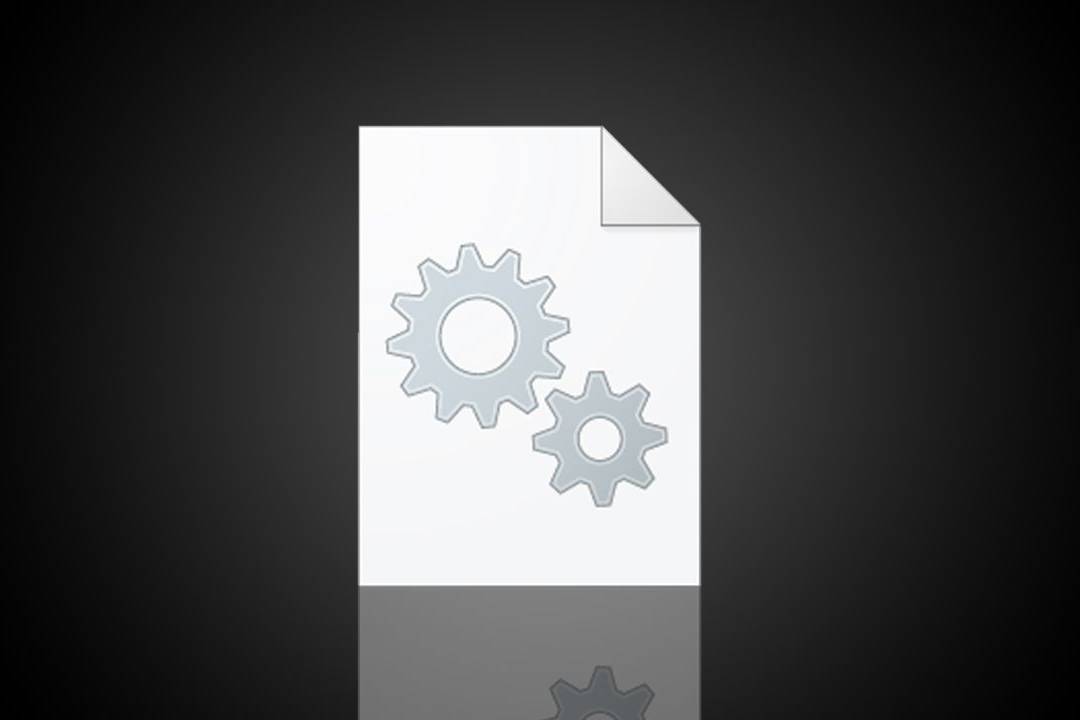
شاید شما هم در «ابزار مدیریت وظایف» (Task Manager) ویندوز، پردازشهای زیادی را با عنوان «rundll32.exe» مشاهده کرده باشید و برایتان سوال شده باشد که آنها در ویندوز شما چه کاری را انجام میدهند؟ حال در این مطلب، یکبار برای همیشه پاسخ این سوال را دریافت خواهید کرد.
اگر مدتی کاربر ویندوز بوده باشید، قطعا فایلهای زیادی با پسوند dll. در پوشهی نرمافزارهای مختلف دیدهاید. فایلهای «DLL» (که مخفف Dynamic Link Library هستند) نوعی کتابخانه هستند که بخشهایی را در خود نگهداری میکنند که نرمافزارهای زیادی معمولا آنها را به کار میبرند.
از آن جایی که نمیتوان فایلهای DLL را مستقیماً اجرا کرد، نرمافزار «rundll32.exe» برای اجرای توابع موجود در فایلهای مشترک dll. مورد استفاده قرار میگیرد. این فایل اجرایی یک بخش از ویندوز است و به طور معمول خطری برای سیستم ندارد.
به این دلیل میگوییم «معمولا» که گاهی ممکن است یک ویروس یا نرمافزار جاسوسی با استفاده از همین نام، خود را به جای آن جا بزند. این فایل در اصل در آدرس «Windows\Sysetm32\rundll32.exe\» قرار دارد، ولی بدافزارهایی که خود را به شکل آن در میآورند، معمولا آدرس دیگری دارند، از همین رو بهتر است هر از چندگاهی رایانهی خود را برای اینگونه ویروسها اسکن کنید. در این مقاله یک توضیح کامل راجع به اتفاقات مربوط به این فایل به شما خواهیم داد. در ادامهی مطلب با ما همراه باشید.
استفاده از Process Explorer برای بررسی اتفاقات مروبط به rundll32 در تمام ویندوزها
به جای استفاده از «Task Manager»، میتوانیم از ابزار رایگان مایکروسافت به نام «Process Explorer» استفاده کنیم تا ببینیم در پشت پردههای سیستم ما چه خبر است. مزیت این نرمافزار، قابل اجرا بودن در تمامی ویندوزها است که به گونهای آن را تبدیل به بهترین ابزار برای پیدا کردن مشکلات میکند.
ابزار «Process Explorer» را اجرا کرده و از طریق منوی «File» گزینهی «Show Details for All Processes» را انتخاب نمایید تا همهی جزئیات برای شما در صفحه ظاهر شوند.

حالا وقتی که ماوس خود را بر روی «rundll32.exe» ببرید، یک پیام راهنما باز میشود که جزئیات کامل این پروسه را به شما نمایش میدهد.
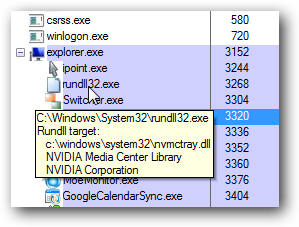
همچنین به جای این کار، میتوانید بر روی آن راست کلیک کرده و وارد پنجرهی «Properties» شوید، سپس زبانهی «Image» را باز کنید تا آدرس کامل فایل اجرایی را به همراه جزئیات دیگری نظیر پروسهی والد - که در تصویر زیر explorer.exe است - مشاهده کنید که نشان میدهد این پروسه به احتمال زیاد از طریق یک فایل میانبر، و یا همراه با راهاندازی ویندوز اجرا شده است.
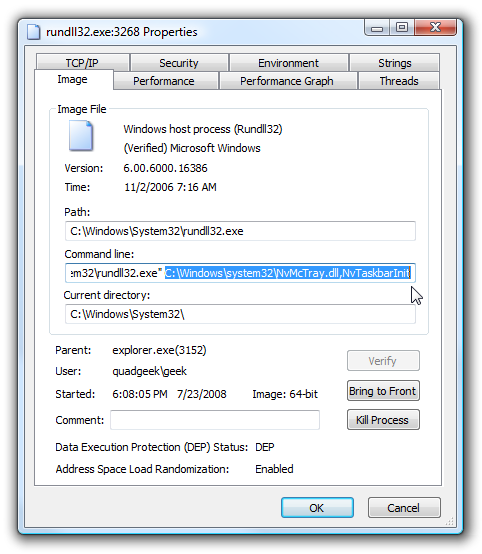
اطلاعات بیشتری نیز در این صفحه وجود دارد که میتوانید مشاهده کنید. در تصویر بالا، این فایل بخشی از پنل مدیریت NVIDIA است که از همین رو بهتر است کاری با آن نداشته باشیم.
چگونه پروسهی Rundll32 را در ویندوز 7 متوقف کنیم؟
قبل از این که این پروسه را به طور کامل غیر فعال کنید، مطمئن باشید که یک پروسهی سیستمی نیست، چراکه با غیر فعال کردن یک پروسهی سیستمی، ممکن است در عملکرد ویندوز و سایر بخشهای آن اختلال ایجاد کنید. حال برای جلوگیری از اجرای این پروسه، در سرچ ویندوز و یا در پنجرهی «run» (کلید ترکیبی Win + R) عبارت «msconfig.exe» را تایپ کرده و وارد آن شوید.
سپس به زبانهی «Startup» بروید و در ستون «Command» دنبال «RUNDLL32.EXE» بگردید. اطلاعات نوشته شده در اینجا باید همانی باشد که در بخش «Command line» در «Process Explorer» مشاهده کردیم. با غیر فعال کردن این گزینه (برداشتن تیک آن)، دیگر به طور خودکار همراه با ویندوز اجرا نخواهد شد.
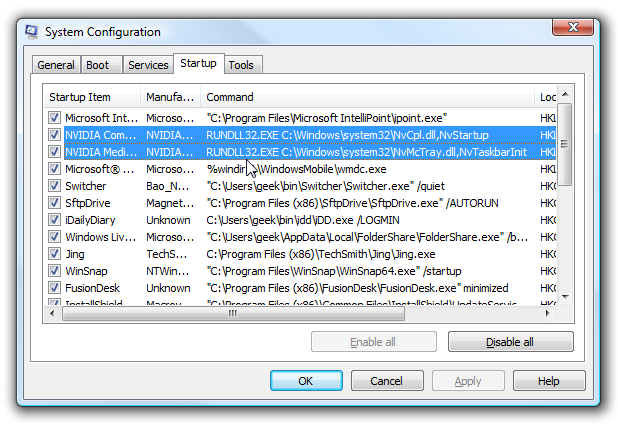
در برخی اوقات، این پروسه به صورت استارتآپ نبوده و از راه دیگری اجرا میشود. در چنین شرایطی باید کمی بیشتر تحقیق کنید تا منبع اجرا شدن آن را بیابید. برای مثال اگر در ویندوز اکس پی، وارد منوی «Display Properties» شوید، یک پروسهی «rundll32.exe» جدید در لیست شما باز خواهد شد، چراکه ویندوز برای اجرای این پنجره به آن نیاز دارد.
چگونه پروسهی Rundll32 را در ویندوز 8 یا 10 متوقف کنیم؟
اگر از ویندوز 8 یا 10 استفاده میکنید، میتوانید با استفاده از زبانهی «Startup» در مدیر وظایف ویندوز نسبت به غیر فعالسازی آن اقدام کنید.
برای آشنایی بیشتر با امکانات «Task Manager» در ویندوز 8 و 10، میتوانید از مطلب «آشنایی با امکانات جدید Task Manager در ویندوز ۸ و ۱۰» در فرادرس استفاده نمایید.
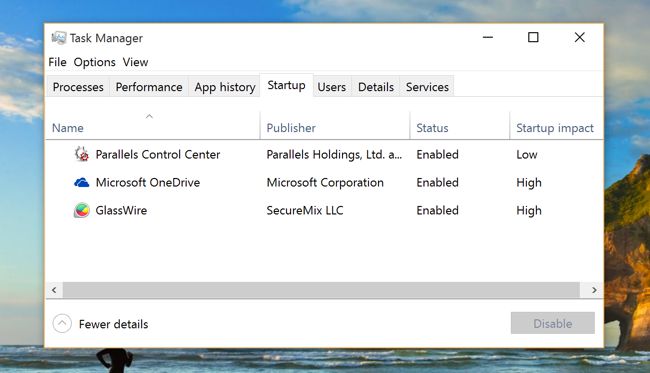
متوقف کردن پروسهی Rundll32 در ویندوز 7 یا ویستا از طریق Task Manager
یکی از ویژگیهای مدیر وظایف ویندوز 7 و ویستا، امکان مشاهدهی خط فرمان مربوط به تمام پروسههای در حال اجرا است.
برای مثال، در تصویر زیر مشاهده میکنید که دو پروسهی «rundll32.exe» در حال اجرا هستند:
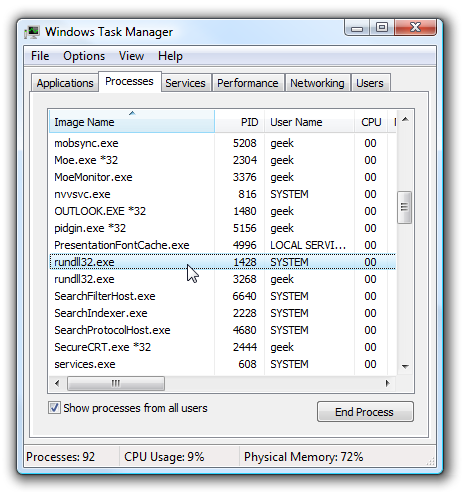
حال اگر از طریق منوی «View» پنجرهی «Select Columns» را باز کنید، مشاهده خواهید کرد که گزینهی «Command Line» در لیست وجود دارد که در اینجا باید آن را فعال کنید.
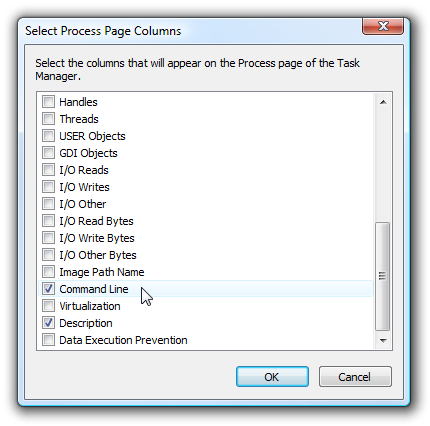
حال در مدیر وظایف، آدرس کامل فایل در حال اجرا نمایش داده میشود. همانطور که در تصویر زیر مشاهده میکنید، این فایل آدرس درستی دارد و فایل معتبر «rundll32.exe» از پوشهی «System32» در حال اجرا است. همجنین یک آرگومان در جلوی آن وجود دارد که در واقع فایل اصلی در حال اجرا فایلی است که در این آرگومان به آن اشاره شده است.
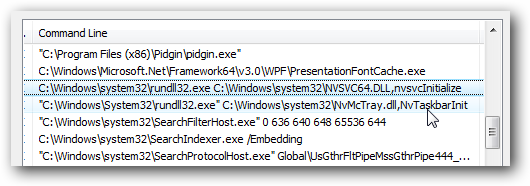
حال اگر به مسیر آن فایل بروید و ماوس خود را بر روی نام آن نگه دارید، معمولا اطلاعات کاملی راجع آن خواهید گرفت.
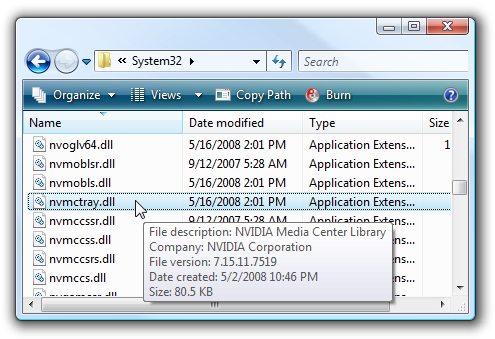
اگر با این کار اطلاعاتی راجع به فایل مشاهده نکردید، بر روی آن راست کلیک کرده و وارد منوی «Properties» شوید. حال به زبانهی «Details» رفته تا توضیحات کامل آن برای شما نمایش داده شود. این توضیحات معمولا مشخص میکنند که هدف اصلی این فایل چیست و چه کاربردی دارد.
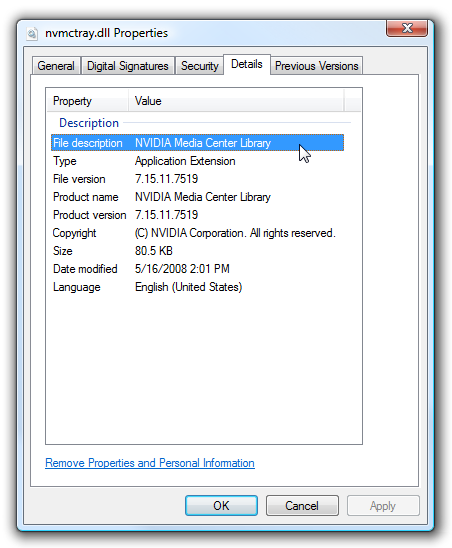
حال که میدانیم فایل مورد نظر چیست، میتوانیم به خوبی در مورد غیر فعال کردن یا نکردن آن تصمیم بگیریم. اگر اطلاعاتی راجع به آن پیدا نکردید، همیشه میتوانید از گوگل کمک بگیرید.
امیدواریم این مطلب برایتان مفید بوده باشد و شما را کمی بیشتر با نکات ویندوز آشنا کرده باشیم. فراردس پر از اینگونه مطالب و آموزشها است که به شما پیشنهاد میکنیم آنها را از دست ندهید:
- آموزش نسخههای مختلف ویندوز
- آموزشهای مجموعه نرمافزاری آفیس
- آموزش مهارتهای اساسی کامپیوتر
- ۱۰ دلیل برای ارتقا ویندوز به نسخه ۱۰
- چرا ویندوز ۱۰ بهتر از ویندوز ۸ است؟
- ترفندهای جالب برای ویندوز ۱۰
^^









