کنترل کامپیوتر از راه دور با گوشی موبایل — راهنمای کاربردی

گاهی اوقات این نیاز برای هر کسی پیش میآید که رایانهی خود را از طریق یک دستگاه اندرویدی مدیریت کند. اگر از ویندوز استفاده کرده باشید گزینههای زیادی خواهید داشت، ولی در صورت استفاده از هر سیستمعامل رایانه یا تلفن همراهی این امکان با استفاده از پروتکل ریموت دسکتاپ برایتان فراهم خواهد بود. پس از مطالعه این مطلب قادر خواهید بود تا از هر کجا به وسیلهی تلفن همراه یا تبلتان به رایانهی خود متصل شده و آن را کنترل کنید.
ریموت دسکتاپ (Remote Desktop) چیست؟
ریموت دسکتاپ یک تکنولوژی است که به کمک آن میتوانید یک رایانهی دیگر را کنترل کنید. انواع مختلفی از این سیستم وجود دارد که برخی از آنها از نرمافزارهای اختصاصی استفاده میکنند و برخی دیگر از یکی از تکنولوژیهای اصلی زیر:
- Remote Desktop Protocol یا RDP: این پروتکل که توسط شرکت مایکروسافت خلق شده است، نیازمند نصب بودن نرمافزارهای کلاینت و سرور بر روی رایانهی خانه و دستگاه ریموت است. کلاینتها برای بیشتر سیستمعاملها در دسترس قرار دارند و سرور نیز یک نرمافزار است که به طور پیشفرض در ویندوز 10 به صورت نصب شده قرار دارد. همچنین نرمافزار سرور RDP برای لینوکس نیز در دسترس است.
- Virtual Network Computing یا VNC: این تکنولوژی با تکیه بر پروتکل «Remote Framebuffer» یا «RFB» امکان استفاده در ویندوز، macOS و محیط دسکتاپ لینوکس که از سیستم «X Window» استفاده میکند را به وجود میآورد.
تکنولوژیهای پر طرفدار دیگری نیز نظیر «ICA»، «HP Remote Graphics Software» یا حتی «SSH» به همراه انتقال «X11» نیز وجود دارند که ممکن است در گذشته استفاده کرده باشید.
اگر تا به حال کسی از طریق ریموت دسکتاپ به رایانهی شما وصل شده باشد، امکان دارد از یکی از نرمافزارهای «TeamViewer» یا «LogMeIn» یا سایر نرمافزارها استفاده کرده باشد. این نرمافزارها گاهی از تکنولوژیهای اختصاصی خود استفاده میکنند و گاهی نیز از یکی از تکنولوژیهایی که در بالا اشاره شد بهره میبرند.
نکتهی مهمی که وجود دارد این است که این ارتباطات فقط از رایانه به رایانه نیست و میتوانید حتی رایانهی خود را از طریق تلفن همراهتان نیز کنترل کنید.
چرا باید از ریموت دسکتاپ بین تلفن همراه و رایانه استفاده کنیم؟
دلایل زیادی برای استفاده از ریموت دسکتاپ برای کنترل رایانه از طریق ویندوز وجود دارد. برخی از این دلایل عبارتند از:
- دریافت ایمیلی که به آدرس اشتباه ارسال شده است.
- دسترسی به فایلی که فراموش کردهاید (میتوانید آن را به خودتان ایمیل کنید یا در فضای ابری ذخیره نمایید).
- فعال کردن یک سرور رسانهای نظیر Plex
- اجرای یک بازی رایانهای
- بروزرسانی نرمافزار
- حل مشکلات فنی دوستان خود
- خاموش یا ریاستارت کردن رایانه
هر دلیلی که برای استفاده از ریموت دسکتاپ داشته باشید، این کار را میتوانید به سادگی تمام انجام دهید.
راهاندازی ریموت دسکتاپ در شبکه
با راهاندازی سیستم ریموت دسکتاپ در شبکهی محلی خود، میتوانید به سادگی بدون نیاز به اینترنت از هر جایی در خانه یا محل کار، رایانهی خود را کنترل کنید. برای این کار نیاز به یک رایانه دارید که سرور RDP یا VNC بر روی آن نصب باشد.
کنترل رایانه از راه دور از طریق تلفن همراه با استفاده از RDP
نرمافزار سرور RDP بخشی از ویندوز 10 بوده و برای لینوکس نیز توسط «xrdp» در دسترس است. همچنین از xrdp در مک او اس نیز میتوانید استفاده کنید.
اگر کاربر ویندوز باشید، میتوانید از «Remote Desktop» برای کنترل ویندوز 10 در نسخههای «Pro» و «Enterprise» استفاده نمایید. همچنین این نرمافزار در ویندوزهای 8 و 8.1 نسخههای «Enterprise» و «Pro» و ویندوز 7 نسخههای «Professional»، «Ultimate» و «Enterprise» در دسترس است. متاسفانه امکان استفاده از روش RDP در نسخههای «Home» ویندوز وجود ندارد.
برای نصب یک سرور RDP در لینوکس که با سیستم «X window» سازگار باشد، «Terminal» را باز کرده و دستور زیر را در آن اجرا کنید:
1sudo apt install xrdpنصب xrdp در مک او اس نیز امکانپذیر است، ولی کار زیادی میبرد. میتوانید از صفحه گیتهاب xrdp به عنوان راهنما استفاده کنید.
پس از این که از اجرا شدن «RDP» در رایانهی خود مطمئن شدید، میتوانید از نرمافزار رایگان «Microsoft RDP» در اندروید یا آی او اس برای اتصال به رایانه استفاده نمایید.
در اپلیکیشن موبایل بر روی علامت «به علاوه» ضربه بزنید تا بتوانید یک ارتباط جدید را آغاز کنید. آدرس آی پی رایانهی مقصد را در قسمت «PC name» وارد نمایید. همچنین نام کاربری و کلمه عبور رایانه خود را نیز وارد کرده، یک نام برای آن در بخش «Friendly name» برگزیده و بر روی «Save» ضربه بزنید.
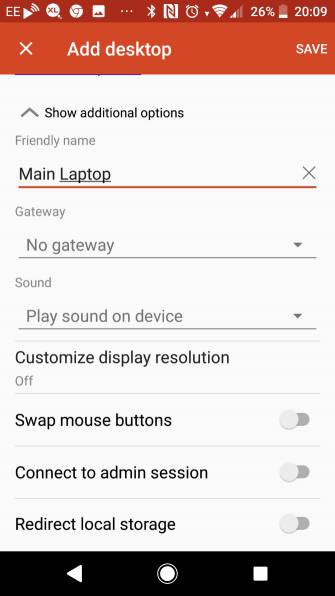

حالا کافی است بر روی آیکون آن ضربه بزنید تا ارتباط آغاز شود. در طی چند لحظه میتوانید رایانهی خود را از طریق تلفن همراه خود کنترل کنید!
کنترل رایانه از راه دور از طریق تلفن همراه با استفاده از VNC
سرور VNC نیز برای ویندوز، مک او اس و لینوکس در دسترس است. در واقع اگر به ویندوز 10 یا مک او اس دسترسی نداشته باشید، VNC ایدهآلترین راه برای ایجاد ارتباط است، چراکه هیچ محدودیتی ندارد. همچنین میتوانید از بین نرمافزارهای کلاینت یا سرور متعددی که بر اساس VNC کار میکنند برای ایجاد ارتباط استفاده کنید. یکی از بهرتین نرمافزارها برای این کار «RealVNC» است.
نرمافزار «VNC Connect» که توسط «RealVNC» ساخته شده است، نرمافزار سرور VNC است که باید استفاده کنید. این نرمافزار برای ویندوز، مک و بسیاری از توزیعهای لینوکس در دسترس قرار دارد. حتی یک نسخه از آن برای رزبری پای نیز تهیه شده است.
پس از دانلود و نصب این نرمافزار، باید از اپلیکیشن «VNC Viewer» برای اندروید یا iOS استفاده کنید.
نصب نرمافزار «VNC Connect» نیازمند ساخت حساب کاربری یا ورود به حساب قبلی است. در هنگام نصب و ساخت حساب گزینهی «Home subscription» را انتخاب کنید که اجازهی اتصال 5 تا رایانه را میدهد، سپس یک گذرواژه برای دسترسی به رایانهی خود برگزینید. پس از اتمام کار بر روی گزینهی «Done» کلیک نمایید تا پنجرهی «VNC Server» نمایش داده شود.

در این بخش جزئیاتی نظیر نام رایانه و مشخصات امنیتی را مشاهده میکنید. بخش «Identity check» برخی از جزئیاتی که باید در نرمافزار کلاینت خود بررسی کنید را به شما نمایش میدهد. همچنین یک گزینهی «Change password» نیز وجود دارد که با استفاده از آن میتوانید گذرواژهی جدیدی را برگزینید.
زمانی که آمادهی اتصال به رایانه بودید، اپلیکیشن «VNC Viewer» را در تلفن همراه خود باز کرده و وارد حساب خود شوید. توجه داشته باشید که باید این عمل را تایید کنید، در نتیجه نیاز به بررسی ایمیل خود خواهید داشت.
زمانی که اتصال خود را تایید کنید، اپلیکیشن رایانهای که VNC Server را بر روی آن راهاندازی کردهاید نمایش میدهد. با ضربه زدن بر روی این گزینه ارتباط شما بر قرار خواهد شد. در این بخش نیاز خواهید داشت تا عبارت و امضای موجود در بخش «Identity Check» که در پنجرهی VNC Server قرار دارد را با تلفن همراه خود مطابقت دهید. با انتخاب گزینهی «Warn me every time» همیشه یک هشدار در هنگام اتصال ریموت دسکتاپ دریافت خواهید کرد.
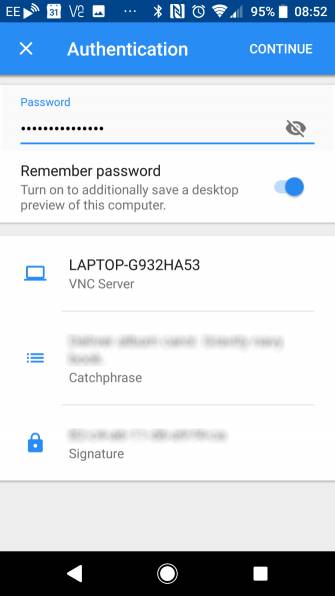
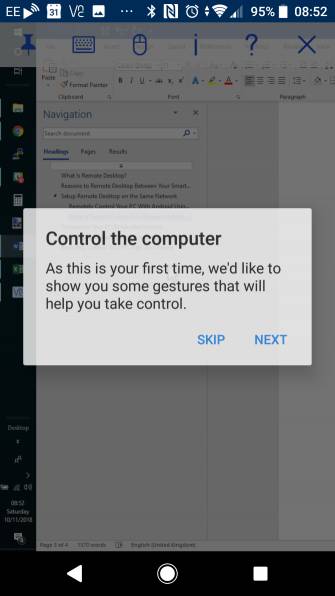
این کار را باید سریع انجام دهید، چراکه اگر فورا بر روی گزینهی «Continue» کلیک نکنید، زمان ارتباط تمام خواهد شد.
اینک باید گذرواژه خود را برای برقراری ارتباط وارد نمایید. پس از آن کمی جزئیات را در اپلیکیشن مشاهده میکنید که شامل توضیحاتی راجع به ژستهای حرکتی میشود. پس از آشنایی با این موارد میتوانید این بخش را بسته و مدیریت راه دور رایانهی خود را آغاز کنید.
برای قطع ارتباط بر روی گزینهی «X» در بالا سمت راست صفحه ضربه بزنید یا به روش معمول اپلیکیشن را ببندید.
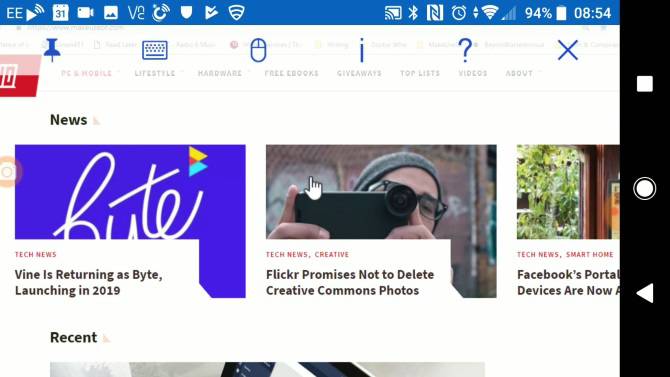
استفاده از ریموت دسکتاپ از طریق اینترنت
در بسیاری از مواقع نیاز داریم تا از راه دور به رایانهی خود متصل شویم. با این که RDP و VNC امکان استفاده از طریق اینترنت را دارند، ولی برای استفاده از آنها نیاز به یک آی پی ایستا یا «Static» خواهید داشت که دریافت آن نیازمند پرداخت هزینه به سرویس دهندهی اینترنت است.
به جای این که هزینهها و راهاندازی شبکههای مجازی در رایانه، میتوانید از نرمافزارهای شخص ثالثی استفاده کنید که امکان اتصال از تلفن همراه به رایانه را فراهم میکنند. کاربران اندروید میتوانند از نرمافزارهای زیادی نظیر «TeamViewer»، «Splashtop»، «LogMeIn»، «GoToMyPC»، «AnyDesk» و موارد بسیار دیگری استفاده کنند.
استفاده از این نرمافزارها بسیار ساده است. تنها کافی است نرمافزار سرور را بر روی رایانه نصب کرده و نرمافزار کلاینت را در تلفن همراه خود دانلود کنید، سپس ارتباط ریموت را برقرار نمایید. توجه داشته باشید که ممکن است برای راهاندازی خودکار این ارتباطات نیاز به کمی تنظیمات داشته باشید. در این مطلب میتوانید جزئیات بیشتری را راجع به این نرمافزارها و نرمافزارهای بیشتر دیگری بیاموزید.
مدیریت راه دور رایانه با استفاده از Chrome Remote Desktop
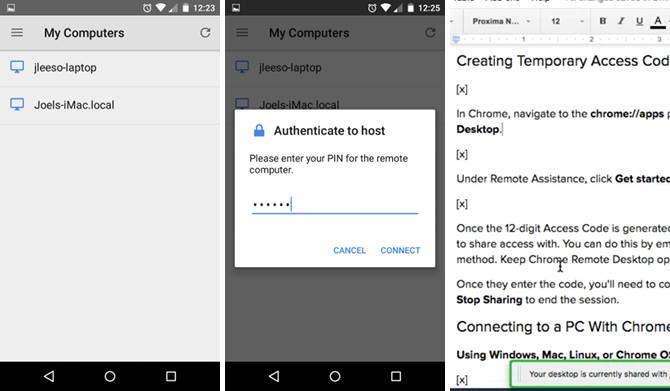
با استفاده از افزونهی «Chrome Remote Desktop» در مرورگر کروم در رایانه و نصب اپلیکیشن مربوطه در تلفن همراه اندروید یا iOS خود، میتوانید راهی دیگر برای مدیریت راه دور رایانهی خود از طریق اینترنت ایجاد کنید.
با استفاده از یک پین کد احراز هویت میتوانید رایانهی خود را از راه دور اجرا کنید (به شرطی که مرورگر Google Chrome در آن باز باشد). همچنین میتوانید از این روش برای اتصال رایانه به رایانه نیز استفاده کنید؛ تنها کافی است «Chrome Remote Desktop» را بر روی هر دو رایانه نصب کرده باشید.
همچنین به جای روشی که در بالا شرح داده شد میتوانید از نرمافزار AnyDesk نیز بهره بگیرید، برای آگاهی از نحوه اتصال دو کامپیوتر با AnyDesk مطلبی که در همین راستا در مجله فرادرس منتشر شده است را مطالعه کنید. و برای کنترل کامپیوتر از راه دور با انی دسک هم به مطلبی که در همین رابطه ارائه شده است رجوع کنید.
اگر این مطلب برایتان مفید بوده است، آموزشهای زیر نیز به شما پیشنهاد میشوند:
- مجموعه آموزشهای مهارتهای اساسی کار با کامپیوتر
- مجموعه آموزشهای اینترنت و Internet Download Manager
- آموزش سیستم عامل لینوکس (Linux) – مقدماتی
- ۵ ترفند کاربردی در استفاده بهتر از AnyDesk
- استفاده از Chrome Remote Desktop برای ارتباط با کامپیوتر از راه دور
- RDP چیست ؟ | پروتکل ریموت دسکتاپ (Remote Desktop Protocol) — به زبان ساده
^^










با سلام؛ لطفاً من را راهنمایی کنید تا بتوانم سیستم خودم (ویندوز هفت) را طوری تنظیم کنم که کسی نتواند از راه دور از من جاسوسی کند. ممنون.