نحوه اتصال دو کامپیوتر با AnyDesk — از صفر تا صد و تصویری

برای اتصال ریموت به یک رایانه دیگر میتوان از اپلیکیشنها و سرویسهای مختلفی مانند LogMeIn ،TeamViewer ،GotoMyPC و یا اتصال ریموت دسکتاپ خود مایکروسافت استفاده کرد. اما یک برنامه دیگر نیز در این زمینه به نام AnyDesk وجود دارد که ارزش بررسی دارد. این اپلیکیشن برای استفاده شخصی رایگان است و جهت کاربردهای تجاری نیز طرح اشتراک ماهانه دارد. با استفاده از AnyDesk میتوان به سرعت به هر دستگاه ریموت که این برنامه را اجرا کند وصل شد. به این ترتیب میتوانید یک پاسخ از رایانه ریموت درخواست کنید یا یک رمز عبور برای جلوگیری از دسترسی غیر مجاز تعیین نمایید. با بهرهگیری از AnyDesk امکان اتصال از گوشی به رایانه نیز وجود دارد. همچنین میتوانید با یک وایت بورد کار کنید، فایلها را انتقال دهید و به صورت ریموت پرینت بگیرید. در این راهنما با نحوه اتصال دو کامپیوتر با AnyDesk آشنا خواهیم شد.
همچنین اگر میخواهید اقدام به کنترل از راه دور کامپیوتر با AnyDesk موبایل کنید، میتوانید مطلبی که در همین رابطه در مجله فرادرس منتشر شده است را بخوانید. علاوه بر این مطلبی نیز درباره اینکه AnyDesk چیست و چه قابلیتهایی دارد در مجله فرادرس منتشر شده است که میتوانید با خواندن آن کاربردهای این نرمافزار و امکانتش را بیشتر بشناسید.
نحوه اتصال دو کامپیوتر با AnyDesk
AnyDesk برای پلتفرمهای بسیار متنوعی مانند ویندوز، مک، اندروید، iOS، لینوکس، FreeBSD، Raspberry PI و Chrome OS عرضه شده است. برای بررسی این نرمافزار میتوانید نسخه رایگان آن را نصب کنید، هر چند امکان استفاده رایگان از آن صرفاً برای مقاصد شخصی وجود دارد.
دانلود AnyDesk
برای استفاده از AnyDesk نخست باید آن را از وبسایت رسمی مربوطه (+) دانلود و روی هر دو سیستم میزبان و میهمان نصب کنید. البته امکان استفاده از انیدسک به صورت پرتابل بدون بدون نیاز به نصب نیز وجود دارد. در این حالت کافی است روی فایل دانلود شده AnyDesk.exe دابل-کلیک کنید تا برنامه اجرا شود. اگر میخواهید در سازمان خود به صورت ریموت به یک رایانه دسترسی پیدا کنید، احتمالاً ابتدا باید یک اتصال امن از طریق یک VPN یا Remote Access Gateway برقرار سازید.
مطمئن شوید که AnyDesk در هر دو سمت ریموت و میهمان اجرا شده است. روی دستگاه ریموت به دنبال آدرسی که در بخش This Desk لیست شده است بگردید. روی رایانه میهمان این آدرس را در بخش Remote Desk وارد کرده و روی Connect کلیک کنید.
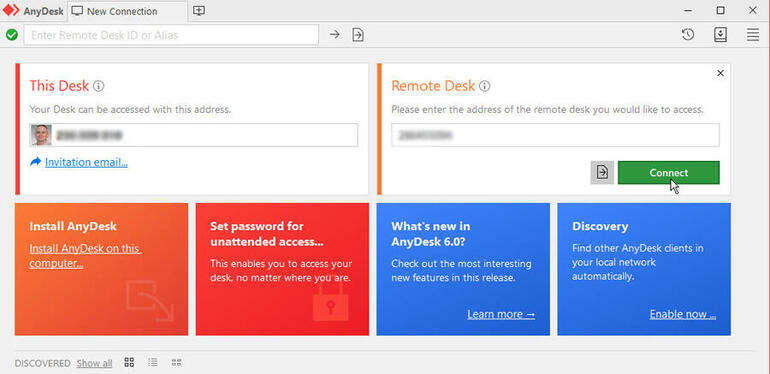
به این ترتیب روی رایانه ریموت یک پنجره باز میشود که از شما میخواهید درخواست نشست ریموت را بپذیرید. مانند تصویر زیر روی دکمه Accept کلیک کنید.
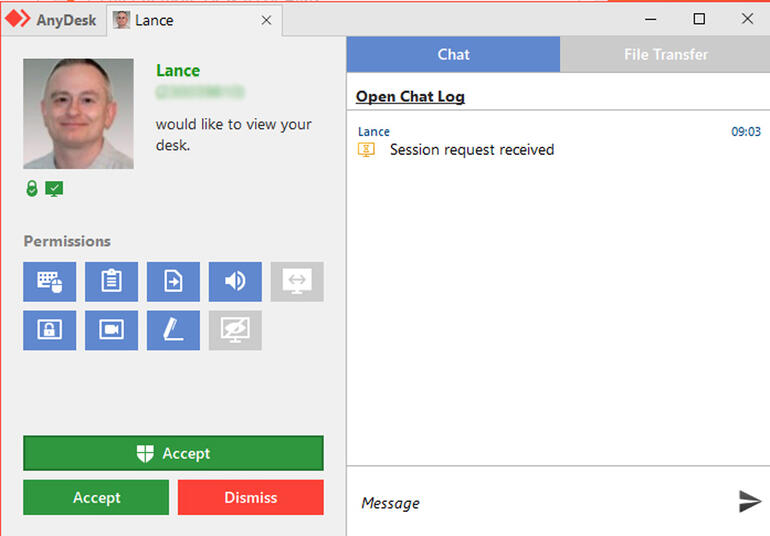
گزینههای AnyDesk
رایانه میهمان اکنون به دستگاه ریموت وصل شده است. به طور پیشفرض برخی گزینهها فعال شدهاند. این گزینهها به رایانه میهمان امکان میدهند که کنترل را به دست بگیرد، امکان استفاده از کلیپبورد را تسهیل میکنند، باعث میشوند امکان استفاده از فایل منیجر سیستم عامل را داشته باشیم، امکان ارسال صدا را فراهم میسازند، امکان قفل کردن دسکتاپ را ارائه میکنند، امکان ضبط ویدئو از نشست را فراهم ساخته و همچنین امکان رسم برخی اشکال را روی صفحه در اختیار کاربر قرار میدهند.
هر کدام از این گزینهها را میتوان غیر فعال یا مجدداً فعال کرد، اما امکان این کار تنها روی رایانه میزبان وجود دارد.
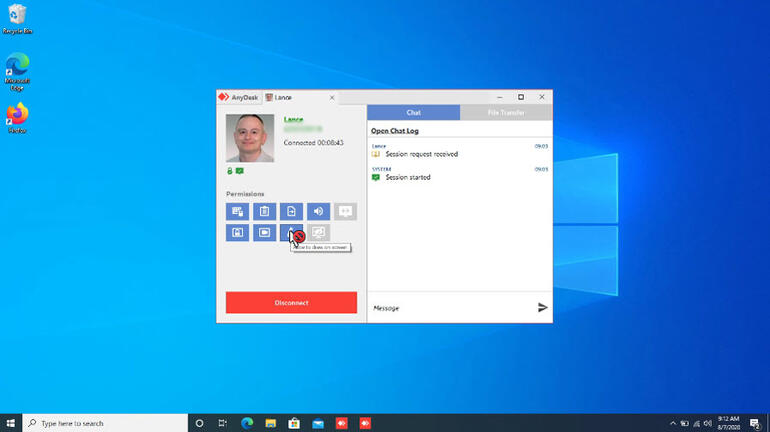
اکنون شما میتوانید دسترسی کاملی به اپلیکیشنها، سرویسها و فایلهای روی رایانه ریموت داشته باشید. نوار ابزار فوقانی این نرمافزار آیکونهایی برای همه قابلیتهای عمده AnyDesk عرضه میکند.

آیکونهای نوار ابزار انی دسک
در ادامه این مقاله با عنوان نحوه اتصال دو کامپیوتر با AnyDesk کارکرد هر کدام از آیکونهای نوار ابزار نرمافزار مورد بحث را توضیح میدهیم.
- آیکون File فایلها را از رایانه میهمان به رایانه ریموت یا برعکس انتقال میدهد.
- آیکون Chat امکان گفتگو با فردی روی رایانه ریموت را فراهم میسازد.
- آیکون Actions امکان اجرای کارهای خاصی مانند ارسال توالی کلیدهای Ctrl-Alt-Del، گرفتن اسکرینشات، یا ریاستارت کردن رایانه ریموت را فراهم میسازد.
- آیکون تنظیمات Keyboard برای تغییر دادن لیآوت کیبورد استفاده میشود.
- آیکون تنظیمات Display برای تغییر حالت و کیفیت صفحه استفاده میشود.
- آیکون Permissions برای فعالسازی یا غیر فعال سازی مجوزهای خاص مورد استفاده قرار میگیرد.
- آیکون Whiteboard برای رسم خطوط، دایرهها و دیگر اشیا روی صفحه کاربرد دارد.
- دکمه «آغاز ضبط نشست» (Start session recording) برای ذخیره ویدئوی جلسههای ریموت مورد استفاده قرار میگیرد.
- آیکون «بستن» (Close) برای بستن صفحه رایانه ریموت و قطع اتصال استفاده میشود.
در صورتی که هیچ کس در سمت رایانه ریموت حضور ندارد که درخواست اتصال شما را تأیید کند، میتوانید یک رمز عبور برای دسترسی بدون تأیید تنظیم کنید. به این منظور در رایانه ریموت روی گزینه Set password for unattended access کلیک کنید. در بخش Security زیر عنوان Settings تیک گزینه Enable unattended access را بزنید. سپس رمز عبور و تکرار آن را وارد کرده و روی Apply کلیک کنید. در ادامه زمانی که تلاش کنید از طرق رایانه میهمان یا دستگاه دیگر به رایانه ریموت وصل شوید، با وارد کردن رمز میتوانید دسترسی کسب کنید.
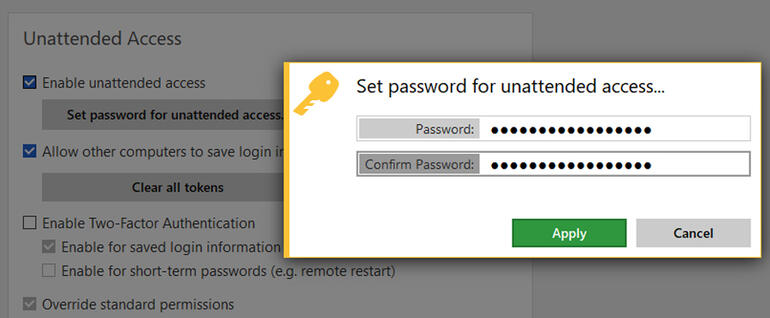
تنظیمات رایانه ریموت در AnyDesk
در رایانه ریموت میتوانید در بخش تنظیمات گزینههای مختلفی مانند User Interface ،Display ،Audio، Connection ،File Transfer ،Recording ،Printer و Wake-On-LAN را فعال کنید. اما به گزینههای بخش Security و Privacy توجه ویژهای بکنید تا مطمئن شوید که اتصالهای ریموت تا حد امکان امن هستند تا مجبور نباشید امکانات کامل کار با رایانه ریموت را از دست ندهید.
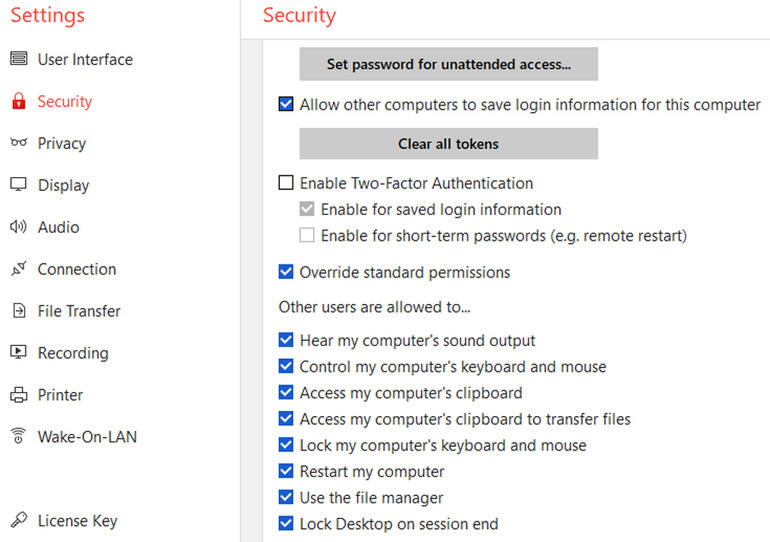
در نهایت میتوانید نسخه کامل AnyDesk را روی هر یک از رایانههای ریموت یا میهمان نصب کنید. دلیل اصلی انجام این کار میتواند دسترسی به امکانات کامل نسخه پولی برنامه باشد. در پنجره اصلی روی لینک Install AnyDesk کلیک کنید. در صفحه بعد روی دکمه Accept & Install کلیک کنید. در صفحه خوشامدگویی روی دکمه Accept & Install کلیک کنید تا وارد کردن یک لایسنس آزمایشی 14 روزه بتوانید همه امکانات پیشرفته نسخه پولی این برنامه را به مدت دو هفته امتحان کنید.
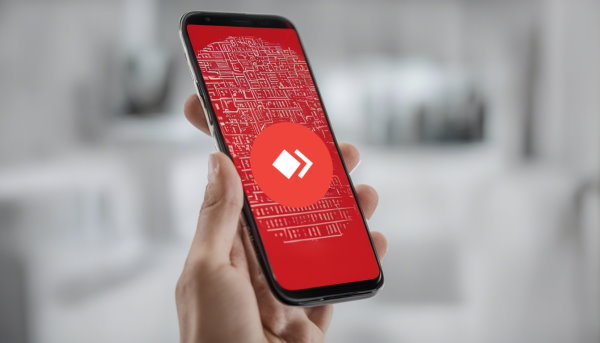
سخن پایانی
همان طور که در ابتدای این مقاله با عنوان نحوه اتصال دو کامپیوتر با AnyDesk اشاره کردیم، نرمافزارهای مختلفی به منظور اتصال به یک رایانه ریموت هستند که امکانات مختلفی را ارائه میکنند و برای افرادی که نیاز به اتصال مداوم یا گاه به گاه به رایانههایشان در دفاتر، کارگاهها، محل تحصیل، آزمایشگاه و مکانهای مختلف دارند، بسیار مفید واقع میشوند. اما از میان همه اسامی مشهور در این حوزه AnyDesk به دلیل سرعت و سهولت کار و همچنین عدم مشکل با IP-های ایرانی یکی از بهترین گزینهها برای ما محسوب میشود. در این مقاله با نحوه اتصال دو کامپیوتر با AnyDesk آشنا شدیم.











با سلام،
من بعد از 2 ماه استفاده از Anydesk، دیگه هرکار میکنم نمیتونم به سیستمی که باهاش وصل بودم اتصال برقرار کنم! همه چیز رو هم چک کردم، ریست کردم، پسوورد عوض کردم و آپدیت حتی کردم ولی درست نمیشه! دوستم میگه میتونه با اون کد بهش وصل شه ولی من نمیتونم، حتی با نت گوشی. ممکنه تنظیمات firewall بتونه اختلال ایجاد کنه؟ اگر بله، چکار باید کنم؟
ممنون