رسم نمودار راداری (Radar Chart) در اکسل – به زبان ساده (+ دانلود فیلم آموزش گام به گام)

یک نمودار راداری (Radar Chart)، مقادیر 3 متغیر یا بیشتر را نسبت به یک نقطه مرکزی با یکدیگر مقایسه میکند. این نوع نمودار زمانی کاربردی است که نمیتوانید مستقیما مقادیر را مقایسه کنید و میخواهید دادههای عملکردی یا نظرسنجی را به صورت گرافیکی نمایش دهید.
فیلم آموزشی نمودار راداری در اکسل
در تصویر زیر یک نمونه نمودار راداری در اکسل مشاهده میکنید تا متوجه ظاهر و کاربرد آن شوید. احتمالا در گذشته نیز چنین نموداری را مشاهده کردهاید، حتی اگر اسم آن را هم نمیدانستید.
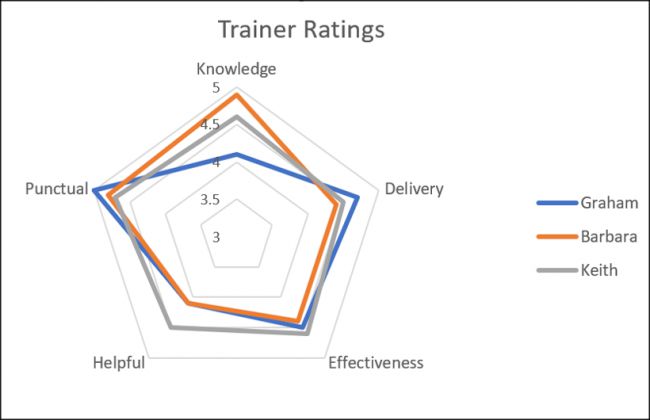
ساخت نمودار راداری در اکسل کاری بسیار ساده است. در این مطلب به شما خواهیم گفت که چگونه میتوانید دو نوع نمودار راداری بسازید. یک نوع که نوع معمولی آن است که در تصویر قبلی مشاهده کردید، و نوع دیگر نیز یک نمودار راداری پر شده است که در تصویر زیر مشاهده میکنید. در نوع دوم به جای نمایش خطوط، تمام محیط مقدار پر خواهد شد.
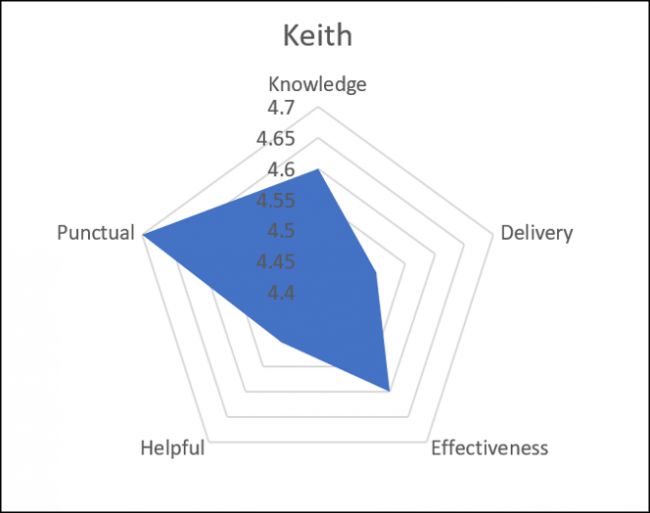
داده نمونه
ابتدا یک نگاه به دادههای زیر بیندازید.
این تصویر نشان دهنده مقادیری است که برای ساخت نمودار راداری در کاربرگ خود مورد استفاده قرار میدهیم.

در این مثال سه مربی به نامهای «Graham»، «Barbara» و «Keith» داریم. هر کدام آنها را در 5 دستهبندی مختلف سنجیدهایم و نمرهای را برای هر کدام در جدول اکسلی قرار دادهایم.
ساخت نمودار راداری در اکسل
در مثال اول، میخواهیم یک نمودار راداری ایجاد کنیم که نتیجه ارزیابی هر 3 مربی را نمایش میدهد. تمامی سلولها را به همراه سربرگهای سطر و ستون انتخاب کرده، سپس از داخل زبانه «Insert» بر روی دکمه «Waterfall Chart» کلیک کنید.
در این بخش میتوانید از سه نمودار راداری گزینه مورد نظر خود را انتخاب نمایید. برای این مثال اولین نوع نمودار راداری را انتخاب کنید. گزینه دوم تنها نشانههایی را به مقادیر اضافه میکند و گزینه سوم نیز چارت را رنگ میکند. در ادامه نوع سوم را نیز بررسی خواهیم کرد.

حالا که نمودار خود را در صفحه گسترده قرار دادهاید، میتوانید بر روی آن کار کنید تا بهتر شود.
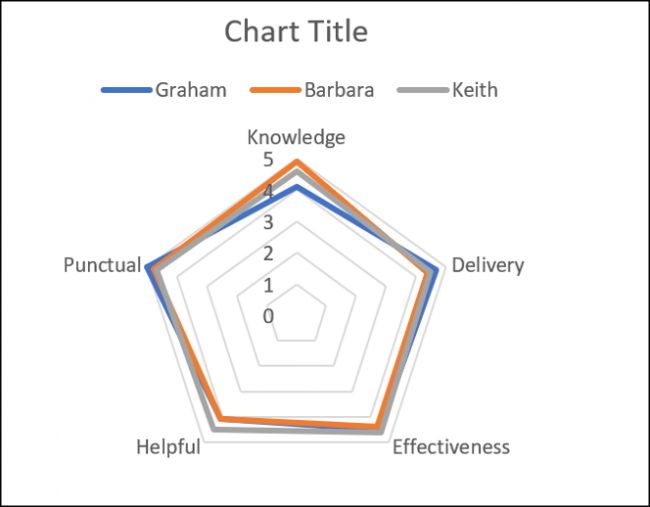
تغییر عنوان نمودار
عنوان نمودار را انتخاب کرده و یک عنوان جدید برای آن بنویسید. در حالی که عبارت مورد نظر خود را تایپ میکنید، متن آن در نوار فرمول نمایش داده خواهد شد.
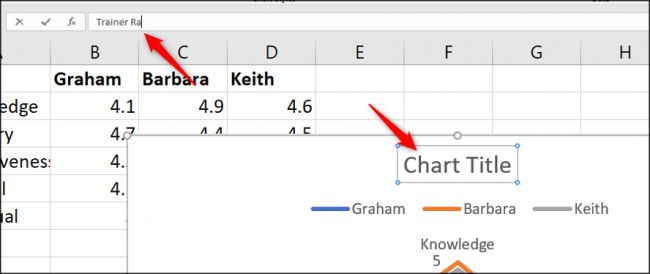
پس از زدن کلید «Enter»، عنوان جدید در نمودار نمایش داده میشود.
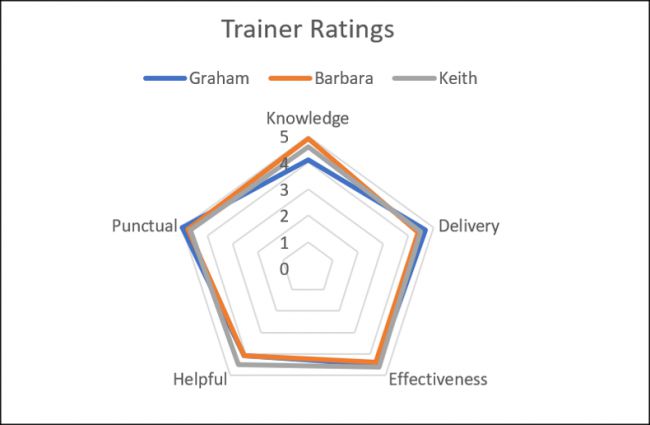
جابهجایی راهنما
علاوه بر تغییر عنوان نمودار، میتوانیم راهنمای نمودار را نیز جابهجا کنیم.
زمانی که نمودار در حالت انتخاب شده قرار دارد، چهار دکمه در بالا سمت راست آن مشاهده میکنید. بر روی گزینه «Chart Elements» کلیک کرده و سپس ماوس خود را بر روی گزینه «Legend» ببرید. یک فلش در سمت راست آن نمایش داده خواهد شد. بر روی آن کلیک کرده و گزینه «Right» را در منوی جدید بزنید تا راهنما به سمت راست منتقل شود.
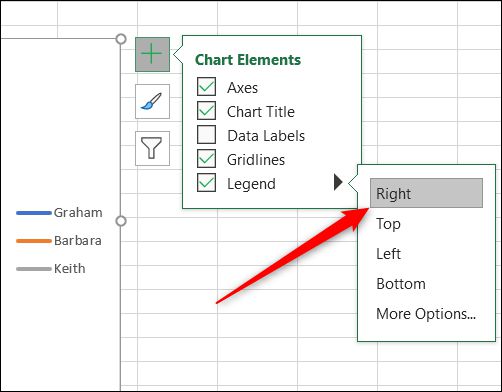
ویرایش محور نمودار راداری
برای این که نمودارمان تاثیر بهتری داشته باشد و دادههای آن واضحتر باشند، نمودار آن را به گونهای تغییر میدهیم که به جای شروع از نقطه صفر، از نقطه 3 شروع شود.
مجددا بر روی گزینه «Chart Elements» کلیک کرده، ماوس خود را بر روی گزینه «Axes» قرار داده و بر روی فلش کنار آن کلیک کنید. سپس گزینه «More Options» را بزنید.
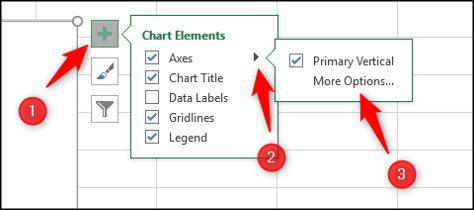
پنل «Format Axis» در سمت راست باز خواهد شد. میخواهیم کمینه نمودار را در بخش «Bounds» به 3 تغییر دهیم. در نتیجه بر روی کادر «Minimum» کلیک کرده و عدد 3 را بنویسید.
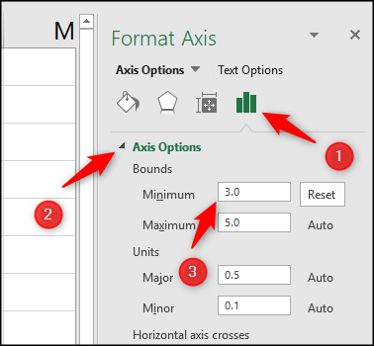
نمودار راداری فورا بروزرسانی شده و اینک به دلیل تغییری که در آن به وجود آوردیم، تفاوت ارزیابی سه مربی را به طور بهتری نمایش میدهد.
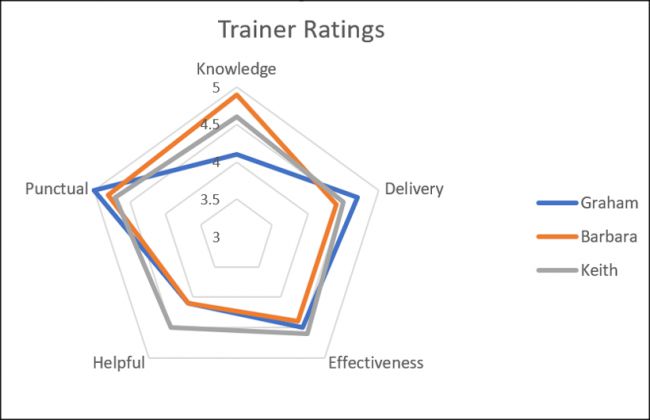
این مثال یک نمایش زیبا از مهارتها و ویژگیهای هر مربی را به ما نمایش میدهد و به سادگی به ما میگوید که مهارتهای هر مربی به چه سمتی متمایل است.
لازم به ذکر است که پیش از این در مجله فرادرس به صورت مفصل در مورد رسم انواع نمودار در نرمافزار اکسل نیز صبحت کردهایم و شما میتوانید با استفاده از این نوشتارها انواع گوناگونی از نمودارها را در نرم افزار اکسل ترسیم کنید. برای دیدن هر یک از این مطالب از فهرستی که در ادامه آمده است استفاده کنید:
- آموزش رسم نمودار منحنی در اکسل
- نحوه رسم نمودار خطی در اکسل
- آموزش رسم نمودار گانت در اکسل
- رسم منحنی کالیبراسیون خطی در اکسل
- رسم نمودار آبشاری در اکسل
- رسم نمودار درختی در اکسل
- رسم نمودار پارتو در اکسل
ساخت نمودار راداری پر شده
برای مثال دوم خود، یک نمودار راداری پر شده برای فقط یک مربی ساختهایم. در این مثال از «Keith» استفاده خواهیم کرد.
ابتدا محدوده سلولهای مورد نظر خود را انتخاب کنید. در این مثال ما با محدوده «A1:A6» و محدوده «D1:D6» که در تصویر زیر نمایش داده شده است کار داریم. برای انتخاب این دو محدوده، کلید کنترل را نگه داشته و بر روی هر سلول به صورت مجزا کلیک کنید.
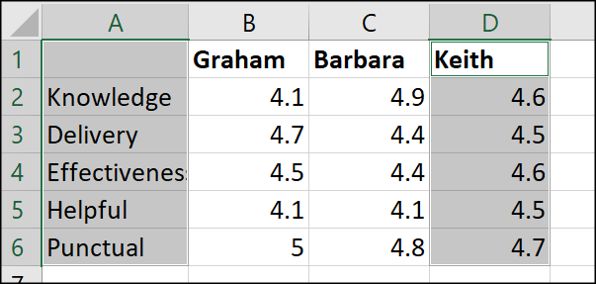
حال از طریق زبانه «Insert» به بخش «Waterfall Chart» رفته و گزینه «Filled Radar» را بزنید.
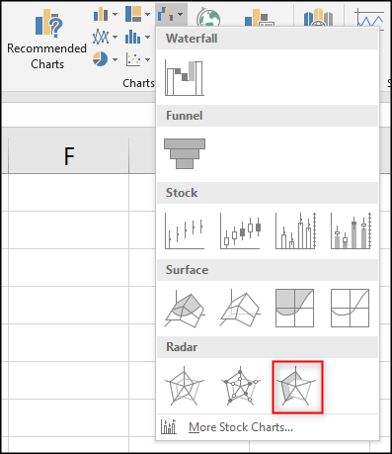
زمانی که فقط با استفاده از یک مجموعه داده، یک نمودار راداری میسازید، محور آن از صفر شروع نخواهد شد، بلکه از کمینهی مقادیر موجود در محدوده آغاز میشود. در این مثال، کمینه ما 4.4 بود، در نتیجه نقطه مرکزی ما نیز همین عدد است.
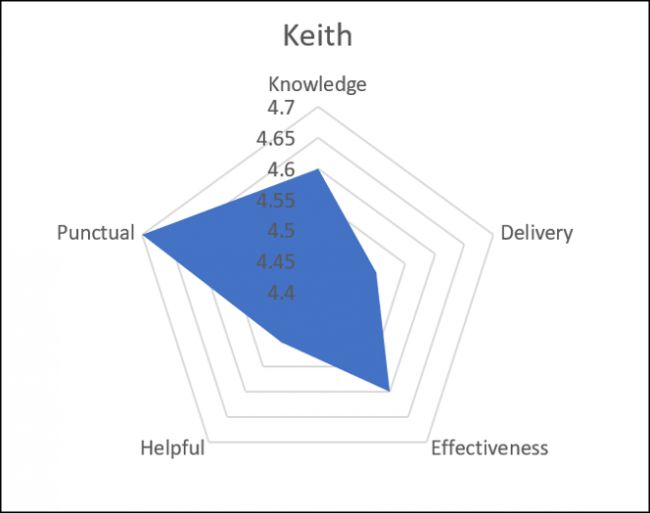
این نمودار به صورت گرافیکی نشان میدهد که «Keith» در هر کدام از بخشها چقدر مهارت دارد.
اگر میخواستیم چند نمودار راداری بسازیم (برای مثال یک نمودار برای هر مربی)، باید توجه میکردیم که نقطه مرکزی تمام آنها یکسان باشد تا دادهها برای مخاطب گمراه کننده نباشند. برای مثال میتوانستیم کمینه را کمی کمتر از کمترین امتیاز موجود انتخاب نماییم و بیشینه را نیز کمی بیشتر از بیشترین امتیاز قرار میدادیم. حتی در صورت نیاز میتوانید خود محور را نیز حذف کنید تا شلوغی نمودار کمتر شود.
در پایان لازم به ذکر است که برای شروع یادگیری اکسل میتوانید از مطلب مرتبطی که در همین رابطه در مجله فرادرس منتشر شده است استفاده کنید.
اگر این مطلب برای شما مفید بوده است، آموزشهای زیر نیز به شما پیشنهاد میشوند:
- مجموعه آموزشهای نرمافزار مایکروسافت اکسل
- آموزش استفاده از توابع و فرمول نویسی در اکسل
- آموزشهای مجموعه نرمافزاری آفیس
- اکسل و سه فرمول شگفتانگیز آن که باید بدانید
- آموزش نمایش داده ها و ترسیم نمودار در اکسل
- کاربرد انواع نمودارها و گراف ها در اکسل
^^









