اکسل و روشهای مخفیسازی محتوا در آن (+ دانلود فیلم آموزش گام به گام)
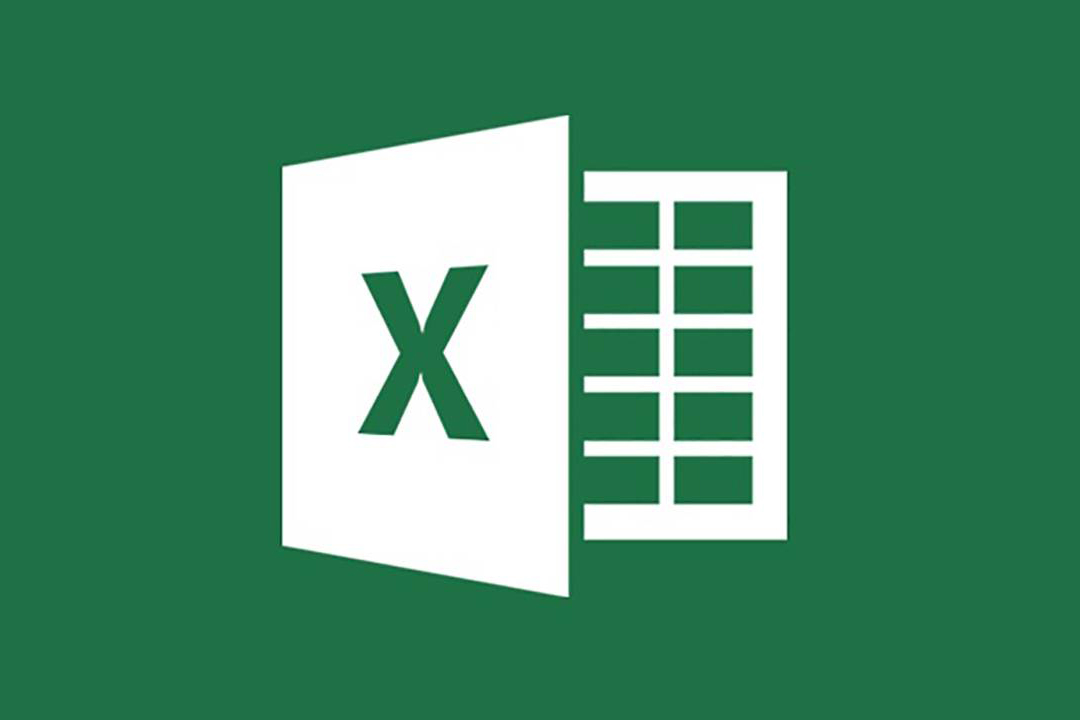
اگر از کاربران نرمافزار اکسل باشید، قطعا میدانید که زیاد شدن اطلاعات و دادههای یک «کاربرگ» (Worksheet) میتواند مدیریت آن را سخت کند. در چنین مواقعی، ویژگی مخفیسازی اطلاعات در اکسل به کمک ما میآید تا به وسیلهی آن بتوانیم مشاهده و بررسی صفحهگستردهی خود را سادهتر کنیم. در این مطلب به روش مخفیسازی بخشهای مختلف هر کاربرگ در اکسل میپردازیم.
فیلم آموزشی روشهای مخفیسازی محتوا در اکسل
مخفیسازی و نمایش متون طولانی
زمانی که مقداری را وارد یک سلول میکنیم و طول متن ما از سلول بیشتر میشود، مقدار وارد شده از محل خود بیرون زده و بر روی سلولهای کناری خود قرار میگیرد. حال اگر مقداری در سلول مجاور وجود داشته باشد، این مقدار توسط متن سلول دیگر پوشانده میشود.
یکی از روشهای رفع این مشکل، محدود کردن طول متن به طول سلول است، ولی این کار باعث افزایش ارتفاع کل سطر میشود. حال اگر نمیخواهید حتی در زمان خالی بودن سلول مجاور، متن اضافی نمایش داده شود، میتوانید متن مورد نظر را مخفی نمایید. برای این کار، سلولی که شامل متن طولانی میشود را انتخاب کرده و بر اساس مراحل زیر پیش بروید.
ابتدا بر روی سلول یا سلولهای مورد نظر راست کلیک کرده و گزینهی «Format Cells» را انتخاب نمایید (همچنین میتوانید از کلید ترکیبی «Ctrl + 1» استفاده کنید).
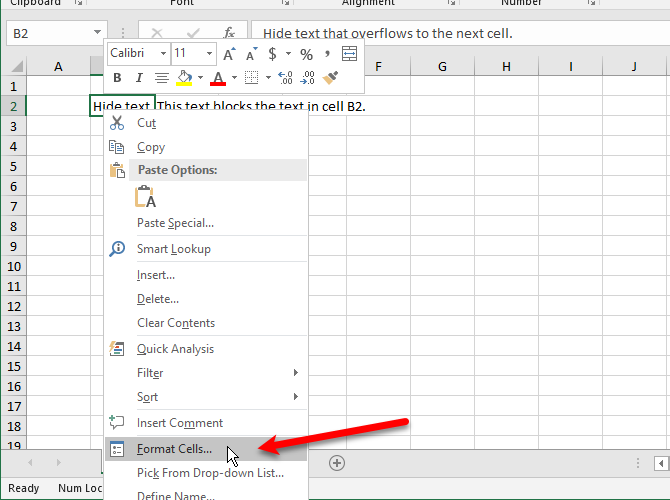
در پنجرهی «Format Cells» بر روی زبانهی «Alignment» کلیک کنید. سپس از لیست کشویی «Horizontal» گزینهی «Fill» را برگزینید و در نهایت بر روی «OK» کلیک نمایید.
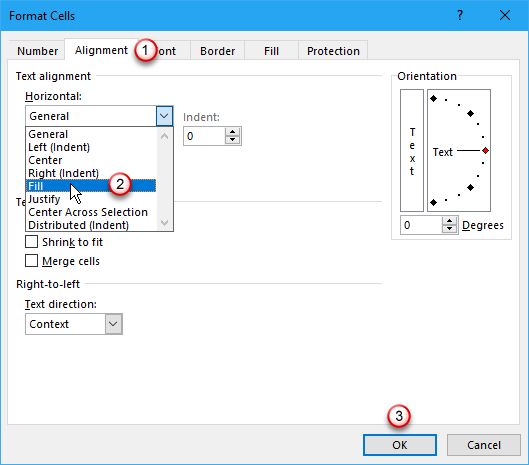
بدین ترتیب حتی اگر سلول مجاور خالی باشد، متن اضافهی این سطر دیگر نمایش داده نمیشود.
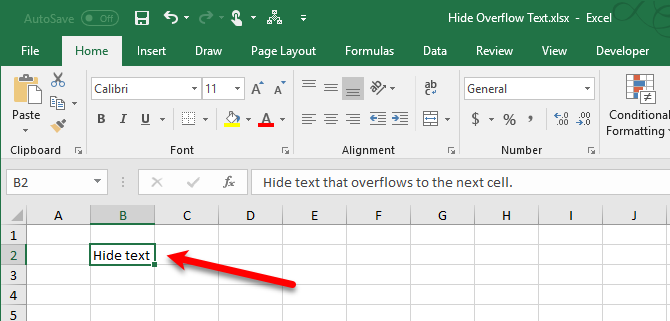
مخفیسازی و نمایش دیدگاهها
«دیدگاهها» - یا همان «Comments» - در اکسل شما را قادر میسازند تا در کاربرگهای خود حاشیهنویسی کنید. این کار در مواقعی که به صورت تیمی بر روی یک کاربرگ کار میکنید بسیار مفید است. با این روش میتوانید برای خود یا دیگران نکاتی را یادداشت کنید تا مسالهای را یادآوری کرده و یا روش کار یک فرمول خاص در یک بخش را توضیح دهید.
در صورت زیاد بودن دیدگاههای نوشته شده در یک کاربرگ، شاید مخفی کردن آنها انتخاب بهتری باشد، چراکه این دیدگاهها میتوانند کار بر روی دادهها را سخت کنند.
به صورت پیشفرض، سلولهایی که در آنها دیدگاهی نوشته شده باشد، توسط یک مثلث قرمز علامتگذاری میشوند که به آن «علامت دیدگاه» میگویند. شما حتی این امکان را دارید که در صورت نیاز این علامت را نیز مخفی کنید. برای مخفی کردن یک دیدگاه نوشته شده در یک سلول خاص، بر روی سلول مورد نظر راست کلیک کرده و بر روی گزینهی «Show/Hide Comment» کلیک کنید. همچنین میتوانید از بخش «Comments» در زبانهی «Review» نیز گزینهی «Show/Hide Comment» را بزنید. برای نمایش مجدد یک دیدگاه نیز میتوانید از همین گزینه استفاده نمایید.
برای مخفیسازی یا نمایش دیدگاههای چندین سلول به صورت دست جمعی، میتوانید سلولهای مورد نظر را به کمک دکمههای «Shift» یا «Ctrl» انتخاب کرده و مجددا از گزینهی «Show/Hide Comment» استفاده نمایید.
برای نمایش دست جمعی تمام دیدگاهها، به زبانهی «Review» رفته و از بخش «Comments» گزینهی «Show All Comments» را انتخاب کنید. این گزینه تمام دیدگاههای موجود در تمام کاربرگهای باز را نمایش میدهد. همچنین با روشن نگه داشتن این گزینه، تمام دیدگاهها در هر برگهی جدیدی که باز کنید نمایش داده میشوند. در صورتی که تمایلی به مشاهدهی تمام دیدگاهها ندارید، این گزینه را خاموش کنید.
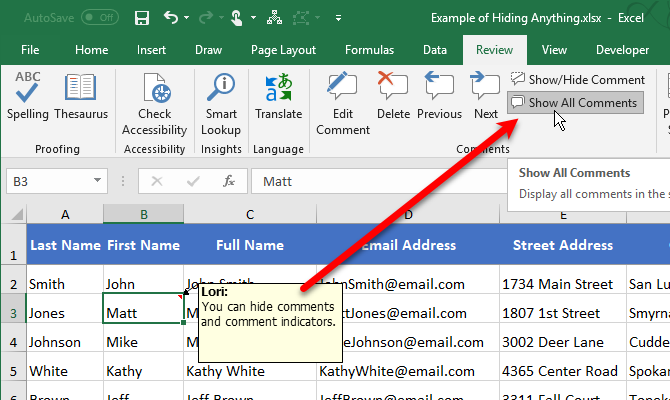
برای این که بتوانید دیدگاهها و علامت دیدگاه را به طور همزمان مخفی کنید، از زبانهی «File» وارد «Options» شوید. در قسمت سمت چپ، بر روی گزینهی «Advanced» کلیک کنید و سپس به پایین صفحه رفته تا به بخش «Display» برسید. حال در قسمت «For cells with comments, show» گزینهی «No comments or indicators» را انتخاب کنید. با این کار هم دیدگاهها و هم علامت آنها مخفی میگردند و دیگر در هنگامی که موس خود را بر روی سلولها قرار میدهید، دیدگاههای مربوط به آن نمایش داده نمیشوند.
برای نمایش مجدد دیدگاهها و علامتها، در بخش «For cells with comments, show» یکی دیگر از گزینهها را انتخاب نمایید. همچنین با گزینهی «Show All Comments» که در بخش «Comments» در زبانهی «Review» قرار دارد نیز میتوانید نمایش دیدگاهها را فعال کنید. گزینههای موجود در بخش «For cells with comments, show» در تنظیمات اکسل و گزینهی «Show All Comments» در زبانهی «Review» با یکدیگر ارتباط مستقیم دارند.

مخفیسازی و نمایش سلولهای خاص
در واقع در اکسل امکان مخفی کردن یک سلول وجود ندارد، ولی میتوان محتوای آنها را مخفی کرد. برای مثال اگر دادههایی دارید که در سلولهای دیگر به آن اشاره شده است و نیازی نیست که در این سلول خاص هم نمایش داده شود، میتوانید از این ویژگی استفاده کرده و آن را مخفی کنید.
برای این که محتوای یک سلول را مخفی کنید، سلول یا سلولهای مورد نظر را انتخاب کرده، بر روی آنها راست کلیک نموده و گزینهی «Format Cells» را بزنید. همچنین میتوانید از کلید ترکیبی «Ctrl + 1» نیز استفاده کنید.
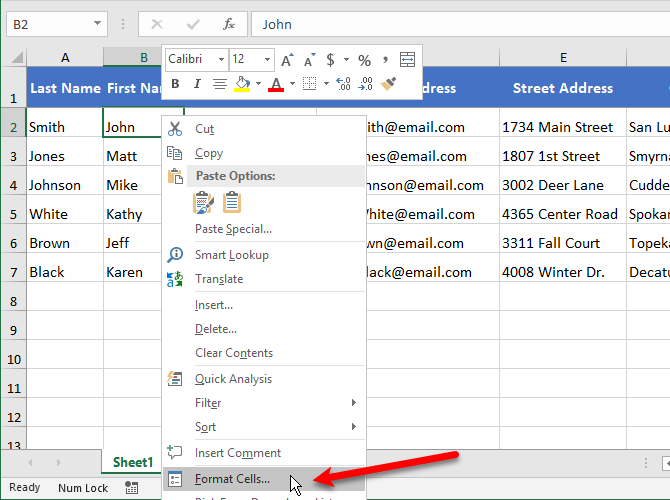
در پنجرهی «Format Cells» بررسی کنید که زبانهی «Number» فعال باشد، سپس در بخش «Category» گزینهی «Custom» را انتخاب نمایید. حال قبل از این که مقدار موجود در فیلد «Type» را تغییر دهید، ببینید چه گزینهای به طور پیشفرض انتخاب شده است تا در آینده که نیاز به نمایش مجدد محتوا داشتید، بتوانید از این گزینه استفاده کنید. در پایان در بخش «Type» عبارت «;;;» را وارد کرده و گزینهی «OK» را بزنید.

با این کار، محتوای موجود در سلولهای انتخاب شده مخفی خواهند شد، ولی همچنان مقدار، فرمول یا تابع هر سلول در بخش «Formula Bar» نمایش داده میشود. توجه داشته باشید که محتوای مخفی شده همچنان در فرمولها و توابع سایر سلولها قابل استفاده است. همچنین اگر محتوای این سلولها را تغییر دهید، محتوای جدید نیز مخفی خواهند بود و همچنان در سایر سلولها قابل استفاده است.
برای نمایش مجدد محتوای یک سلول، مراحل بالا را دوباره تکرار کنید، با این تفاوت که این بار در پنجرهی «Format Cells»، مقدار «Category» و «Type» اصلی سلول را وارد نمایید.
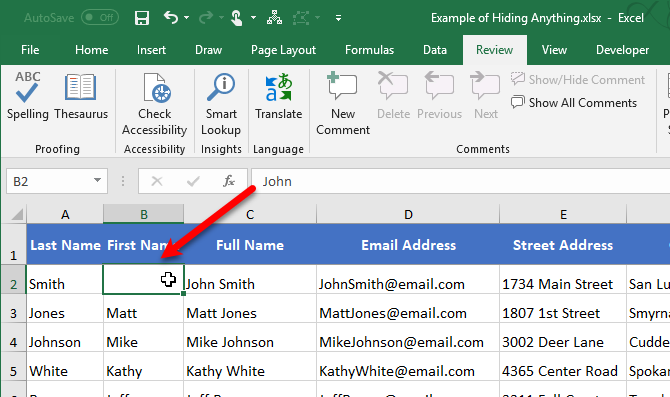
مخفیسازی و نمایش نوار فرمول
همانطور که در بخش قبلی توضیح داده شد، پس از مخفیسازی مقدار یک سلول، همچنان محتوای آن از قسمت «نوار فرمول» (Formula Bar) قابل مشاهده است.
برای این که بتوانید محتوای یک سلول را به طور کامل از دید پنهان نمایید، باید نوار فرمول را نیز مخفی کنید. برای این کار، از زبانهی «View» در بخش «Show» گزینهی «Formula Bar» را غیر فعال کنید.

همچنین شما میتوانید نوار فرمول را از پنجرهی «Excel Options» نیز مخفی کنید. از طریق منوی «File» به بخش «Options» بروید، سپس از سمت چپ گزینهی «Advanced» را باز کرده و در بخش «Display» گزینهی «Show formula bar» را غیر فعال نمایید.
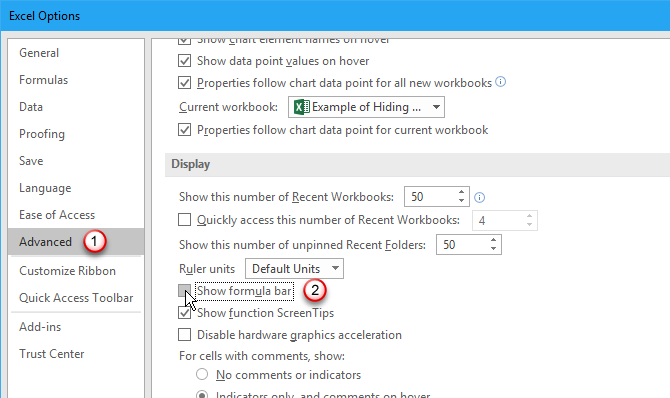
مخفیسازی و نمایش فرمولها
به طور پیشفرض زمانی که در یک سلول فرمولی را وارد میکنید، فرمول شما در نوار فرمول و نتیجهی آن در سلول نمایش داده میشود. حال اگر نخواهید دیگران قادر به مشاهدهی فرمول شما باشند، میتوانید آنها را مخفی کنید. یک راه این کار استفاده از روش مخفیسازی نوار فرمول در بخش قبل است. ولی این روش شاید خیلی مناسب نباشد، چراکه هر کسی میتواند آن را مجددا فعال کند.
روش مناسب این کار، مخفی کردن سلول و سپس رمزگذاری بر روی برگه است. برای این کار سلول یا سلولهای مورد نظر را انتخاب کرده و با راست کلیک بر روی آن، گزینهی «Fromat Cells» یا کلید ترکیبی «Ctrl + 1» را بزنید.
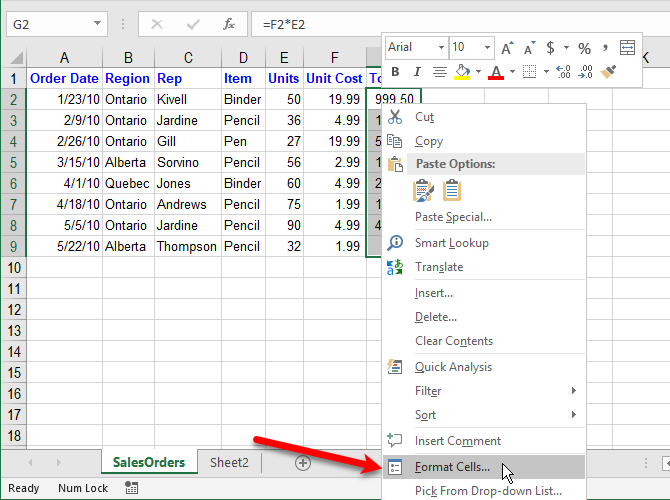
از زبانهی «Protection» گزینهی «Hidden» را فعال کنید و سپس بر روی «OK» کلیک کنید.
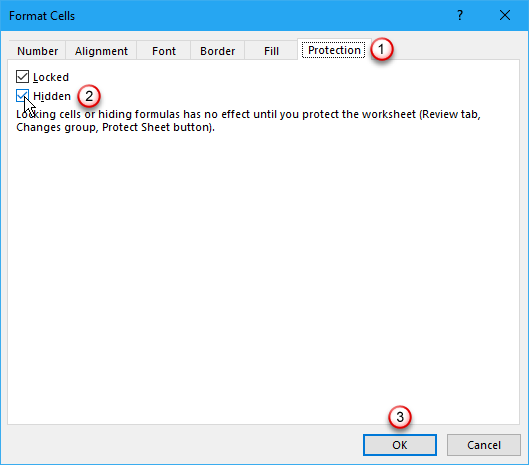
حال باید برای کاربرگ رمز عبور انتخاب کنید تا فرمولهای شما مخفی شوند. برای این کار از زبانهی «Review» بخش «Protect» را پیدا کرده و گزینهی «Protect Sheet» را انتخاب کنید.
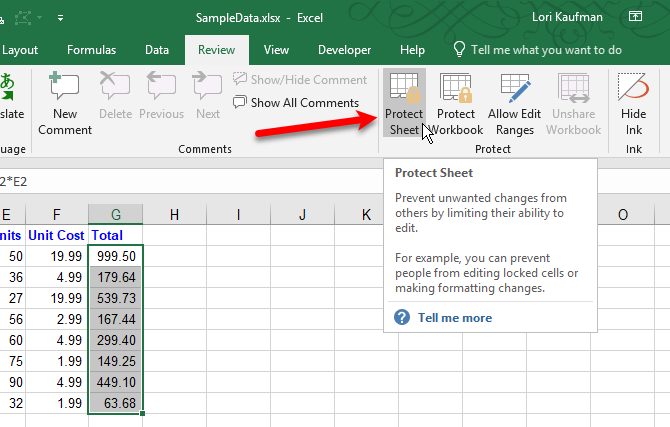
در پنجرهی «Protect Sheet»، گزینهی «Protect worksheet and contents of locked cells» را فعال کنید. سپس در بخش «Password to unprotect sheet»، گذرواژهی مورد نظر خود را وارد کنید تا دسترسی دیگران به برگهی شما محدود شود. البته اجباری به وارد کردن گذرواژه نیست، ولی بهتر است که آن را وارد کنید.
به طور پیشفرض، گزینههای «Select locked cells» و «Select unlocked cells» در بخش «Allow all users of this worksheet to» فعال خواهند بود. گزینههای دیگری در این بخش وجود دارند که به کمک آنها میتوانید برای کاربران خود سطح دسترسی مشخص کنید، ولی اگر نمیخواهید کاربران چیزی را در برگهی شما تغییر دهند، بهتر است تغییری در این گزینهها ایجاد نکنید. در نهایت پس از زدن دکمهی «OK» باید گذرواژهی خود را مجددا وارد نمایید.
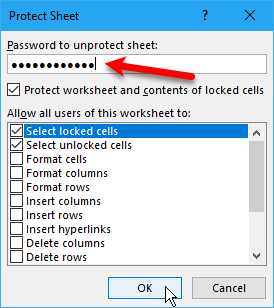
از این پس دیگر فرمولهایی که در سلولهای انتخاب شده استفاده کردهاید، در نوار فرمول نمایش داده نمیشوند، ولی هنوز نتیجهی آنها در سلول قابل مشاهده است، مگر این که محتوای خود سلول را نیز بر اساس روش گفته شده در بالا مخفی کرده باشید.
برای نمایش مجدد فرمولهای خود، سلولهای مورد نظر را انتخاب کرده و سپس از زبانهی «Review» و در بخش «Protect»، گزینهی «Unprotect Sheet» را انتخاب نمایید. اگر بر روی برگهی خود رمز عبور گذاشتهاید، در صفحهای که باز میشود آن را وارد کنید، در غیر این صورت صفحهی جدید باز نخواهد شد.
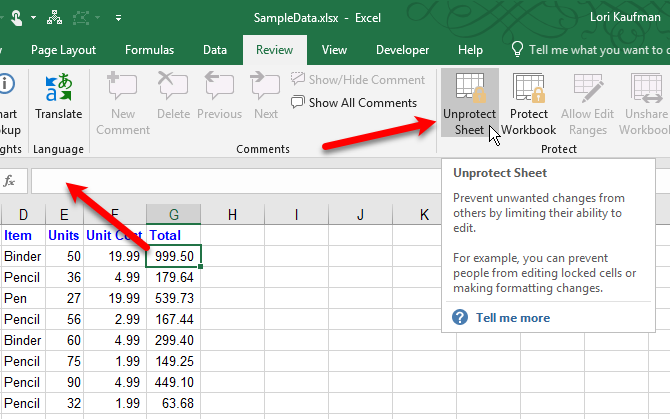
پس از این کار همچنان فرمولهای شما مخفی خواهند بود. برای نمایش آنها، سلولهایی که فرمولهایشان را مخفی کرده بودید را انتخاب نمایید و سپس بر روی آنها راست کلیک کرده و گزینهی «Format Cells» را انتخاب نمایید. در پنجرهی بعدی به زبانهی «Protection» رفته و گزینهی «Hidden» را غیر فعال کنید. حالا فرمولهای شما مجددا در نوار فرمول قابل مشاهده هستند.
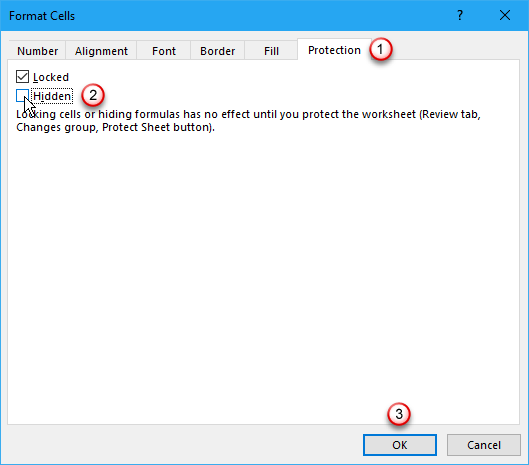
مخفیسازی و نمایش سطرها و ستونها
اگر قصد عدم نمایش یک یا چند سطر و ستون در یک برگه را دارید، ولی نمیخواهید آنها را حذف کنید، میتوانید از این روش برای مخفیسازی آنها استفاده نمایید.
برای مخفی کردن یک یا چند سطر متوالی، سطرهای مورد نظر را انتخاب کرده، سپس با راست کلیک کردن بر روی آنها، گزینهی «Hide» را انتخاب نمایید و یا از کلید ترکیبی «Ctrl + 9» استفاده کنید.
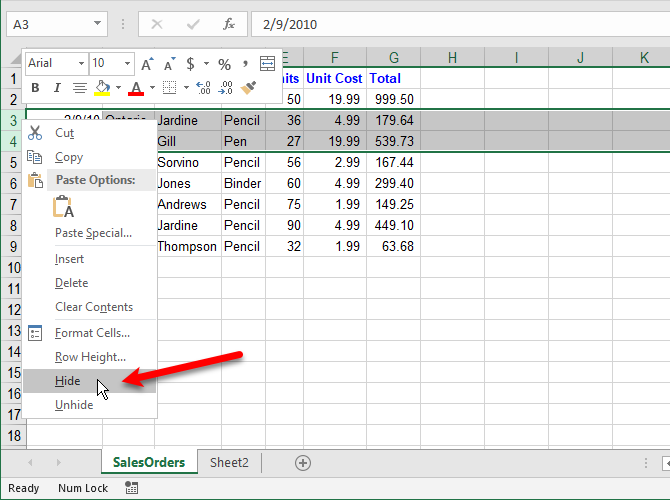
بدین ترتیب شماره سطرهای انتخاب شده با دو خط و محل قرار گیری خود سطرها با یک خط ضخیم نشانهگذاری میشوند. اگر در هر جای دیگری از برگهی خود کلیک کنید، خط ضخیم مخفی خواهد شد، ولی همچنان از طریق شمارهی سطرها و علامت دو خط میتوانید متوجه شوید که کدام سطرها مخفی شدهاند.
همچنان مقادیر سطرها و ستونهای مخفی شده، برای محاسبات سایر ستونها قابل استفاده هستند و از مقادیر سایر ستونهای برای انجام محاسبات در این سلولها نیز میتوان استفاده کرد.
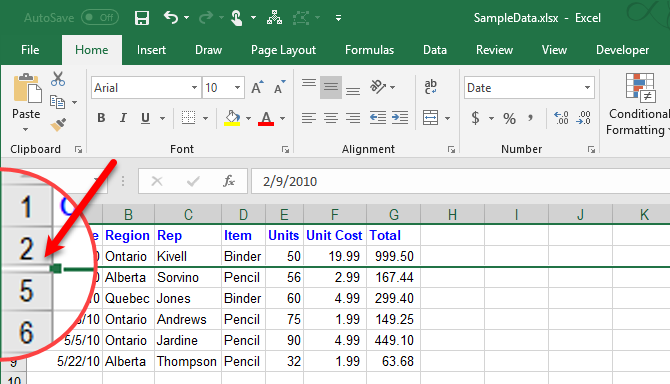
برای نمایش مجدد سطرهای متوالی مخفی شده، سطرهای بالایی و پایینی آنها انتخاب کرده، و با راست کلیک کردن بر روی آنها، گزینهی «Unhide» را انتخاب نمایید و یا از کلید ترکیبی «Ctrl + shift + 9» استفاده کنید.

اگر سطر اول را مخفی کرده باشید، این روش برای نمایش آن مناسب نخواهد بود، چراکه سطری در بالای آن قرار ندارد که آن را انتخاب کنید. در چنین حالتی برای انتخاب سطر اول، از جعبهمتنی که در سمت چپ نوار فرمول قرار دارد استفاده کنید و مقدار «A1» را در آن بنویسید و سپس دکمهی «Enter» را بزنید. در نهایت نیز از کلید ترکیبی «Ctrl + Shift + 9» استفاده کنید.
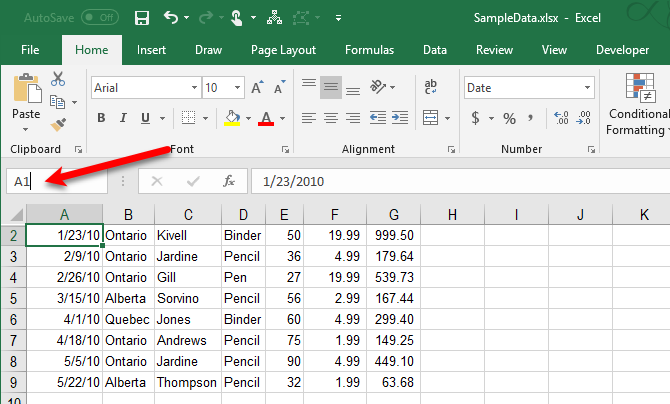
مخفی کردن ستونها نیز همانند سطرها است. ستون و یا ستونهای متوالی مد نظر را انتحاب کرده، بر روی آنها راست کلیک کنید و گزینهی «Hide» را بزنید. همچنین میتوانید از کلید ترکیبی «Ctrl + 0» نیز استفاده کنید.
در این حالت نیز همان دو خط و خط ضخیم که نمایانگر سطرها بودند، در جای خالی ستونها قرار میگیرند. همچنین سربرگ ستون نیز مخفی خواهد شد. برای نمایش مجدد ستونها، موارد چپی و راستی ستونهای مخفی شده را انتخاب کنید. سپس بر روی آنها راست کلیک کرده و گزینهی «Unhide» را انتخاب نمایید، و یا از کلید ترکیبی «Ctrl + Shift + 0» استفاده کنید.
اگر اولین ستون رامخفی کرده باشید، میتوانید همانند روش قبلی که سطر اول را نمایان کردید، آن را نیز از حالت مخفی خارج کنید. برای انتخاب ستون اول، از جعبه متن «Name» که در سمت چپ نوار فرمول قرار دارد استفاده کرده و مقدار «A1» را در آن وارد کنید. سپس از کلید «Enter» برای نمایش سطر اول استفاده نمایید. در نهایت نیز کلید ترکیبی «Ctrl + Shift + 0» را بزنید.
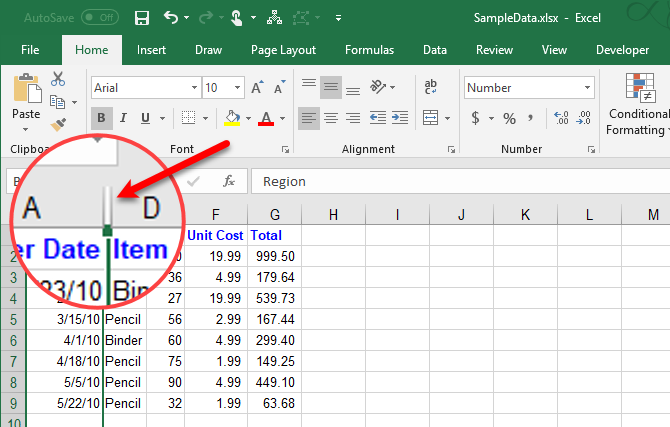
اگر سطرها و ستونهای زیادی را مخفی کرده باشید، قادر هستید که همهی آنها را همزمان نمایش دهید. با کلیک بر روی جعبهی بین سربرگ سطرها و ستونها، و یا کلید ترکیبی «Ctrl + A»، تمام برگهی خود را انتخاب کنید. سپس از «Ctrl + Shift + 9» برای نمایش تمام سطرها، و از «Ctrl + Shift + 0» برای نمایش تمام ستونها استفاده نمایید. همچنین در زمانی که تمام سطرها و ستونها انتخاب شدهاند، میتوانید بر روی سربرگ سطرها یا ستونها راست کلیک کرده و گزینهی «Unhide» را بزنید.
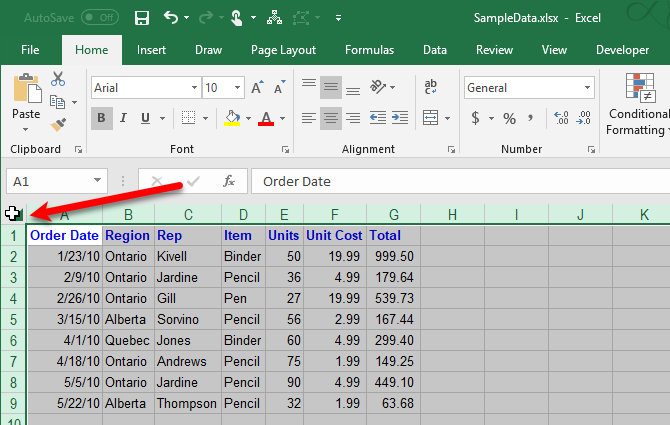
مخفی کردن دادهها در اکسل کاری ساده و در همان حال، کاربردی است. به ویژه اگر قصد نمایش برگهی خود در جایی را داشته باشید، بسیار ضروری است که اطلاعات محرمانه یا اضافی در برگهی شما وجود نداشته باشد. امیدواریم که این مطلب برای شما مفید بوده باشد. در فراردس مطالب و آموزشهای بسیاری راجع به کاربردهای مایکروسافت اکسل تهیه شده است که برخی از آنها در ادامه به شما معرفی میشوند:
- گنجینه آموزش های اکسل (Microsoft Excel)
- توضیحات (Comments) در اکسل – راهنمایی جامع برای مبتدیان
- آموزش اکسل (Microsoft Office Excel 2016)
- ۴ اشتباه رایج در هنگام نوشتن ماکروها در اکسل
^^










عالی توضیح دادین ، سپاس از زحماتتون
سلام
اگر بخواهیم تغییرات کلی که روی سطر یا ستون میدیم روی سطر و ستون های هاید شده اعمال نشه چکار باید بکنیم
ممنون
منم همین سوال رو دارم