اضافه کردن جلوه قلم مو به اسلایدهای پاورپوینت (+ دانلود فیلم آموزش گام به گام)
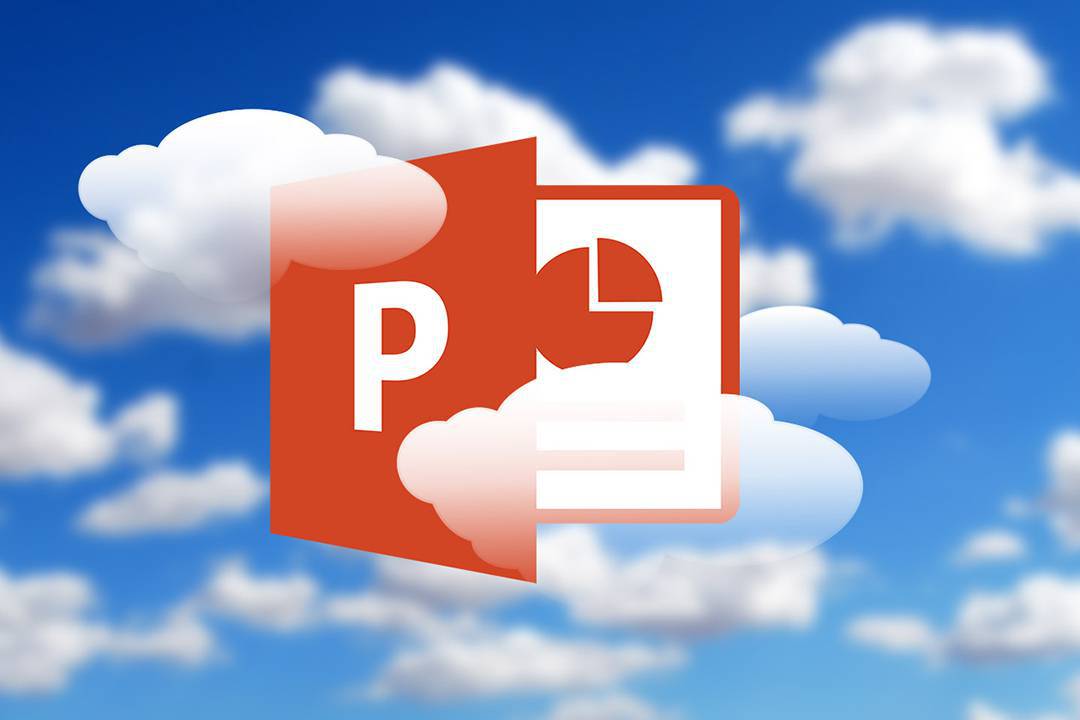
اگر بدانید چگونه ویژگیهای مختلف «مایکروسافت پاورپوینت 2016» (Microsoft PowerPoint 2016) را با یکدیگر ترکیب کنید، میتوانید جلوههای تصویری زیبایی به وجود بیاورید. برای مثال در این پست میخواهیم نحوهی ایجاد یک جلوهی قلممو مانند بر روی تصاویر را به شما آموزش دهیم.
فیلم آموزشی افزودن جلوه قلممو به اسلایدهای پاورپوینت
در پاورپوینت گزینههای متنوعی برای طرح قلمها وجود ندارد، در نتیجه باید این مشکل را دور بزنیم. ابتدا از یک فونت قلممو استفاده میکنیم، سپس فونت انتخاب شده را تبدیل به یک شکل کرده و از آن برای مخفی کردن و نمایش بخشهای مختلف تصویر استفاده مینماییم.
گام اول: تبدیل یک فونت به یک شکل
برای ایجاد جلوه قلممو در پاورپوینت طبق مراحل زیر عمل کنید:
- یک فونت قلممو مانند رایگان دانلود کرده و نصب نمایید. در این آموزش از فونتی با نام «Rush Brush» استفاده شده است که از این لینک میتوانید آن را دریافت کنید.
- یک اسلاید خالی ایجاد کرده و یک حرف دلخواه در آن بنویسید. اندازهی فونت را افزایش دهید. در مثال ما از حرف «I» استفاده شده است.
- از طریق زبانهی «Insert» به بخش «Illustrations» رفته و گزینهی «Shape» را بزنید. برای تبدیل فونت به یک شکل، ابتدا یک شکل رسم کنید که تمام حرف شما را پوشش دهد. همچنین از طریق زبانهی «Font» در بخش «Shape Outline» گزینهی «No Outline» را انتخاب کنید.
- شکل و حرف را انتخاب کرده و از زبانهی «Format» و در بخش «Insert Shapes» بر روی گزینهی «Merge Shapes» کلیک کرده و گزینهی «Intersect» را انتخاب نمایید. اگر قادر به انتخاب متن زیر شکل نبودید، بر روی شکل راست کلیک کرده و گزینهی «Send to Back» را انتخاب نموده و سپس اقدام به انتخاب آن دو کنید.
- با انتخاب این گزینه بخشهای مشترک فونت و شکل شما تبدیل به یک شکل جدید میشود. این شکل جدید پایهی ایجاد جلوهی قلمموی شما خواهد بود، چراکه اینک میتوانید همانند هر شکل دیگری آن را مدیریت کرده و اندازه و موقعیت آن را تغییر دهید.
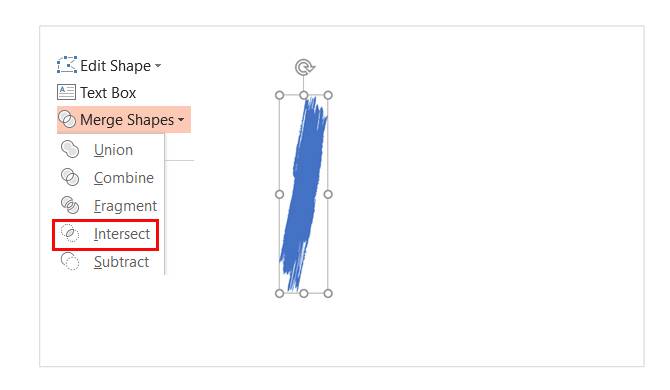
گام دوم: ایجاد برشهای قلممو
اینک میتوانید چندین شکل را در یک گروه قرار داده و با قرار دادن تصویر یا رنگ مشخصی در پشت آنها اقدام به ایجاد اسلایدهایی با ظاهر زیبا کنید. در تصویری که در ابتدای مطلب قرار دارد از یک تصویر در پشت شکل قلمموی خود استفاده کردهایم.
- چند کپی از شکل قلمموی خود ایجاد نمایید تا یک الگو به وجود بیاید. کلیدهای «Ctrl + A» را فشار دهید تا تمام آنها انتخاب شوند، سپس از طریق زبانهی «Format» بر روی گزینهی «Merge Shapes» کلیک کرده و «Union» را انتخاب کنید تا تمام اشکال به یک شکل تبدیل شوند.
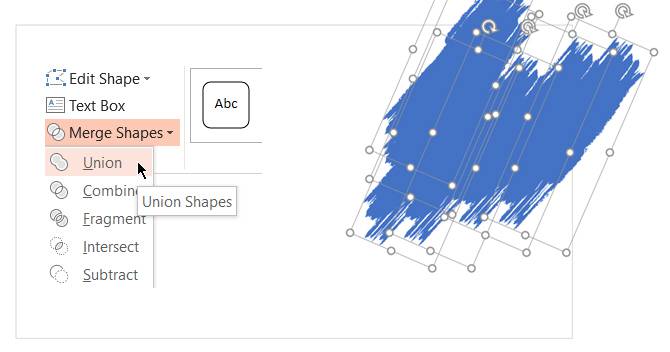
- برای ایجاد یک پوشش که بر روی تصویر مورد نظر قرار میگیرد، یک شکل مستطیل به صفحه اضافه کنید. از طریق زبانهی «Format» در بخش «Shape Outline» گزینهی «No Outline» را انتخاب نمایید، سپس بر روی مستطیل خود راست کلیک کرده و از منوی «Send to Back» گزینهی «Send Backward» را انتخاب کنید.
- حال باید شکل فونت را از مستطیل خود حذف کنیم تا یک بریدگی بر روی آن ایجاد شود. ابتدا شکل مستطیل و سپس شکل فونت را انتخاب نموده سپس از طریق زبانهی «Format» منوی «Merge Shapes» را باز کرده و گزینهی «Subtract» را انتخاب کنید.
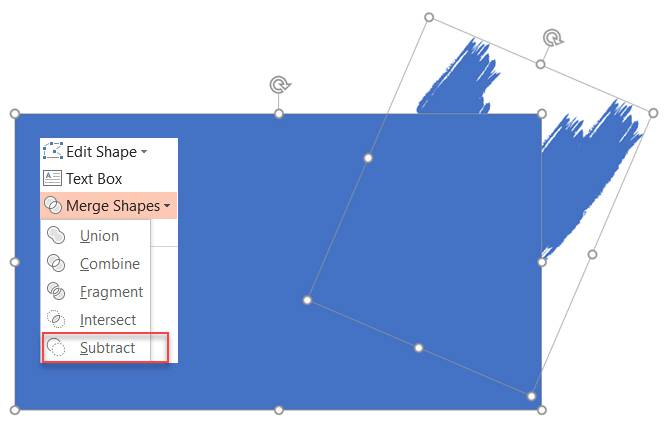
- یک رنگ برای مستطیل خود برگزینید که با رنگ پسزمینهی اسلاید شما یکی باشد.
- یک تصویر به اسلاید خود اضافه کنید. مجددا بر روی آن راست کلیک کرده و از منوی «Send to Back» گزینهی «Send Backward» را انتخاب کنید. اینک شکل مستطیل شما همانند یک ماسک در فتوشاپ عمل خواهد کرد و تنها بخشهایی از شکل را نمایش میدهد که بریده باشید.
میتوانید تصویر خود را جابهجا نموده و به گونهای که میخواهید در پشت قاب جدید خود قرار دهید.
اگر این مطلب برای شما مفید بوده است، احتمالا آموزشهایی که در ادامه آمدهاند نیز برایتان کاربرد خواهند داشت:
- آموزش نرم افزار Microsoft PowerPoint 2016
- آموزش مهارت های ارائه و طراحی اسلاید
- آموزشهای مجموعه نرمافزاری آفیس
- آموزش طراحی و گرافیک کامپیوتری
- ضبط صفحهنمایش کامپیوتر با پاورپوینت (power point)
- پاورپوینت را بیاموزید – آموزش مقدماتی نرمافزار PowerPoint
^^










سلام