آزاد کردن حافظه در رایانه به کمک ابزار جدید ویندوز ۱۰ + فیلم آموزشی رایگان

نگه داشتن فضای کافی در رایانه معمولا کار سختی است، حال اگر یک هارد با فضای کم داشته باشید، این کار سختتر نیز خواهد بود. ویندوز همیشه ابزاری برای آزاد کردن فضای حافظه در خود داشته است، ولی با بروزرسانی ویندوز 10 در اردیبهشت 97، این کار سادهتر نیز شده است. البته این به معنای حذف ابزار «Disk Cleanup» قبلی ویندوز نیست و تنها یک ابزار جدید در کنار آن عرضه شده است. در این مطلب نگاهی خیلی سریع به این ابزار میاندازیم.
فیلم آموزشی آزاد کردن حافظه در ویندوز 10
آزاد کردن فضای حافظه با ابزار جدید ویندوز 10
بر خلاف ابزار «Disk Cleanup»، ابزار جدید ویندوز 10 در منوی تنظیمات آن قرار دارد. برای دسترسی به آن از طریق «Settings» وارد بخش «System» شده و بر روی گزینهی «Storage» در سمت چپ کلیک کنید.
در این صفحه گزینهی «Storage sense» را مشاهده میکنید که چیز جدیدی نیست و از قبل در ویندوز 10 وجود داشته است. این ویژگی با حذف فایلهای غیر ضروری میتواند فضای هارد شما را آزاد کند. ولی چیزی که ما در این مطلب با آن کار داریم، گزینهی «Free up space now» در زیر این بخش است که ابزاری متفاوت را در اختیارتان قرار میدهد.
پس از این که بر روی این گزینه کلیک کنید مدتی زمان میبرد تا ویندوز فایلهایی که امکان حذف آنها وجود دارد را بیابد. پس از پایان این مدت زمان، یک لیست از دستهبندیهای متفاوت را مشاهده میکنید که قابل حذف هستند و مشکلی برای رایانهی شما ایجاد نمیکنند. همچنین در مورد هر گزینه توضیحاتی کوتاهی آماده است. یکی از مزیتهای این ابزار نسبت به «Disk Cleanup» این است که دیگر دستهبندیهای خالی را نمایش نمیدهد.
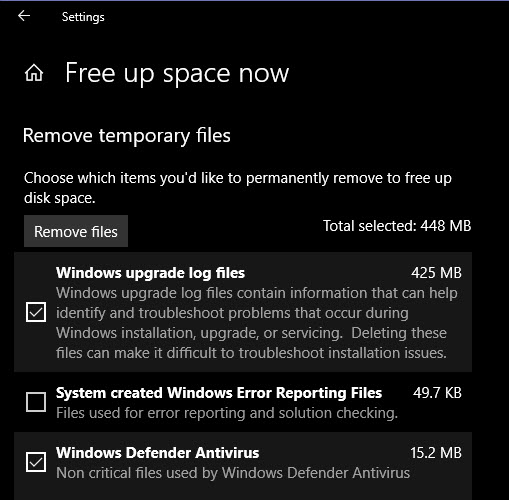
تمامی مواردی که قصد حذف آنها را دارید انتخاب کنید. در بالا مقدار فضایی که پس از حذف این موارد آزاد میشوند، نمایش داده خواهد شد. پس از مشاهدهی این فضا، بر روی گزینهی «Remove files» کلیک کنید تا عملیات حذف فایلها آغاز شود.
با حذف اکثر مواردی که در این لیست نمایش داده میشوند، نظیر «Temporary files» و «Delivery Optimization Files»، مشکلی برای شما پیش نخواهد آمد. ولی باید حواستان به گزینههای «(Previous Windows installation(s» و «Recycle Bin» باشد که تا موقعی که از عدم نیاز به آنها مطمئن نشدهاید، آنها را حذف نکنید. این دو گزینه به ترتیب نسخههای قبلی ویندوز شما پیش از بروزرسانی و سطل زبالهی سیستمعاملتان هستند.
نگه داشتن نسخهی قبلی ویندوز به شما این اجازه را میدهد که اگر با این نسخه از ویندوز 10 مشکلی داشتید، بتوانید به نسخهی قبل بازگردید. ویندوز خودش پس از 10 روز این فایلها را حذف خواهد کرد، از همین رو بهتر است آن را نگه دارید تا اگر زمانی به مشکلی بر خوردید بتوانید به نسخهی قبلی برگردید.
امیدواریم که این مطلب برایتان مفید بوده باشد. در فرادرس آموزشها و مطالب زیادی راجع به ویندوز 10 و حافظه وجود دارد که شما را به مشاهدهی برخی از آنها دعوت میکنیم:
- پشتیبانگیری از حافظه جانبی — آموزش گام به گام تهیه نسخه پشتیبان از فلش مموری
- پارتیشنبندی هارد دیسک چیست — راهنمایی از صفر تا صد
- ابزار مدیریت پارتیشنها در ویندوز و آموزش استفاده از آن — راهنمای جامع
- آموزش ویندوز ۱۰ (Windows 10)
- آموزشهای مجموعه نرمافزاری آفیس
^^









