رسم فلوچارت در پاورپوینت (PowerPoint) + دانلود فیلم آموزش رایگان
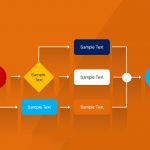
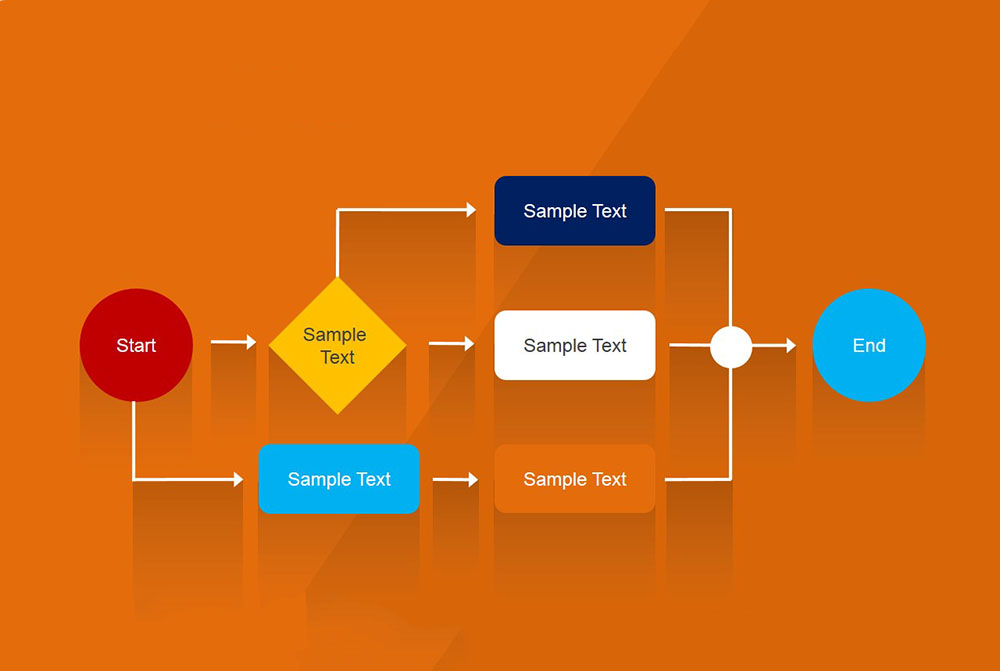
نرمافزار مایکروسافت پاورپوینت ابزارهای داخلی زیادی برای ایجاد و چیدمان انواع مختلفی از فلوچارتها دارد. از همین رو در این مقاله به توضیح نحوه رسم فلوچارت در پاورپوینت میپردازیم.
فیلم آموزشی ترسیم فلوچارت در پاورپوینت
رسم فلوچارت در پاورپوینت
از آنجا که در این راهنما قصد داریم با شکلها کار کنیم، شاید بهتر باشد پاورپوینت را طوری تنظیم کنید که یک شبکه (grid) نمایش دهد تا بتوانید اشیای مختلف را روی آن اندازهبندی کرده و بچینید.
برای نمایش grid باید کادر کنار Gridlines را در بخش Show در برگه Format کلیک کنید.
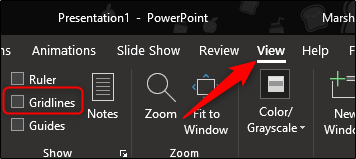
بدین ترتیب خطوط شبکهای روی اسلایدها ظاهر میشوند.
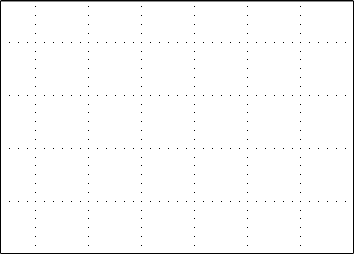
سپس Shapes را در بخش Illustrations در برگه Insert انتخاب کنید.
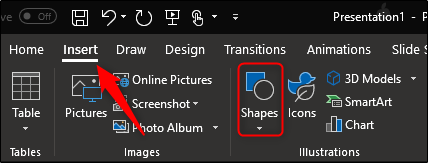
بدین ترتیب یک منو با شکلهای مختلف ظاهر میشود که میتوان از بین گزینههای مختلف آن انتخاب کرد. ما اساساً روی شکلهایی در بخش Flowchart نزدیک به انتها متمرکز میشویم و همچنین از اتصالدهندههایی در گروه Lines در نزدیکی بخش فوقانی استفاده میکنیم.
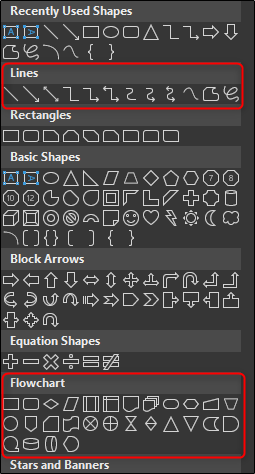
معنی شکلهای مختلف
پیش از ادامه مطالعه این راهنما لازم است که مقصود از این اشکال را بدانید. اگر علاقهمند باشید پیشنهاد میکنیم مقاله (+) لیست جامع جزییات معنای شکلهای فلوچارت را بخوانید. اما در ادامه نیز مروری سریع بر روی برخی موارد ملاحظه میکنید:
- مستطیل: این شکل به منظور نمایش مراحل فرآیند استفاده میشود.
- لوزی: برای نمایش نقاط تصمیمگیری به کار میرود.
- بیضی: از این شکل به عنوان خاتمه فرایند استفاده میشود و نمایشدهنده شروع یا خاتمه یک فرایند است.
به علاوه میتوانید ماوس را روی شکلها ببرید تا کادر اطلاعاتی را ببینید که مقصود از شکل را توضیح میدهند.
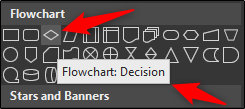
در ادامه نخستین شکل خود را در اسلاید درج میکنیم. اگر به منوی شکلها بازگردیم، شکلی را که میخواهیم در اسلاید درج کنیم انتخاب میکنیم. از آنجا که این نخستین شکل در فلوچارت است از بیضی برای نمایش نقطه ابتدای فرآیند استفاده میکنیم.

زمانی که شکل را انتخاب کنید، متوجه میشوید که نشانگر ماوس به صورت یک علامت به علاوه درمیآید. برای رسم شکل کافی است کلیک کرده و ماوس را بکشید.
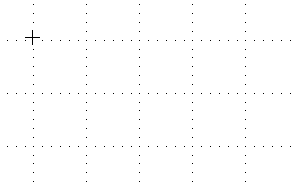
پس از آن میبینیم که برگه Format در ریبون ظاهر میشود که در آنجا میتوانید شکل، لبه بیرونی، رنگ و موارد دیگر را قالببندی کنید.
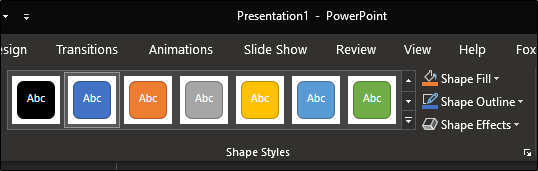
درج متن روی شکلها
برای درج متن در شکل روی آن کلیک کرده و شروع به تایپ بکنید.
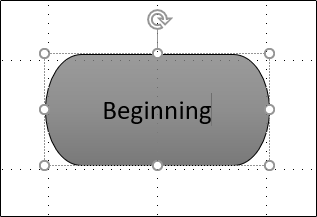
در ادامه شکل دیگری را روی اسلاید قرار میدهیم این دو شکل را به هم مرتبط میسازیم. در این مرحله یک مستطیل درج میکنیم که نشانگر بخشی از فرآیند است. مراحل فوق را برای درج شکل ادامه میدهیم.
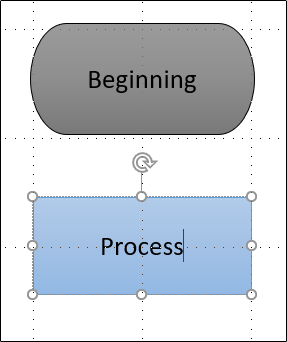
برای اتصال دو شکل به منوی shape بازمیگردیم و connector-ی را که دوست داریم انتخاب میکنیم. ما در مثال این مقاله از یک فلش ساده استفاده میکنیم.
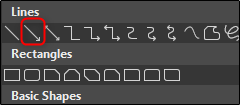
زمانی که فلش را انتخاب میکنید، روی دستگیره مرکزی شکل نخست کلیک کرده و سپس در حالی که دکمه ماوس را نگهداشتهاید آن را به دستگیره مرکزی شکل بعدی وصل کنید.
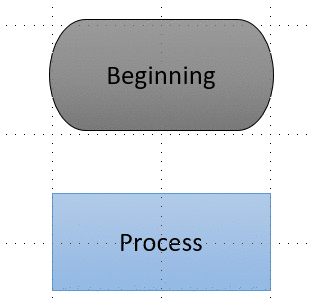
مانند شکلهای دیگر میتوان فلش را نیز با تغییر دادن عرض، رنگ و موارد دیگر قالببندی کرد.
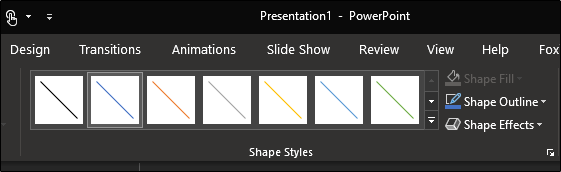
نکته: اگر قصد دارید از همین قالببندی خط در کل فلوچارت استفاده کنید، میتوانید پس از قالببندی خط روی آن راست کلیک کرده و گزینه Set as Default Line را انتخاب کنید. همین کار را در مورد شکلهایی که درج میشوند نیز میتوان انجام داد.
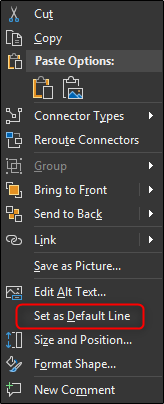
زیبایی استفاده از فلشهای اتصالدهنده این است که به دستگیرههای شکلها وصل میشوند و زمانی که شکلها را روی اسلاید جابجا کنیم، فلشها نیز بر همین اساس حرکت میکنند.
اگر این مطلب برای شما مفید بوده است، آموزشهای زیر نیز به شما پیشنهاد میشوند:
- مجموعه آموزشهای نرمافزارهای Microsoft Office (آفیس)
- آموزش پاورپوینت (Microsoft Office PowerPoint 2013)
- مجموعه آموزشهای نرمافزار اکسل
- آموزش پاورپوینت مقدماتی — به زبان ساده
- آموزش ساخت ebook — چطور یک کتاب الکترونیکی بسازیم؟
- مهم ترین کلیدهای میانبر پاورپوینت که باید آنها را بدانید
- آموزش رسم فلوچارت – راهنمای گام به گام با مثال
==












