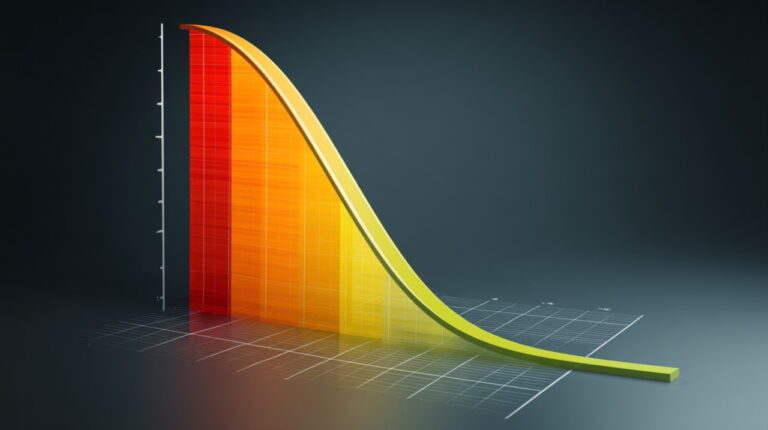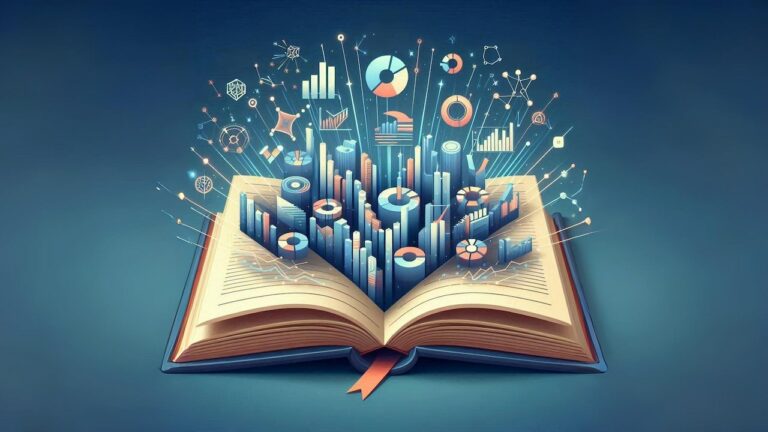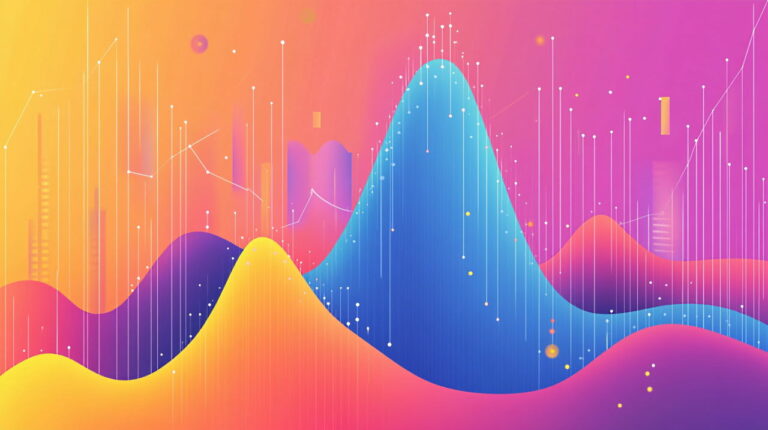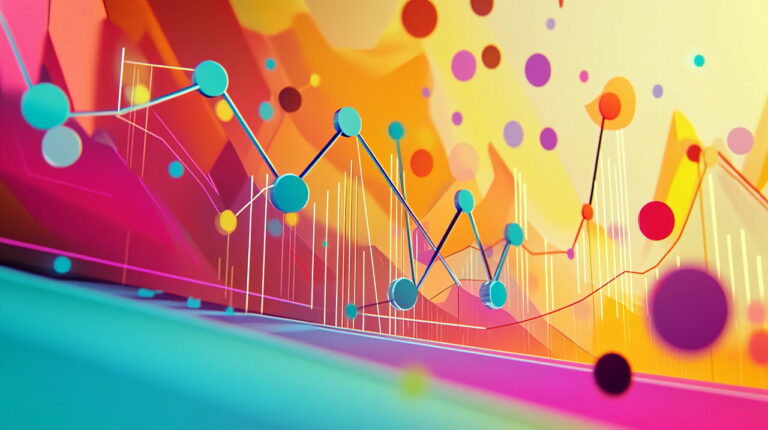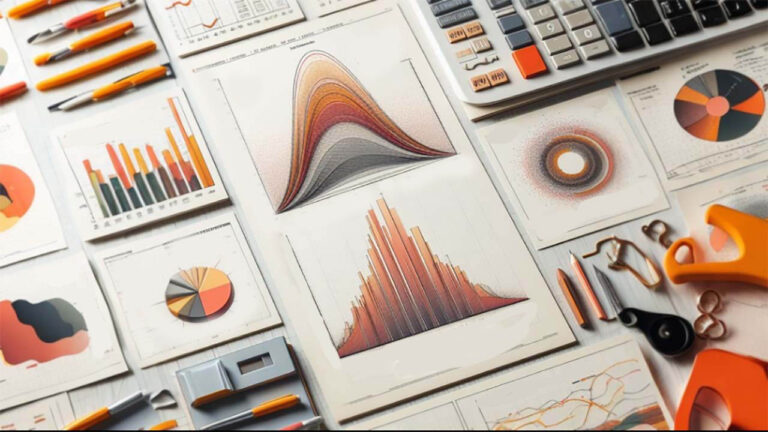پنجره ویرایشگر داده (Data Editor) در SPSS – راهنمای کاربردی
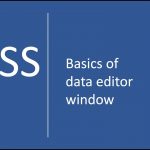
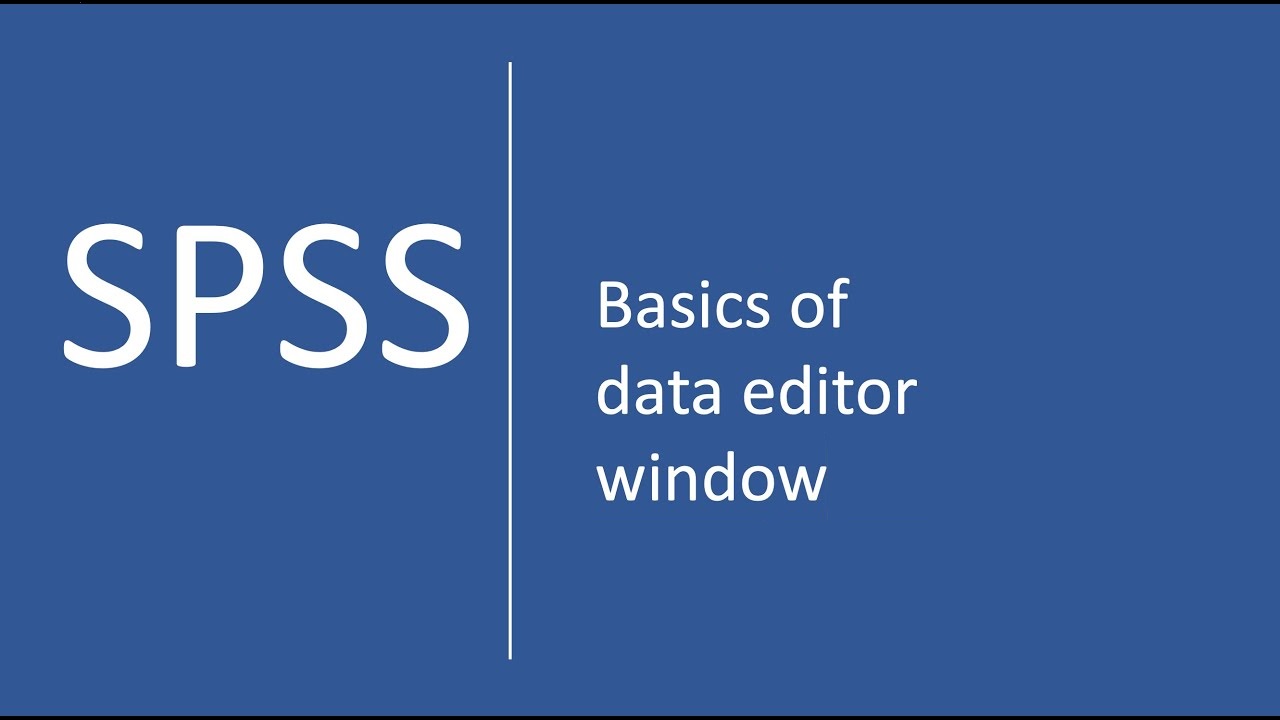
نرمافزار یا بسته آماری SPSS یکی از انواع نرمافزارهای محاسبات آماری است. از آنجایی که کار با این نرمافزار ساده بوده و خروجیهای آن به راحتی قابل تفسیر هستند، SPSS به یکی از محبوبترین نرمافزارهای این گروه تبدیل شده است، بطوری که در همه حوزهها، بخصوص در «علوم رفتاری» (Behavioral Sciences) و تحلیل «دادههای اجتماعی» (Social Data) بسیاری از تحقیقات آماری و محاسبات مربوطه، توسط آن صورت میگیرد. هر چند در بیشتر نرمافزارهای آماری محاسبات به شکل یکسانی صورت میگیرد، ولی بعضی از روشهای تحلیل در SPSS در نوع خود بینظیر هستند و در هیچ نرمافزار دیگری یافت نمیشوند. برای مثال روش خوشهبندی دو مرحلهای TwoStep Clustering انحصارا به این نرمافزار مربوط میشود. پنجرههای مختلفی در نرمافزار SPSS در نظر گرفته شده است تا کارکردن با آن را برای کاربران سادهتر کند. در این نوشتار قصد داریم به بررسی خصوصیات و نحوه کار با پنجره ویرایشگر داده در SPSS بپردازیم.
سه پنجره که به عنوان پنجرههای اصلی این نرمافزار شناخته میشوند، در زیر فهرست شدهاند.
- پنجره ویرایشگر داده (Data Editor)
- پنجره ویرایشگر کد (Syntax Editor)
- پنجره نمایشگر خروجی (Output Viewer)
پنجره ویرایشگر داده در SPSS
هنگام ورود به SPSS، اولین پنجرهای که باز و نمایش داده میشود، پنجره ویرایشگر داده (Data Editor) است.
باید توجه داشت که بسته شدن این پنجره، به معنی خروج از نرمافزار محسوب شده و حتی اگر پنجرههایی دیگری از انواع دیگر باز باشند، نرمافزار تایید خروج را نمایش داده و در صورت موافقت (فشردن دکمه Yes) از SPSS خارج خواهید شد.
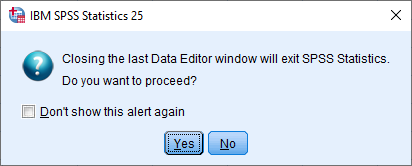
برای شروع کار با این پنجره بهتر است ابتدا یک فایل اطلاعاتی را فراخوانی کنیم. در اینجا از فایل نمونه SPSS با نام bank.sav استفاده خواهیم کرد. برای دسترسی به این فایل کافی است فایل را که با قالب فشرده ثبت شده از اینجا دریافت و پس از خارج کردن از حالت فشرده در نرمافزار باز کنید.
برگههای نمایش داده و نمایش متغیرها
در قسمت پایین پنجره ویرایشگر داده، دو برگه با نامهای Data View و Variable View قرار گرفته است. در برگه (Data View) که به عنوان «برگه نمایش داده» معروف است، عمل مشاهده، ورود و ویرایش دادههای فایل اطلاعاتی امکانپذیر است. از طرفی در برگه (Variable View) نیز که برگه «نمایش متغیرها» نامیده میشود، میتوان متغیرها و خصوصیات آنها را تعریف یا تغییر داد.

به منظور ورود به هر یک از این برگهها میتوانید علاوه بر استفاده از ماوس و کلیک بر روی هر یک، از کلید میانبر Ctrl+t نیز استفاده کنید. البته دسترسی به فرمان مورد نظر از طریق فهرست View و انتخاب گزینه Variable یا Data نیز وجود دارد. در ابتدا به برگه نمایش داده (Data View) میپردازیم.
برگه نمایش داده (Data View)
بخشهای مختلف برگه «نمایش داده» (Data View) در پنجره «ویرایشگر داده» (Data Editor) در تصویر زیر نمایش داده شده است. این قسمتها را به صورت فهرستوار در ادامه معرفی خواهیم کرد.

- برگههای پنجره ویرایشگر داده به منظور انتخاب هر یک از صفحات Data View یا Variable View.
- ستونها جدول اطلاعاتی که شامل اسامی متغیرها هستند. هر متغیر باید دارای نام یا اسمی، منحصر به فرد باشد. این نام در بالای هر ستون نمایش داده میشود. تعریف متغیر بدون نام در SPSS مجاز نیست.
- سطرهای جدول اطلاعاتی که بیانگر مقدار ویژگی یا متغیرهای یک مشاهده هستند. در بیشتر مباحث آماری به هر سطر، یک مشاهده (Case) یا یک نمونه (Sample) گفته میشود.
- این بخش شامل مقادیر مربوط به متغیرهای مربوط به مشاهدات است. مقادیر با توجه به نوع متغیر (ستون) ممکن است متنی، عددی، تاریخ و یا ساعت باشند.
- نوار وضعیت (Status Bar) هم در انتهای پنجره ویرایشگر داده، وظیفه نمایش بعضی از اطلاعات را به عهده دارد. برای مثال، میتوانید وضعیت پردازشگر IBM SPSS Statistics Processor یا نحوه نمایش حروف (Unicode) را در این بخش ببینید. همچنین اطلاع از فعال یا غیرفعال بودن بعضی از خصوصیات مانند استفاده از «متغیر وزن» (WEIGHT)، «فیلتر گذاری» (FILTER) و یا «تفکیک فایل اطلاعاتی» (SPLIT FILE) را در این بخش مشاهده کنید.
برگه نمایش متغیرها
در تصویر زیر بخشهای مختلف برگه «نمایش متغیرها» (Variable View) در پنجره Data Editor دیده میشود. فهرست زیر به معرفی فهرستی از بخشهای این برگه پرداخته است.
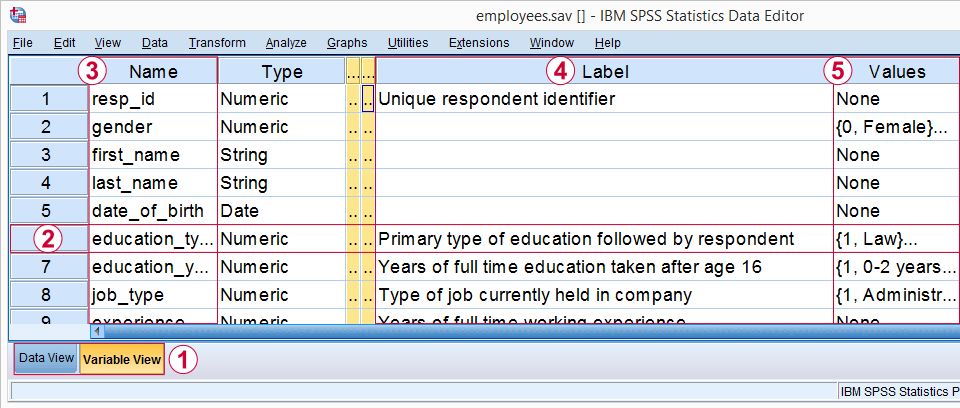
- برگههای پنجره ویرایشگر داده به منظور انتخاب هر یک از صفحات Data View یا Variable View.
- سطرهای مربوط به معرفی خصوصیات هر یک از متغیرها.
- ستون اول با عنوان Name مربوط به نامگذاری متغیرها است. اسامی متغیرها باید غیرتکراری بوده و با عدد نیز شروع نشوند. استفاده از فاصله بین اسامی غیرمجاز است.
- ستون پنجم شامل برچسب (Label) متغیرها است. با انتخاب برچسب مناسب برای هر متغیر، خروجیها به صورت زیباتر و خواناتر ایجاد میشوند و به جای اسامی متغیرها، برچسبهای مربوط به آنها در جدولهای محاسباتی ظاهر خواهند شد.
- ستون ششم از این برگه نیز شامل برچسب مقادیر است. اگر متغیر مورد نظر دارای مقادیر محدود و از نوع کیفی باشد، میتوانید برای هر سطح از این مقدارها برچسب تعیین کنید. برای مثال میتوانید برای میزان تحصیلات (Education_type) مقادیر عددی در نظر گرفته ولی برچسبهای متنی مثل «Law»، «Economy» و ... به جایشان نمایش دهید. نحوه تعریف برچسب مقدار در تصویر زیر مشاهده میشود.
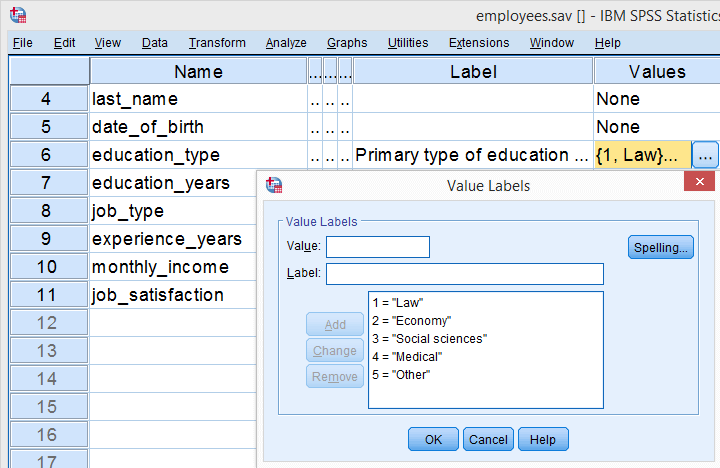
اگر به تصویر زیر توجه کنید، خواهید دید که با توجه به «نوع» (Type) و «مقیاسی» (Measure) که برای هر یک از متغیرها در برگه Variable View تعریف شده، نماد یا آیکونی در برگه Data View خواهند داشت. این نمادها را در ستونهای متغیرها در برگه Data View مشاهده میکنید.
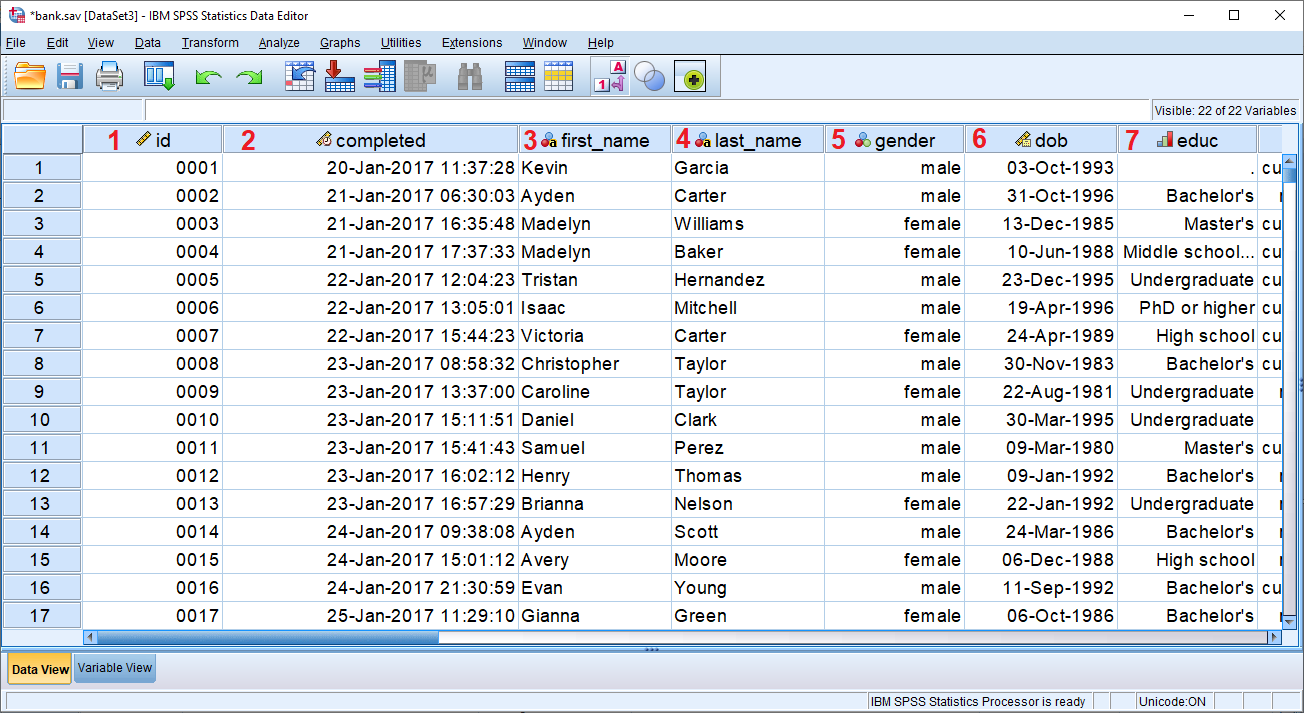
این نمادها با توجه به تصویر بالا به ترتیب معرفی میشوند.
- متغیر عددی و با مقیاس Scale. مثل id
- متغیر عددی از نوع تاریخ و ساعت و با مقیاس Scale. مثل completed
- متغیر متنی با مقیاس اسمی (Nominal). مثل first_name و last_name
- متغیر متنی با مقیاس اسمی (Nominal). مثل first_name و last_name
- متغیر عددی با مقیاس اسمی (Nominal). مثل Gender
- متغیر عددی از نوع تاریخ با مقیاس Scale. مثل dob
- متغیر عددی با مقیاس ترتیبی (Order). مثل educ
اگر نشانگر ماوس را روی اسامی هر یک از ستونها که معرف متغیرها هستند، قرار دهید، ویژگیهای مهم آنها در قالب «کادر اطلاعاتی» (Tooltip) نمایش داده میشود. معمولا این قسمت شامل «نام متغیر» (Name)، «برچسب نام» (Label)، «نوع» (Type) و «مقیاس» (Measure) است.

خلاصه و جمعبندی
هر چند از ویرایشگر دادهها، برای ورود اطلاعات نیز میتوان استفاده کرد، ولی اکیدا توصیه میشود که از ویرایشگرهای بانکهای اطلاعاتی نظیر اکسل (MS Excel) برای ورود یا ویرایش اطلاعاتی حجیم و پیچیده استفاده کنید زیرا ویرایشگر SPSS نسبت به آنها از قدرت کمتری برخوردار است. البته باید قبل از ورود اطلاعات خصوصیات و ویژگیهای متغیرها را در برگه Variable View وارد کرده باشید. البته امکان ورود دادهها از قالبهای اطلاعاتی دیگر به درون SPSS نیز وجود دارد. این کار به کمک فرمان Import Data از فهرست File صورت میگیرد.
اگر علاقهمند به یادگیری مباحث مشابه مطلب بالا هستید، آموزشهای زیر نیز به شما پیشنهاد میشوند:
- مجموعه آموزشهای SPSS
- مجموعه آموزشهای داده کاوی یا Data Mining در متلب
- مجموعه آموزشهای نرمافزارهای آماری
- آموزش آزمون های فرض مربوط به میانگین جامعه نرمال در SPSS
- رگرسیون خطی با متغیرهای طبقه ای در SPSS — راهنمای گام به گام
- مقدار احتمال (p-Value) — معیاری ساده برای انجام آزمون فرض آماری
^^