پنجره Syntax در SPSS — راهنمای کاربردی
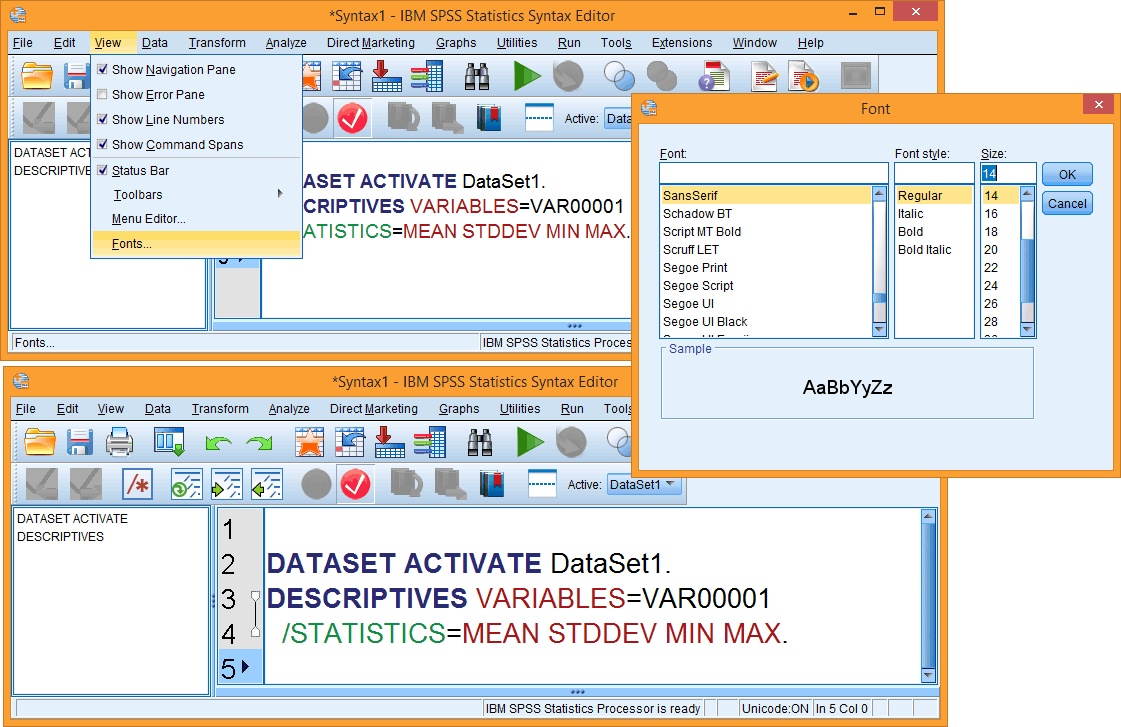
نرمافزار کاربردی SPSS، مخصوص محاسبات و تحلیلهای آماری است. در این نرمافزار، اکثر دستورات و تحلیلها از طریق نوار فهرست (Menu bar) صورت گرفته و نتایج در قالب جدول یا نمودارهایی ظاهر میشوند. ولی بعضی از فرمانها در این نرمافزار فقط در محیط کدنویسی قابل اجرا هستند. پنجره کدنویسی SPSS برای نوشتن و اجرای کدهایی قابل اجرا در این نرمافزار تعیین شده است. در این نوشتار به بررسی نحوه به کارگیری و استفاده از پنجره Syntax در SPSS خواهیم پرداخت و با شیوه اجرای دستورات در این پنجره آشنا خواهیم شد.
به عنوان مقدمه و آشنایی با محیط نرمافزار SPSS بهتر است ابتدا نوشتارهای دیگر از مجله فرادرس با عنوانهای پنجره خروجی SPSS یا Output — راهنمای کاربردی و پنجره ویرایشگر داده (Data Editor) در SPSS — راهنمای کاربردی مطالعه شوند. همچنین خواندن نوشتارهای پایتون در SPSS — راهنمای گام به گام و انجام عملیات تکراری با پایتون در SPSS – راهنمای گام به گام نیز خالی از لطف نیست.
پنجره Syntax در SPSS
زبان کدنویسی و دستورات در نرمافزار SPSS به نام Syntax شناخته میشود. برای نوشتن و اجرای این دستورات باید وارد پنجره Syntax شده و به کمک نوار فهرست یا نوار ابزار تعبیه شده در این پنجره، کدهای نوشته شده را اجرا، ویرایش یا اشکالزدایی کنید.
البته بسیاری از فرمانهای SPSS با استفاده از نوار فهرست در پنجره ویرایشگر داده (Data Editor) یا پنجره خروجی (Output) قابل اجرا هستند ولی بعضی از دستورات به شکل انحصاری در محیط فرمان یا پنجره Syntax قابل استفاده هستند. حتی برای انتخاب بعضی از گزینهها در تحلیلهای آماری که البته در نوار فهرست فرمانها، گزینه مربوطه وجود ندارد، مجبور هستید که در محیط Syntax کدنویسی کنید. به این معنی که فرمان یا دستور را میتوانید از نوار فهرست انتخاب کنید ولی گزینهای که مربوط به انجام عملیات خاص توسط آن دستور است فقط در محیط Syntax قابل دسترس است.
برای اجرای کدها از یک بانک اطلاعاتی آموزشی SPSS به نام Bank.sav استفاده میکنیم که میتوانید این فایل را در قالب فشرده از اینجا دریافت کنید. واضح است که پس از خارج کردن آن از حالت فشرده، میتوانید آن را در پنجره ویرایشگر داده، به کمک فرمان Open Data، بارگذاری کرده و مشاهده کنید. در تصویر ۱، نمونهای یا بخشی از این فایل اطلاعاتی قابل مشاهده است.
C:\program files\ IBM \SPSS 24 \Samples \ English
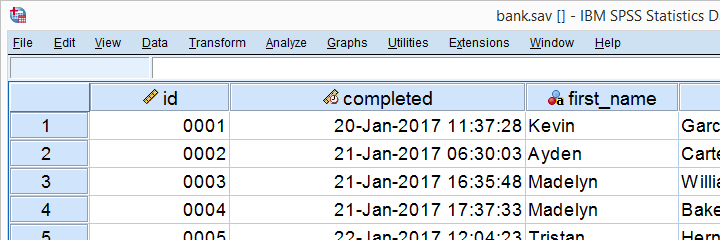
در ادامه به بعضی از روشهای دسترسی به پنجره Syntax در SPSS خواهیم پرداخت تا به این وسیله کدهای دستوری ثبت شوند و قابل اجرا باشند.
چسباندن کد دستوری به پنجره Syntax در SPSS
یکی از روشهای معمول برای قرار دادن کدهای دستوری (بخصوص زمانی که آشنایی زیادی با نحوه کد نویسی در SPSS ندارید) استفاده از دکمه Paste در پنجرههای مربوط به فرمانها و دستورات تحلیلهای SPSS است. در اکثر پنجرههایی که پارامترهای تحلیلهای آماری را از شما میگیرند، دکمهای به نام Paste قرار دارد که به کمک آن میتوانید کدهای مربوط به انجام آن عملیات را در پنجره Syntax قرار دهید.
برای مثال فرض کنید از مسیر زیر برای اجرای دستور ایجاد جدول فراوانی (Frequency Table) اقدام کردهایم.
-> ->
البته فهرست اصلی و فرعی برای دسترسی به این فرمان در تصویر ۲، فابل مشاهده است.
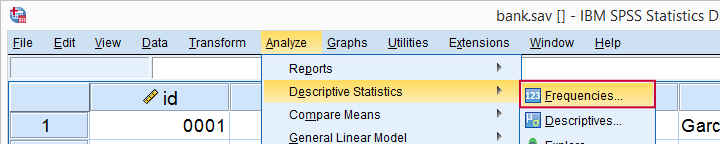
فرض کنید که فایل اطلاعاتی Bank.sav باز است و میتوانید از متغیرهای آن استفاده کنید. متغیر جنسیت (gender) نیز برای ترسیم جدول و نمودار فراوانی مورد استفاده قرار گرفته است. گامیهای مربوط به تنظیم پارامترهای این دستور در تصویر ۳ مشخص شده است.
- گام اول: انتخاب متغیر برای تحلیل (gender).
- گام دوم: فعال کردن دکمه Charts برای تعیین نوع نمودار.
- گام سوم: انتخاب نمودار میلهای (Bar Charts) برای ترسیم نمودار.
- گام چهارم: کلیک روی دکمه Continue برای بازگشت به پنجره قبلی.
- گام پنجم: کلیک روی دکمه Paste به منظور ورود کد دستوری این تحلیل و پارامترهای آن به پنجره Syntax در SPSS.
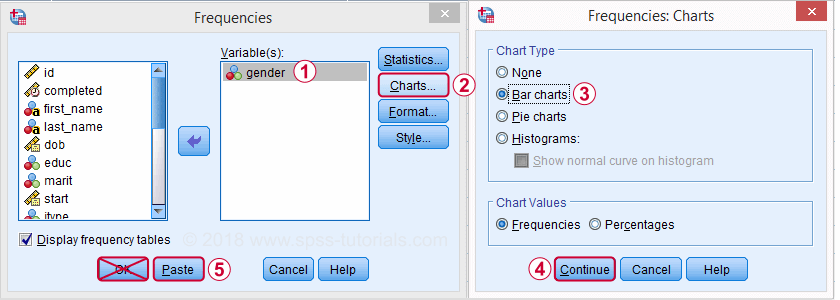
با انجام عملیات بالا، پنجرهای با نمادی خاص (که در گوشه بالای سمت چپ این پنجره دیده میشود) ظاهر شده که نمایانگر پنجره ویرایشگر کدها (Syntax Editor) است. کد دستوری برای ایجاد جدول و نمودار فراوانی را در تصویر ۴ مشاهده میکنید.
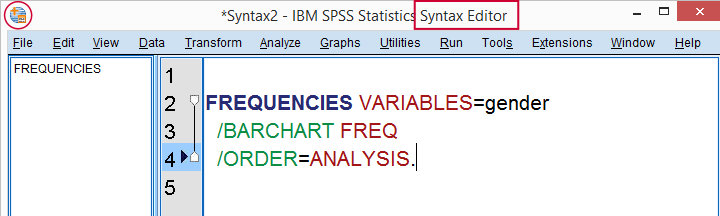
هر فرمان در این پنجره با اسم دستور به همراه پارامتر و تنظیمات آن ظاهر میشود. در انتهای هر فرمان نیز نقطه قرار گرفته تا نشان دهد دستورات لازم برای اجرای فرمان مربوطه به پایان رسیده است. همانطور که مشاهده میکنید، پارامترها با رنگ قرمز و تنظیمات اختیاری (Options) به رنگ سبز مشخص شدهاند. همچنین اسامی متغیرها نیز به رنگ سیاه در کد دستوری پنجره Syntax در SPSS مشخص میشوند.
نکته: اگر در پنجره گفتگو، از دکمه OK استفاده کنید، بدون اینکه دستورات در پنجره Syntax قرار گیرند، دستورات اجرا شده و نتیجه در پنجره Output قرار خواهد گرفت.
اجرای کدهای دستوری پنجره Syntax در SPSS
برای اجرای کدهای دلخواه در محیط Syntax کافی است دستور یا دستورات مورد نظرتان را انتخاب، سپس با فشردن دکمه اجرا (که در تصویر زیر به خوبی مشخص شده است)، عملیات و محاسبات تحلیلی را اجرا نمایید. تصویر ۵، این مراحل را به نمایش گذاشته است.
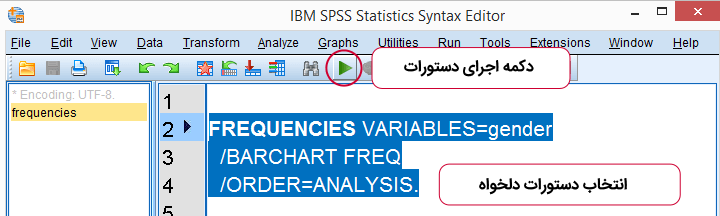
نکته: درست به مانند پنجره خروجی SPSS، در کادر سمت راست، هر فرمان یا دستوری که به پنجره Syntax وارد کردهاید، به صورت یک فهرست نمایش داده شده، با انتخاب هر بخش از این فهرست، دستور و پارامترهای آن را به شکل کامل در کادر سمت راست مشاهده خواهید کرد.
استفاده روشهای میانبر (Shortcuts) نیز برای انتخاب یا اجرای فرمانها در پنجره Syntax در نظر گرفته شده که در فهرست زیر دیده میشوند.
- انتخاب دستوری که نشانگر روی آن قرار گرفته با فشردن کلید F2 از روی صفحه کلید.
- انتخاب همه دستورات در پنجره Syntax با کلیدهای ترکیبی Ctrl+A.
- اجرای دستورات انتخابی به کمک کلیدهای ترکیبی Ctrl+R.
نکته: منظور از کلید ترکیبی میانبر (Shortcut Key)، فشردن همزمان کلیدهای گفته شده است. برای مثال زمانی که مینویسیم Ctrl+A، به معنی آن است که همزمان با نگه داشتن کلید Ctrl، کلید A را هم یکبار فشار دهید. پس از رها کردن هر دو کلید، همه دستورات پنجره Syntax، انتخاب خواهند شد.
با اجرای فرمان مربوط به تصویر ۵، محاسبات انجام شده و نتیجه تحلیل (ایجاد جدول فراوانی و نمودار مربوطه) در پنجره خروجی (output) ظاهر میشود. تصویر ۶، نمایشی از خروجی و نتایج اجرای این فرمان را نشان میدهد.
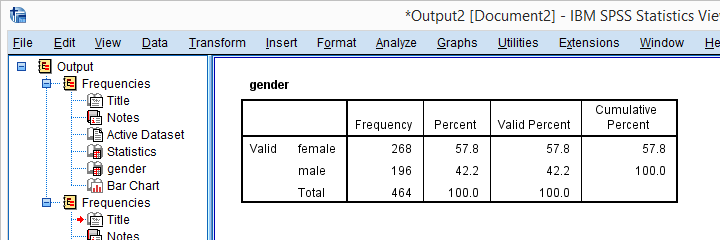
ذخیره و بازیابی کدهای دستوری در پنجره Syntax
برای ثبت و ذخیره سازی فایلهای مربوط به کدهای دستوری از فهرست File در پنجره Syntax، گزینه Save یا Save as را انتخاب کنید. پسوند فایلهای دستوری در SPSS به شکل $$.sps$$ بوده ولی در واقعا یک فایل متنی محسوب میشوند که میتوانید آنها را در هر یک از برنامههای ویرایشگر متن، اصلاح یا تغییر دهید.
برای باز کردن فایلهای دستوری SPSS کافی است از طرق پنجره ویرایشگر داده و فهرست File گزینه Open و سپس Syntax را انتخاب کرده، در پنجره ظاهر شده، محل و نام فایل دستوری را تعیین کنید.
البته میتوانید فایل دستوری مورد نظرتان را از محلی که قرار گرفته، انتخاب و آن را به داخل پنجره ویرایشگر داده (Data Editor) بکشید. این کار در تصویر ۷، به خوبی نمایش داده شده است.
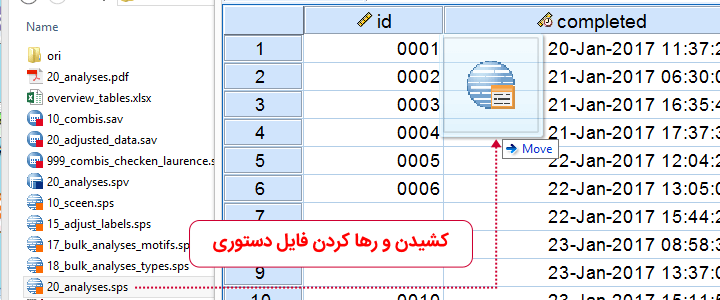
- به کمک دکمه Paste در پنجرههای مربوط به فرمانهای محاسباتی SPSS.
- به کمک انجام عملیات کپی و چسباندن (Copy-Paste) دستورات از راهنما نرمافزار یا سایتهای آموزشی.
- وارد کردن دستورات به صورت دستی به کمک صفحه کلید با حفظ قالب دستور و پارامترهای مناسب برای آن.
با توجه به شکل دستوری برای فرمانهای SPSS، ممکن است ورود مستقیم آنها کاری سخت به نظر برسد ولی با کمی سعی و تلاش میتوانید چنین کاری را با سرعت و البته دقت مناسب انجام دهید. در ادامه مثال مربوط به محاسبه جدول فراوانی را به شکل کاملتر، توضیح داده و بخشهای مختلف این فرمان که مربوط به پنجره Syntax در SPSS است را شرح میدهیم.
نوشتن یک فرمان با کدهای دستوری SPSS
کدهای دستوری زیر را برای فرمان Frequency در نظر بگیرید.
1FREQUENCIES VARIABLES=gender
2/BARCHART FREQ
3/ORDER=ANALYSIS.
این فرمان را به شکل سادهتری نیز میتوان نوشت تا در زمان صرفهجویی شده و شاید از پیچیدگی کدها کاسته شود. البته نتیجه هر دو این دستورات جدول فراوانی برای متغیر جنسبت به همراه نمودار میلهای است.
1frequencies gender
2/barchart.همانطور که میبینید ابتدا نام دستور قرار گرفته سپس متغیری که باید روی آن محاسبات صورت گیرد، مشخص میشود. اگر بیش از یک متغیر برای این دستور لازم است، میتوانید آنها را با علامت کاما از یکدیگر جدا کنید.
در قسمت بعدی تنظیمات (Options) را مشاهده میکنید. این قسمت با علامت / از قسمت قبلی جدا میشود. در صورتی که بیش از یک گزینه برای این قسمت دارید، آنها را با کام از هم جدا کنید. پس از تکمیل دستور در انتها از علامت نقطه (.) استفاده کرده و به SPSS نشان دهید، فرمان پایان یافته است.
واضح است که نوشتن و اجرا کردن این کد بسیار سادهتر از انتخاب دستورات و تعیین پارامترها در پنجرههای متفاوت است. بنابراین استفاده از کدنویسی سرعت کار با SPSS را به نحو چشمگیری ارتقاء میدهد.
چرا از کد Syntax در SPSS باید استفاده کرد؟
شاید یکی از روشهای مناسب برای آموزش آمار، به کارگیری پنجره Syntax در SPSS باشد زیرا دقیقا دستور و پارامترهای آن قابل مشاهده هستند. در ادامه فهرستی از فواید استفاده از این پنجره را مشاهده میکنید.
- با توجه به کدهای نوشته شده (که البته به شکل خوانا و قابل فهم هستند) به خوبی متوجه میشوید که چه دستور و با چه پارامترهای در حال اجرا هستند.
- پیغامهای خطا در محیط کدنویسی، روشن و واضح بوده و به راحتی کدهای نوشته شده ویرایش و قابل اجرا خواهند شد.
- سرعت انجام عملیات محاسباتی، با توجه به تلاشتان، افزایش یافته و نسبت به کار با فهرست دستورات، سریعتر عمل خواهید کرد.
- بعضی از دستورات و فرمانها، فقط از طریق پنجره Syntax در SPSS قابل اجرا هستند.
- با استفاده از Syntax در بعضی از دستورات، تنظیمات و اختیارات بیشتری برای اجرا به کاربر ارائه میشود.
فرض کنید ۱۰ جدول و نمودار را برای متغیرهای مختلف به کمک اجرای دستورات توسط نوار فهرست، ترسیم کردهاید و ناگهان متوجه میشوید که یک یا بعضی از پارامترها را برای محاسبات در نظر نگرفتهاید. در این وضعیت باید همه دستورات را مجدد از طریق نوار فهرست دستورات انجام دهید.
در حالیکه اگر در محیط Syntax، کدنویسی کرده بودید، با تغییر کدها (که البته با سرعت بیشتری نسبت به نوار فهرست صورت میگیرد)، به راحتی عملیات اصلاح شده را اجرا و نتایج جدید را بدست خواهید آورد.
نکته قابل توجه در استفاده از Syntax، ایجاد فایلهای دستوری است. فرض کنید عملیاتی را باید به صورت ماهانه روی فایل اطلاعاتی انجام دهید زیرا در آخر هر ماه گزارش آماری باید براساس دادههای جدید صورت گیرد ولی هر بار همان دستور محاسبه فراوانی و رسم نمودار انجام و نتیجه تولید میشود. حال اگر این دستورات و پارامترهای آن را به صورت یک فایل دستوری در محیط Syntax ذخیره کرده باشید، در پایان هر ماه فقط کافی است این فایل را اجرا کرده و نتایج را براساس آخرین به روزرسانی اطلاعات انجام دهید. به این ترتیب هم در زمان صرفهجویی کردهاید و هم اینکه خطا در انتخاب پارامترها از بین رفته و گزارشات همگی یکدست و مشابه هم تولید خواهند شد.
خلاصه و جمعبندی
در این نوشتار با پنجره Syntax در SPSS آشنا شدید و نحوه اجرای کدهای نوشته شده در این پنجره را فرا گرفتید. در این بین با استفاده از یک فایل آموزشی، نحوه نوشتن کدها برای انجام تحلیلها و فرامین SPSS را آموختید. همانطور که مشاهده کردید، استفاده از پنجره Syntax در SPSS فواید زیادی دارد، بطوری که افراد حرفهای برای اجرای دستوارت از این محیط بهره میبرند.



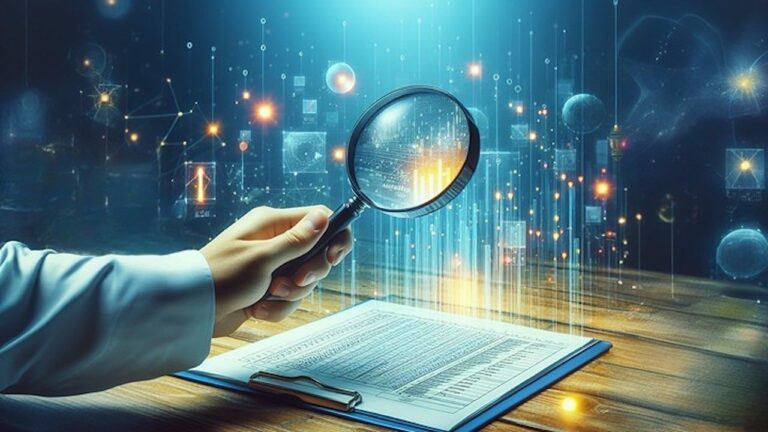


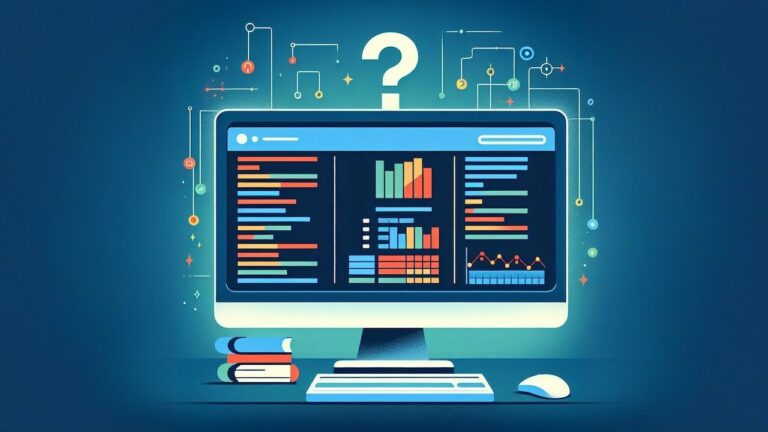




بسیار مفید بود
ممنون