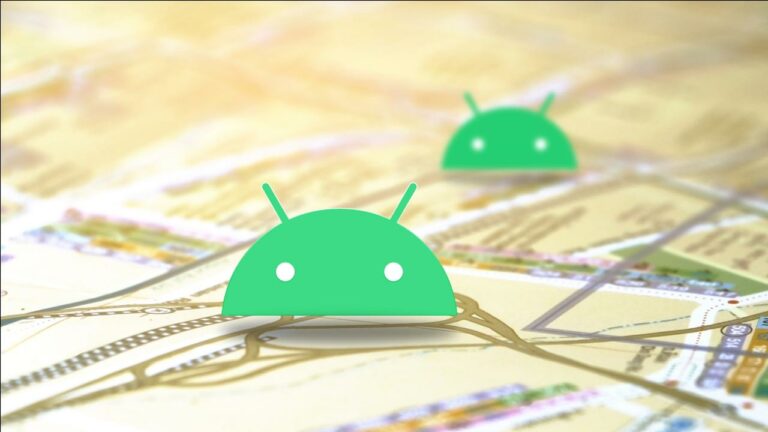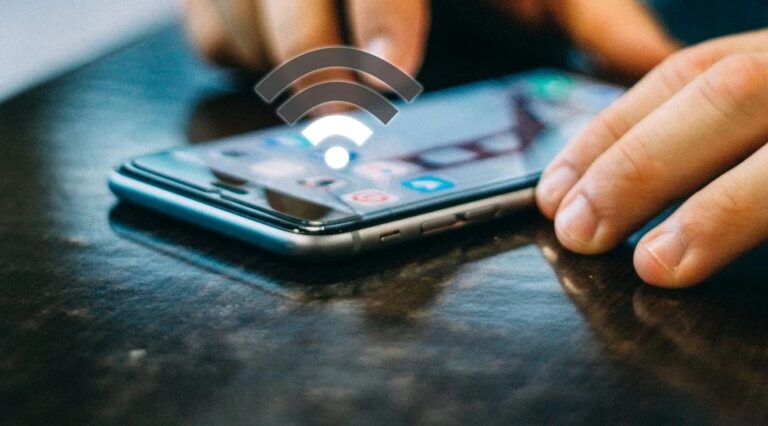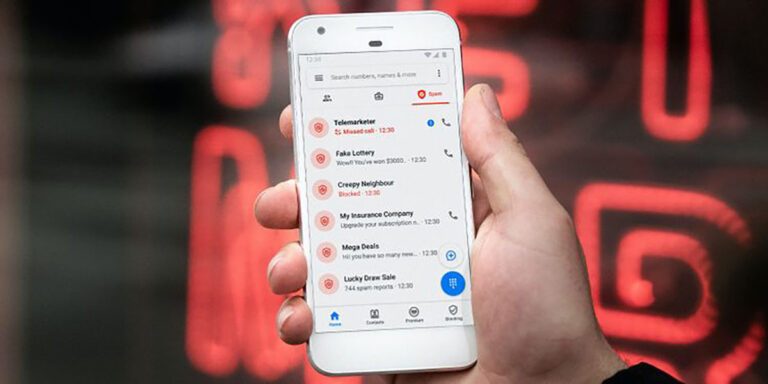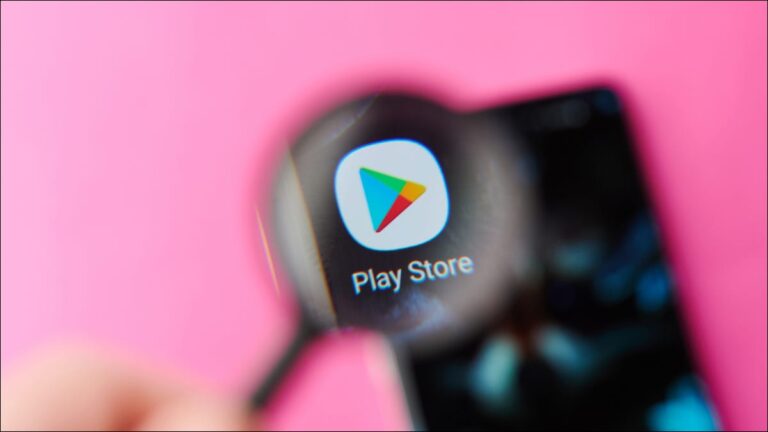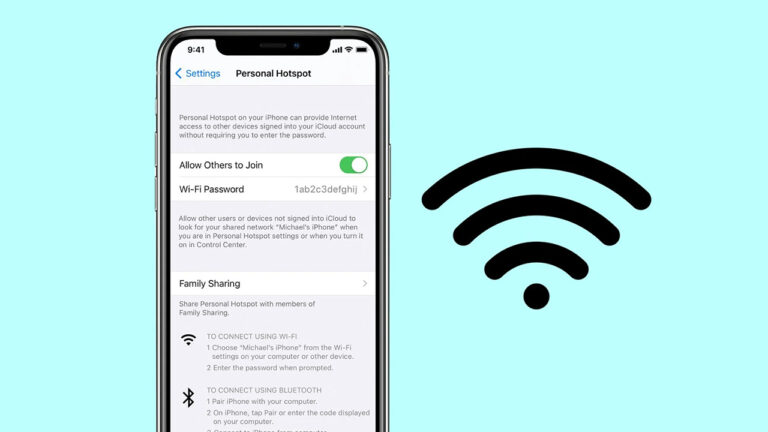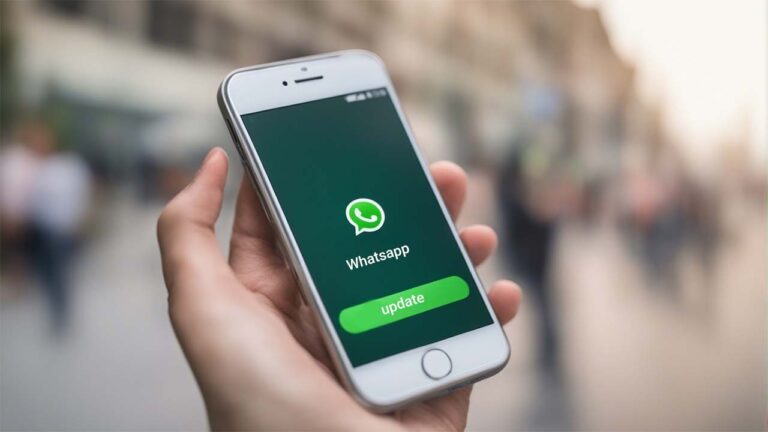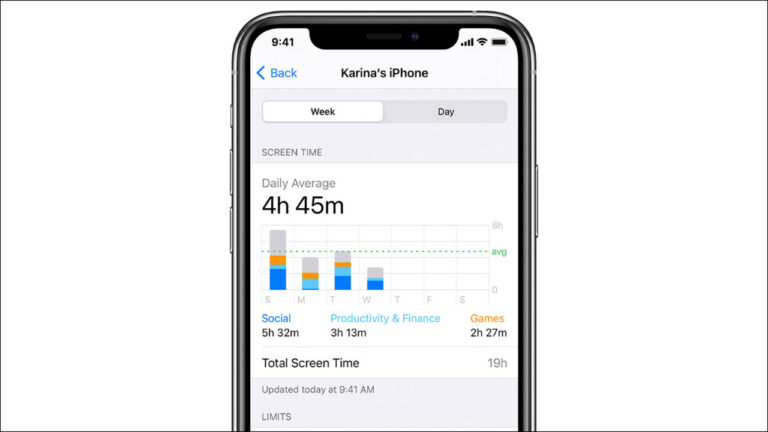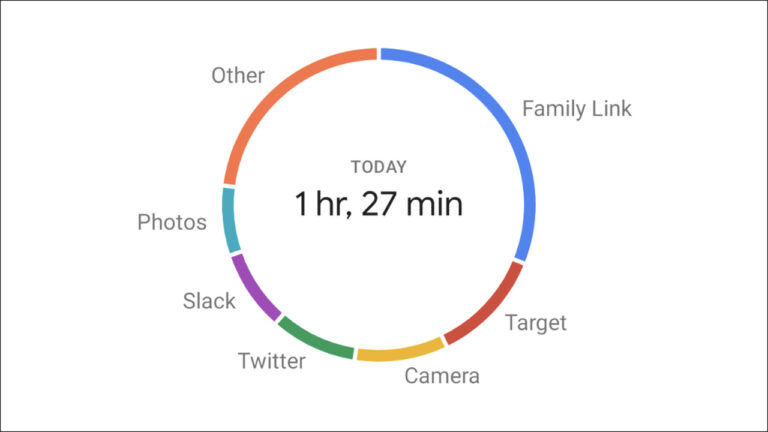اتصال موبایل به کامپیوتر با بلوتوث – راهنمای کاربردی


بلوتوث یک تکنولوژی بیسیم با طول برد کوتاه است که انتقال سریع دادهها بین دو دستگاه را آسان میکند. بیشتر رایانهها و تقریبا تمامی تلفنهای همراه از بلوتوث پشتیبانی میکنند، چراکه این تکنولوژی سریع و قابل اعتماد بوده و مصرف باتری کمی دارد. در طی این مطلب شما را با نحوه اتصال موبایل به کامپیوتر با بلوتوث آشنا خواهیم کرد.
چرا برای اتصال موبایل به کامپیوتر از کابل استفاده نکنیم؟
با این که اتصال با استفاده از کابل ممکن است راه سادهتری باشد، ولی همیشه بهترین انتخاب نیست. برای مثال ممکن است که رایانهی شما پورت آزاد USB نداشته باشد. بسیاری از لپتاپهای کوچک تنها یک یا دو پورت USB دارند یا حتی ممکن است از سیستمی نظیر «MacBook» استفاده کنید که پورت USB نداشته و به جای آن از پورت «USB-C» استفاده میکند. حتی اگر رایانه شما پورتهای زیادی هم داشته باشد، ممکن است که تمام آنها در حال استفاده باشند.

علاوه بر این، ممکن است که زمانی کابل در دسترس نداشته باشید، یا شاید در حال استفاده از کابل برای شارژ کردن تلفن همراه خود باشید. در نهایت نیز ممکن است بخواهید گوشی خود را مخفی نگه دارید یا نخواهید با کابلها سروکار داشته باشید.
هر دلیلی که برای استفاده از بلوتوث داشته باشید، خوب است بدانید که استفاده از آن بسیار آسان است. پس از این که راهاندازی اولیهی آن را انجام دهید، حتی اتصال شما میتواند به صورت خودکار نیز انجام شود. اگر از آن دسته از کاربرانی هستید که به طور مرتب در حال رد و بدل اطلاعات بین تلفن همراه و رایانهی خود هستند، حتما باید کار با بلوتوث را به خوبی یاد بگیرید.
نحوه اتصال موبایل به کامپیوتر با بلوتوث
برای این که بتوانید تلفن همراه و رایانه خود را به هم متصل نمایید، باید بلوتوث در هر دو دستگاه فعال باشد.
فعال کردن بلوتوث در اندروید یا iOS
در بیشتر دستگاههای اندرویدی، گزینه روشن کردن بلوتوث در منوی بالایی گوشی وجود دارد. برای دسترسی به این گزینه، انگشت خود را دو دفعه (یا یک دفعه به صورت دو انگشتی) از بالا به پایین گوشی بکشید تا منو به طور کامل باز شود، سپس بر روی آیکون بلوتوث ضربه بزنید تا باز شود یا انگشت خود را بر روی آن نگه دارید تا وارد تنظیماتش شوید.
همچنین میتوانید از طریق منوی «Settings» وارد بخش «Connected devices» شوید تا به تنظیمات بلوتوث دسترسی پیدا کنید.
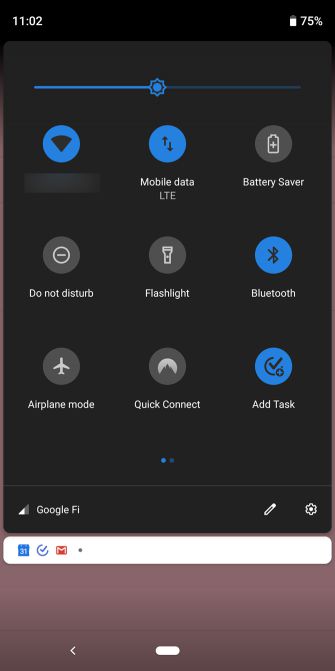
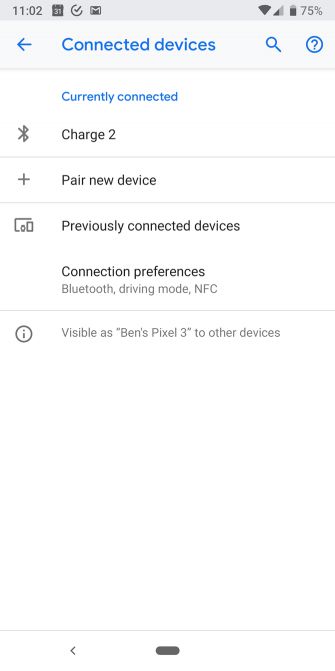
در iOS میتوانید برای «iPhone 8» به قبل انگشت خود را از پایین گوشی به بالا بکشید تا «Control Center» باز شود یا در دستگاههای جدیدتر از «iPhone X» انگشت خود را از گوشه بالا سمت راست به پایین بکشید. بر روی آیکون بلوتوث ضربه بزنید تا فعال شود.
علاوه بر این، میتوانید وارد «Settings» شده و بخش «Bluetooth» را باز کنید.
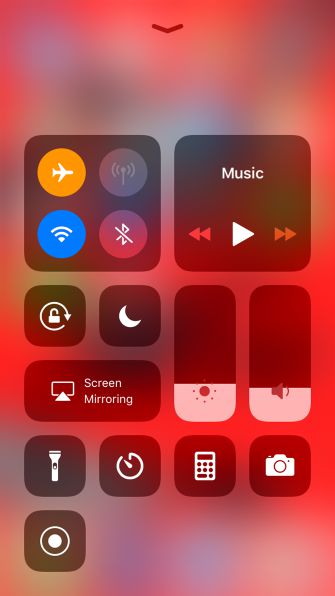

فعال کردن بلوتوث در ویندوز
بیشتر لپ تاپهای ویندوزی امروزی در داخل خود بلوتوث دارند، ولی برخی از رایانههای رو میزی به صورت پیشفرض این تکنولوژی را در خود ندارند. اگر رایانهی شما بلوتوث ندارد، میتوانید یک آداپتور بلوتوث خریده و به سادگی راهاندازی کنید.
در ویندوز 10، از طریق منوی «Start» به بخش «Settings» رفته و پس از وارد شدن به قسمت «Devices» بر روی «Bluetooth & other devices» کلیک کنید. اگر بلوتوث خاموش بود، آن را روشن کنید. سپس گزینه «Add Bluetooth or other device» را زده و راهنمای موجود را دنبال نمایید تا رایانه و تلفن همراه خود را جفت کنید.
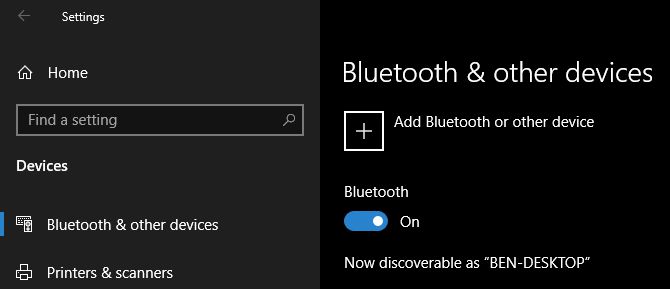
نکاتی در مورد جفت کردن بلوتوث
در حین فرایند جفت کردن دو دستگاه، هر راهنمایی که در تلفن همراه یا رایانه خود مشاهده کردید را دنبال نمایید. در بسیاری از اوقات باید یک کد را وارد یا تایید کنید. معمولا این کد یک عدد ساده نظیر 1234 یا 0000 است. پس از این که کد خود را تایید کنید، تلفن همراه شما باید به رایانه متصل شود و در آینده نیز این فرایند را به طور خودکار دنبال کند.
اگر دستگاههای شما یکدیگر را پیدا نمیکنند، ممکن است یکی از آنها در حالت مخفی قرار داشته باشد. بسیاری از دستگاههای بلوتوث به دلایل امنیتی، وجود خود را به دیگر دستگاهها اطلاع نمیدهند. برای این که بدانید بلوتوث شما قابل پیدا کردن هست یا خیر، در بخش تنظیمات بلوتوث باید گزینهی آن فعال بوده و متنی مشابه «[now discoverable as [BluetoothName» را مشاهده کنید که در آن عبارت «BluetoothName» نام بلوتوث شما است.
تا زمانی که بلوتوث خود را خاموش کنید، آنها را از حالت جفت شده خارج کنید، یکی از دستگاهها را خاموش کنید یا آنها را از محدوده یکدیگر خارج نمایید، اتصال آنها باقی خواهد ماند. محدوده دقیق بلوتوث بستگی به دستگاه شما خواهد داشت. یک تلفن همراه معمولا بردی تا حدود 9 متر دارد، ولی در بیشتر رایانهها این عدد تا حدود 100 متر میرسد.
نحوه انتقال فایلها از طریق بلوتوث
پس از این که دستگاههای خود را با هم جفت کنید، انتقال فایلها به سادگی قابل انجام خواهد بود.
برای انتقال فایل از داخل تلفن همراه، تنها کافی است که فایل مورد نظر خود را از داخل هر اپلیکیشنی که مد نظرتان است انتخاب کنید، سپس گزینه «Share» را بزنید. نحوه دقیق این کار بسته به اپلیکیشن متفاوت خواهد بود، ولی معمولا آیکون «Share» در تمامی آنها به یک شکل است که میتوانید به سادگی آن را پیدا کنید.
پس از این که لیست روشهای اشتراکگذاری فایل را مشاهده کردید، به دنبال گزینه «Bluetooth» بگردید. سپس رایانهی خود را به عنوان مقصد آن انتخاب کنید. ویندوز یک پیام تایید به شما نمایش میدهد و سپس دریافت فایل را آغاز خواهد کرد. ممکن است که امکان انتخاب محل ذخیره فایل را نیز داشته باشید، ولی به طور پیشفرض فایلها در پوشه «Downloads» ذخیره میشوند.
زمانی که میخواهید یک فایل را از رایانه به تلفن همراه خود منتقل کنید، تنها کافی است وارد مرورگر فایل ویندوز شده، بر روی فایل راست کلیک کرده و از طریق منوی «Send to» گزینه «Bluetooth Device» را بزنید.
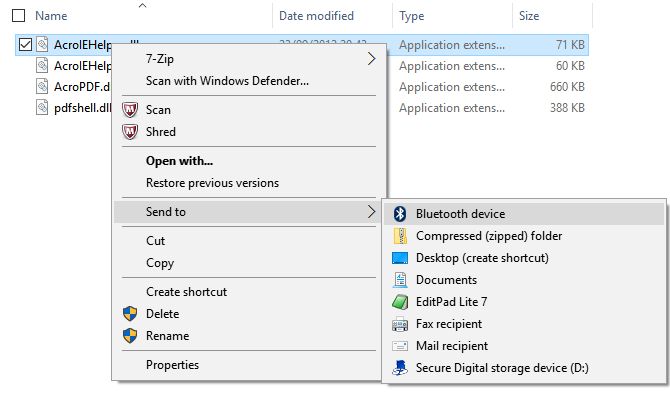
با این کار یک پنجره باز خواهد شد که در آن میتوانید دستگاه مقصد خود را برگزینید. ممکن است تلفن همراهتان از شما تاییدیه برای دریافت فایل بخواهد، سپس انتقال فایل از طریق بلوتوث انجام خواهد شد.
همچنین میتوانید چندین فایل را به مقصد منتقل کنید، تنها کافی است تمام فایلها را همزمان انتخاب کرده و مراحل بالا را طی کنید.
راههای دیگر اتصال تلفن همراه به کامپیوتر
راههای دیگری نیز برای انتقال فایل بین تلفن همراه و رایانه وجود دارد که ممکن است برای نیاز شما مناسبتر باشند. بلوتوث میتواند باعث مصرف اضافی از باتری شود یا برای انتقال فایلهای بزرگ قابل اعتماد نیست و گاهی نیز سرعت بسیار پایینی دارد. در چنین شرایطی میتوانید از راههای دیگری استفاده کنید.
کابل USB
سادهترین راه برای اتصال تلفن همراه به رایانه، استفاده از یک کابل USB است. این روش هیچ نیازی هم به نصب ندارد، بلکه به محض اتصال تلفن همراه به رایانه، ویندوز از شما خواهد پرسید که میخواهید چه کاری انجام دهید.
اگر میخواهید محتوای تلفن همراه خود را مشاهده کرده یا فایلهای زیادی را بین آن دو منتقل کنید، این روش راه بهتری از بلوتوث است. این روش معمولا سریعتر و ایمنتر است.
ایمیل یا فضای ابری
اگر میخواهید فایلهای کوچکی را جابهجا کنید، ایمیل کردن فایل به خودتان یک راه سریع و ساده است. با این حال روش جالبی نیست. استفاده از فضای ابری راه بهتری است، چراکه در این روش میتوانید فایلها را سازماندهی کرده و دیگر آنها را در ایمیل خود گم نخواهید کرد.
با این حال توجه داشته باشید که این روشها شامل آپلود کردن و دانلود فایل است. اگر ارتباط اینترنتی کند یا حجمی داشته باشید، ممکن است راههای دیگر برای انتقال فایلهای سنگینتان مناسبتر باشند.
اپلیکیشنهای مخصوص
ویژگی «Wi-Fi Direct» یک راه جایگزین برای بلوتوث است، ولی هنوز به خوبی در دستگاههای جدید جای نگرفته است و بسیاری از کاربران ترجیح میدهند از دردسرهای آن دوری کنند.
به جای آن میتوانید از اپلیکیشنهایی نظیر «EasyJoin» در اندروید استفاده کنید تا بتوانید فایلهای خود را تحت شبکه محلی انتقال دهید. برای آیفون و مک نیز میتوانید از «AirDrop» اپل استفاده نمایید.
به طور خلاصه، بلوتوث برای انتقال فایلهای کوچک در فواصل کوتاه کاربردی است، ولی برای فایلهای حجیمتر و ارتباطات حساستر، استفاده از کابل USB، فضای ابری و روشهای دیگر توصیه میشود.
اگر این مطلب برای شما مفید بوده است، آموزشهای زیر نیز به شما پیشنهاد میشوند:
- مجموعه آموزشهای برنامههای کاربردی کامپیوتر
- آموزش ویندوز 1۰ (Windows 10)
- مجموعه آموزشهای مهارتهای اساسی کار با کامپیوتر
- مقایسه فناوریهای Wi-Fi Direct و Bluetooth 4.0 — کدام یک برتر است؟
- راهاندازی بلوتوث در ویندوز 1۰ – راهنمای جامع
^^