پیکربندی سرور FileZilla برای FTPS روی سرور ویندوز — راهنمای کاربردی
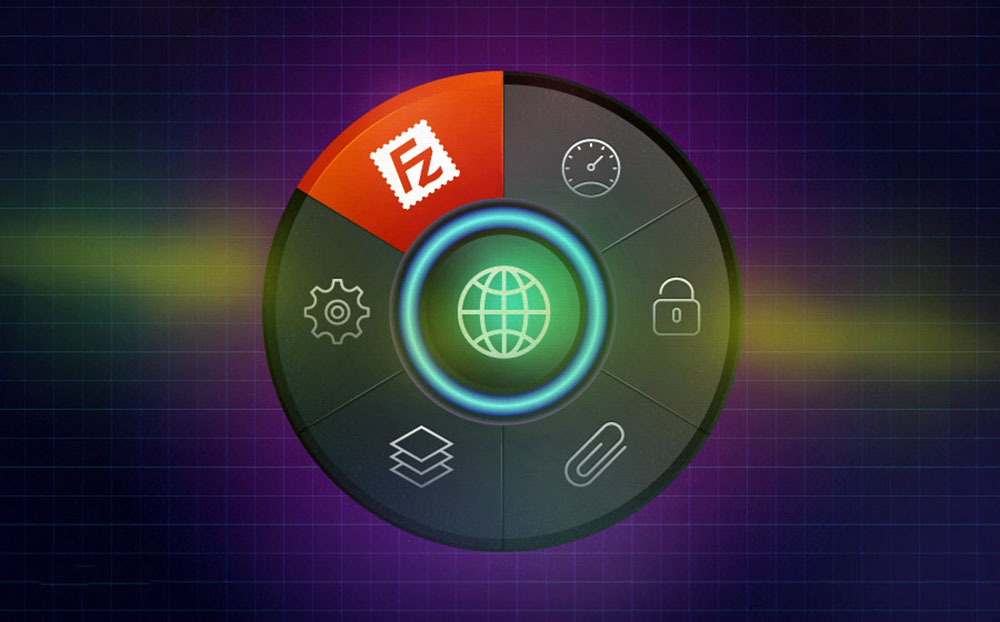
اگر در حال مدیریت یک سرور ویندوزی هستید و به دنبال روشی برای انتقال فایلها میگردید، احتمالاً یکی از روشهایی که به آن فکر میکنید FTP است. بهترین روش برای انجام این کار از طریق سرور FileZilla است. در این راهنما با روش پیکربندی سرور FileZilla برای FTPS روی سرور ویندوز آشنا خواهیم شد.
FileZilla یک نرمافزار اوپن سورس است که به صورت رایگان و تحت لایسنس GNU General Public عرضه شده است. سرور FileZilla یک کامپوننت میزبانی سرور است که از هر دو پروتکل FTP و FTPS پشتیبانی میکند و کلاینت FileZilla نیز اپلیکیشنی برای استفاده از FTP و اتصال به سرورهای FTP محسوب میشود. باید اشاره کنیم که سرور FileZilla روی ویندوز نیز به خوبی کار میکند، اما احتمالاً کاربرد آن چندان متداول نیست. برای شروع به کار و راهاندازی یک میزبان جدید FTP باید وارد سرور شوید و سرور FileZilla را برای ویندوز دانلود کنید.
نصب سرور FileZilla
برای آغاز نصب، نصاب سرور FileZilla را به صورت «کاربر مدیر» (Administrator User) روی سرور اجرا کنید. در این بخش از فرایند، هیچ پیکربندی خاص یا تغییری وجود ندارد که لازم باشد در زمان نصب رعایت کنید. میتوانید از همه تنظیمات پیشفرض استفاده کنید و بدین ترتیب کار نصب سرور FileZilla را به پایان ببرید.
تنظیمات پیشفرض موجب میشود که سرور FileZilla در صورت ورود هر کاربری روی سرور اجرا شود و در واقع سرور به عنوان یک سرویس اجرا شود. بدین ترتیب حتی اگر از سرور خارج شوید، سرور FTP به کارکرد خود ادامه خواهد داد. زمانی که کار نصاب پایان یافت، در صورتی که سرور FileZilla به صورت خودکار باز نشده است، آن را به صورت دستی باز کنید.
پیکربندی سرور FileZilla
زمانی که اینترفیس سرور FileZilla را باز میکنید، نخستین چیزی که میبینید یک صفحه لاگین است. از آنجا که هنوز هیچ رمز عبوری تعیین نکردهایم و پورت مدیریتی به صورت موجود باقی مانده است. بدین ترتیب میتوانید صرفاً با انتخاب Connect از سمت مدیریتی روی سرور لاگین کنید.
تعیین رمز عبور و پورت مدیریتی
برای تعیین رمز عبور مورد استفاده برای مدیریت سرور FileZilla باید به منوی ناوبری فوقانی Edit > Settings بروید. در منوی تنظیمات گزینه Admin Interface settings را در سمت چپ پیدا کنید.
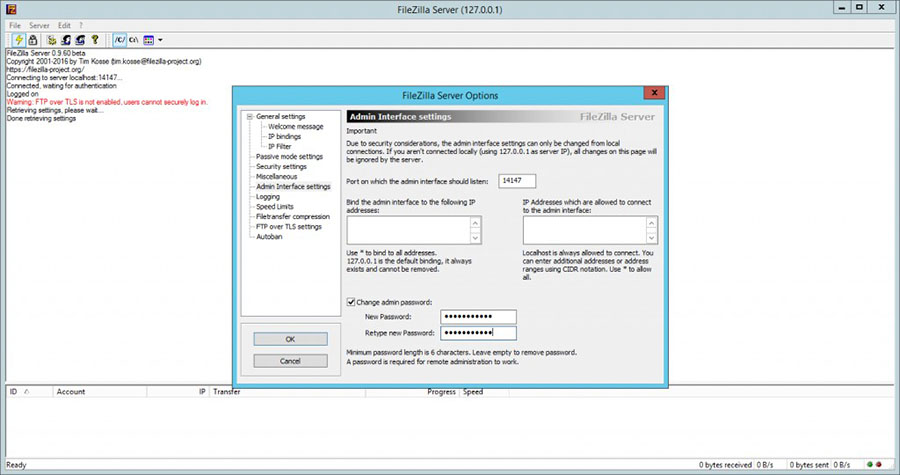
صفحه تنظیمات این فرصت را به ما میدهد که رمز عبور و پورت مدیریتی را تعیین کنیم که روی اینترفیس لوکال هاست شنیده میشود. بنابراین پورت مشکلی نخواهد داشت، مگر این که اپلیکیشن دیگری در آن پورت اجرا شده باشد.
با این حال، ممکن است بخواهید تنها فردی باشید که سرور FTP را مدیریت و کاربران را ایجاد میکنید. در این صورت، یک رمز عبور مدیریتی در این محل تعیین کنید. بیشینه طور رمز عبور برابر با 6 کاراکتر است و در صورتی که آن را خالی بگذارید، میتواند به صورت یک رمز عبور خالی تعیین شود که البته کار عاقلانهای به حساب نمیآید.
تأمین امنیت سرور FileZilla و تراکنشهایش
FTP مشهور به این است که پروتکل ناامنی است و از متن ساده روی یک پورت استاندارد استفاده میکند. بنابراین نخستین کاری که باید انجام دهیم این است که تغییرهایی در این خصوص اعمال کنیم.
تنظیم یک پورت نامعمول برای استفاده از FTP
نخستین گام برای تأمین امنیت FTP این است که پورت پیشفرض FTP از عدد 21 به چیزی نامعمولتر تغییر دهیم که رباتهای مهاجم نتوانند به سادگی اسکن کنند. تغییر دادن پورت به این معنی نیست که دیگر کسی نمیتواند سرور شما را پیدا کند، بلکه صرفاً کار را کمی برای مهاجمان دشوارتر میکند.
به این منظور به منوی Edit > Settings بروید. در این بخش باید به صفحه General Settings بروید که به طور پیشفرض بارگذاری میشود.
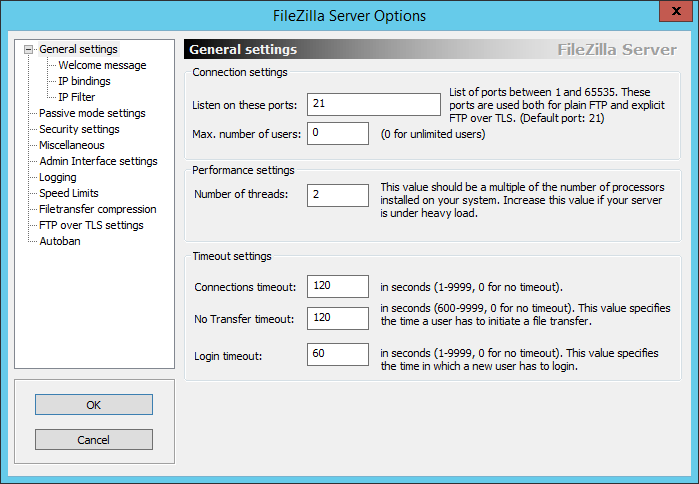
برای تغییر دادن پورت پیشفرض (21)، میتوانید این فیلد را ویرایش کرده و آن را به پورت باز دیگری روی سرور عوض کنید. با این که امکان دانستن پورتهای باز روی سرور از قبل وجود ندارد، اما میتوانید از یک پورت با شماره بالا استفاده کنید و آن را انتساب دهید. زمانی که تغییرها اعمال شد، سرویس FTP به صورت خودکار ریاستارت میشود تا شماره پورت بهروزرسانی شود.
پیکربندی FTP روی TLS (سرور FTPS)
استفاده از FTPS بهترین روش برای تأمین امنیت سرور FTP است. FTP به صورت پیشفرض همه دادهها و تراکنشها را در قالب متن ساده ارسال میکند که به سادگی قابلیت مشاهده از سوی همه کسانی است که به شبکه دسترسی دارند. در این حالت و در صورت عدم پیکربندی FTP روی TLS، نام کاربری، رمز عبور و دادههایی که انتقال مییابند به سادگی در معرض افشا هستند.
برای رمزگذاری FileZilla به منوی Edit > Settings > FTP over TLS settings بروید.
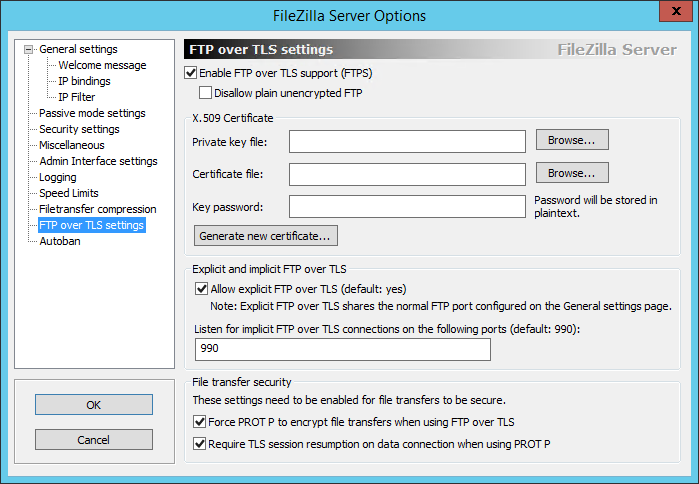
ابتدا بررسی کنید که تیک کادر Enable FTP over TLS support (FTPS) مانند تصویر فوق فعال باشد. بدین ترتیب پشتیبانی از TLS فعال میشود، اما همچنان باید آن را پیکربندی کنید. بهتر است در صورت امکان گزینه Disallow plain unencrypted FTP را نیز انتخاب کنید.
همچنین میتوانید شماره این پورت را نیز به چیزی غیراستاندارد تغییر دهید که با توجه به این که این کار را قبلاً در مورد پورت FTP انجام دادیم، کار نامعقولی به نظر نمیرسد. در این مورد نیز باید توجه داشته باشید که این کار موجب تأمین امنیت شما نمیشود، بلکه صرفاً کار را اندکی برای رباتهای مهاجم دشوار میسازد.
برای استفاده از FTPS باید یک گواهی SSL جهت رمزگذاری ارتباط داشته باشیم. اگر یک گواهی SSL در اختیار دارید، میتوانید آن را در این بخش انتساب دهید.
اگر از قبل یک گواهی در اختیار ندارید، سرور FileZilla این امکان را فراهم میسازد که یک گواهی خود-امضا را در همین منوی تنظیمات ایجاد کنید. برای شروع به کار باید روی دکمه Generate New Certificate بزنید.
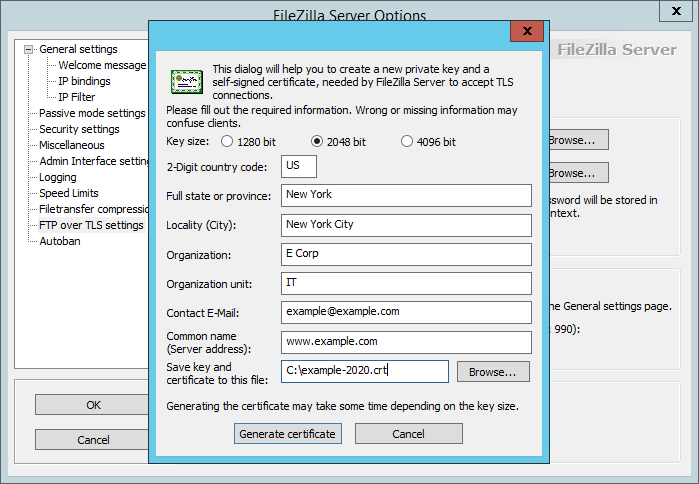
فرم را به همان روشی که دیگر گواهیهای SSL را پر میکنید، کامل کنید، مطمئن شوید که از نشانی سرور FTP به عنوان نام عمومی برای گواهی استفاده میکنید. این فرایند تصور میکند که دامنه روی همان سرور FTP و احتمالاً همان نشانی IP پیکربندی شده است.
زمانی که کار وارد کردن اطلاعات پایان یافت، گواهی را تولید کنید. فایل تولیدشده برای کلید خصوصی و فایل گواهی را انتخاب کنید. در صورت نیاز یک رمز عبور کلید نیز اضافه کنید.
شمارههای پورت بهروزشده را جایی یادداشت کنید، چون این موارد برای ایجاد قواعد فایروال و ایجاد دسترسی ریموت به سرور FTP مورد نیاز خواهند بود.
باز کردن FileZilla برای نشانیهای ریموت
اگر فایروال شما به درستی پیکربندی شده باشد، سرور FTP نباید هنوز به صورت عمومی در دسترس باشد. برای این که امکان دسترسی ریموت به سرور بدهیم، باید به صورت دستی قواعد فایروال و استثناها را برای پورتها اضافه کنیم.
به این منظور اپلیکیشن Windows Firewall with Advanced Security را روی سرور باز کنید و به بخش Inbound Rules بروید. یک قاعده جدید ایجاد کنید و پورت را به عنوان نوع قاعده انتخاب کنید.
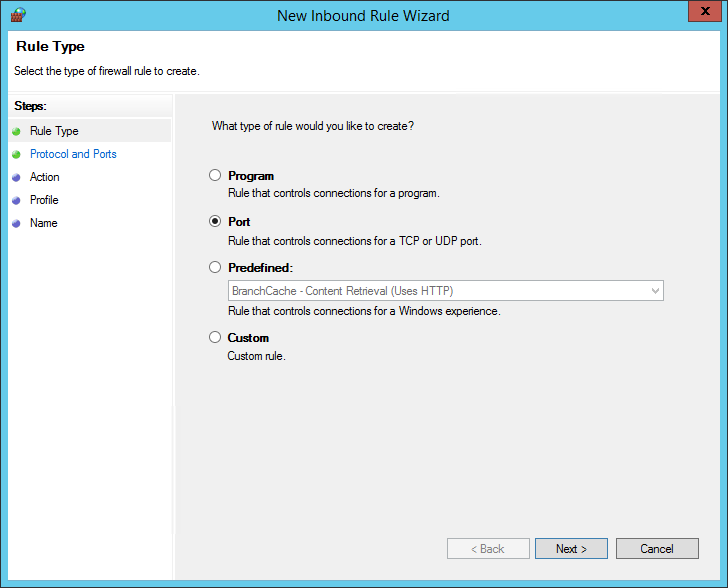
در گام بعدی پورتهایی که برای FTP و FTPS تعیین کردهاید را اضافه کنید. در مثال زیر، پورتهای پیشفرض 21 و 990 پیکربندی شدهاند. این موارد را به شماره پورتهایی که قبلاً پیکربندی کردید، بهروزرسانی کنید.
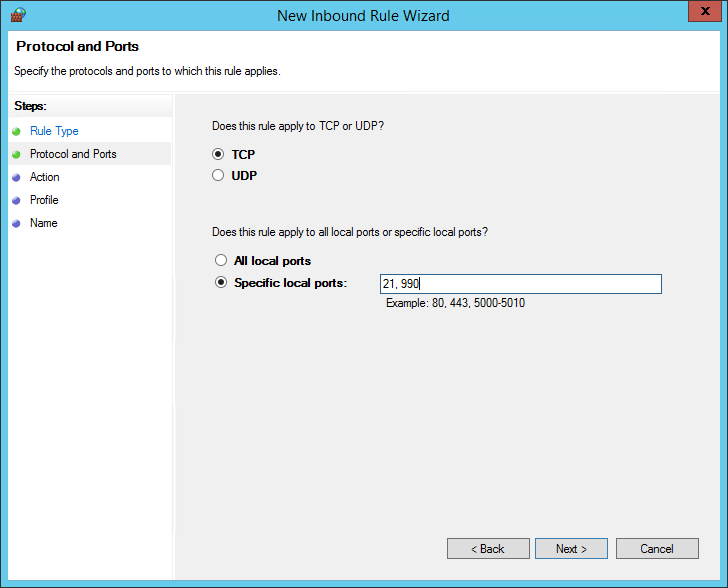
در ادامه روی Next کلیک کنید و بقیه موارد منوها و نام قاعده فایروال را وارد کنید در نهایت روی Finish کلیک کنید تا قاعده جدید ایجاد شود.
اینک سرور FTP ما باید به صورت ریموت از هر رایانهای که مجاز به دسترسی به سرور است، در دسترس باشد. برخی سرورها ممکن است نیازمند تعیین استثنای فایروال برای خود برنامه FileZilla باشند. این موارد به تنظیمات سرور و پیکربندی آن بستگی دارد و در صورتی که با مشکلی در دسترسی ریموت به سرور مواجه شدید، ارزش بررسی کردن را دارد.
با این حال، پیش از آن که بتوانید لاگین کرده و این سرویس را تست کنید باید یک کاربر FTP ایجاد کرده و یک پوشه را برای FTP به اشتراک بگذارید.
ایجاد کاربران، انتساب گروهها و اشتراک پوشهها
پیش از آن که بتوانیم وارد سرور شویم، باید یک کاربر و گروه برای FTP ایجاد کرده و پوشههایی که باید این کاربر به آنها دسترسی داشته باشد را تعیین کنیم. برای شروع به منوی Edit > Groups در اینترفیس سرور FileZilla بروید.
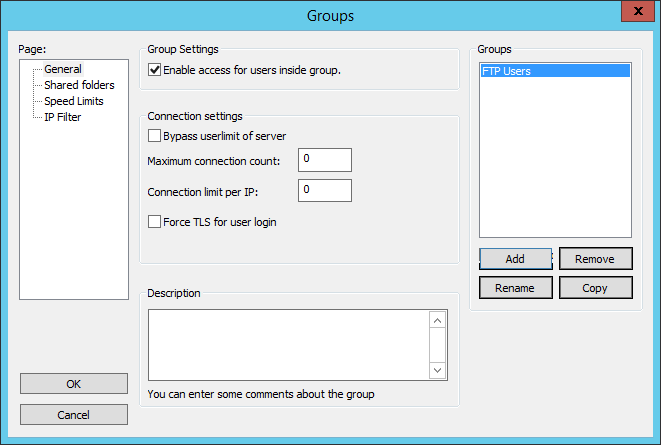
ابتدا با کلیک کردن روی دکمه Add و تعیین یک نام، یک گروه ایجاد میکنیم. یک نام دلخواه مانند FTP Users برای گروه خود تعیین میکنیم. سپس به بخش Shared Folders در سمت چپ منوی Groups میرویم.
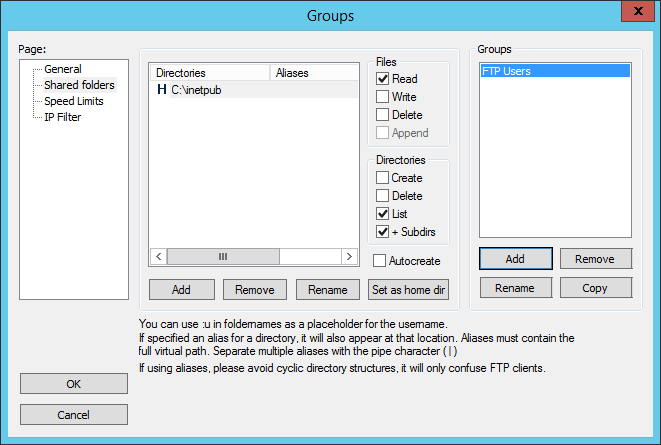
در منو، مکان پوشه مطلوب را برای کاربران FTP اضافه میکنیم. برای کاربرد خودمان باید کاربر و گروه منفرد به کل پوشه C:\inetpub دسترسی داشته باشند.
در مثال فوق، دسترسیهای Write یا Delete ارائه نشده است و همچنین امکان ایجاد یا حذف دایرکتوری نیز وجود ندارد. اگر یک چنین دسترسی مورد نیاز بود که در اغلب موارد چنین است، باید تیک کادرهای Write و را زیر عنوان Files و همچنین تیم کادرهای Create و Delete را زیر عنوان Directories بزنیم. زمانی که کار پایان یافت، روی OK کلیک میکنیم.
اکنون باید کاربر FTP خود را ایجاد کرده و به یک گروه انتساب دهیم. به این منظور به منوی Edit > Users در اینترفیس سرور Edit > Users بروید و یک کاربر جدید اضافه کنید.
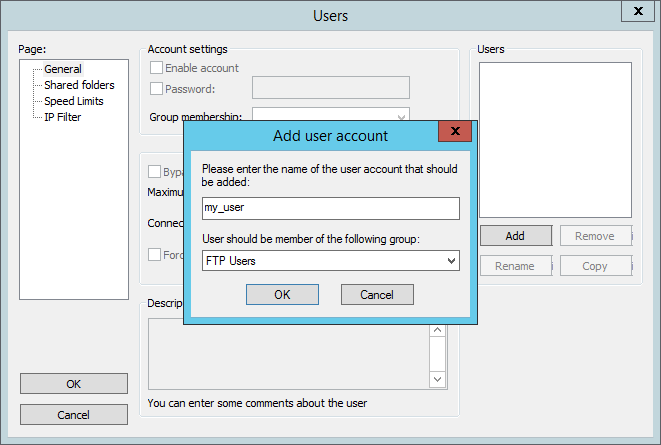
نامی برای کاربر خود بگذارید و آن را به گروه FTP Users که قبلاً ایجاد کردیم، انتساب داده و روی OK کلیک کنید. اینک باید یک رمز عبور برای کاربر تعیین کنید. به این منظور تیک کادر رمز عبور را بزنید و رمز عبور مطلوب خود را وارد نمایید.
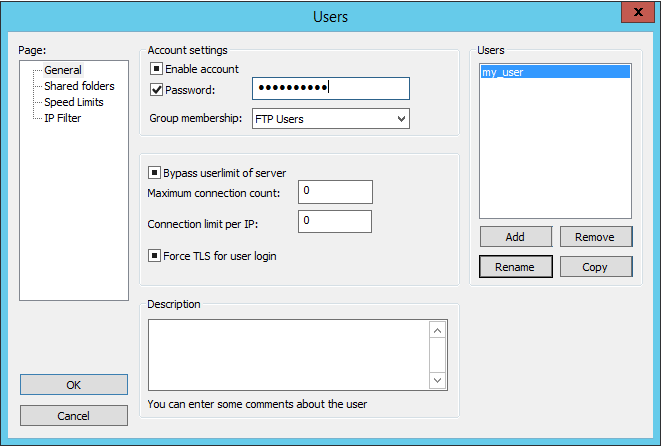
روی OK کلیک کنید. اینک شما یک سرور FTP امن با سرور FileZilla ساختهاید. اکنون میتوانید از هر رایانه دیگر اتصال FTP به سرور خود برقرار سازید و با نام کاربری و رمز عبور که در طی راهنما تعیین کردید، لاگین کنید. اگر از FTP روی TLS استفاده میکنید، میتوانید با استفاده از FTPS برای رمزگذاری ارتباط وصل شوید.
سرور FileZilla کار عرضه سرورهای FTP را آسان ساخته است و اینترفیس ساده آن موجب میشود که کار مدیریت کاربران و سرویسهای FTP بسیار آسان باشد. با این که سرور FileZilla قابلیتهای بسیار زیاد دیگری دارد، اما مهمترین بخش کار، پیکربندی و امنسازی یک سرور جدید بود که در این راهنما انجام دادیم. برای این که مطمئن شوید سرور اقدام به عرضه سرویسهای باکیفیت بالا به کاربران نهایی میکند، باید تستهای زیادی روی آن انجام دهید.
اگر این مطلب برای شما مفید بوده است، آموزشهای زیر نیز به شما پیشنهاد میشوند:
- مجموعه آموزشهای ابزارهای مهندسی کامپیوتر
- مجموعه آموزشهای شبکههای کامپیوتری
- بهترین روش انتقال فایل در شبکه خانگی کدام است؟ — به زبان ساده
- ترفندهای وردپرس — استفاده از FTP برای آپلود فایل از کامپیوتر به وبسایت
- لایه اپلیکیشن در شبکه های کامپیوتری — راهنمای جامع
==










