۶ روش برای رفع مشکل جستوجو در Outlook
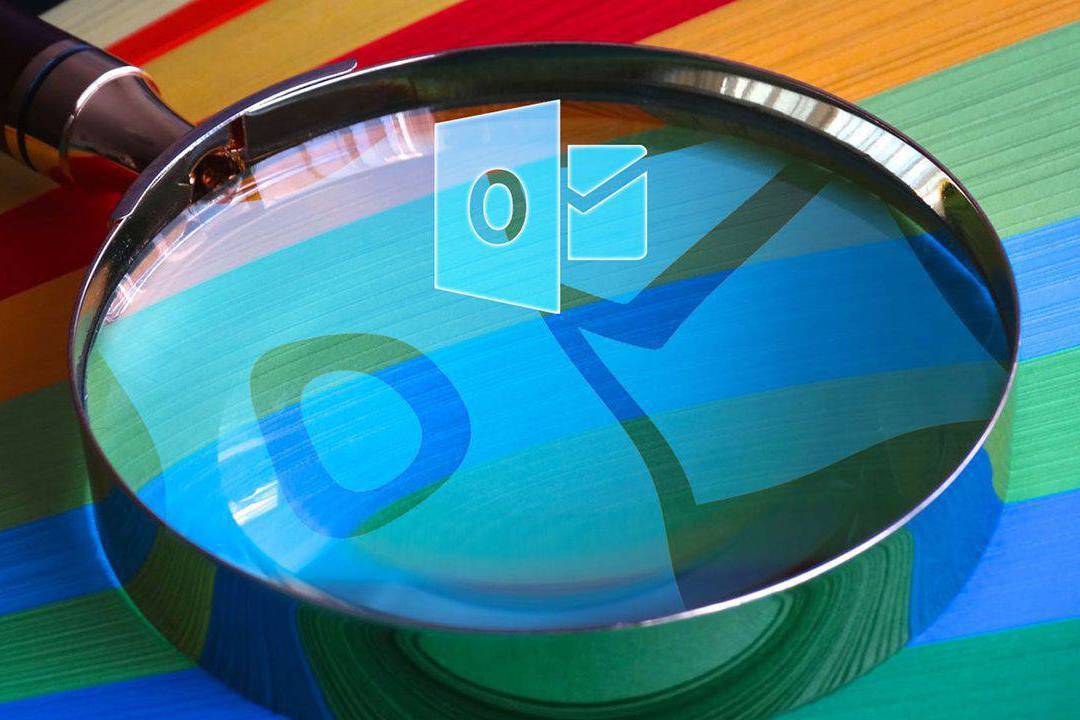
اگر از کاربران «Microsoft Outlook» باشید، قطعا میدانید که ویژگی جستوجوی آن میتواند کار پیدا کردن ایمیلهای قدیمی و گم شده را بسیار آسان سازد. ولی گاهی پیش میآید که به درستی کار نمیکند و نتیجهی مطلوب را به ما نمایش نمیدهد. ابزار جستوجویی که به درستی کار نکند مسلما کاربردی هم ندارد. برای رفع این مشکل، 6 راه حل در این مطلب آوردهایم تا بتوانید امکان جستوجو را در «Outlook» بینقص سازید.
1. ساخت مجدد لیست ایمیلها در اوتلوک
در گام اول بهتر است از این راه حل شروع کنید که در اکثر مواقع مشکل را برطرف میکند. برای این کار دو راه وجود دارد که هر دو ساده و سریع هستند.
راه اول: استفاده از Programs and Features
عبارت «Control» را در منوی استارت ویندوز تایپ کرده و وارد «Control Panel» شوید. در آنجا از بخش «Programs» گزینهی «Programs & Features» را انتخاب کنید. به پایین لیست رفته و با توجه به نسخهی نصبی خود، گزینهی «Outlook 2016» یا «[نسخهی نصبی]Microsoft Office» را انتخاب نمایید. حال از منوی بالای صفحه بر روی «Change» کلیک کنید، سپس گزینهی «Quick Repair» را برگزیده و گزینهی «Repair» را بزنید تا مشکل لیست کردن ایمیلها در «Outlook» برطرف گردد.
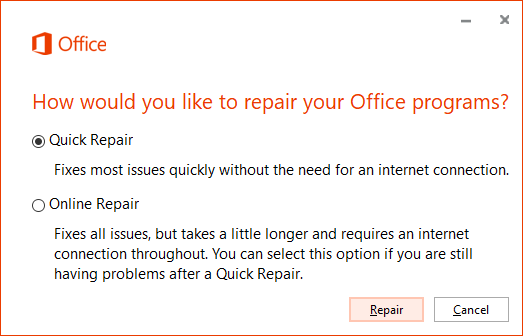
پس از پایان پروسه، سیستم خود را ریاستارت کنید.
راه دوم: از منوی Index Repair در Outlook استفاده کنید
علاوه بر روش بالا، یک راه دیگر برای رفع این مشکل در «Outlook» وجود دارد که پیدا کردن آن کمی سختتر است. وارد «Outlook» شده و از طریق منوی «File» صفحهی «Options» را باز کرده و وارد قسمت «Search» شوید. در این بخش وارد «Indexing Options» شده و سپس گزینهی «Advanced» را بزنید.
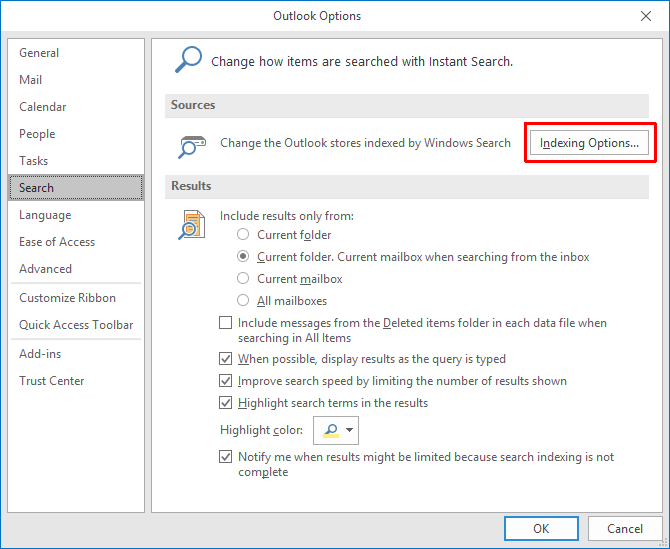
در نهایت گزینهی «Rebuild» را انتخاب کرده و بر روی «OK» کلیک کنید. این پروسه کمی زمان میبرد. پس از پایان آن، سیستم خود را ریاستارت کنید.

همچنین بد نیست که وضعیت لیستبندی «Outlook» را یک بررسی نمایید. وارد «Outlook» شده و بر روی نوار جستوجو کلیک کنید. سپس از منوی بالایی، وارد زبانهی «Search» شوید. در اینجا از قسمت «Search Tool» بر روی گزینهی «Indexing Status» کلیک کرده و ببینید چند گزینه در انتظار لیست شدن هستند. البته در هنگام لیست شدن این گزینهها نیز میتوانید از جستوجوی «Outlook» استفاده کنید، ولی احتمالاً مشکلات اندکی را تجربه خواهید کرد.
2. محل ذخیرهی لیستهای «Outlook» را بررسی کنید
یکی دیگر از کارهایی که میتوانید برای رفع مشکلات «Outlook» انجام دهید، اطمینان از فعال بودن محل ذخیرهی لیستهای اوتلوک است. برای این کار، از طریق منوی «File» وارد «Options» شده و به قسمت «Search» بروید. در اینجا بر روی گزینهی «Indexing Options» کلیک کرده و از پنلی که باز میشود، «Modify» را بزنید. اینک اطمینان حاصل نمایید که گزینهی «Microsoft Outlook» تیک خورده باشد، سپس بر روی «OK» کلیک کنید. در نهایت نیز سیستم خود را ریاستارت نمایید.
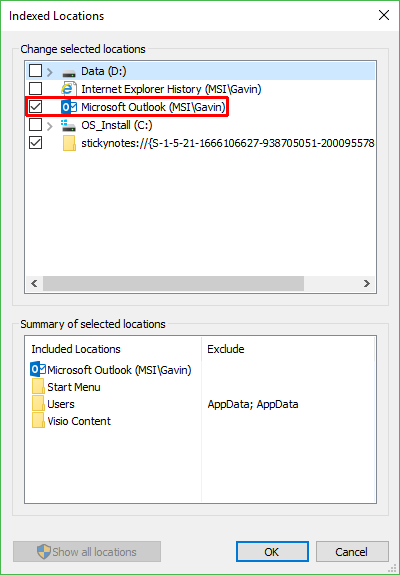
3. رفع مشکل جستوجوی اوتلوک از طریق Registry
یکی دیگر از راههای رفع این مشکل، استفاده از رجیستری ویندوز است. با استفاده از کلید ترکیبی «Windows + R» منوی «Run» را باز نمایید. سپس عبارت «regedit» را نوشته و کلید «Enter» را بزنید تا پنجرهی «Registry Editor» باز شود. در ادامه با زدن کلیدها «Ctrl + F» منوی جستوجو را باز کنید و کلید رجیستری زیر را در آن وارد نمایید:
HKEY_LOCAL_MACHINE\SOFTWARE\Policies\Microsoft\Windows\Windows Search
پس از پیدا کردن پوشهی مورد نظر، در پنل سمت راست کلیک راست کرده و گزینهی «(New Dword (32-bit» را انتخاب کنید. «Dword» جدیدی که ساختهاید را «PreventIndexingOutlook» نامیده و مقدار «0» را به آن اختصاص دهید. سپس بر روی «OK» کلیک کرده و سیستم خود را ریاستارت نمایید.
4. فایل پوشهی شخصی اوتلوک خود را تعمیر کنید
یکی دیگر از روشهای حل مشکل فوق، تعمیر فایل «PST.» با استفاده از «Inbox Repair Tool» است. اگر فایل پوشهی شخصی شما در اوتلوک مشکلی داشته باشد، ممکن است جستوجوهایتان در این نرمافزار به درستی انجام نشوند. ابتدا باید «Repair tool» را پیدا کنید. آدرس این فایل بر اساس نسخهی اوتلوک شما متفاوت خواهد بود. با توجه به نسخهی خود به آدرس موجود در لیست زیر رفته و به دنبال فایل «scanpst.exe» بگردید:
- 32-bit Office 2016: C:\Program Files\Microsoft Office\Office16
- 64-bit Office 2016: C:\Program Files (x86)\Microsoft Office\Office16
- 64-bit Outlook 2016: C:\Program Files\Microsoft Office\Office16
- Office 365 (2016 package): C:\Program Files\Microsoft Office\root\office16
- 32-bit Office 2013: C:\Program Files\Microsoft Office\Office15
- 64-bit Office 2013: C:\Program Files (x86)\Microsoft Office\Office15
- 64-bit Outlook 2013: C:\Program Files\Microsoft Office\Office15
- Office 365 (2013 package): C:\Program Files\Microsoft Office\root\office15
همچنین باید محل ذخیرهی فایل «PST.» خود را نیز پیدا کنید. برای اوتلوک 2010، 2013 و 2016 این آدرس باید همانند زیر باشد:
C:\Users\نام کابری شما\AppData\Local\Microsoft\Outlook
حل بر روی فایل «scanpst.exe» راست کلیک کرده و گزینهی «Run as administrator» را انتخاب کنید. گزینهی «Browse» را بزنید و سپس آدرس فایل پوشهی شخصی خود را در نوار آدرس آن وارد نمایید. حساب مربوطه را انتخاب کرده و بعد از زدن گزینهی «Open»، بر روی «Start» کلیک کنید. این پروسه ممکن است چند دقیقه زمان ببرد، ولی در نهایت مشکل جستوجوی شما را حل خواهد کرد.
5. تنظیمات «Group Policy» در مورد لیستبندی اوتلوک را بررسی کنید
احتمال اینکه این گزینه جواب دهد خیلی پایین است، به طوری که اگر شخص دیگری این تنظیمات را تغییر داده باشد، مشکلی کاملا مجزا خواهید داشت. ولی با این حال بد نیست که تمام راه حلهای احتمالی را بررسی کنید. متاسفانه این گزینه تنها برای کاربران نسخهی «Pro» ویندوز 10 در دسترس است و در سایر نسخهها این بخش قابل تغییر توسط کاربر نیست. در منوی استارت ویندوز عبارت «gpedit» را درج کرده و وارد «Edit Group Policy» شوید. حال از طریق قسمت «User Configuration» به بخش «Administrative Templates» رفته و «Search» را انتخاب نمایید.
مطمئن شوید که بخشهای «Default excluded paths» و «Prevent indexing certain paths» را بررسی کنید تا تغییرات مربوط به «Microsoft Outlook» را پیدا نمایید. اگر در بخش «state» عبارت «Not configured» نوشته شده بود، یعنی که مشکل جستوجوی شما در اوتلوک از این بخش به وجود نیامده است.
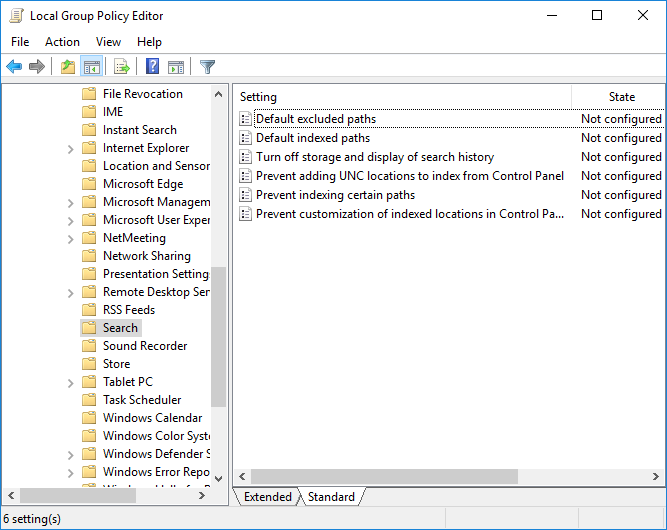
6. اوتلوک را مجددا نصب کنید
در آخرین اقدام برای رفع این مشکل، میتوانید اوتلوک را حذف کرده و مجددا نصب نمایید. البته این روش کمی زمانگیر بوده و بهترین روش ممکن نیست، ولی در برخی موارد این کار میتواند مسئله شما را به طور کامل برطرف سازد.
اگر مطلب بالا برای شما کاربردی بوده است، احتمالاً این آموزشها نیز برایتان مفید واقع خواهند شد.
- اشتراک Gmail را چگونه به Outlook متصل کنیم؟ – آموزش گام به گام
- آموزش مدیریت ایمیل با Microsoft Outlook 2016
- آموزشهای مجموعه نرمافزاری آفیس
- نرمافزارهای مدیریت ایمیل برتر در سال ۲۰۱۸ را بشناسید
^^










سلام
راهنمایی خوب و روان و کارآمدی بود. مشکل من حل شد.
متشکرم
سلام، بنده از نرم افزار اوت لوک استفاده می کنم اما چند روز است که ایمیل هایم را دریافت نمی کنم.لطفا راهنمایی بفرمایید.