بازیابی تصاویر حذف شده در اندروید با استفاده از ۳ روش متفاوت


آیا تا به حال پیش آمده است که تصویر مهمی را از گوشی خود حذف کرده باشید؟ یا پیش آمده که به دلیل خرابی تلفن همراه یا ریست کردن آن تمام تصاویر خود را از دست داده باشید؟
در چنین شرایطی میتوانید از راههای مختلفی برای بازیابی تصاویر خود استفاده کنید. هم راههای ساده برای این کار وجود دارد و هم راههایی که پیشرفته هستند و نیاز به تجربهی بیشتری دارند. در این مطلب سعی میکنیم راه حلی برای این مشکل ارائه دهیم.
1. بازیابی تصاویر به کمک فضای ابری
بیشتر اپلیکیشنهای ابری و تصاویر این امکان را در اختیارتان قرار میدهند که تصاویر خود را در فضای ابری پشتیبانگیری کنید (اینستاگرام این ویژگی را ندارد). اگر این ویژگی را فعال کرده باشید، پس این شانس را خواهید داشت که تصاویر خود را بازیابی نمایید.
حذف کردن تصاویر از گالری گوشی باعث حذف شدن آنها از فضای ابری شما نخواهد شد. برای بازیابی این دسته از تصاویر تنها کافی است با حساب کاربری وارد اپلیکیشن ابری خود شده و تصاویر خود را مجددا دانلود کنید. در «Google Photos» باید عکس را باز کرده و گزینهی «Save to Device» را از منوی آن انتخاب نمایید. اگر از «Dropbox» استفاده کرده باشید، از طریق منوی «Export» باید گزینهی «Save to Device» را بزنید.
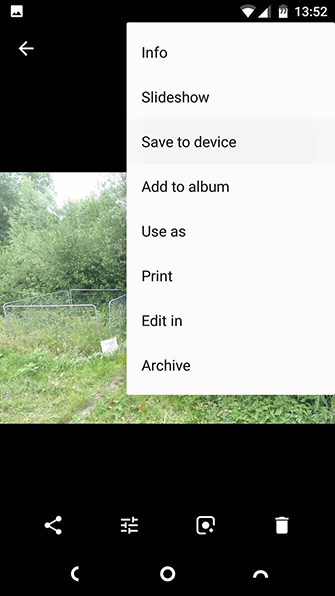
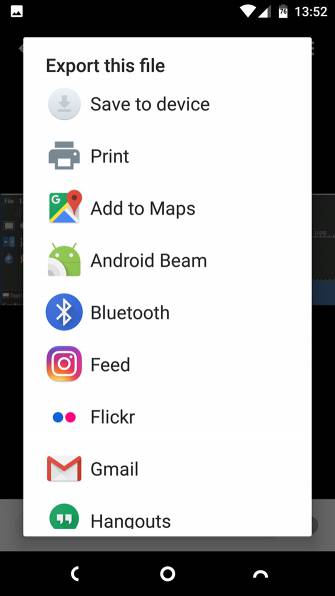
اگر تصاویر خود را از فضای ابری هم حذف کرده باشید، امکان بازیابی از آنجا را نیز خواهید داشت، چراکه بیشتر سرویسهای ابری یک سطل زباله مشابه سطل زبالهی ویندوز را در اختیارتان قرار میدهند تا بتوانید فایلهای حذف شدهی خود را تا بازهی زمانی مشخصی بازیابی کنید.
Google Photos
برای بازیابی تصاویر در «Google photos»، وارد اپلیکیشن شده و گزینهی «Trash» یا «Bin» را از نوار کناری انتخاب کنید. سپس انگشت خود را بر روی هر تصویری که میخواهید نگه داشته و سپس از منوی موجود گزینهی «Restore» را بزنید. تصاویر شما تا 60 روز در سطل زباله باقی خواهند ماند.
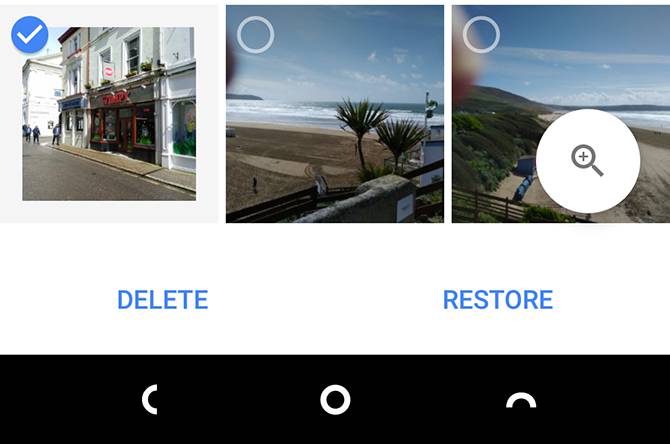
Microsoft OneDrive
اگر از «Microsoft OneDrive» استفاده میکنید، وارد اپلیکیشن آن شده و از بخش «Me» گزینهی «Recycle Bin» را انتخاب کنید. تصاویر مورد نظر را برگزیده و بر روی آیکون «Restore» کلیک نمایید. «OneDrive» فایلهای حذف شدهی شما را تا 30 روز نگه میدارد.
البته به این نکته نیز توجه داشته باشید که اگر حجم سطل زبالهی شما بیش از 10 درصد کل فضای ذخیرهسازی شما باشد، محتوای آن زودتر از 30 روز حذف خواهند شد.
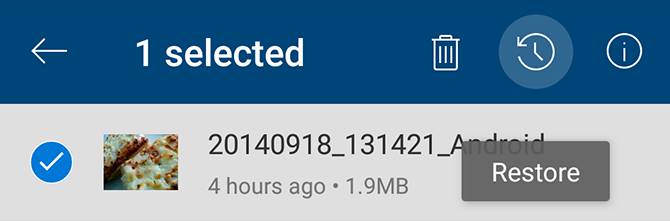
Dropbox
در «Dropbox» باید از نسخهی دسکتاپ آن برای بازیابی تصاویر حذف شده استفاده کنید و امکان استفاده از اپلکیشن اندروید آن وجود ندارد. برای این کار از منوی «File» گزینهی «Deleted Files» را زده و سپس تصاویری که میخواهید بازیابی شوند را انتخاب کنید. فایلهای شما تا 30 روز پس از حذف در دسترس خواهند بود.
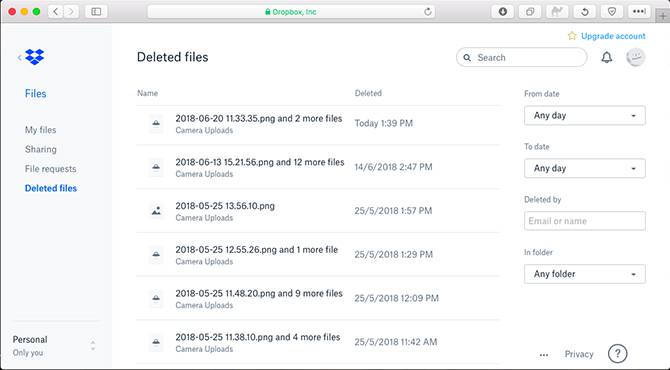
سایر اپلیکیشنهای ابری نیز به همین شکل کار میکنند. برای این که بدانید تا چه مدت فایلهای حذف شدهی شما باقی خواهند ماند میتوانید به بخش شرایط اپلیکیشن خود بروید.
2. بازیابی تصاویر حذف شده از کارت SD
اگر تصاویر خود را در فضای ابری ذخیره نکرده باشید چه؟ در چنین شرایطی باید امیدوار باشید که تصاویر شما هنوز در جایی از کارت SD شما باقی مانده باشند.
میتوانید کارت SD خود را به یک رایانه متصل کرده و از ابزارهای مخصوص برای بازیابی فایلها و تصاویر خود استفاده کنید. ولی توجه داشته باشید که هیچ تضمینی به موفقیت در انجام این کار نیست.
تصاویری که از کارت حافظهی خود حذف میکنید تا زمانی در آن باقی میمانند که توسط دادههای جدیدی بازنویسی نشده باشند. به همین دلیل باید فورا پس از این که متوجه حذف شدن تصاویر خود شدید، کارت را از تلفن همراه خود خارج کنید تا چیزی در آن نوشته نشود.
اگر تلفن شما کارت SD نداشته باشد یا تصاویرتان در حافظهی داخلی گوشی ذخیره شده باشند، نمیتوانید آنها را از این طریق بازیابی کنید. امکان بازیابی فایلها از حافظهی گوشی توسط نرمافزارهای دسکتاپ وجود ندارد، چراکه اندروید دیگر از پروتکل معمول «USB Mass Storage» برای ذخیرهی فایلها استفاده نمیکند.
بازیابی تصاویر با استفاده از EaseUS Data Recovery Wizard
بهترین ابزار بازیابی تصاویر، «EaseUS Data Recovery Wizard» است که به طور رایگان در دسترس قرار دارد. این نرمافزار را میتوانید هم برای ویندوز و هم برای مک دریافت کنید.
ابتدا کارت حافظهی خود را به رایانه متصل کنید.
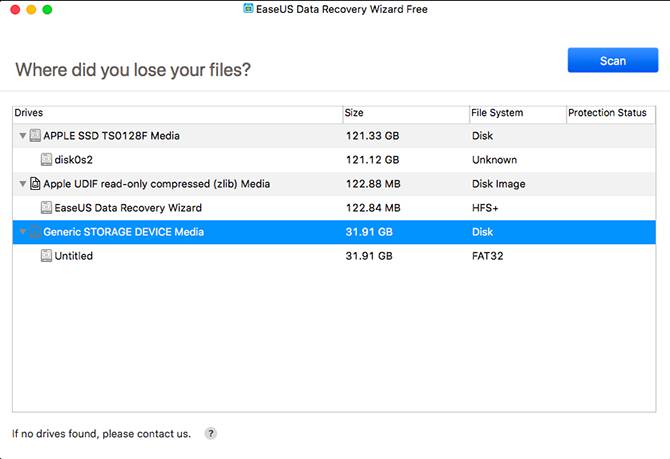
نرمافزار «Data Recovery» را نصب و اجرا نمایید. پس از اجرای آن، لیستی از درایوهای موجود را که امکان بازیابی فایل از آنها وجود داشته باشد به شما نمایش خواهد داد. باید در این بخش کارت حافظهی خود را نیز مشاهده کنید.
کارت حافظهی خود را انتخاب کرده و گزینهی «Scan» را بزنید. اینک این ابزار شروع به اسکن کارت حافظه میکند تا هرچه امکان بازیابی دارد را بیابد. با نسخهی رایگان «Data Recovery» میتوانید تا حجم دو گیگابایت را به طور هم زمان بازیابی کنید.
بر اساس حجم کارت حافظهی شما و محتوای داخل آن، این مرحله چیزی حدود 20 دقیقه به طول میانجامد. البته نیازی ندارید که تا اتمام آن منتظر بمانید. از پنل سمت چپ گزینهی «Type» را انتخاب کنید. بر روی فلش موجود در کنار گزینهی «Graphics» کلیک کرده و گزینهی «jpg» (یا هر پسوندی که دستگاه شما برای ذخیرهی تصاویر استفاده میکند) را انتخاب نمایید. با این کار تمامی تصاویری که امکان بازیابی داشته باشند در پنجرهی اصلی نمایش داده خواهند شد. اینک میتوانید هر کدام را که میخواهید انتخاب کنید.

بر روی گزینهی «Recover Now» کلیک کرده و محلی از هارد رایانهی خود را برای ذخیرهی تصویر برگزینید. تصاویر در پوشهی مشخصی ذخیره خواهند شد که در ادامه میتوانید آنها را به گوشی خود منتقل نمایید.
3. بازیابی تصاویر از گوشی روت شده
اگر نه از پشتیبانگیری ابری استفاده کرده باشید و نه از کارت حافظه، بازیابی تصاویر حذف شدهیتان بسیار سختتر خواهد بود. بر خلاف ادعاهای مختلفی که در اپلیکیشنها دیده میشود، امکان بازیابی تصاویر از حافظهی داخلی تلفن همراه وجود ندارد، مگر این که دستگاه شما روت شده باشد.
اگر واقعا به تصاویر حذف شدهی خود نیاز دارید، میتوانید دستگاه خود را روت کنید. ولی باید بدانید که این کار نیازمند حذف کردن کل حافظهی شما است و با این کار احتمال بازنویسی شدن تصاویرتان به شدت وجود داشته و امکان بازیابی آنها را شدیدا کاهش میدهد. خوشبختانه اگر تلفن همراهتان از قبل روت شده باشد، کارمان سادهتر خواهد بود.
بازگردانی تصاویر حذف شده با استفاده از DiskDigger
ابتدا اپلیکیشن «DiskDigger photo Recovery» را از گوگل پلی نصب کنید. این ابزار امکان بازیابی رایگان فیلمها و تصاویر را به شما میدهد. برای بازیابی انواع دیگر فایل نیاز به تهیهی نسخهی پولی آن خواهید داشت.
اپلیکیشن را اجرا کرده و مجوزهای روت را به آن بدهید. اینک گزینههای «Basic Scan» و «Full Scan» را مشاهده میکنید. گزینهی اول را نادیده بگیرید چراکه تنها تصاویر شما را با رزولوشن بسیار پایین پیدا خواهد کرد. به جای آن از گزینهی «Full Scan» استفاده کنید.
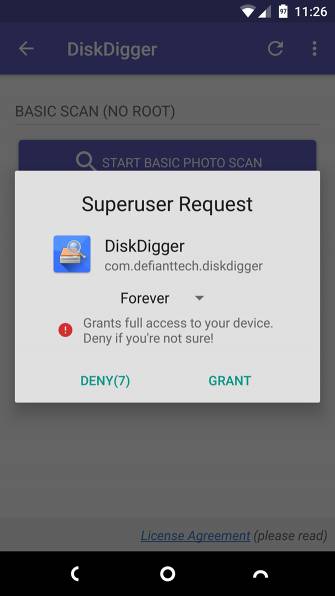
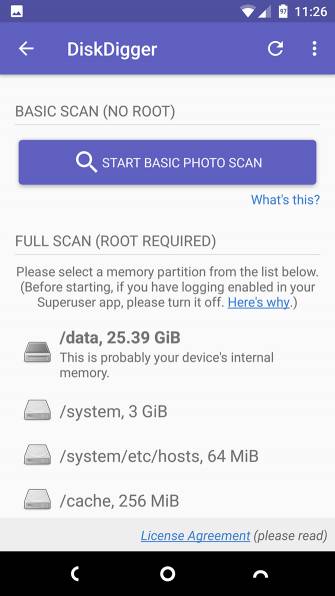
حافظهی داخلی تلفن خود را پیدا کنید. معمولا این بخش در آدرس «data/» قرار دارد. بر روی آن ضربه زده و نوع فایلی که به دنبال آن هستید (نظیر JPG یا PNG) را انتخاب کرده و گزینهی «OK» را بزنید.
اپلیکیشن فورا مراحل اسکن را آغاز کرده و هر چیزی را که پیدا کند در یک جدول به شما نمایش خواهد داد. این نرمافزار تنها تصاویر حذف شده را به شما نمایش نمیدهد، بلکه تمام تصاویر موجود در حافظهی داخلی شما را لیست میکند، از همین رو ممکن است کمی زمانگیر باشد.
برای این که خروجی را کمی محدودتر کنید، بر روی آیکون «Settings» کلیک کرده و مقدار «Minimum file size» را تغییر دهید. برای مثال اگر عدد 1,000,000 را وارد کنید، نتایج شما تنها شامل تصاویری خواهد شد که حجمی بیشتر از یک مگابایت داشته باشند. همچنین میتوانید تاریخ ثبت تصویر را نیز محدود کنید.
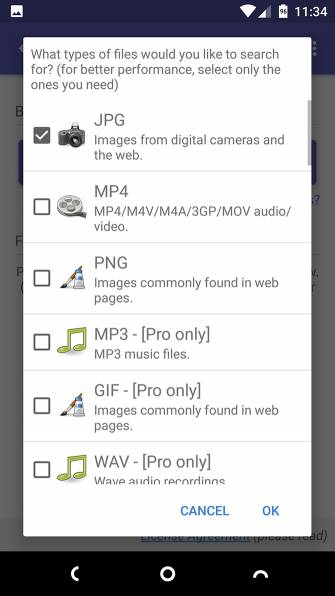
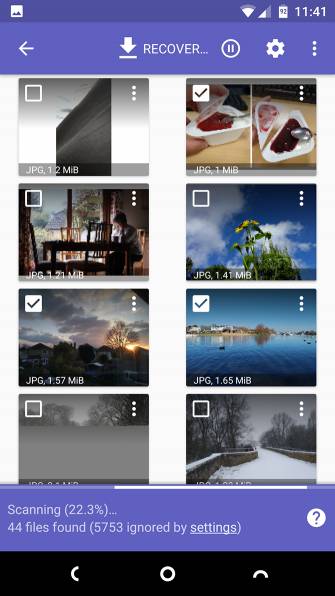
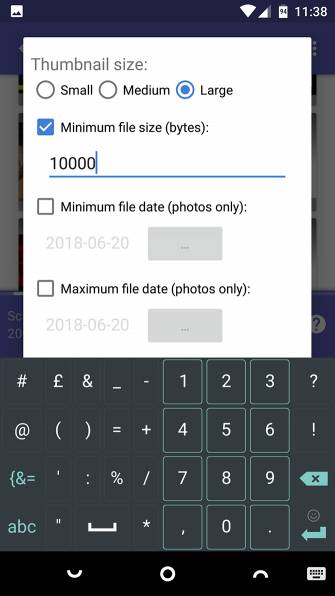
«DiskDigger» قادر به پیدا کردن تمام تصاویر حذف شده نیست زیرا ممکن است برخی تصاویر خراب شده باشند. زمانی که تصاویر مورد نظر شما را پیدا کرد، آنها را نتخاب کرده و گزینهی «Recover» را بزنید.
محل ذخیرهی فایل را انتخاب کنید. هم میتوانید آنها را مستقیم در اپلیکیشن خاصی ذخیره کنید و هم میتوانید در پوشهی دروبین خود بریزید. برای این کار پوشهی «DCIM» را برگزینید. «OK» را انتخاب کنید تا تصاویر شما ذخیره شوند.
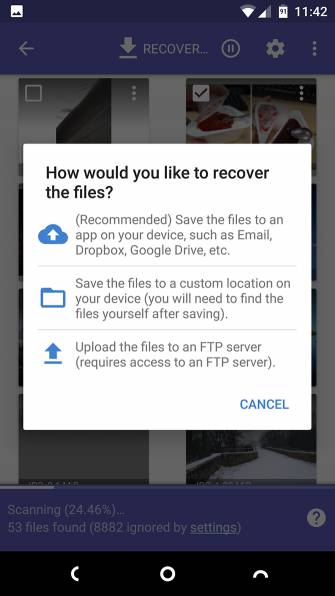
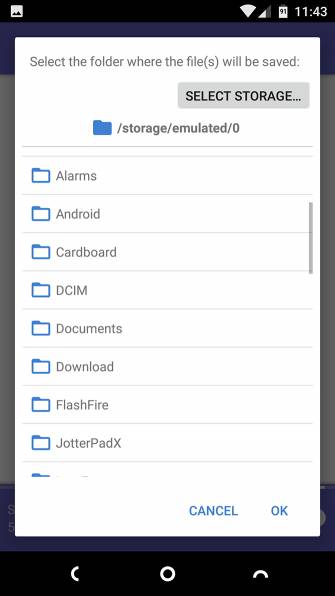
چگونه جلوی از دست رفتن تصاویر خود را بگیریم؟
بهترین راه جلوگیری از حذف شدن همیشگی تصاویر، تهیهی یک نسخهی پشتیبان از آنها در جایی دیگر است. سادهترین راه این است که آنها را به طور خودکار در فضای ابری بارگذاری کنید. اپلیکیشنهایی هستند که این کار را در پسزمینهی گوشی شما انجام میدهند و اجازهی مشخص کردن زمان انجام آن را به شما میدهند تا حجم اینترنت اضافی از دست ندهید.
برای مثال میتوانید آنها را به گونهای تنظیم کنید که فقط زمانی کار خود را انجام دهند که به وای فای متصل هستید و تلفنتان در شارژ است. در این صورت نه حجم اینترنتتان مصرف میشود و نه از عمر باتری کم خواهد شد.
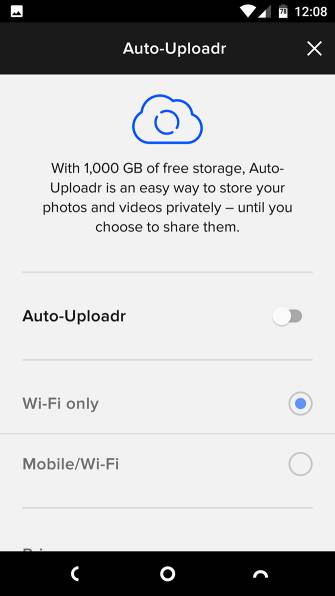
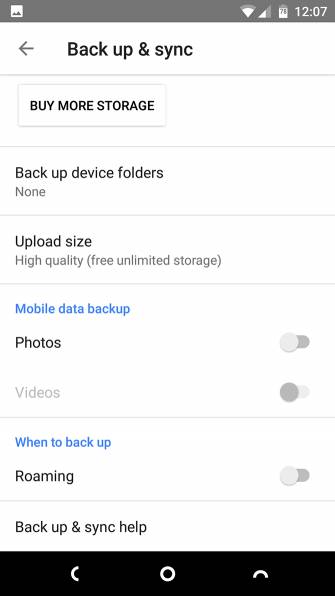
«Google Photos» به شما بینهایت فضا برای ذخیرهی تصاویر 16 مگاپیکسل و فیلمهای 1080 را میدهد که برای اکثر گوشیهای هوشمند کافی است. «Flickr» میگذارد تا 1 ترابایت تصاویر خود را به صورت رایگان با رزولوشن کامل ذخیره کنید.
اگر این مطلب برای شما مفید بوده است، احتمالا آموزشهای زیر نیز برایتان کاربرد خواهند داشت:
- آموزش مهارتهای اساسی کامپیوتر
- گنجینه برنامه نویسی اندروید (Android)
- آموزش طراحی و گرافیک کامپیوتری
- آموزش ذخیره و بازیابی اطلاعات
- بازیابی فایلها یا عکسهای حذفشده از حافظه داخلی اندروید
^^


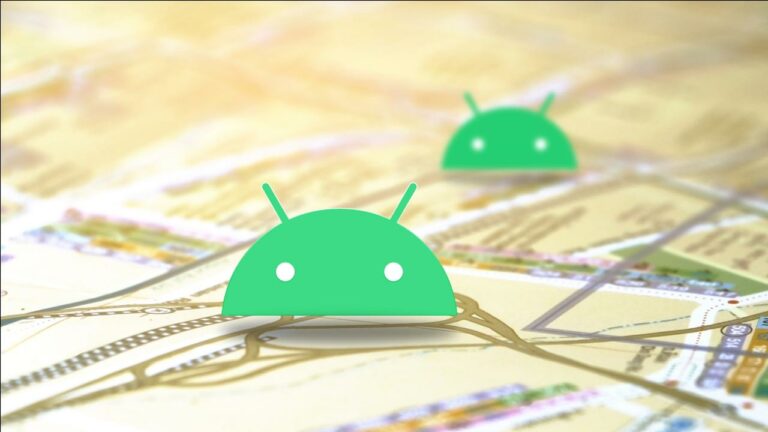
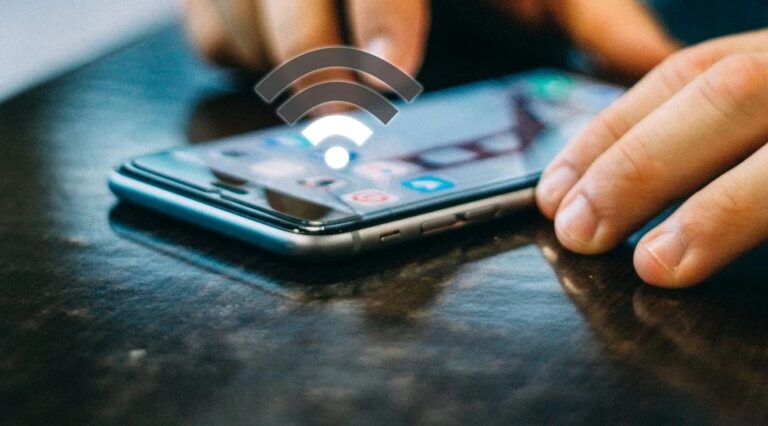

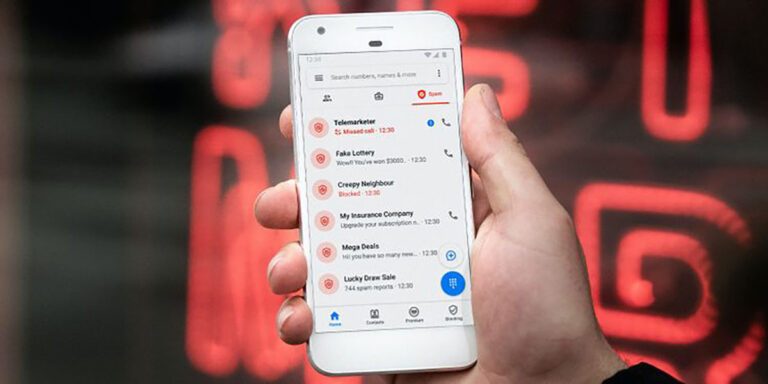
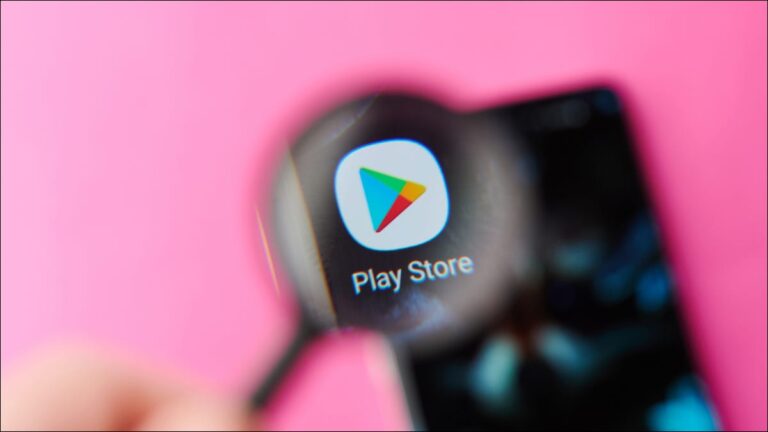
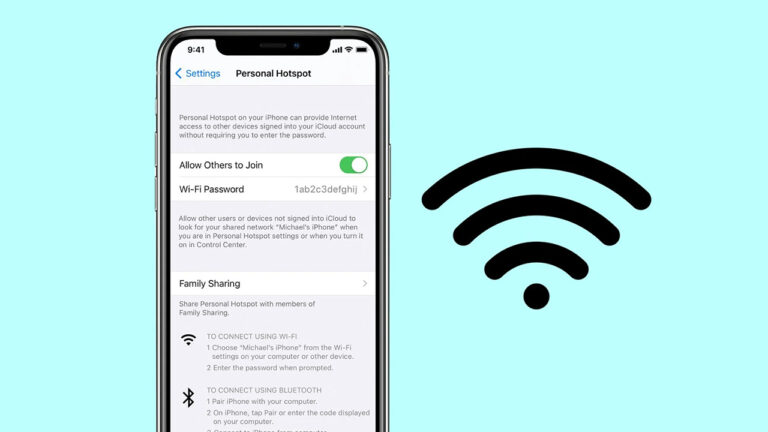
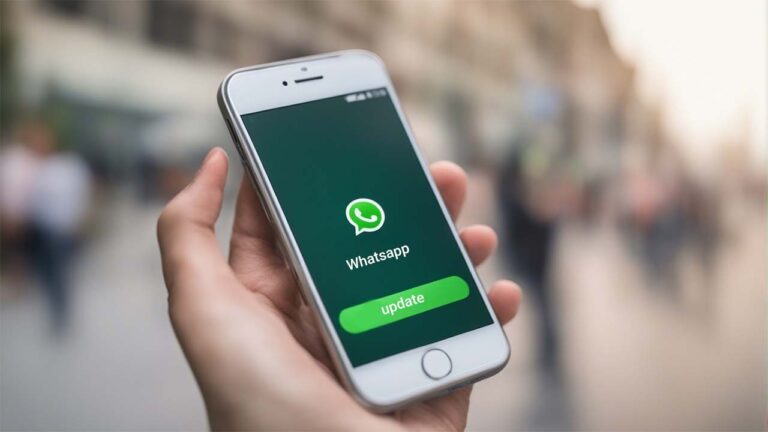
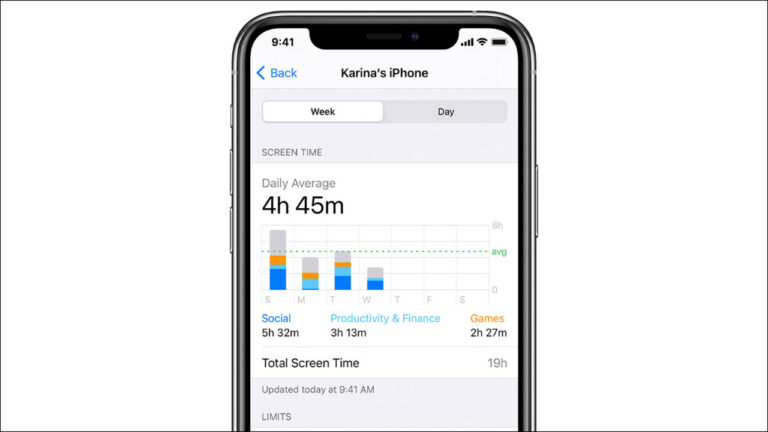
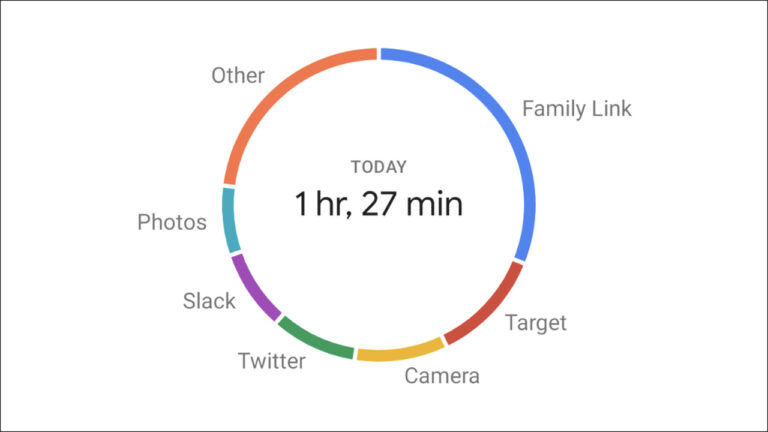

تشکر ،،،،،، عالیییییی بود