گرفتن اسکرین شات در لینوکس به ۴ نحوه کاربردی

چون هیچ ابزار جامعی برای انجام این کار دراین سیستم عامل وجود ندارد، گرفتن اسکرین شات در لینوکس به اندازه سایر سیستم عاملها مانند ویندوز و مک راحت نیست. اما خوشبختانه بیشتر توزیعهای لینوکس، حداقل یک برنامه مختص تهیه اسکرین شات ارائه میدهند و روشهای مختلف دیگری نیز برای انجام این کار وجود دارد که در ادامه این مطلب از مجله فرادرس به معرفی آنها میپردازیم.
۱. استفاده از Gnome برای گرفتن اسکرین شات در لینوکس
برای استفاده از این روش، کافی است دکمه «PrtScrn» را روی کیبورد خود فشار دهید. به این شکل، تصویر نهایی، تمام آنچه در صفحه شما باشد را شامل خواهد شد. همچنین اعلانی نشان داده میشود که از شما میخواهد محل ذخیره اسکرین شات را انتخاب کنید. این روش بسیار به گرفتن اسکرین شات در ویندوز شبیه است.
دکمه PtrScrn معمولا در قسمت بالایی کیبورد و بین دکمههای «F12» و «ScrLk» قرار دارد. همچنین ممکن است کلمات مختلف دیگری مانند «Print Screen» ،«PrtScn» ،«PrntScrn» یا نام مشابه دیگری را روی آن ببینید.
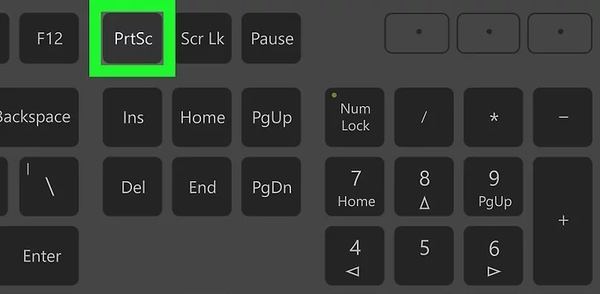
گرفتن اسکرین شات از پنجره فعال در لینوکس
برای گرفتن عکس اسکرین شات از تنها یک پنجره فعال، کافی است ابتدا دکمه «Alt» را روی کیبورد فشار دهید و نگه دارید و سپس دکمه PtrScrn را بزنید. این روش میانبر، عکسی از پنجره فعال روی صفحه شما ثبت میکند. همچنین تصویر نهایی در پوشه «Pictures» ذخیره خواهد شد.
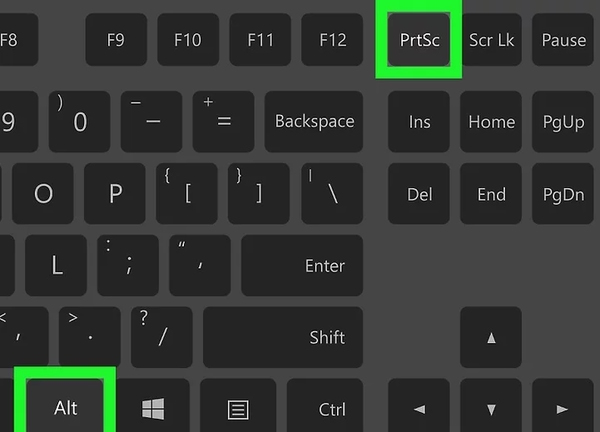
انتخاب ناحیه دلخواه برای ثبت اسکرین شات
اگر پیش از زدن دکمه PtrScrn، دکمه Shift را روی کیبورد فشار دهید و نگه دارید، قادر خواهید بود محدوده موردنظر برای ثبت عکس را به کمک ماوس انتخاب کنید.
کافی است با ماوس روی یک گوشه کلیک کرده و تا قسمت انتهایی ناحیه موردنظر، بکشید. تصویر نهایی تولید شده به این روش نیز در پوشه Pictures قابل مشاهده خواهد بود.در مطلب تهیه اسکرین شات و ذخیره خودکار آن در ویندوز از مجله فرادرس نیز گفتیم که این کار در ویندوز چطور انجام میشود.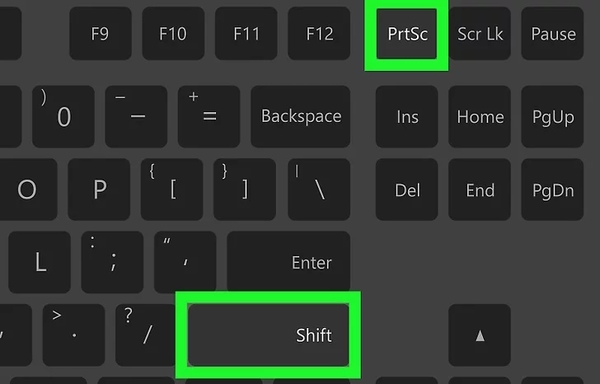
کار با ابزار Gnome
ابزار تهیه اسکرین شات Gnome، قابلیتهای مرتبط بیشتری مانند افزودن تاخیر نیز ارائه میدهد. شما میتوانید ابزار اسکرین شات خود را در پوشه «Accessories» از منوی برنامهها پیدا کنید. در ابزار Gnome امکان انتخاب و تغییر نوع ثبت اسکرین شات نیز وجود دارد و شما میتوانید یکی از گزینهها را برای ثبت کل صفحه، پنجره فعال یا ناحیه دلخواه، انتخاب کنید.

افزودن تاخیر پیش از ثبت اسکرین شات در لینوکس
اگر اسکرین شات شما مبتنی بر زمان خاصی است میتوانید به کمک ابزار خود، تاخیری برای آن در نظر بگیرید. به این شکل مطمئن میشوید که محتوای کاملا درست در تصویر گنجانده شود. برای انجام این کار نیز کافی است عدد ثانیه موردنظر برای ایجاد تاخیر را در کادر «Grab after delay of» وارد کنید.
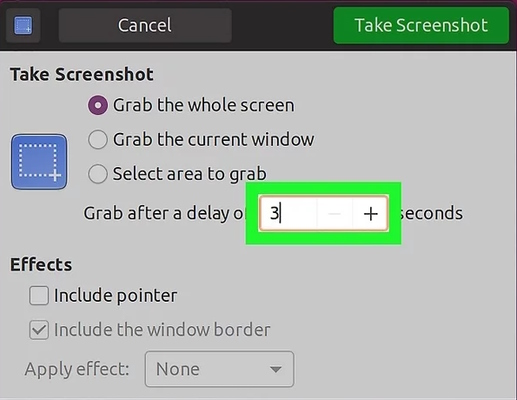
ویرایش تصاویر اسکرین شات
برخی تغییرات کوچک دیگر را نیز میتوانید به کمک ابزار Gnome روی تصویر اسکرین شات خود اعمال کنید.
مثلا با زدن تیک گزینه «Include pointer»، مشخص میکنید که نشانگر ماوس نیز در عکس دیده شود. به علاوه گزینه «Include the window border» نیز مشخص میکند که حاشیه پنجره موردنظر در عکس قرار داشته باشد یا خیر.
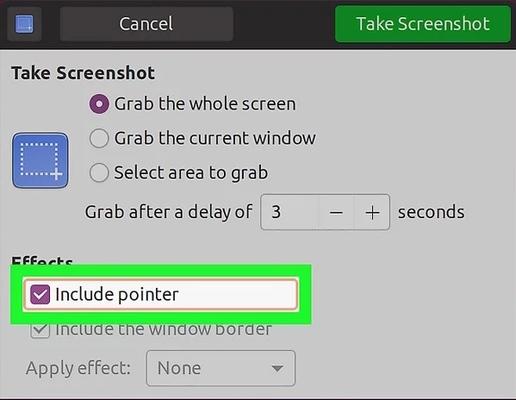
منوی کوچکی با نام «Apply effect» نیز در انتهای صفحه وجود دارد که به کمک آن میتوانید چند افکت به تصاویر خود اضافه کنید.
۲. ثبت اسکرین شات در لینوکس به کمک GIMP
«GIMP» یک ایدیتور عکس رایگان است که در برخی از توزیعهای لینوکس وجود دارد.
اگر این برنامه را ندارید، امکان نصب آن از طریق «Package Manager» توزیع یا «مرکز نرمافزاری» (Software Center) وجود دارد. کافی است مرکز نرمافزاری را باز کرده و نام Gimp را در آن جستوجو و نصب کنید.

برای گرفتن اسکرین شات با این ابزار، وارد برنامه شوید، منوی «File» را باز کرده و پس از قرار دادن ماوس روی گزینه «Create»، گزینه «Screenshot» را بزنید. به این شکل ابزار تهیه اسکرین شات در لینوکس باز میشود که بسیار شبیه به ابزار Gnome است.
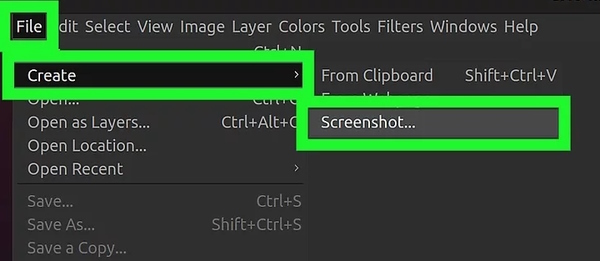
توزیع لینوکس چیست؟
توزیعهای لینوکس، نسخهای از سیستم عامل منبع باز لینوکس هستند که با اجزای دیگری مانند برنامههای از پیش نصب شده، ابزارهای مدیریتی مختلف و نرمافزارهای اضافی مانند KVM، سرهمبندی شدهاند. این توزیعها معمولا محیط کاربری کمی متفاوتی دارند و ممکن است برخی از ابزارهای از قبل روی آنها نصب شده یا نشده باشد. اوبونتو، دبین، لینوکس مینت و زورین برخی از توزیع های لینوکس که باید بشناسید هستند.
انتخاب نوع اسکرین شات در ابزار GIMP
در این ابزار نیز امکان انتخاب نوع اسکرین شات وجود دارد. کافی است تیک یکی از گزینههای موجود در قسمت «Area» را بزنید که به شرح زیر هستند:
- Take a screenshot of a single window: تهیه اسکرین شات از یک پنجره تکی
- Include window decoration: شامل شدن اطراف پنجره
- Include mouse pointer: نمایش یا عدم نمایش نشانگر ماوس
- Take a screenshot of the entire screen: تهیه اسکرین شات از کل صفحه
- Include mouse pointer: نمایش یا عدم نمایش نشانگر ماوس
- Select a region to grab: انتخاب ناحیه خاص برای ثبت عکس
همچنین میتوانید انتخاب کنید حاشیه پنجره یا نشانگر ماوس نیز در تصویر قابل مشاهده باشند یا خیر. همچنین اگر گزینه مربوط به ثبت اسکرین شات از یک پنجره را بزنید، باید پس از آن روی پنجره موردنظر کلیک کنید.
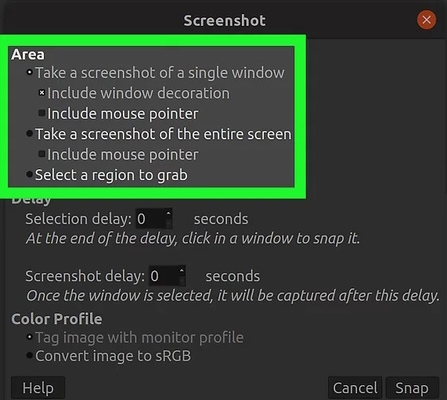
افزودن تاخیر پیش از ثبت اسکرین شات با GIMP
امکان افزودن تاخیر در برنامه Gimp نیز وجود دارد تا تصاویر دلخواه را در زمان مناسب ثبت کنید. به این شکل قبل از گرفتن عکس، زمان کافی برای مرتبسازی صفحات را نیز خواهید داشت. به این منظور، زمان موردنظر را در قسمت Delay وارد کنید.
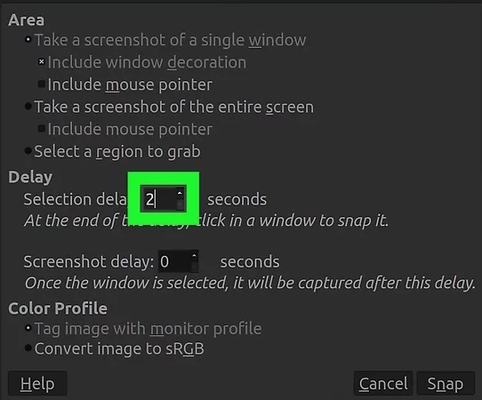
اگر نوع اسکرین شات را روی یک پنجره یا حالت انتخاب ناحیه دلخواه تنظیم کرده باشید، پس از اتمام زمان تاخیر میتوانید هدف موردنظر را برگزینید.
در نهایت پس از انجام تنظیمات، دکمه «Snap» را در انتهای صفحه بزنید تا اسکرین شات گرفته شود. برحسب تنظیماتی که انجام دادهاید، ممکن است تصویر بلافاصله یا با کمی تاخیر ثبت شود. پس از اتمام کار نیز تصویر نهایی در پنجره ادیتور Gimp باز میشود. از همین روش میتوانید برای اسکرین شات گرفتن در کروم و فایرفاکس از کل صفحه نیز استفاده کنید.
ذخیره اسکرین شات در GIMP
اگر نیازی به انجام ویرایشهای مختلف ندارید، بهتر است اسکرین شات در لینوکس را روی هادر درایو ذخیره کنید. برای انجام این کار منوی File را باز کرده و گزینه «Export» را بزنید. حالا نامی مناسب برای عکس بنویسید و مکان موردنظر برای ذخیره آن را برگزینید. در نهایت دکمه Export را بزنید تا عکس ذخیره شود.
۳. استفاده از ImageMagick
روش بعدی، یک دستور خط فرمان است و به همین دلیل نیز باید ابتدا ترمینال را باز کنید.
ابزار خط فرمان ImageMagick به شما در تهیه اسکرین شات در لینوکس کمک میکند. توجه داشته باشید که این ابزار روی بیشتر توزیعهای لینوکس نصب است، اما اگر آن را نداشتید، امکان نصب رایگان از قسمت Package Manager وجود دارد. همچنین گرفتن اسکرین شات در مک نیز با روش مشابه امکانپذیر است.
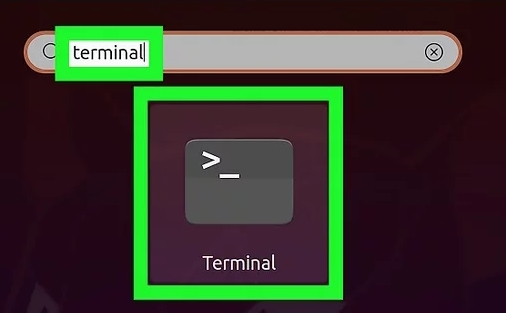
برای باز کردن سریع ترمینال در توزیع اوبنتو و بیشتر توزیعهای دیگر نیز میتوانید دکمههای «Ctrl+Alt+T» را بهطور همزمان فشار دهید.
دستور لینوکس چیست؟
دستور لینوکس یکی از ابزارهای سیستم عامل لینوکس است و تمام وظایف ساده و پیشرفته در لینوکس را میتوانید با اجرای دستورات انجام دهید. این دستورات روی ترمینال لینوکس اجرا میشوند که یک رابط خط فرمان برای برقراری ارتباط با سیستم محسوب میشود. همچنین ترمینال را میتوانید شبیه «Command Prompt» در سیستم عامل ویندوز در نظر بگیرید.
نصب ImageMagick
برای انجام این کار در توزیعهای مبتنی بر «دبین» (Debian) مانند اوبونتو کافی است کد زیر را در ترمینال بنویسید و سپس دکمه «Enter» را فشار دهید. بعد از آن رمز عبور «مدیریت» (Administrator) از شما پرسیده میشود.
1sudo apt-get install imagemagickاگر ImageMagick قبلا نصب نشده باشد، در این مرحله برنامه شروع به دانلود و نصب شدن میکند. اگر هم قبلا این برنامه را داشته باشید، به شما اطلاع داده میشود.
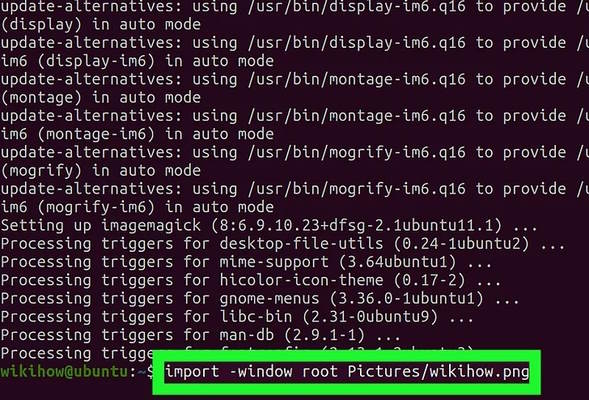
تهیه اسکرین شات از کل صفحه با کمک ImageMagick
برای گرفتن اسکرین شات از کل صفحه لینوکس به کمک ImageMagick، کد زیر را در ترمینال بنویسید و دکمه Enter را فشار دهید. توجه داشته باشید که باید «fileName» را با نام دلخواه برای ذخیره اسکرین شات عوض کنید.
1import -window root Pictures/fileName.png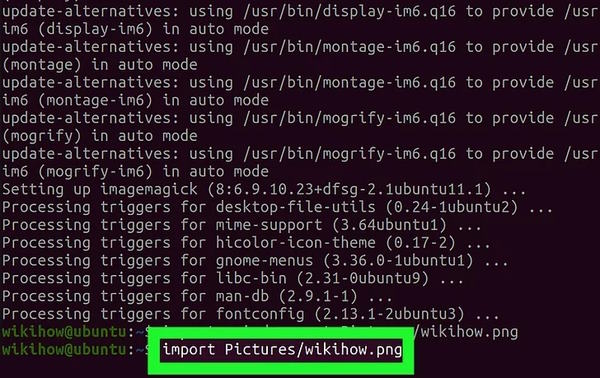
گرفتن اسکرین شات از یک صفحه با ImageMagick
کد زیر را برای انجام این کار در ترمینال بنویسید و دکمه Enter را فشار دهید.
در این کد نیز «fileName» را با نام دلخواه خود عوض کنید. پس از زدن دکمه Enter، نشانگر ماوس به شکل علامت «مثبت» (+) تبدیل میشود و میتوانید روی پنجره دلخواه برای ثبت اسکرین شات، کلیک کنید.
1import Pictures/fileName.pngافزودن تاخیر پیش از ثبت اسکرین شات
برای افزودن تاخیر چند ثانیهای قبل از گرفته شدن عکس، کد زیر را در ترمینال وارد کنید و دکمه Enter را فشار دهید.
در این کد، علامت «#» را با مقدار ثانیهای که میخواهید قبل از گرفتن اسکرین شات مکث شود، جابهجا کنید. پس از این مدت زمان، اسکرین شات ثبت میشود و شما به صفحه ترمینال برمیگردید.
1import -window root -pause # Pictures/fileName.png۴. اسکرین شات در لینوکس به کمک Shutter
«Shutter» یک برنامه اسکرین شات پیشرفته است که برخی قابلیتهای پیشرفتهتر ویرایش و بارگذاری را نیز ارائه میکند. اگر به طور مرتب نیاز به ثبت اسکرین شات دارید، این برنامه میتواند گزینه بسیار مناسبی باشد و بد نیست آن را امتحان کنید.
این برنامه را میتوانید در Package Manager بیشتر توزیعهای لینوکس ببینید. کافی است نام Shutter را جستوجو و سپس آن را نصب کنید. همچنین میتوانید کد زیر را برای نصب Shutter روی توزیعهای دبین به کار ببرید.
1sudo add-apt-repository ppa:shutter/ppaپس از نوشتن کد دکمه Enter را فشار دهید. ابتدا مخازن خود را با نوشتن کد زیر بهروز کنید.
1sudo apt-get updateحالا کد بعدی را برای نصب Shutter بنویسید.
1sudo apt-get install shutter
انتخاب نوع اسکرین شات در برنامه Shutter
در بالای صفحه برنامه Shutter میتوانید گزینههای مربوط به نوع اسکرین شات را ببینید و انتخاب کنید که به شرح زیر هستند:
- Selection: انتخاب ناحیه
- Desktop: کل صفحه
- Window: یک پنجره
گزینه دلخواه را با کلیک روی آن، انتخاب کنید.
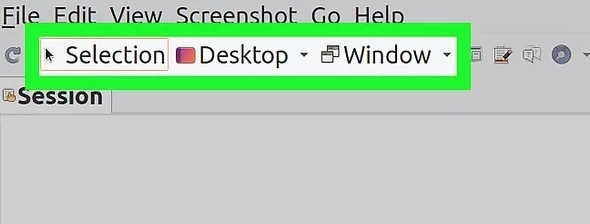
گرفتن اسکرین شات در Shutter
اگر گزینه Desktop را در مرحله قبل انتخاب کرده باشید، اسکرین شات به صورت خودکار ثبت خواهد شد. اگر انتخاب شما گزینه Selection بوده باشد، صفحه کمی تاریک میشود و میتوانید ناحیه دلخواه را به کمک ماوس مشخص کنید. هرچه درون این ناحیه باشد ثبت خواهد شد.
همچنین با انتخاب گزینه Window نیز امکان این را خواهید داشت که روی پنجره موردنظر برای ثبت اسکرین شات کلیک کنید. تصویر نهایی بهطور خودکار در پوشه Pictures ذخیره میشود. تهیه اسکرین شات از صفحات وب نیز با استفاده از این ابزار امکانپذیر است.
ویرایش اسکرین شات در لینوکس
همانطور که گفتیم، برنامه Shutter، گزینههای پیشرفتهای برای ویرایش ارائه میدهد. پس از ثبت عکس با کمک این برنامه، پیش نمایش آن را در پنجر ادیتور خواهید دید. به کمک ابزارهای موجود میتوانید برخی بخشها را برجسته کرده یا متنی روی آن بنویسید. پس از اتمام کار نیز دکمه Save را برای ذخیره بزنید.
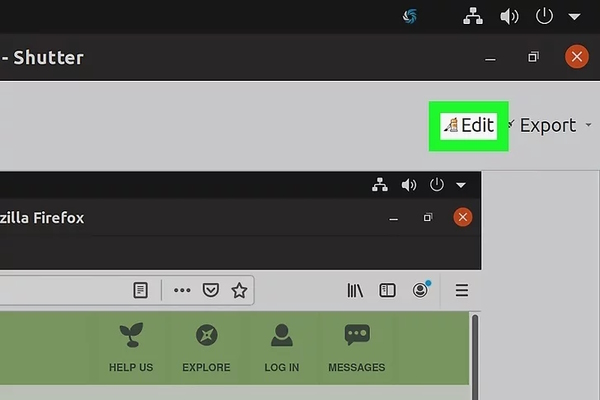
خروجی گرفتن از اسکرین شات در Shutter
در برنامه Shutter امکان ارسال اسکرین شات به برنامههای بارگذاری عکس یا افزودن خدمات «FTP» برای بارگذاری آن وجود دارد. به این منظور دکمه Export را بزنید تا منوی مربوطه با گزینههای زیر باز شود.
- در زبانه «Public Hosting»، میتوانید انتخاب کنید عکس در حساب کاربری «DropBox» یا سایر سایتهای میزبانی آنلاین تصویر، بارگذاری شود. اگر یک حساب کاربری را برگزینید، باید اطلاعات ورود آن را وارد کنید.
- در زبانه FTP میتوانید اطلاعات ارتباط با خدمات FTP خود را بنویسید که در صورت نیاز به پست کردن عکس روی یک وبلاگ یا سایت مفید است.
- در زبانه «Places» نیز امکان حرکت دادن و ذخیره عکس روی مکان دیگری روی دستگاه خود یا اینترنت را خواهید داشت.
سخن پایانی
شاید گرفتن اسکرین شات در لینوکس به سادگی ویندوز یا مک نباشد اما در این مقاله از مجله فرادرس تمام روشهای ساده و سریع برای انجام این کار را دیدیم. در این مطلب ۴ روش متفاوت برای گرفتن عکس صفحه در لینوکس را بررسی کردیم.
اگر میخواهید در کمترین زمان از کل صفحه دسکتاپ، یک پنجره فعال یا حتی بخشی دلخواه از صفحه عکس بگیرید، برنامه Gnome به شما کمک میکند تنها با یک دکمه روی کیبورد این کار را انجام دهید. اما اگر نیاز به ادیتهای پیشرفتهتر داشتید، حتما Shutter انتخاب بهتری برای شما خواهد بود.












