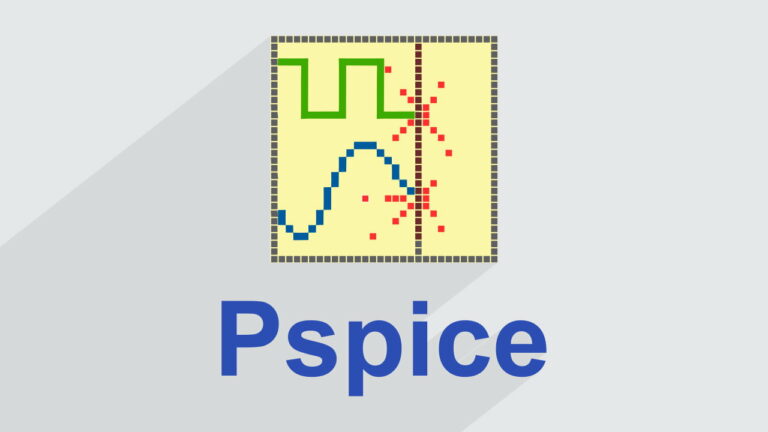پریماورا چیست؟ – هر آنچه باید درباره نرم افزار Primavera بدانید


پریماورا، یک نرمافزار جامع و قدرتمند در زمینه مدیریت و کنترل پروژههای متوسط تا بزرگ صنعتی نظیر صنایع مهندسی، ساخت و ساز، هوافضا و نظامی، تکنولوژی، تولید، تاسیسات، نفت و گاز است. بسیاری پروژههای معتبر، تهیه برنامههای زمانبندی، تخصیص منابع و تحلیل هزینههای خود را با استفاده از قابلیتهای پیشرفته این نرمافزار انجام میدهند. با وجود رقبای متعدد، Primavera، به عنوان کاملترین نرمافزار مدیریت پروژه شناخته میشود. از اینرو، بسیاری از مهندسان صنایع و کارشناسان کنترل پروژه، به دنبال فراگیری آن هستند. در این مقاله، به معرفی نرمافزار پریماورا و قابلیتهای آن میپردازیم. به علاوه، ضمن آموزش مراحل نصب و نحوه کار با ابزارهای اصلی این نرمافزار، آن را با نرمافزارهایی نظیر مایکروسافت پروجکت و اکسل مقایسه میکنیم. البته اگر قصد یادگیری سریع و آسان Primavera را دارید، مشاهده مجموعه آموزش پریماورا Primavera – مقدماتی تا پیشرفته فرادرس را به شما پیشنهاد میکنیم.
مدیریت پروژه چیست ؟
«مدیریت پروژه» (Project Management)، فرآیند به کارگیری روشها، مهارتها، دانش و تجربیات مختلف برای رسیدن به اهداف پروژه است. بر اساس «پیکره دانش مدیریت پروژه» (Project Management Body of Knowledge) یا به اختصار «پمباک» (PMBOK)، فرآیند مدیریت پروژه طی پنج مرحله شامل شروع، برنامهریزی، اجرا، کنترل و خاتمه انجام میگیرد. مدیریت و کنترل پروژه، نقش بسیار مهمی را در موفقیت پروژه و رسیدن به اهداف از پیش تعیین شده بازی میکند. از اینرو، کارشناسان این حوزه، ابزارهای مختلفی را برای دستیابی به بهترین نتیجه مورد استفاده قرار میدهند.
نرمافزارهای پریماورا و مایکروسافت پراجکت، از شناخته شدهترین و بهترین ابزارهای کامپیوتری در زمینه مدیریت پروژه هستند. این دو نرمافزار، درصد زیادی از بازار ابزارهای مدیریت و کنترل پروژه را به خود اختصاص میدهند. با این وجود، قابلیتهای قدرتمند و پیشرفته پریماورا، آن را نسبت به نرمافزارهای دیگر متمایز میکند.
نرم افزار Primavera چیست ؟
«پریماورا» (Primavera)، یک نرمافزار جامع مدیریت پروژه و از محصولات شرکت معروف «اوراکل» (Oracle) است. این نرمافزار، امکان تهیه برنامه زمانبندی، برنامهریزی، ردیابی و گزارشگیری را فراهم میکند.
نرمافزار پریماورا با عنوان «Primavera P6» نیز شناخته میشود. Primavera P6، یکی از قدرتمندترین ابزارهای کامپیوتری در زمینه کنترل و مدیریت پروژههای متوسط تا بزرگ به شمار میرود.
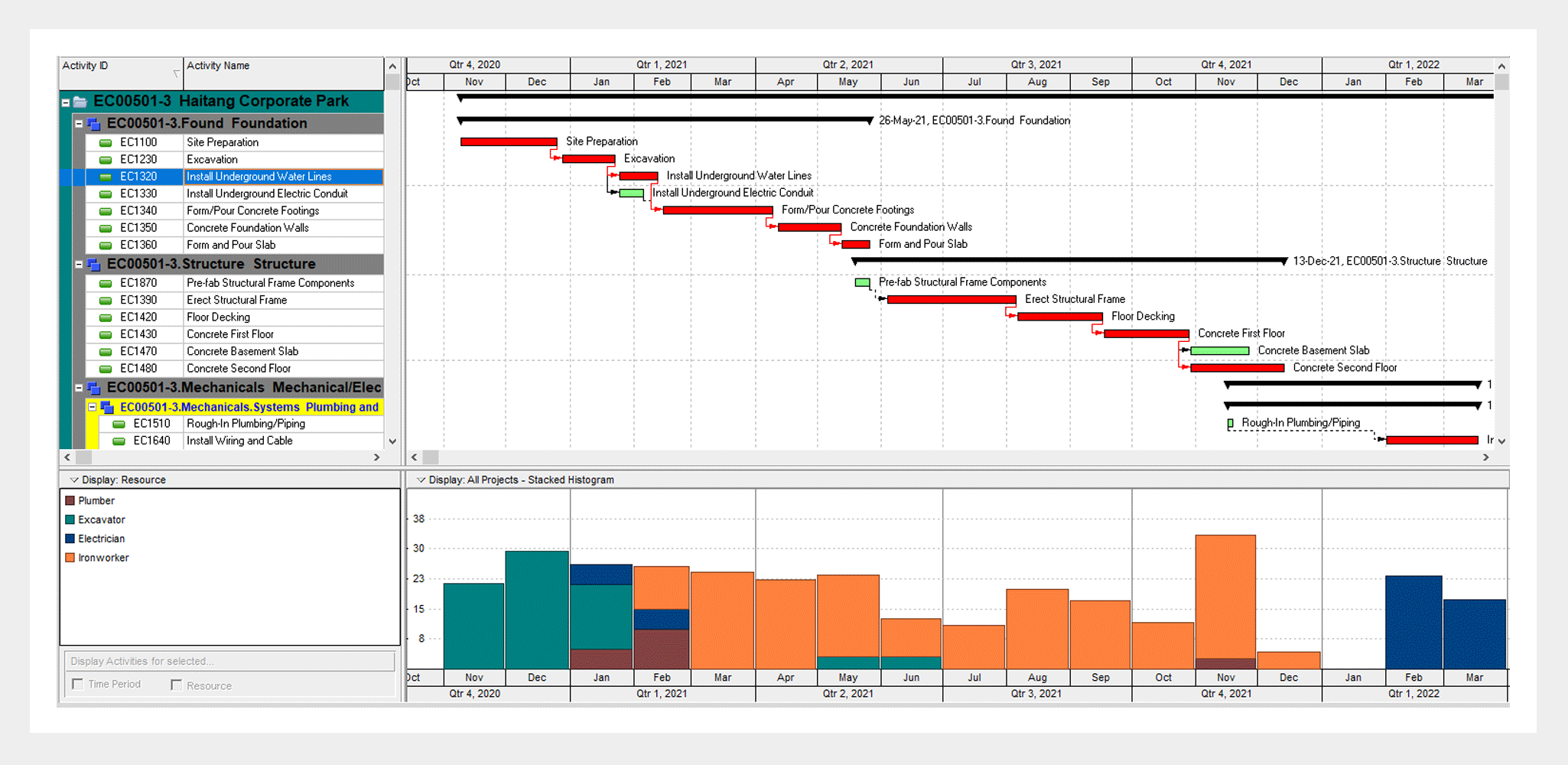
از قابلیتهای اصلی پریماورا میتوان به موارد زیر اشاره کرد:
- مدیریت سبد پروژه
- تهیه برنامه زمانبندی و تحلیل مسیر بحرانی اجرای پروژه
- تحلیل و مدیریت ریسک
- بهینهسازی و مدیریت منابع، برنامهریزی تخصیص و ظرفیت منابع
- کار گروهی
- مدیریت هزینه و بودجه
- تحلیل و گزارشگیری پیشرفته
- کنترل پروژه
مزایای پریماورا چه هستند؟
از مزیتهای اصلی نرمافزار Primavera میتوان به قابلیت نصب و اجرا در پلتفرمهای مختلف (ویندوز، مرورگرهای وب)، رابط کاربری ساده، امکان کار کردن همزمان چند کاربر/واحد بر روی یک فایل مشترک، افزایش قدرت تصمیمگیری به دلیل وجود ابزارهای ردیابی و گزارشگیری، بهبود دقت زمانبندی، سازگاری با نرمافزارهای دیگر، بهبود مدیریت منابع، مدیریت ریسک بهتر و افزایش بهرهوری پروژه اشاره کرد.
بهترین نسخه پریماورا کدام است؟
انتخاب بهترین نسخه Primavera، به عواملی متعددی بستگی دارد. شرکتهای نرمافزاری، معمولا قابلیتها و ابزارهای جدیدتری را در نسخههای جدیدتر محصولات خود ارائه کرده و ایرادات رایج در نسخههای قبلی را برطرف میکنند. بنابراین، در بسیاری از موارد، جدیدترین نسخه پایدار از یک نرمافزار میتواند بهترین نسخه آن باشد. هم اکنون (ابتدای سال 1402 شمسی)، آخرین نسخه رسمی و پایدار پریماورا، است.
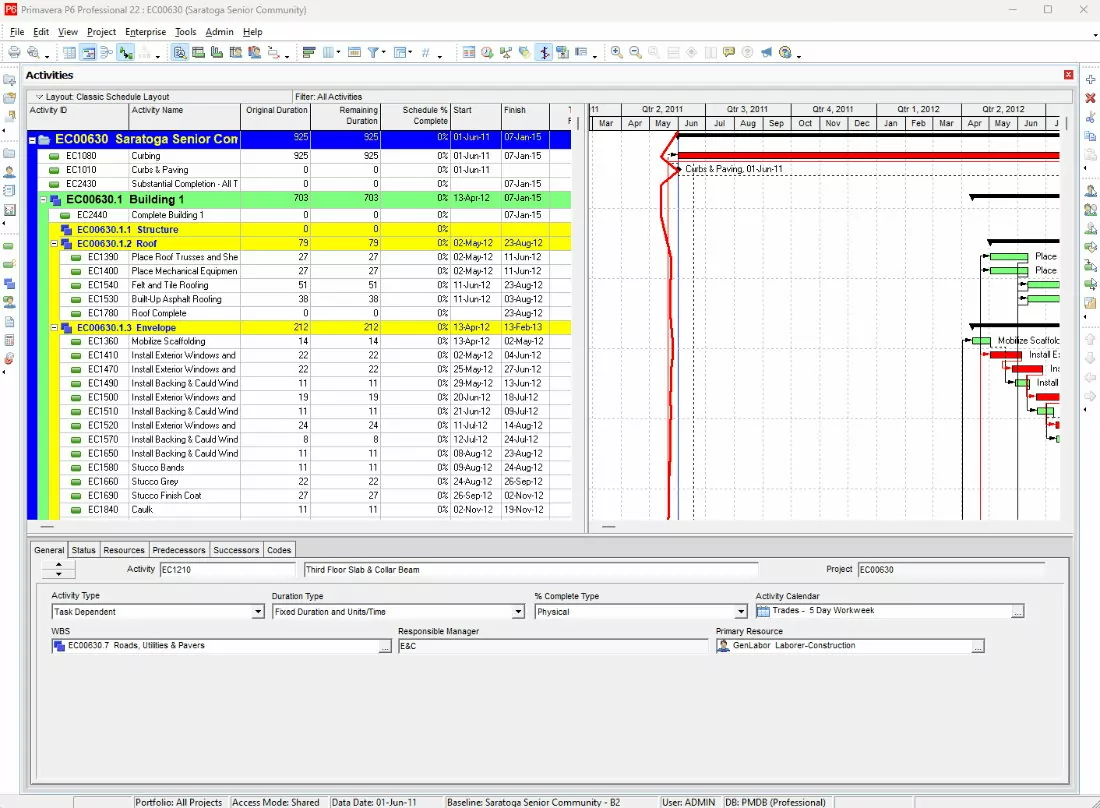
یکی از عوامل موثر بر انتخاب بهترین نسخه برای شروع یادگیری نرمافزار پریماورا، دسترسی به فایل نصب و پیشنهاد منابع آموزشی است. در صورت اشاره به یک نسخه خاص نظیر 19 یا 20 در منابع مورد استفادهتان، همان نسخه را بر روی سیستم خود نصب کنید. به این ترتیب، مشکل خاصی در زمینه پیدا کردن ابزارها یا اجرای دستورات نخواهید داشت. نکته بعدی در انتخاب بهترین نسخه پریماورا، سختافزار سیستم کامپیوتری مورد استفاده است. در بخش بعدی به بررسی این موضوع میپردازیم.
حداقل سیستم مورد نیاز برای نصب پریماورا چیست ؟
اجرای روان و بهرهگیری از تمام قابلیتهای نرمافزارهای تخصصی، به سازگاری مشخصات سختافزاری و نرمافزاری کامپیوتر با نسخه مورد استفاده بستگی دارد. حداقل مشخصات سیستم پیشنهادی برای نصب و اجرای عبارت هستند از:
- سیستم عامل: ویندوز 10 و ویندوز 11
- پردازنده (CPU): دو هستهای یا چهار هستهای با توان 2.9 گیگاهرتز
- رم (RAM): 4 تا 8 گیگابایت
- حافظه (Disk Space): 10 گیگابایت حداقل فضای خالی
- پایگاه داده: SQLite
- پردازش گرافیکی (GPU): تاثیری زیادی بر روی عملکرد نرمافزار ندارد.
موارد بالا، مشخصات پیشنهادی برای اجرای روان و بدون مشکل پریماورا هستند. البته این نرمافزار بر روی سیستمهای دارای مشخصات پایینتر نیز نصب و اجرا میشود. با این وجود، برای پروژههای بزرگ، بهتر است از سیستمهای بهتر استفاده کرد. اگر مشخصات کامپیوترتان نزدیک یا کمتر از موارد بالا است، نصب نسخههای پایینتر (بین 19 تا 21) را به شما پیشنهاد میکنیم.
نصب پریماورا در سیستم عامل مک چگونه انجام می شود؟
نرمافزار پریماورا از سیستم عاملهای شرکت اپل مانند «مک او اس» (MAC OS) پشتیبانی نمیکند. با این حال، امکان اجرای این نرمافزار بر روی سیستم عامل مک وجود دارد. سادهترین روش، استفاده از «Primavera P6 EPPM» است. Primavera P6 EPPM، یک نرمافزار مبتنی بر رایانش ابری است. دسترسی به این نسخه از پریماورا، با استفاده از مرورگر انجام میگیرد. از اینرو، اجرای آن در هر سیستم عاملی امکانپذیر است.
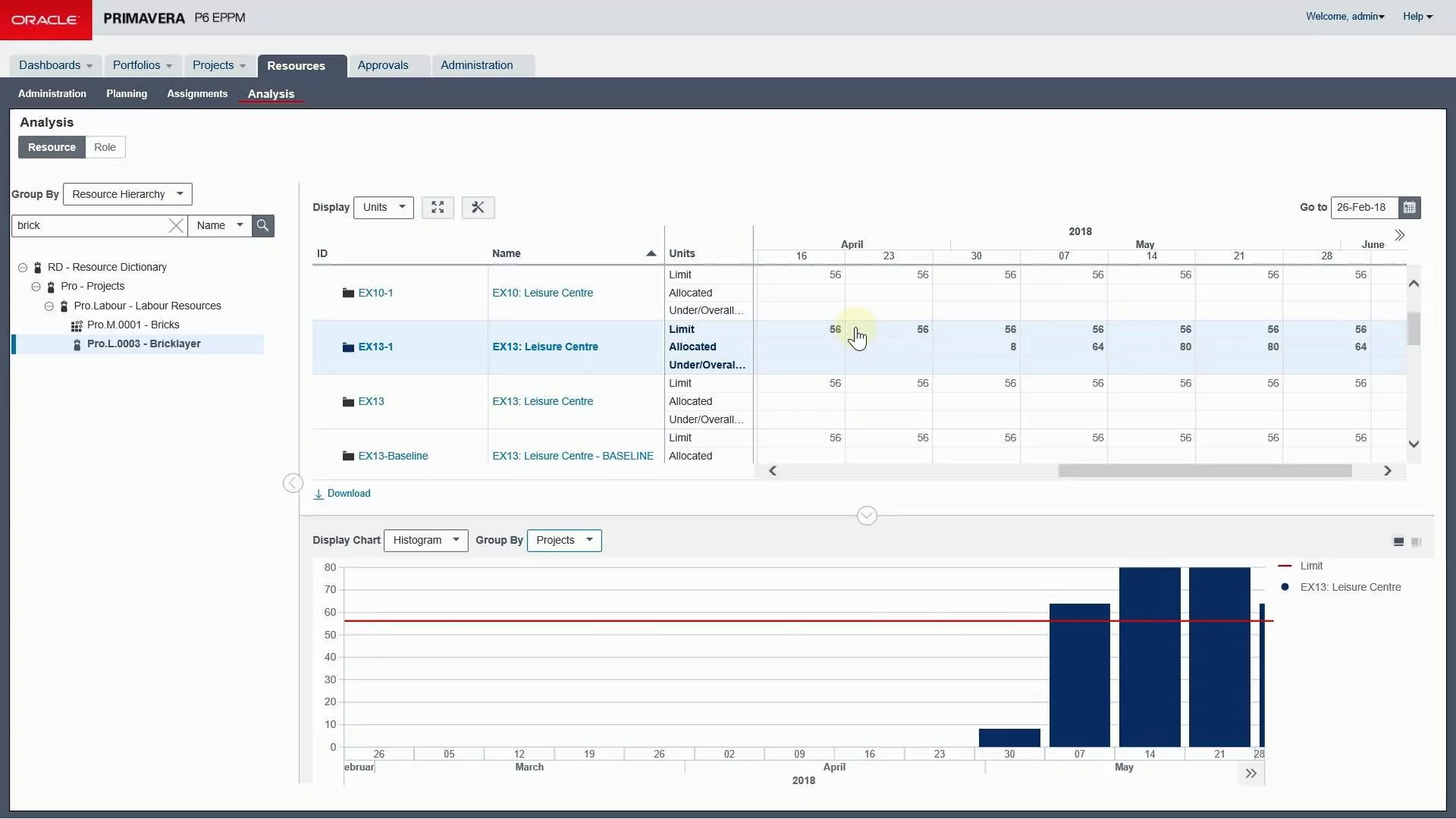
روش دیگر اجرای پریماورا بر روی سیستم عامل مک، استفاده از ویندوز مجازی است. VirtualBox، امکان نصب ویندوز بر روی یک «ماشین مجازی» (Virtual Machine) در محیط مک را فراهم میکند. پس از نصب ویندوز در محیط مک، نوبت به نصب پریماورا در ویندوز مجازی میرسد. به این ترتیب، امکان بهرهگیری از قابلیتهای Primavera در سیستم عامل مک فراهم میشود.
نصب و راه اندازی پریماورا در ویندوز چگونه است؟
مراحل اولیه نصب Primavera، تفاوت چندانی با نصب دیگر نرمافزارهای ویندوز ندارد.
پس از نصب اولیه نرمافزار، پنجرهای مشابه تصویر زیر به نمایش درمیآید.
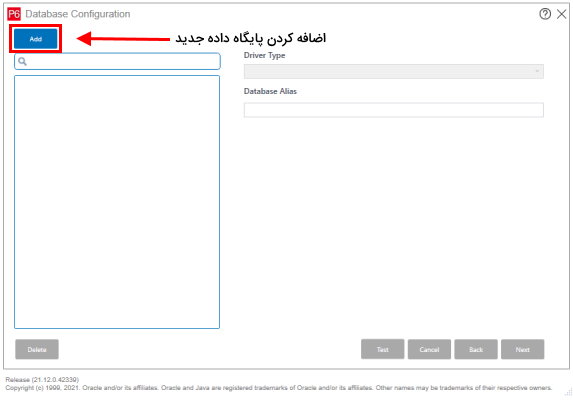
برای راهاندازی و شروع کار با پریماورا، به یک پایگاه داده اختصاصی نیاز داریم. به این منظور، در پنجره «Database Configuration»، بر روی گزینه «Add» کلیک میکنیم. اگر پس از نصب نرمافزار این پنجره برایتان به نمایش درنیامد، در مسیر نصب نرمافزار یا منوی استارت ویندوز، به دنبال فایلی با همین عنوان باشید. با کلیک بر روی Add، گزینههای زیر برای ایجاد و تنظیم پایگاه داده ظاهر میشوند.
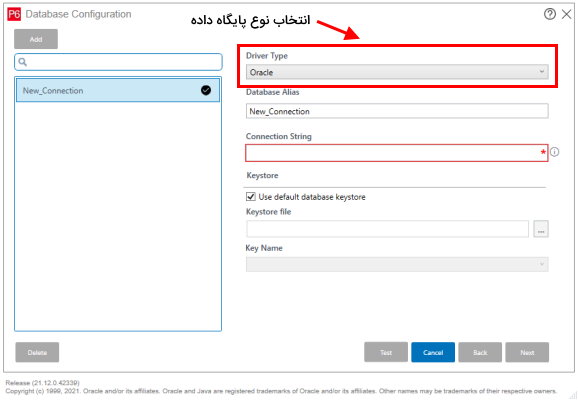
بر روی منوی «Driver Type» کلیک کرده و گزینه «P6 Standalone (SQLite)» را انتخاب کنید.
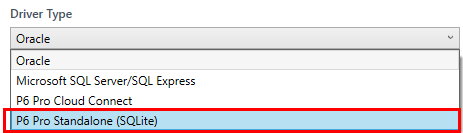
در کادر «Database Alias»، یک عنوان دلخواه برای پایگاه داده در نظر بگیرید. سپس، گزینه «Add a new standalone database and connection» را فعال کنید.
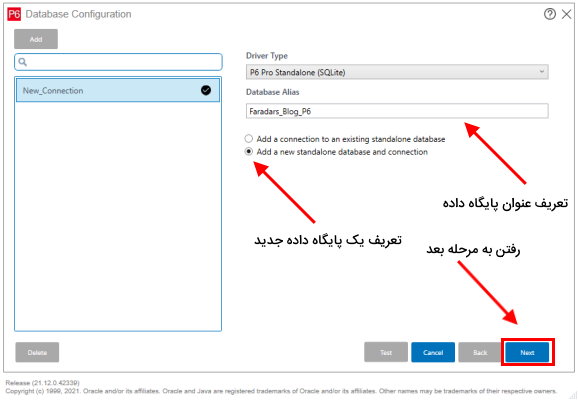
با کلیک بر روی گزینه «Next»، گزینههای بعدی ساخت پایگاه داده Primavera (مانند تصویر زیر) نمایش داده میشوند.
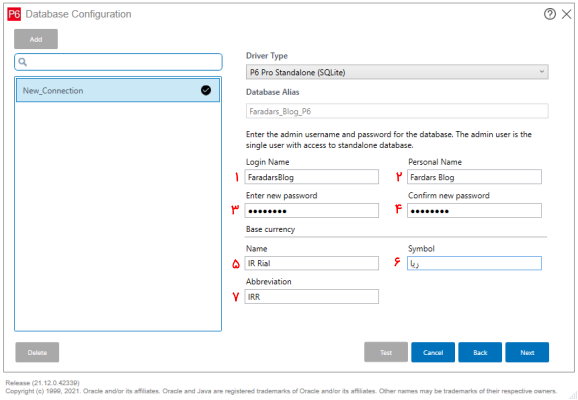
گزینههای عددگذاری شده در تصویر بالا عبارت هستند از:
- Login Name: نام کاربری انتخابی برای ورود به نرمافزار
- Personal Name: نام شخص
- Enter new password: محل ورود گذرواژه جدید
- Confirm new password: تایید گذرواژه انتخابی
- Name: نام واحد پولی
- Symbol: علامت واحد پولی
- Abbreviation: نماد اختصاری واحد پولی
کادرهای بالا را به طور دلخواه پر کرده و بر روی گزینه Next کلیک کنید. به این ترتیب، کادر مربوط به تنظیم مسیر ذخیرهسازی پایگاه داده به نمایش درمیآید.
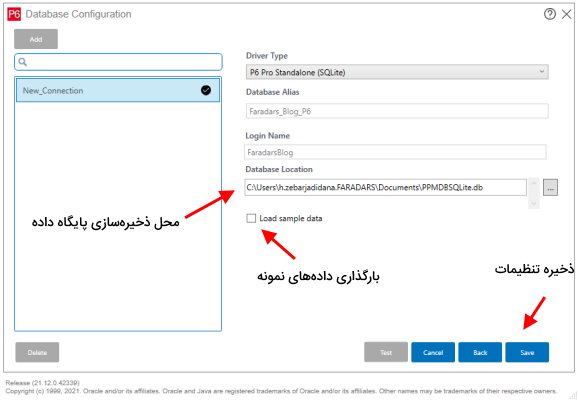
در پنجره بالا، کادر تعیین محل ذخیرهسازی پایگاه داده (Database Location)، گزینهای با عنوان «Load sample data» وجود دارد. با فعال کردن این گزینه، دادههای نمونه (پروژههای فرضی) در نرمافزار بارگذاری میشود. در صورت تمایل به مشاهده بخشهای مختلف نرمافزار با دادههای نمونه، تیک این گزینه را فعال کرده و بر روی گزینه «Save» کلیک کنید. در انتها، پنجرهای با پیغام زیر ظاهر میشود.
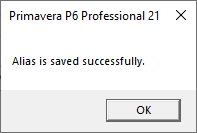
پیغام بالا، نشانه موفقیتآمیز بودن فرآیند ساخت و تنظیم پایگاه داده پریماورا است. برای اطمینان از برقرار بودن ارتباط با پایگاه داده، بر روی گزینه «Test» کلیک کنید.
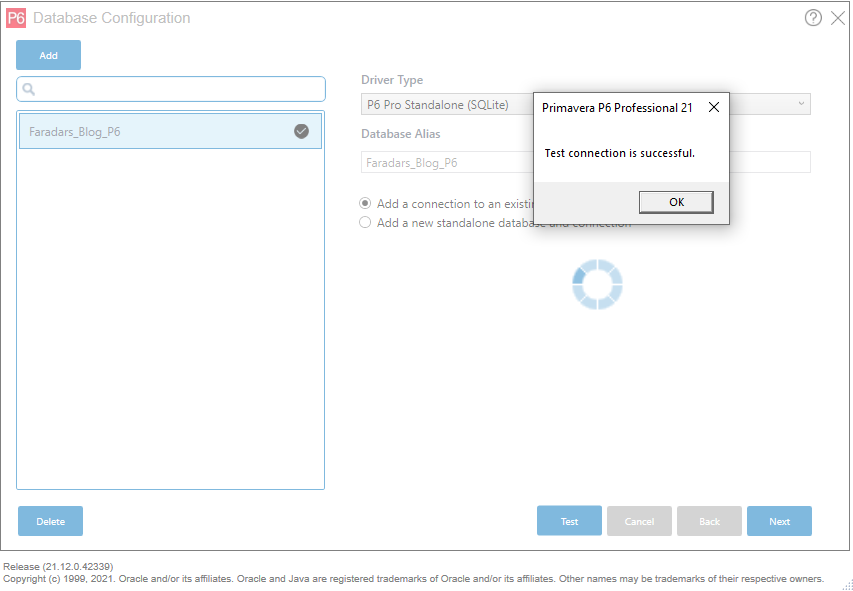
پیغام «Test connection is successful»، به معنای برقرار بودن ارتباط پایگاه داده است. با انجام این تنظیمات، امکان راهاندازی و اجرای نرمافزار Primavera فراهم میشود. بر روی آیکون نرمافزار در صفحه دسکتاپ، منوی استارت یا پوشه نصب کلیک کنید. به این ترتیب، صفحه ورود اطلاعات کاربری به نمایش درمیآید.
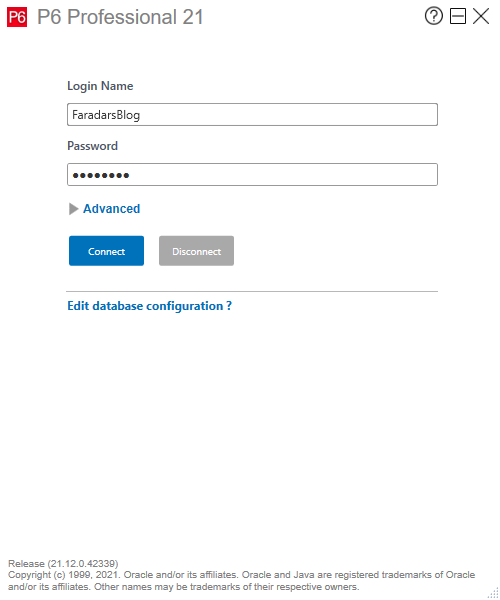
با تایپ نام کاربری در کادر «Login Name»، وارد کردن گذرواژه در کادر «Password» و کلیک بر روی «Connect»، نرمافزار به پایگاه داده تعریف شده در مراحل قبلی متصل میشود. پیش از بالا آمدن رابط کاربری پریماورا، احتمالا با پیغام زیر مواجهه خواهید شد.
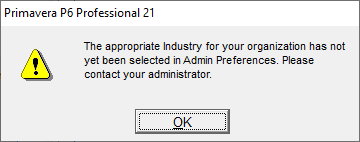
بر اساس این پیغام، صنعت مورد نظر برای استفاده از پریماورا تنظیم نشده است. با کلیک بر روی «OK»، پنجره اصلی رابط کاربری Primavera ظاهر میشود.
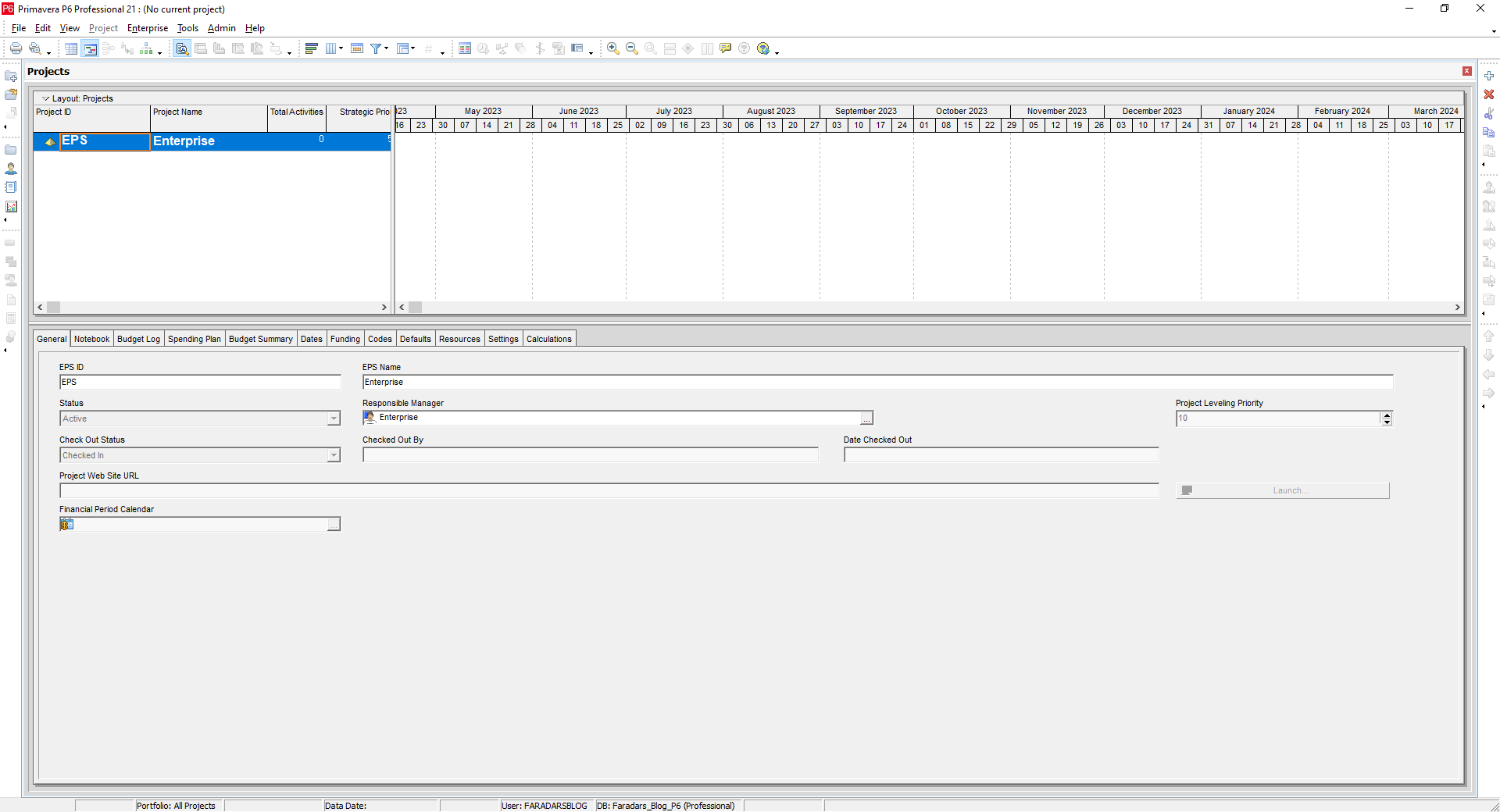
برای جلوگیری از پیغام مذکور در هنگام اجرای نرمافزار، از میان عناوین بالای پنجره اصلی، عنوان «Admin» را انتخاب کرده و بر روی گزینه «Admin Preferences» کلیک کنید.
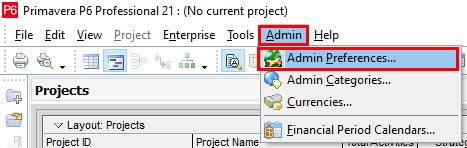
در پنجره باز شده، به بخش «Industry» بروید. سپس، یکی از گزینههای موجود را انتخاب کنید.
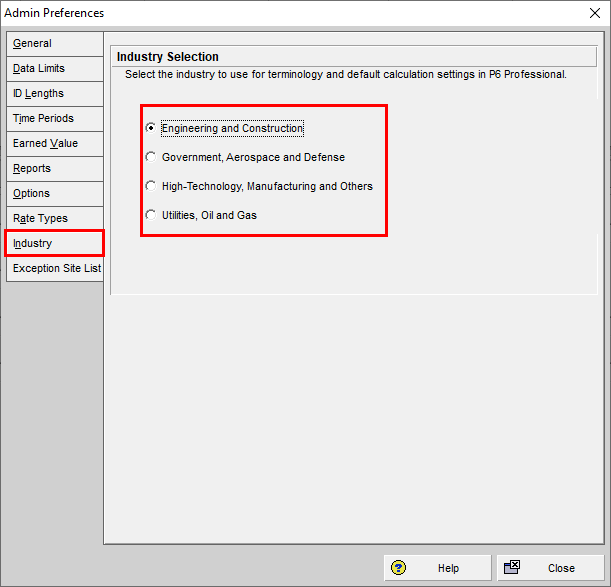
گزینههای بالا عبارت هستند از:
- Engineering and Construction: صنایع مهندسی و ساخت و ساز
- Government, Aerospace and Defense: صنایع دولتی، هوافضا و نظامی
- High-Technology, Manufacturing and Others: صنایع مرتبط با تکنولوژی، تولید و غیره
- Utilities, Oil and Gas: صنایع مرتبط با تاسیسات، نفت و گاز
صنعت مورد نظر خود را انتخاب کرده و بر روی «Close» کلیک کنید تا پیغام زیر نشان داده شود. این پیغام، به معنای اعمال تغییرات مربوط به تعیین صنعت و آماده بودن نرمافزار برای شروع مدیریت و کنترل پروژه است.
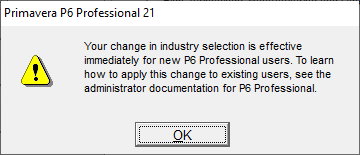
منابع یادگیری پریماورا چه هستند؟
آموزشهای Primavera، معمولا به صورت نوشتاری (کتاب، جزوه و غیره) یا به صورت ویدیویی هستند. هر یک از این منابع، مزیتها و محدودیتهای مختص به خود را دارند. در این بخش، ضمن معرفی گزینههای رسمی برای یادگیری پریماورا، ویژگیهای منابع ویدیویی و نوشتاری در زمینه آموزش این نرمافزار را مرور میکنیم.
منابع ویدیویی: فیلم های آموزش نرم افزار پریماورا
فیلمهای آموزشی، از بهترین و محبوبترین روشهای یادگیری Primavera هستند. این روش، از مزایای متعددی مانند دسترسی و انعطافپذیری در زمان و مکان یادگیری، درک بهتر و راحتتر مباحث (به دلیل مشاهده کامل مراحل کار با نرمافزار)، یادگیری مثالهای عملی و هزینه نسبتا مناسب برخوردار است.

به منظور رفع نیاز علاقهمندان یادگیری مدیریت و کنترل پروژه توسط نرمافزار پریماورا، فرادرس، چندین فیلم آموزشی کاربردی را با کمک اساتید مجرب تهیه کرده است. این فیلمها، قابلیتها و ابزارهای Primavera را از سطوح مقدماتی تا پیشرفته پوشش میدهند. فهرست آموزشهای ویدیویی پریماورا در ادامه آورده شدهاند. با کلیک بر روی عنوان این آموزشها، جزئیات آنها برای شما به نمایش در میآید:
- فیلم آموزش Primavera برای برنامهریزی و کنترل پروژه – مقدماتی
- فیلم آموزش برنامهریزی و کنترل پروژه با Primavera – پیشرفته
- فیلم آموزش برنامهریزی و کنترل پروژه با Primavera – تکمیلی
منابع نوشتاری: کتاب ها و سایت های آموزش نرم افزار پریماورا
از دیگر منابع متداول برای یادگیری Primavera، میتوان به کتابها، جزوات، مقالات و دیگر منابع نوشتاری نظیر مجلات آموزشی اشاره کرد. تا کنون، منابع نوشتاری زیادی در زمینه آموزش پریماورا تدوین شدهاند. برخی از منابع نوشتاری، به آموزش عمومی و قابلیتهای اصلی این نرمافزار پرداخته و برخی دیگر، به ارائه مباحث تخصصیتر پریماورا میپردازند.
بسیاری از افراد، یادگیری مطالب با کتاب و منابع متنی را به دیگر گزینهها ترجیح میدهند. با این وجود، این روش یادگیری، مخصوصا در مورد نرمافزارهای تخصصی، محدودیتهای زیادی دارد. دسترسی به کتاب در هر زمان و مکان میسر نیست. در صورتی که آموزشهای ویدیویی حتی در تلفنهای همراه نیز قابل مشاهده هستند. علاوه بر این موارد، ابعاد تصاویر و ملموس نبودن اجرای عملکردهای پیچیده، کاربران را مجبور به جستجو در فضای اینترنت میکند.
منابع متنی زیادی برای یادگیری Primavera در دنیای اینترنت وجود دارند. البته اغلب این منابع به زبان انگلیسی هستند. بنابراین، در صورت تمایل به بهرهگیری از منابع اینترنتی، باید از سطح زبان خوبی برخوردار باشید. فرادرس، آموزشهای متعددی را زمینه یادگیری زبان انگلیسی تهیه کرده است. در ادامه، به معرفی برخی از این منابع میپردازیم:
منابع رسمی: راهنمای نرم افزار پریماورا
راهنما و مستندات Primavera، دیگر گزینهای است که شاید برخی از کاربران برای یادگیری این نرمافزار انتخاب کنند. راهنمای پریماورا، یک منبع نوشتاری است. کاربران میتوانند هم به صورت آفلاین (در قالب فایل PDF) و هم به صورت آنلاین (+) به این منابع دسترسی داشته باشند. تصویر زیر، یکی از بخشهای راهنمای پریماورا را نمایش میدهد.

راهنمای Primavera، اطلاعات زیادی را در خود جای داده است. با این وجود، به دلیل استفاده بسیار کم از تصاویر، کلیگویی و عدم ارائه مثال، اغلب کاربران ترجیح میدهند از دیگر منابع برای یادگیری پریماورا استفاده کند.
رابط کاربری نرم افزار پریماورا چگونه است؟
اولین قدم در یادگیری یک نرمافزار و شروع کار با آن، آشنایی با المانهای اصلی رابط کاربری آن نرمافزار است. در این بخش، رابط کاربری پریماورا و برخی از دستورات اصلی آن را به طور مختصر مورد بررسی قرار میدهیم.
نرمافزار Primavera، از یک رابط گرافیکی ساده و کاربرپسند بهره میبرد. تصویر زیر، بخشهای اصلی رابط کاربری Primavera را نمایش میدهد.
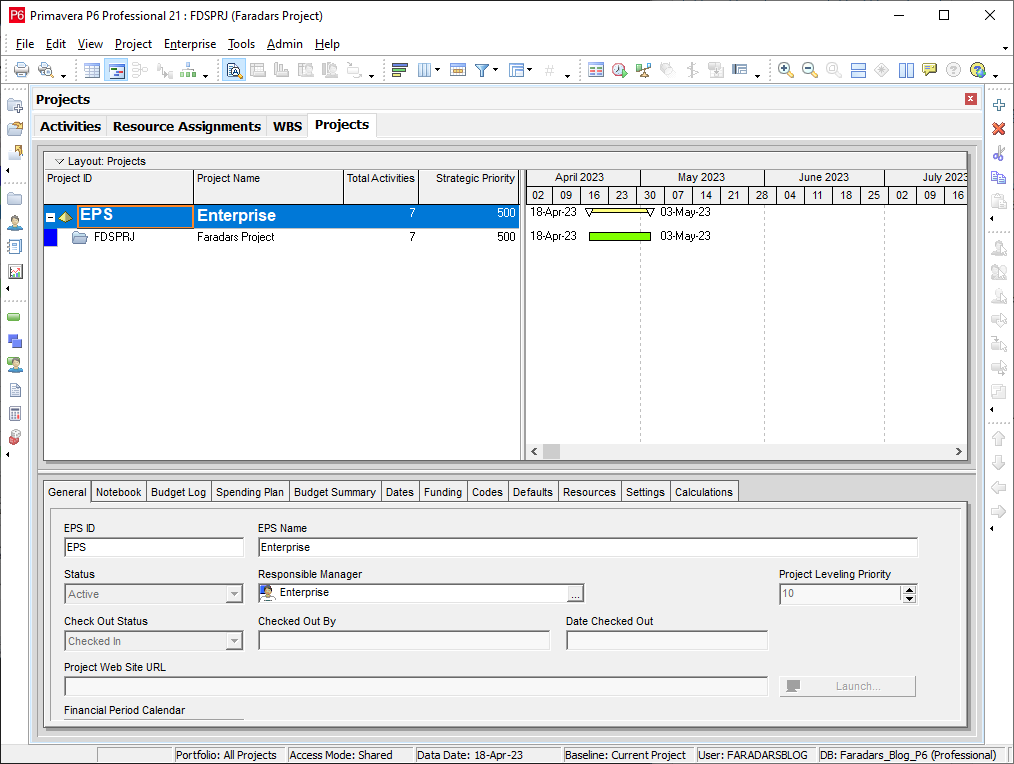
رابط کاربری پریماورا از نوار منو، نوار ابزار افقی، نوار ابزار کناری، پنجره نمای پروژه و پنجره مشخصات تشکیل میشود. تمام نوارهای رابط کاربری، قابلیت سفارشیسازی (جابجایی، حذف/اضافه کردن آیتمها و شناوری) دارند. در ادامه، به معرفی المانهای اصلی رابط کاربری Primavera میپردازیم.
نوار منوی نرم افزار پریماورا چیست؟
«نوار منو» (Menu Toolbar)، یکی از مهمترین بخشهای رابط کاربری پریماورا است که به منظور دسترسی به تمام ابزارهای این نرمافزار مورد استفاده قرار میگیرد. این نوار، در بالای صفحه اصلی و زیر عنوان نرمافزار جای گرفته است.

از گزینههای موجود در نوار منو میتوان به موارد زیر اشاره کرد:
- File
- Edit
- View
- Project
- Enterprise
- Tools
- Admin
- Help
در ادامه، به معرفی عملکرد گزینههای موجود در هر یکی از منوهای بالا میپردازیم.
منوی فایل
«منوی فایل» (File Menu)، ابزارهای مربوط به ایجاد فایل پروژه جدید، باز کردن فایل پروژهها یا برنامههای موجود، باز کردن فایل پروژهها یا برنامههای اخیر، بستن زبانههای باز، گرفتن پرینت از صفحه فعال و بستن نرمافزار را در خود جای میدهد.
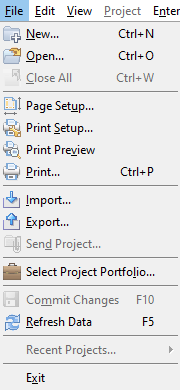
منوی ویرایش
«منوی ویرایش» (Edit Menu)، ابزارهای مورد نیاز برای ویرایش دادهها در صفحه فعال (مانند ابزار اضافه کردن پارامتر، کپی، پیست و غیره) را دربرمیگیرد.
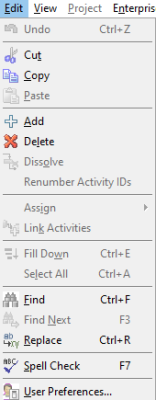
منوی نما
دسترسی به ابزارهای تنظیم نحوه نمایش صفحه فعال نظیر بزرگنمایی/کوچکنمایی، بهروزرسانی نما بر اساس تغییرات اعمال شده بر روی دادهها و غیره، از طریق «منوی نما» (View Menu) انجام میگیرد.
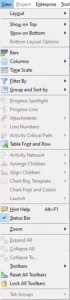
منوی پروژه
«منوی پروژه» (Project Menu)، گزینههای مورد نیاز برای ایجاد فعالیتها، تخصیص منابع، WBS، تخصیص خطوط مبنا، هزینهها، مستندات، حدود آستانه، مشکلات و ریسکها را فراهم میکند. با انتخاب هر یک از گزینههای این منو، صفحهای مخصوص به آن گزینه ایجاد میشود.
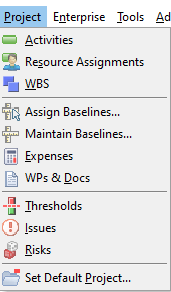
به عنوان مثال، در صورت کلیک بر روی «Activities»، نرمافزار، پنجرهای را با همین عنوان ایجاد میکند. در این پنجره، امکان ایجاد، نمایش و ویرایش فعالیتهای پروژه وجود دارد.
نکته: تا زمانی که پروژهای را تعریف نکرده باشید، منوی Project در نوار منوها فعال نمیشود.
منوی تشکیلات
«منوی تشکیلات» (Enterprise Menu)، گزینههای مختلفی نظیر مدیریت پروژهها، ردیابی روند اجرای پروژهها، مشاهده اطلاعات پروژهها، نظارت بر منابع، مدیریت وظایف، ایجاد ساختار شکست سازمانی (OBS)، تقویمها، حسابهای تجاری و دیگر قابلیتهای مرتبط با مدیریت پروژه را در اختیار کاربر قرار میدهد.
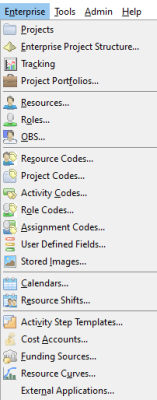
منوی ابزارها
«منوی ابزارها» (Tools Menu)، ابزارهای مورد نیاز برای زمانبندی پروژههای باز، تسطیح منابع، اعمال مقادیر واقعی، بهروزرسانی روند اجرای فعالیتها، محاسبه مجدد هزینهها، اعمال تغییرات بر روی آیتمهای مختلف (مانند فعالیتها، منابع اختصاصی، هزینهها)، مقایسه برنامه زمانبندی، گزارشگیری و غیره را در برمیگیرد.
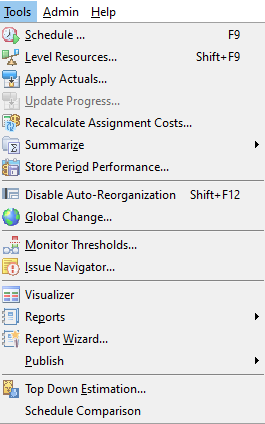
منوی مدیریت برنامه
منوی مدیریت یا «منوی ادمین» (Admin Menu)، شامل گزینههایی برای مدیریت کاربران، تنظیمات عمومی نرمافزار، دستهبندی پروژهها، واحدهای پولی و تقویمهای دورههای مالی است.
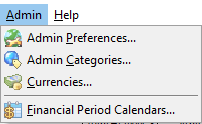
منوی راهنما
«منوی راهنما» (Help Menu)، امکان دسترسی به راهنمای آفلاین و آنلاین نرم افزار را فراهم میکند.
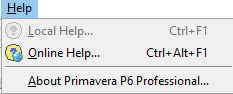
نوار ابزار نرم افزار پریماورا چیست ؟
«نوار ابزار» (Toolbar)، بخشی از رابط کاربری نرمافزار Primavera است که برخی از دستورات و ابزارهای منوهای این نرمافزار را در خود جای میدهد.
رابط کاربری پیشفرض پریماورا، دارای نوارهای ابزار افقی و کناری است.

موقعیت قرارگیری نوارهای ابزار و حتی نوار منوهای Primavera، قابلیت سفارشیسازی دارد. با کلیک چپ بر روی جداکننده یک نوار ابزار (علامت نقطهچین)، نگه داشتن کلیک، جابجایی نشانگر ماوس به موقعیت مورد نظر و رها کردن کلیک، آن نوار به محل جدید منقل میشود. به عنوان مثال، در تصویر زیر، نوار دستورهای منوی Project را از نوار ابزار کناری به موقعیتی دلخواه در پنجره انتقال دادهایم.
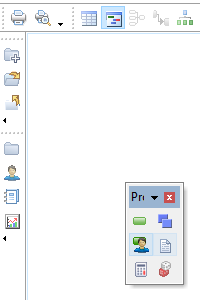
در کنار هر یک از نوارهای ابزار پریماورا، یک فلش کوچک وجود دارد. با کلیک بر روی این فلش، گزینهای برای حذف یا اضافه کردن دیگر دستورات منوی مربوطه ظاهر میشود.
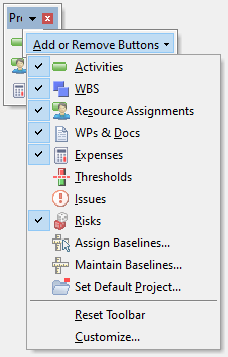
پنجره های پریماورا چه هستند؟
هنگام اجرای نرمافزار Primavera، چندین بخش در صفحه اصلی به نمایش درمیآیند. قسمت بالا-راست صفحه، به پنجره نمایش نمودار گانت اختصاص دارد. در سمت چپ نمودار گانت، ساختار درختی پروژه نشان داده میشود.
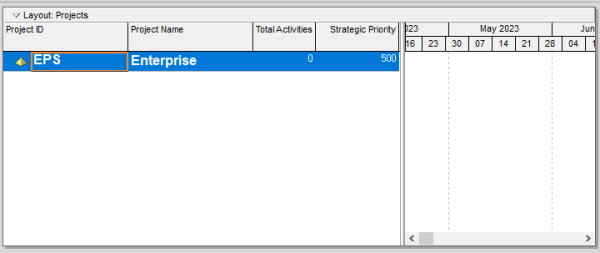
پس از ایجاد فعالیتهای پروژه و اختصاص بازه زمانی اجرای آنها، آیتمهای نمودار گانت به وجود میآیند. تصویر زیر، پنجره فعالیتهای پروژه در کنار پنجره نمودار گانت را نشان میدهد.

پنجره پایین صفحه اصلی، با عنوان پنجره مشخصات یا «پنجره جزئیات» (Details Window) شناخته میشود. بسیاری از اطلاعات مربوط به بخشهای مختلف پروژه، در زبانههای این پنجره قابل مشاهده و ویرایش هستند.
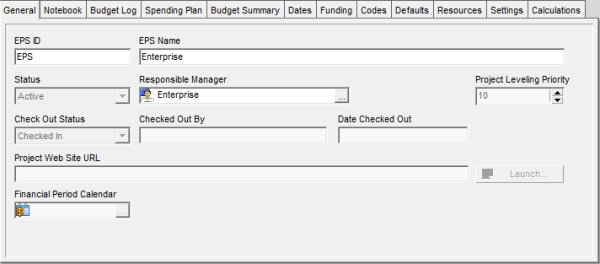
نمایان/پنهان کردن پنجرههای صفحه اصلی نرمافزار پریماورا، با استفاده از گزینههای موجود در منوی View انجام میگیرد. در صورت نیاز به تغییر پنجرههای بخش بالایی صفحه، از منوی View، به بخش «Show on Top» بروید و پنجره دلخواه را انتخاب کنید.
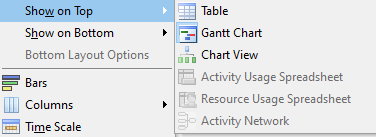
پنجرههای قابل نمایش در قسمت بالای صفحه عبارت هستند از:
- Table: جدول
- Gannet Chart: نمودار گانت
- Chart View: نمای درختی
- Activity Usage Spreadsheet: دادههای فعالیتها
- Resource Usage Spreadsheet: دادههای منابع
- Activity Network: شبکه فعالیت
پنجرههای قابل نمایش در قسمت پایینی صفحه اصلی، در بخش «Show on Bottom» از منوی View قرار دارند.
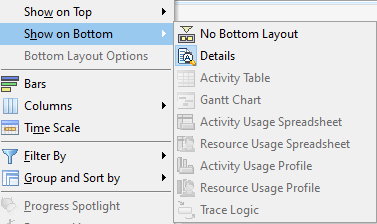
از پنجرههای قابل نمایش در قسمت پایین صفحه میتوان به موارد زیر اشاره کرد:
- No Bottom Layout: حذف پنجره پایین
- Details: جزئیات
- Activity Table: جدول فعالیت
- Gannet Chart: نمودار گانت
- Activity Usage Spreadsheet: دادههای فعالیت
- Resource Usage Spreadsheet: دادههای منابع
- Activity Usage Profile: پروفایل فعالیتها
- Resource Usage Profile: پروفایل منابع
- Trace Logic: منطق ردیابی
کلیدهای میانبر Primavera
روشهای مختلفی برای فعالسازی ابزارها و اجرای دستورات نرمافزار Primavera وجود دارند. اولین روش برای کار با پریماورا، استفاده از رابط کاربری و کلیک بر روی آیکونهای نوار ابزار یا گزینههای منو است. علاوه بر این روش، کلیدهای ترکیبی نیز امکان سریع دستورات را فراهم میکنند.
جدول زیر، کلیدهای میانبر برخی از دستورات مهم در پریماورا را نمایش میدهد.
| عنوان دستور | عملکرد دستور | کلید میانبر |
| New | ایجاد فایل جدید | Ctrl + N |
| Open | باز کردن فایل | Ctrl + O |
| Close All | بستن تمام فایلهای باز | Ctrl + W |
| پرینت از نمای پیشفرض | Ctrl + P | |
| Commit Changes | اعمال بهروزرسانی پایگاه داده | F10 |
| Refresh Data | تازهسازی دادهها | F5 |
| Undo | معکوس کردن دستور قبلی | Ctrl + Z |
| Cut | برش دادن آیتم | Ctrl + X |
| Copy | کپی کردن آیتم | Ctrl + C |
| Paste | چسباندن آیتم | Ctrl + V |
| Add | اضافه کردن آیتم | Insert |
| Delete | پاک کردن آیتم | Delete |
| Find | پیدا کردن آیتم | Ctrl + F |
| Find Next | پیدا کردن آیتم بعدی | F3 |
| Replace | جایگذاری آیتم | Ctrl + R |
| Spell Check | بررسی ایرادات نگارشی | F7 |
| Hint Help | باز کردن راهنمای سریع | Alt + F1 |
| Schedule | باز کردن برنامه زمانبندی | F9 |
| Level Resources | تنظیم سطح منابع | Shift + F9 |
| Disable Auto-Reorganization | غیرفعال کردن مرتبسازی خودکار دادهها | Shift + F12 |
| Local Help | باز کردن فایل راهنمای درون سیستم | Ctrl + F1 |
| Online Help | مشاهده صفحه راهنمای آنلاین | Ctrl + Alt + F1 |
کلیدهای میانبر نرمافزار پریماورا به موارد اشاره شده در جدول بالا محدود نمیشوند. اغلب دستورات اصلی موجود منوهای نرمافزار، دارای کلیدهای میانبر هستند.
مراحل کار با پریماورا چه هستند؟
مراحل کار با Primavera به هفت مرحله زیر تقسیم میشوند:
- ایجاد پروژه جدید
- اضافه کردن ساختار شکست کار (WBS)
- ایجاد فعالیتها
- تغییر بازههای زمانی فعالیتهای و اضافه کردن رابطه بین آنها
- اضافه کردن رابطه «شروع-به-شروع» (Start-to-Start یا SS)
- تهیه برنامه زمانبندی
- اضافه کردن یک رویداد پایان
در ادامه، به توضیح هر یک از مراحل بالا میپردازیم.
مرحله اول: ایجاد پروژه جدید در Primavera
برای ساخت یک پروژه جدید در پریماورا، از منوی File، گزینه «New» را فعال کنید. این کار، با کلیک بر روی آیکون New در نوار ابزار کناری یا فشردن کلید ترکیبی «Ctrl + N» نیز انجام میشود.
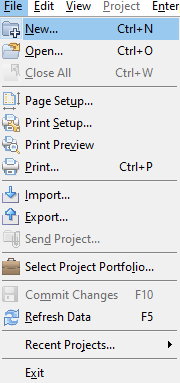
پس از فعالسازی New، پنجره زیر به نمایش درمیآید.
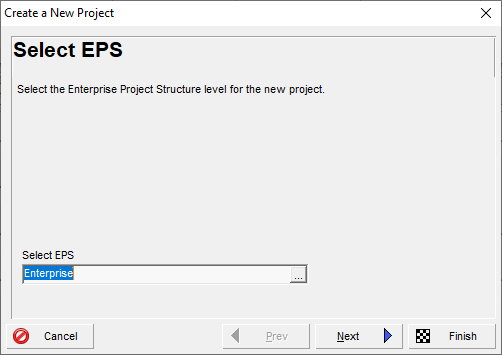
در این مرحله، نرمافزار از ما میخواهد تا مشخصات «ساختار سازمانی پروژه» (Enterprise Project Structure) یا به اختصار «EPS» را وارد کنیم. پس از انتخاب نوع EPS، آیدی و عنوان پروژه، بر روی «Finish» کلیک میکنیم.
مرحله دوم: ایجاد ساختار شکست کار
پس از ایجاد پروژه جدید، نوبت به اضافه کردن ساختار شکست کار (WBS) میرسد. به منظور ساخت WBS، ابتدا باید فعالیتهای پروژه را تعریف کنیم. برای این کار، از منوی Project، گزینه «Activities» را انتخاب کنید. آیکون این گزینه در نوار ابزار کناری نیز وجود دارد.
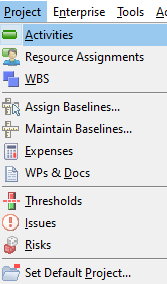
کلیک راست بر روی عنوان پروژه و انتخاب گزینه «Open Project» نیز باعث اجرای دستور Activities میشود.
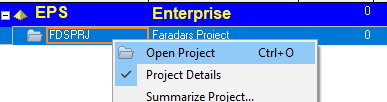
با انجام هر یک از روشهای مذکور، پنجره Activities در یک زبانه جدید در قسمت بالا-چپ صفحه اصلی نرمافزار به نمایش درمیآید.
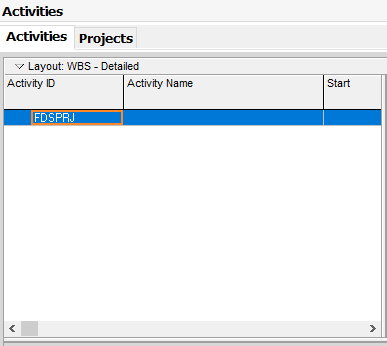
پس از باز کردن یک پروژه عنوان آن در کنار عنوان نرمافزار (بالاترین قسمت صفحه) ظاهر میشود.

اکنون، از منوی Project، گزینه «WBS» را فعال کنید. این گزینه در نوار ابزار کناری نیز وجود دارد.

به این ترتیب، پنجرهای با عنوان WBS در یک زبانه جداگانه باز میشود.
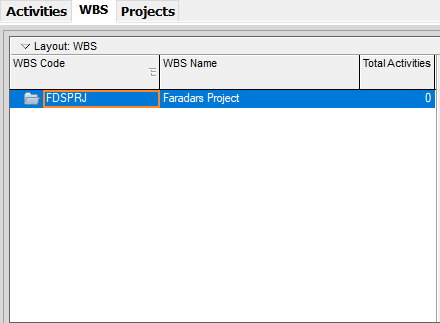
از منوی Edit، گزینه «Add» را انتخاب کنید. این گزینه در نوار ابزار کناری (سمت راست صفحه) نیز قرار دارد. به علاوه با کلیک راست بر روی عنوان پروژه در زبانه WBS و انتخاب Add نیز میتوان یک ساختار شکست کار ایجاد کرد.
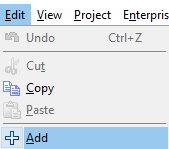
پس از انتخاب گزینه Add، یک WBS در زیر عنوان پروژه ایجاد میشود.
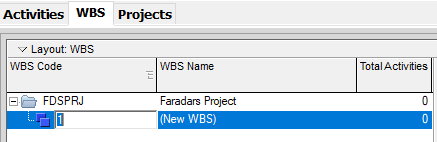
کد و نام WBS را به دلخواه تغییر دهید. برای ساختن WBSهای بعدی، ابتدا بر روی عنوان پروژه کلیک کرده و سپس دستور Add را اجرا کنید. به عنوان مثال، در اینجا ما دو WBS با عناوین زیر میسازیم.
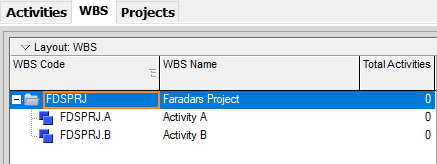
به دلیل عدم تعریف فعالیت برای ساختارهای شکست کار، عدد زیر ستون «Total Activities» برای هر WBS برابر با 0 است.
مرحله سوم: ایجاد فعالیت ها
پس از ساخت WBS، نوبت به ایجاد فعالیتهای پروژه میرسد. برای این کار، با کلیک بر روی زبانه Activities، به پنجره مدیریت فعالیتها بروید.
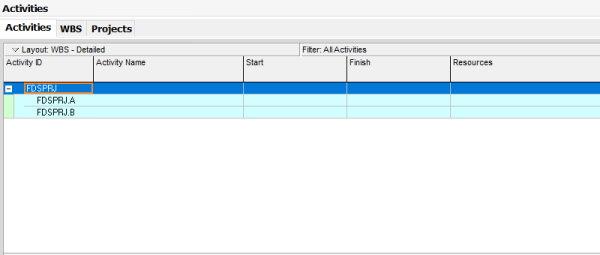
سپس، بر روی WBS مورد نظر کلیک کرده و دستور Add را اجرا کنید. این دستور، از طریق گزینههای منوی Edit، نوار ابزار Edit و منوی کلیک راست قابل اجرا است.
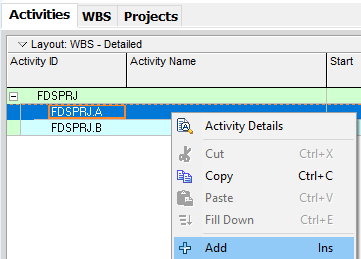
پس از اجرای دستور Add، امکان ظاهر شدن پنجره زیر وجود دارد. این پنجره، امکان تغییر مشخصات و تنظیمات هر فعالیت را فراهم میکند.
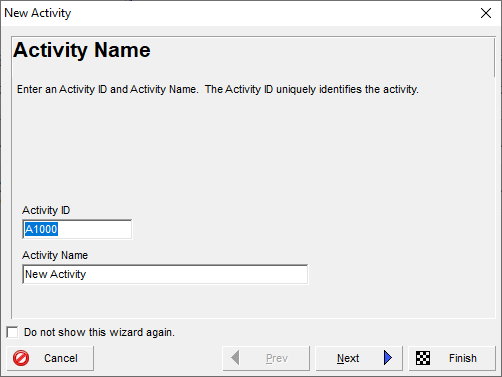
در صورتی که تمایلی به ظاهر شدن پنجره بالا ندارید، تیک «Do not show this wizard again» را فعال کرده و بر روی Finish کلیک کنید. به این ترتیب، یک فعالیت در زیر WBS انتخابی ایجاد میشود.
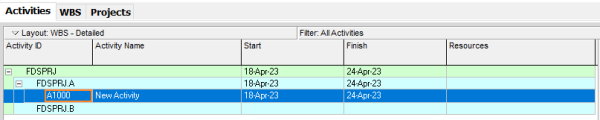
به طور پیشفرض، هر فعالیت، دارای اطلاعات زیر است:
- Activity ID: کد منحصر به فرد فعالیت
- Activity Name: عنوان فعالیت
- Start: زمان شروع فعالیت
- Finish: زمان اتمام فعالیت
- Resources: منابع اختصاص یافته به فعالیت
در این مرحله، ضمن اضافه کردن فعالیتها، کد و عنوان آنها را تعیین میکنیم. سپس، به مرحله بعد میرویم.
مرحله چهارم: تعیین بازه زمانی و رابطه فعالیت ها
برای ویرایش بازه زمانی انجام فعالیتها، از منوی View، گزینه «Columns» را انتخاب کنید.
این گزینه در نوار ابزار افقی و منوی کلیک راست عناوین ستونها نیز وجود دارد.
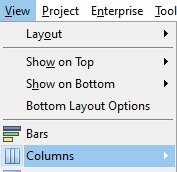
با کلیک بر روی Column، کادری حاوی ستونهای فعال و غیرفعال نمایش داده میشود.
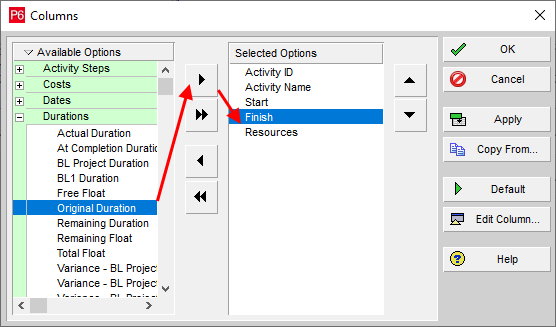
در پنجره باز شده، به دنبال «Original Duration» بگردید. سپس، روی این عنوان کلیک کرده و فلش رو به راست را انتخاب کنید. به این ترتیب، ستون بازه زمانی فعالیت به فهرست ستونهای فعال اضافه میشود.
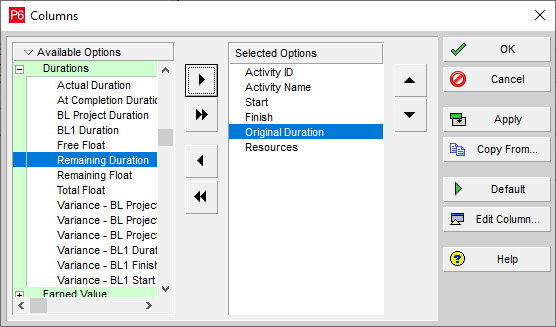
برای نهاییسازی تغییرات، بر روی OK کلیک کنید. با این کار، ستون بازه زمانی اجرای هر فعالیت در پنجره Activities به نمایش درمیآید.
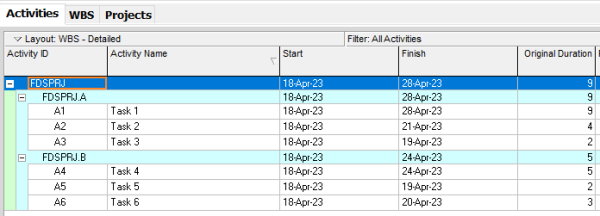
با کلیک بر روی هر یک از سلولهای ستون Original Duration و تایپ عدد مورد نظر، تعداد روزهای مورد نیاز برای اجرای هر فعالیت مشخص میشود. البته با تنظیم تاریخ شروع و پایان هر فعالیت در ستونهای Start و Finish نیز بازه زمانی اجرای آن فعالیت تغییر میکند. پس از تعیین بازههای زمانی، نوبت به تعریف رابطه بین فعالیتها میرسد.
مرحله پنجم: اضافه کردن رابطه بین فعالیت ها
روشهای مختلفی برای ایجاد رابطه بین دو فعالیت وجود دارد. اولین و سریعترین روش، انتخاب تمام فعالیتهای مورد نظر، کلیک راست بر روی مجموعه انتخاب شده و انتخاب گزینه «Link Activities» است.
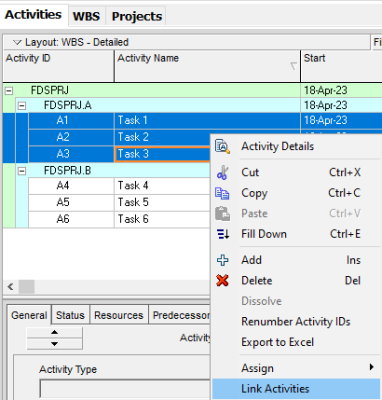
در ایجاد رابطه به روش بالا، هر فعالیت به فعالیت قبلی و بعدی خود ربط داده میشود. پنجره مشخصات، روابط هر فعالیت با فعالیتهای دیگر را به خوبی نمایش میدهد. برای مشاهده این روابط، پس از انتخاب فعالیت مورد نظر، به زبانه «Relationships» بروید.
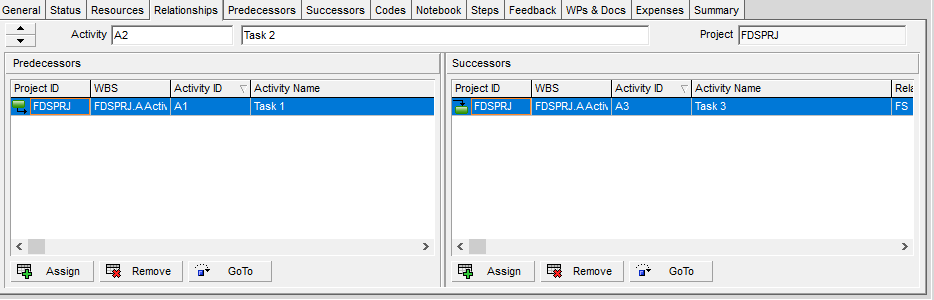
در صورت فعال نبودن زبانه Relationships در پنجره مشخصات، پس از کلیک راست بر روی زبانههای این پنجره و انتخاب گزینه «Customize Activity Details»، میتوان آن را فعال کرد. مطابق تصویر بالا، زبانه Relationships به دو بخش «Predecessors» و «Successors» تقسیم میشود.
Predecessors، فعالیت مقدم بر فعالیت انتخابی را نمایش میدهد. Successors، نمایشدهنده فعالیت موخر فعالیت انتخابی است. با کلیک بر روی دکمه «Assign» در هر یک از این بخشها، امکان تعریف رابطه و ویرایش آن فراهم میشود. به عنوان مثال، فعالیت «A5» را در نظر بگیرید. پس از انتخاب این فعالیت، در پنجره مشخصات، زبانه Relationships، بخش Predecessors، بر روی دکمه Assign کلیک میکنیم. با این کار، کادر زیر به نمایش در میآید.
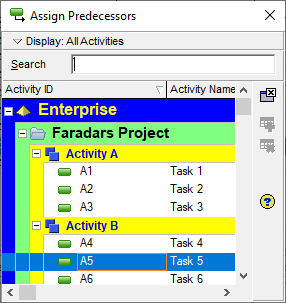
در کادر بالا، فعالیت مقدم بر A5 را انتخاب کرده و بر روی آیکون Assign کلیک میکنیم. در انتها، از این کادر خارج میشویم. در این روش، گزینههای بیشتری برای ایجاد رابطه بین فعالیتها در اختیار کاربر قرار میگیرد.
برای تعیین نوع رابطه بین فعالیتها، پس از انتخاب هر فعالیت، به زبانه Relationships در پنجره مشخصات بروید. سپس، بر روی سلول زیر ستون «Relations» کلیک کرده و گزینه مورد نظر را انتخاب کنید.
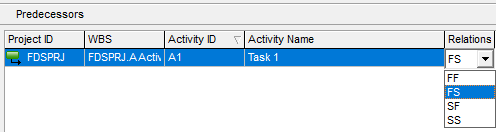
عملکرد هر یک از گزینههای بالا عبات است از:
- FF: این فعالیت پایان نمییابد مگر فعالیت قبلی (Predecessor) یا بعدی (Successor) پایان یافته باشد.
- FS: این فعالیت پایان نمییابد مگر فعالیت قبلی (Predecessor) یا بعدی (Successor) شروع شده باشد.
- SF: این فعالیت شروع نمیشود مگر فعالیت قبلی (Predecessor) یا بعدی (Successor) پایان یافته باشد.
- SS: این فعالیت شروع نمیشود مگر فعالیت قبلی (Predecessor) یا بعدی (Successor) شروع شده باشد.
مرحله ششم: زمانبندی فعالیت ها
پس از تعریف رابطه بین فعالیتها و تعیین نوع روابط، المان معرف آنها در نمودار گانت به نمایش درمیآید. این نمودار، نیاز به بهروزرسانی دارد.
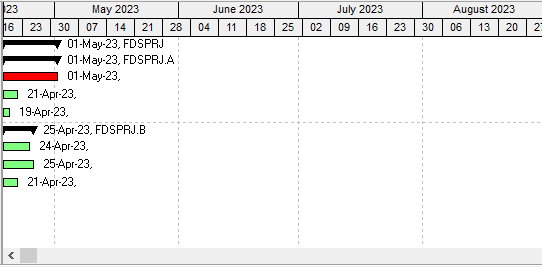
به منوی Tools بروید و ابزار «Schedule» را انتخاب کنید. F9، کلید میانبر اجرای این ابزار است.

با کلیک بر روی دکمه Schedule، نمودار گانت، بر اساس روابط تعریف شده بهروزرسانی میشود.
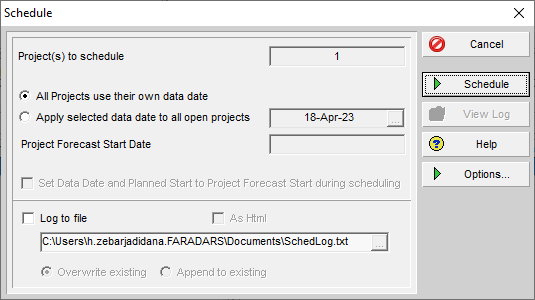
تصویر زیر، نمونهای از بهروزرسانی نمودار گانت بر اساس تغییر روابط را نمایش میدهد.
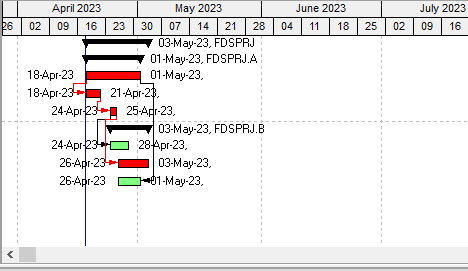
امکان تنظیم موقعیت المانهای نمودار گانت توسط ماوس وجود دارد. این کار بر روی تاریخ شروع و پایان فعالیت تاثیر میگذارد. تهیه برنامه زمانبندی در پریماورا بسیار ساده است. با این وجود، تعیین پارامترهای ورودی آن، نیاز به مطالعه و محاسبات دقیق دارد.
مرحله هفتم: ایجاد رویداد پایان پروژه
آخرین مرحله کار از تعریف پروژه در پریماورا، ایجاد رویداد پایان است. برای این کار، در پنجره Activities، بر روی عنوان پروژه کلیک کرده و دستور Add را اجرا کنید. سپس، عنوان فعالیت اضافه شده را به یک عبارت مرتبط نظیر «Finish» تغییر دهید.
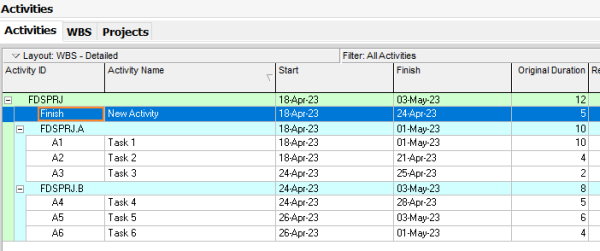
در پنجره مشخصات، به زبانه «General» بروید و «Activity Type» را بر روی «Finish Milestone» قرار دهید. سپس، رابطه بین رویداد پایان و دیگر فعالیتها را تعریف کنید. با بهروزرسانی زمانبندی، رویداد پایان در نمودار گانت نمایش داده میشود. مدیریت بودجه، منابع و هزینهها، از مباحث مهم در مدیریت و کنترل پروژه هستند. ابزارهای پریماورا، امکان مدیریت بهتر منابع و هزینهها را فراهم میکند.
مقایسه پریماورا با دیگر نرم افزارهای مدیریت پروژه
بدون شک، پریماورا یکی از کاملترین و قدرتمندترین نرمافزارهای تجاری در زمینه کنترل و مدیریت پروژههای بزرگ است. با این وجود، در پروژههای کوچک و برخی از پروژههای متوسط، قابلیتهای پیشرفته این نرمافزار، کاربردی ندارند. به علاوه، برای بسیاری از پیمانکاران کوچک، صرف هزینه جهت آموزش کارکنان به منظور یادگیری و تسلط بر روی پریماورا، توجیه ندارد. در این شرایط، رقبای Primavera، به میدان میآیند.
تفاوت پریماورا با مایکروسافت پروجکت
اصلیترین رقیب پریماورا در دنیای مدیریت و کنترل پروژه، «مایکروسافت پروجکت» (Microsoft Project) یا به اختصار «اماس پروجکت» (MS Project) است. این نرمافزار، بسیاری از ابزارهای مورد نیاز برای مدیریت و کنترل پروژه را با عملکرد سادهتر در اختیار کاربران قرار میدهد.
رابط کاربری مایکروسافت پروجکت، به دیگر نرمافزارهای مجموعه آفیس، مخصوصا اکسل، شباهت دارد. از اینرو، اغلب کاربران، به سرعت با این نرمافزار ارتباط برقرار میکنند. در ایران، مایکروسافت پروجکت از محبوبت بالاتری نسبت به پریماورا برخوردار است. البته دلیل این موضوع میتواند دسترسی محدود کاربران به آموزشهای Primavera باشد.
به طور کلی، انتخاب بین پریماورا و مایکروسافت پروجکت، به نیاز پروژه بستگی دارد. جدول زیر، ویژگیهای این دو نرمافزار را با توجه به معیارهای مختلف نمایش میدهد.
| معیار مقایسه | مایکروسافت پروجکت | پریماورا |
| پایگاه داده | کار با پایگاه دادههای مخصوص نرمافزار و پایگاه داده SQL در حالت EPM | کار با انواع فرمتهای پایگاه داده |
| کار گروهی | امکان دسترسی چندین کاربر برای کار بر روی پایگاه داده آنلاین (با استفاده از سرور مخصوص نرمافزار) | دسترسی همزمان چند کاربر به یک پروژه مشترک |
| تقسیمبندی فعالیت | عدم امکان تقسیمبندی فعالیتها به بخشهای کوچکتر | تقسیمبندی فعالیتهای پیچیده به فعالیتهای کوچکتر در عین حفظ سادگی نمودار گانت |
| مدیریت مالی | مرور کامل بودجه و هزینهها در حین اجرای پروژه | وارد کردن هزینههای برنامهریزی شده، باقیمانده و واقعی برای هر فعالیت |
| ساختار شکست کار (WBS) | مشابه بودن سطوح WBS و فعالیتها به همراه امکان اتصال یک فعالیت به یک سطح WBS | ساخت جداگانه WBS و فعالیتها به همراه کدنویسی مجزای هر سطح WBS |
| اختصاص رابطه | اختصاص رابطه منطقی به نمودار گانت یا ستونهای بعدی/قبلی | اختصاص رابطه در نمای نمودار گانت توسط ماوس یا زبانههای قبلی/بعدی |
| تعداد روابط | ایجاد حداکثر 1 رابطه بین دو فعالیت | ایجاد چندین رابطه بین دو فعالیت |
| گزارشگیری | ایجاد گزارشهای گرافیکی سفارشی | ایجاد گزارشهای جدولی سفارشی بدون امکان اضافه کردن المانهای گرافیکی و داشبورد |
| خط مبنا | تعریف حداکثر 11 خط مبنا برای هر پروژه | تعریف خطوط مبنا به تعداد بینهایت |
| ردیابی و مقایسه | ایجاد و مشاهده چندین پروژه | ایجاد و مشاهده چندین پروژه، چندین ابزار ردیابی، چندین مقایسه بین پروژهها یا WBS و محاسبه واحدها و هزینهها |
| تعداد ستون | حدود 500 ستون پیشفرض برای اختصاص فعالیتها و منابع | بیش از 200 ستون پیشفرض با اطلاعات مختلف نظیر مدیریت هزینه، بودجهبندی و غیره |
| فیلدهای سفارشی | امکان ایجاد فیلدهای سفارشی و اختصاص مقادیر دلخواه به آنها | امکان ایجاد فیلدهای سفارشی و اختصاص مقادیر دلخواه به آنها |
| سازگاری با فرمتها | پشتیبانی از فرمتهای مختلف | پشتیبانی از فرمتهای مختلف |
| بزرگی پروژه | مناسب برای پروژههای کوچک تا بزرگ | مناسب برای پروژههای متوسط تا بزرگ |
با وجود قابلیتهای پیچیده در هر دو نرمافزار، استفاده از مایکروسافت پروجکت، سادهتر از پریماورا است. کار کردن با Primavera، نیاز به آموزش کافی دارد. MS Project، معمولا به عنوان یک ابزار مدیریت و کنترل هفتگی پروژه مورد استفاده قرار میگیرد؛ در حالیکه کاربرد پریماورا، اغلب به صورت ماهانه است.
در مجموع، پریماورا، به عنوان کاملترین نرمافزار تجاری در زمینه مدیریت و کنترل پروژه محسوب میشود که تسلط بر روی قابلیتها و ابزارهای آن، شما را از هر نرمافزار دیگری بینیاز میکند.
مدیریت پروژه با اکسل
هنگام بحث در مورد بهترین ابزار کامپیوتری مدیریت و کنترل پروژه، معمولا نام نرمافزارهای مایکروسافت پروجکت و پریماورا مطرح میشود. این نرمافزارها، تمام نیازهای یک پروژه متوسط تا بزرگ را برطرف میکنند. در پروژههای کوچک، اکسل جایگزین بسیار مناسبی برای مایکروسافت پروجکت و پریماورا است.
از قابلیتهای مدیریت پروژه در اکسل میتوان به برنامهریزی، بودجهبندی، فهرستبندی فعالیتها، مدیریت وظایف، کنترل پروژه و تهیه گزارشهای مدیریتی اشاره کرد. اکسل، امکان ساخت سفارشی ابزارهای مدیریت و کنترل پروژه را فراهم میکند. به عنوان مثال، با استفاده از قابلیت رسم نمودار در این نرمافزار میتوان برنامه زمانبندی پروژه را در قالب نمودار گانت تهیه کرد.
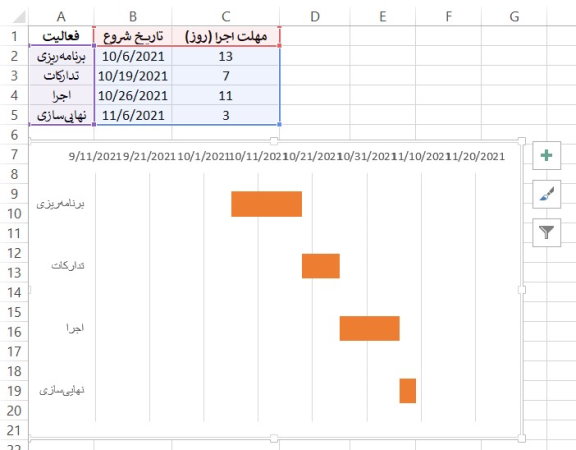
در مجموع، اکسل، یک نرمافزار با قابلیتهای کاربردی در زمینه مدیریت و کنترل پروژه است. با این وجود، بهرهگیری از این قابلیتها، به تسلط بالا نیاز دارد.
سوالات متداول در مورد نرم افزار پریماورا
در این بخش، به برخی از پرتکرارترین سوالات در رابطه با نرمافزار Primavera به طور مختصر پاسخ میدهیم.
نرم افزار پریماورا چیست؟
پریماورا، یک نرمافزار جامع و قدرتمند در زمینه مدیریت و کنترل پروژه است.
پریماورا چه قابلیت هایی دارد ؟
از کاربردهای اصلی نرمافزار Primavera میتوان به مدیریت سبد پروژه، تهیه برنامه زمانبندی و تحلیل مسیر بحرانی اجرای پروژه، تحلیل و مدیریت ریسک، بهینهسازی و مدیریت منابع، برنامهریزی تخصیص و ظرفیت منابع، کار گروهی، مدیریت هزینه و بودجه، تحلیل و گزارشگیری پیشرفته و کنترل پروژه اشاره کرد.
بهترین نسخه پریماورا چیست؟
بهترین نسخه Primavera، جدیدترین نسخه آن است.
پریماورا در چه سیستم عامل هایی نصب می شود ؟
Primavera، در سیستم عامل ویندوز نصب میشود. البته امکان اجرای نسخه ابری این نرمافزار در مرورگرهای اینترنتی وجود دارد.
بهترین منبع یادگیری پریماورا چیست ؟
منابع ویدیویی، بهترین منابع یادگیری نرمافزار Primavera هستند.
مراحل کار با پریماورا چه هستند؟
مراحل کار با Primavera به ترتیب شامل ایجاد پروژه جدید، اضافه کردن ساختار شکست کار (WBS)، ایجاد فعالیتها، تغییر بازههای زمانی فعالیتهای و اضافه کردن رابطه بین آنها، اضافه کردن رابطه «شروع-به-شروع» (Start-to-Start یا SS)، تهیه برنامه زمانبندی و
اضافه کردن رویداد پایانی هستند.
نرم افزارهای رقیب پریماورا چه هستند ؟
اصلیترین رقیب Primavera، مایکروسافت پروجکت است.
آیا مایکروسافت پروجکت بهتر از پریماورا است ؟
در پروژههای متوسط تا بزرگ با پیچیدگی بالا، عملکرد پریماورا از مایکروسافت پروجکت بهتر است. برای پروژههای کوچک تا بزرگ با پیچیدگی نسبتا پایین، مایکروسافت پروجکت عملکرد قابل قبولی را از خود به نمایش میگذارد.