نحوه بستن اعلان های گوگل کروم و نوتیفیکیشن ها – راهنمای کاربردی

با اینکه اعلانهای گوگل کروم میتوانند شما را در جریان خبرهای تازه، ایمیلها و پیامها قرار دهند اما اعلانهای بیربط نیز میتوانند عامل سردرد باشند. خوشبختانه بستن اعلان های گوگل کروم کار بسیار سادهای است. میتوانید فقط نوتیفیکیشنهای چند سایت خاص را مسدود یا تمام آنها را خاموش کنید. در ادامه نحوه انجام این کار را با هم میبینیم.
نحوه بستن اعلان های گوگل کروم از طریق تنظیمات ویندوز
برنامه تنظیمات سیستم عامل ویندوز این امکان را به شما میدهد که اعلانهای تمام برنامههای خود را به طور مجزا فعال یا غیر فعال کنید. اگر قصد بستن اعلان های گوگل کروم را دارید میتوانید اعلانهای آن را از طریق این برنامه غیر فعال کنید.
برای این کار منوی استارت را باز کرده و نماد چرخدنده را بزنید یا کلیدهای Win + I را روی کیبورد فشار دهید تا برنامه تنظیمات باز شود. سپس گزینههای System و بعد Notifications را بزنید. در صفحه جدید تا قسمت Notifications from apps and other senders پایین بروید، گوگل کروم را از بین برنامهها پیدا کنید و گزینه کنار آن را به حالت خاموش دربیاورید.

به جای این کار میتوانید روش نمایش اعلانهای گوگل کروم روی ویندوز را نیز تغییر دهید. به علاوه امکان غیر فعال کردن بنرهای اعلان، بیصدا کردن هشدارها یا جلوگیری از نمایش آنها را روی صفحه قفل نیز دارید.
غیر فعال کردن بنرهای اعلان
اگر از دست بنرهای اعلانی که در گوشه سمت راست پایین صفحه نشان داده میشوند، خسته شدهاید، با خاموش کردن اعلانها میتوانید از شر آنها خلاص شوید. برای انجام این کار، کافی است مراحلی که در قسمت قبل گفتیم را دنبال کرده و سپس گزینه کنار هر برنامهای که میخواهید را خاموش کنید. بدین ترتیب دیگر بنری نمایش داده نخواهد شد. برای برگرداندن اعلانها نیز کافی است همین گزینه را مجددا روشن کنید.
غیر فعال کردن شمارنده اعلان برای بستن اعلان های گوگل کروم
شمارندهای در سمت راست نوار وظایف (Taskbar) ویندوز وجود دارد که برای نمایش تعداد اعلانهای باز نشدهای است که در پنل خود دارید. اگر این شمارنده حواستان را پرت میکند یا میخواهید نوار وظایف تمیزتری داشته باشید، امکان غیر فعال کردن این قابلیت در برنامه تنظیمات فراهم شده است.
به این منظور ابتدا با زدن دکمههای Win + I، برنامه تنظیمات را باز کرده و سپس به ترتیب روی گزینههای Personalization و بعد Taskbar و در آخر Taskbar behaviors کلیک کنید. بعد تیک گزینه Show badges (unread messages counter) on taskbar apps را بردارید.
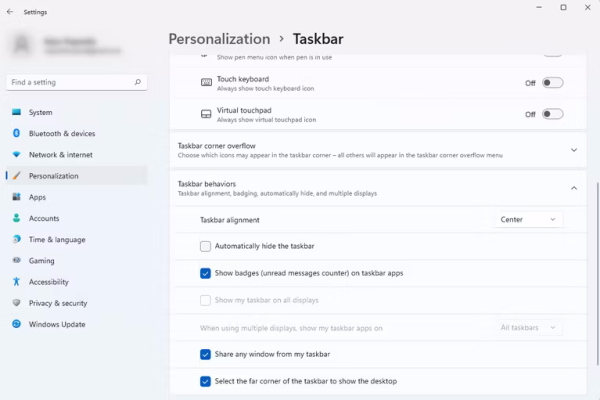
به محض انجام این کار، حتی اگر اعلانهای خوانده نشده داشته باشید نیز، شمارنده در نوار پایینی ویندوز نشان داده نخواهد شد.
استفاده از Focus Assist
اگر قصد بستن اعلان های گوگل کروم را به طور کامل ندارید و فقط میخواهید در مواقع کار آنها را متوقف کنید، میتوانید از ویژگی Focus Assist کمک بگیرید. برای فعال کردن این قابلیت، دکمههای Win + A را روی کیبورد فشار دهید. به جای آن میتوانید مسیر طولانیتر را در پیش بگیرید و در برنامه تنظیمات گزینههای System و سپس Focus assist را بزنید. به طور کلی دو گزینه برای این ویژگی وجود دارد:
- Priority list: تمام اعلانهایی که در لیست Priority یا اولیت نیستند را غیر فعال میکند. برای شخصیسازی این لیست روی گزینه Customize priority list بزنید.
- Alarms only: تمام اعلانها را به غیر از هشدارها غیر فعال میکند.
برای مشاهده خلاصهای از اعلانهایی که از دست دادهاید، تیک گزینه Show a summary of what I missed when focus assist was on option را بزنید.
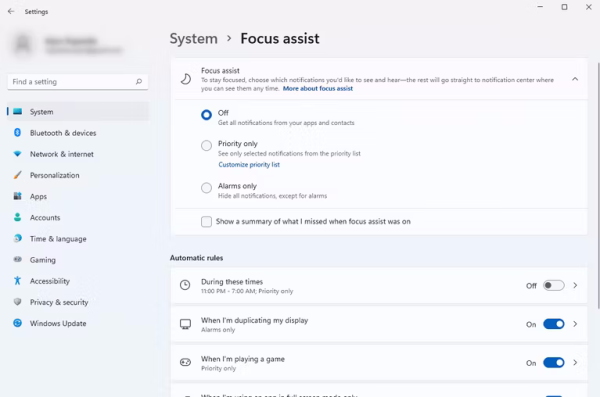
به این روش میتوانید بدون حواسپرتی ناشی از اعلانها به کارهای خود بپردازید.
- مطالب پیشنهادی برای مطالعه:
تغییر مدتزمان نمایش بنرهای اعلان
یکی دیگر از روشهای جلوگیری از حواسپرتی با اعلانها، تغییر مدتزمان نمایش بنرهای اعلان است. در واقع میتوانید مدت نمایش بنرها روی صفحه را از طریق برنامه تنظیمات، کم یا زیاد کنید. به این منظور ابتدا دکمههای Win + I را بزنید تا برنامه تنظیمات باز شود.
سپس گزینه Accessibility و بعد Visual effects را بزنید. منوی کشویی را باز کرده و یکی از گزینهها را برای تغییر مدت نمایش بنر اعلانها انتخاب کنید. این گزینهها بین ۵ ثانیه الی ۵ دقیقه متغیر هستند.
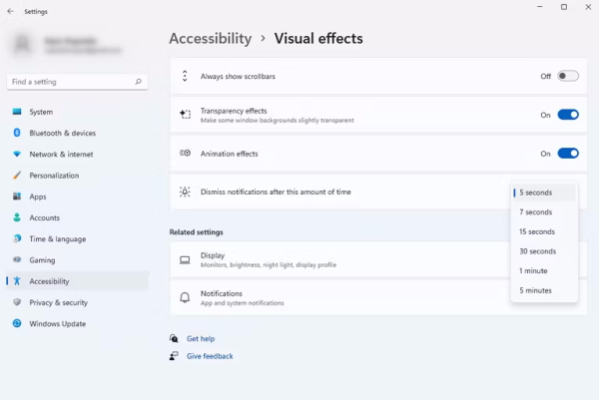
مثلا اگر گزینه 7 ثانیهای را برگزیده باشید، بنرهای اعلان به طور کلی تنها به مدت 7 ثانیه روی صفحه نشان داده میشوند.
چطور صدای نوتیفیکیشن گوگل را ببندیم؟
در صورتی که صدای اعلانها را دوست ندارید، میتوانید آنها را تغییر دهید یا همه را بیصدا یا سایلنت کنید. با زدن دکمههای Win + I برای ورود به برنامه تنظیمات شروع و سپس روی گزینههای System و Notifications کلیک کنید. بعد روی فلش کوچک در سمت راست گزینه Notifications بزنید و تیک گزینه Allow notifications to play sounds را بردارید تا صدای اعلانها غیر فعال شود.
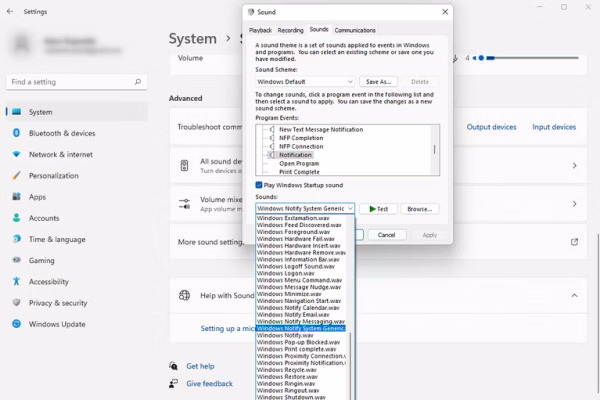
برای عوض کردن صدا نیز گزینههای System و Sound را بزنید و سپس گزینه More Sound settings را برگزینید. به زبانه Sound بروید و گزینه Notifications را از لیست Program Events انتخاب کنید. صدایی دلخواه را از منوی کشویی برگزینید و دکمه OK را بزنید تا انتخاب شود.
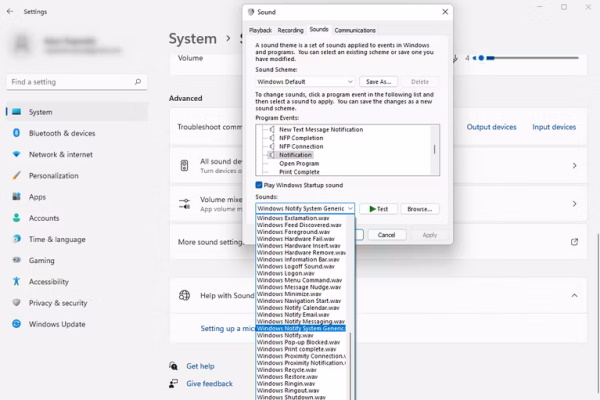
غیر فعال کردن اعلانهای صفحه قفل
امکان بستن اعلان های گوگل کروم روی صفحه قفل یا Lock Screen نیز وجود دارد. دکمههای Win + I را برای باز کردن برنامه تنظیمات بزنید و گزینههای System و بعد Notifications را انتخاب کنید. سپس تیک گزینه Show notifications on the lock screen را بردارید.
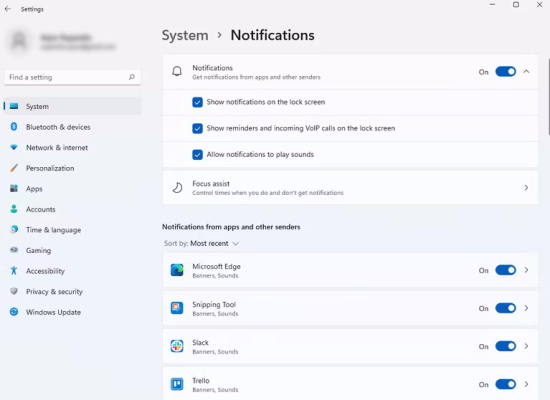
به این ترتیب دیگر هیچ اعلانی را روی «صفحه قفل» (Lock Screen) نخواهید دید. البته ویندوز 10 و 11 روشهای مختلفی برای حذف و بستن انواع اعلانها دارند.
نحوه بستن اعلان ها در گوگل کروم
یکی از امکانات گوگل کروم این است که به شما امکان میدهد اعلانهای مختلف را ببندید یا مسدود کنید. به این ترتیب ابتدا برنامه گوگل کروم (Google Chrome) را باز کرده و در گوشه سمت راست بالای آن، روی نماد سهنقطه کلیک کنید تا منو باز شود. حالا گزینه Setting را برگزینید.
از سمت چپ، زبانه Privacy and security را باز کنید و سپس گزینه Site Settings را بزنید. تا بخش Permissions پایین بروید و روی گزینه Notifications کلیک کنید. از بخش Default behavior، گزینه Don’t allow sites to send notifications را بزنید تا اعلانهای گوگل کروم بسته شوند.
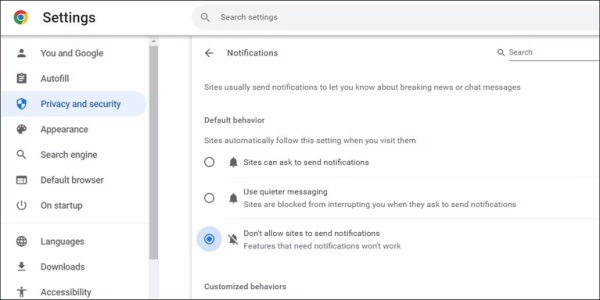
چگونه اعلانهای سایتی خاص را در گوگل کروم ببندیم؟
همانطور که در ابتدا گفتیم، همه اعلانها به درد نخور نیستند و نمایش برخی از آنها لازم است. یکی از ترفندهای کاربردی گوگل کروم این است که میتوانید به جای بستن تمام اعلانها، فقط برخی از آنها را غیر فعال کنید. ابتدا سایت مورد نظر را در گوگل کروم باز کنید. در نوار آدرس، روی نماد قفل در کنار URL سایت بزنید و سپس گزینه Notifications را به حالت خاموش درآورید.
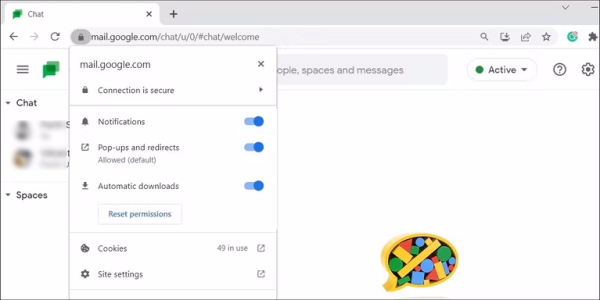
با این حال، این روش تنها در صورتی مناسب است، تنها قصد بستن اعلانهای یک یا دو سایت را داشته باشید. برای خاموش کردن اعلانهای چندین وبسایت بهتر است از بخش Notifications در تنظیمات گوگل کروم کمک بگیرید.
برای انجام این کار ابتدا این برنامه را باز کرده و سپس علامت سه نقطه را در گوشه سمت راست بالا را زده سپس و گزینه Settings را برگزینید. حالا به بخش Privacy and security، بعد Site Settings و در نهایت Notifications بروید. بعد دکمه Add را در کنار گزینه Not allowed to send notifications بزنید، لینک سایتی که میخواهید اعلانهایش بسته شود را وارد کرده و در نهایت دکمه Add را بزنید.
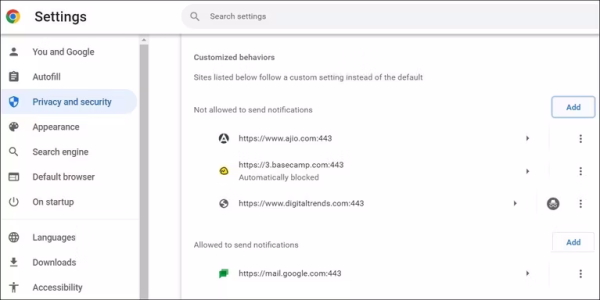
پس از انجام این مراحل، سایت مورد نظر به بخش Not allowed to send notifications منتقل خواهد شد و اجازه نمایش اعلانی نخواهد داشت. اگر قبلا اعلانهای سایتی را فعال کرده باشید، میتوانید آن را در قسمت Allowed to send notifications ببینید. برای غیر فعال کردن اعلان این سایتها نیز کافی است علامت سه نقطه کنار URL سایت را بزنید و گزینه Block را برگزینید.
سخن پایانی
با اینکه نمایش اعلانها بیدلیل و غیر منطقی نیست، اما گاهی حواستان را پرت میکنند یا اعصابتان را به هم میریزند. به همین خاطر میتوانید به کمک راهنماییهای این مقاله، به بستن اعلان های گوگل کروم مشغول شوید. روشهای مختلفی را در این مطلب بررسی کردیم که کمک میکنند اعلان را به طور کلی ببندید، آن را بیصدا کنید یا تنها برخی از مهمترین موارد را نمایش دهید. به علاوه دیدیم که نحوه انجام این کار در تنظیمات ویندوز چگونه است و در تنظیمات برنامه گوگل کروم نیز باید چه مسیری را در پیش گرفت. به یاد داشته باشید که هر گاه خواستید میتوانید همان مراحل را تکرار و نمایش اعلانها را مجددا فعال کنید.










