آموزش فعال سازی Hyper–V در ویندوز ۱۱ – تصویری و به زبان ساده


فعال سازی Hyper-v در ویندوز 11 به شما کمک میکند با ایجاد محیطهای مجازی بتوانید چندین سیستمعامل را روی سیستم شخصی خود نصب کنید. مایکروسافت تکنولوژی هایپری وی را برای ایجاد محیطهای مجازی در نسخه های متفاوت ویندوز «Pro و Education و Enterprise» ارائه کرده است. این برنامه در نسخه خانگی ویندوز 11 (Windows 11 Home) وجود ندارد. با این حال با انجام روشهایی میتوانید آن را در نسخههای خانگی ویندوز 11 نیز نصب کنید. همچنین این تکنولوژی برای سیستمعاملهای ویندوز، لینوکس و اوبونتو قابل استفاده است. اما چون توسط مایکروسافت توسعه داده شده بهترین عملکرد را در سیستمعامل ویندوز دارد. اگر میخواهید از یک محیط مجازی ایزوله برای اجرای چندین سیستمعامل و برنامههای مختلف بهرهمند شوید. فعال سازی Hyper-v در ویندوز 11 را بهعنوان یک ویژگی بالقوه به شما پیشنهاد میکنیم. در این مطلب میخواهیم نحوه فعال سازی Hyper-v در ویندوز 11 و کاربرد آن را توضیح دهیم. پس در ادامه با چگونگی نصب و راهاندازی این ویژگی بیشتر آشنا خواهیم شد.
Hyper-v چیست و چرا باید از آن استفاده کنیم؟
هایپر وی پلتفرم مجازیسازی مایکروسافت یا همان هایپروایزر «Hypervisor» است. این برنامه به کاربران کمک میکند، محیطهای مجازی را برای اجرای چندین سیستمعامل روی یک سختافزار ایجاد کنند. با Hyper-v میتوانید سیستمعامل سرورها را در «مراکز داده» (Data Center) مجازیسازی کنید. همچنین یک ابزار عالی برای توسعهدهندگان است تا بتوانند بدون استفاده از چندین سختافزار، کدهای خود را روی چندین سیستمعامل تست و اجرا کنند. هر ماشین مجازی مثل یک سیستم کامپیوتری است و میتوانید سیستمعامل و برنامههای خود را روی آن نصب و اجرا کنید. امکان مدیریت منابع در این محیطها وجود دارد و بهعنوان روشی مناسب برای صرفهجویی در زمان و هزینهها شناخته میشود.
این برنامه، هر سیستمعامل را در فضایی ایزوله مخصوص به خود اجرا میکند، به همین دلیل بیش از یک محیط مجازی را میتوانید روی یک سختافزار اجرا کنید. در ادامه درباره فعال سازی Hyper-v در ویندوز 11 بیشتر توضیح میدهیم.
کاربرد هایپر وی چیست؟
اصلیترین کاربرد Hyper-v فراهم کردن محیطی برای اجرای چندین سیستمعامل بهصورت مجازی بدون تاثیر گذاشتن در عملکرد سیستمعامل میزبان است. با این تکنولوژی کاربردی نیازی به استفاده از راهکارهای مجازیسازی شخص ثالث مثل «VirtualBox» و «VMware» نخواهید داشت.
برخی موارد استفاده از Hyper-V به شرح زیر است:
- تست و اجرای نرمافزار برای نسخههای قدیمی ویندوز یا سیستمعاملهای غیر ویندوزی.
- تست و اجرای نرمافزار روی چندین سیستمعامل با استفاده از چندین ماشین مجازی در یک سیستم میزبان.
پیش نیازهای فعال سازی Hyper-V در ویندوز 11
در فهرست زیر، پیشنیازهای فعالسازی Hyper-V آورده شده است.
- هایپر وی بهعنوان یک ویژگی اختیاری در نسخههای حرفهای (Pro)، «سازمانی» (Enterprise) و «تحصیلی» (Education) ویندوز 11 موجود است.
- برای بررسی نسخه ویندوز خود میتوانید به مسیر Settings > System > About بروید و در بخش مشخصات ویندوز نسخه ویندوز خود را مشاهده کنید.
- اگر نسخه خانگی (Home) ویندوز دارید، تنها کاری که باید انجام دهید، اجرای اسکریپت «Bat» برای نصب هایپر وی روی سیستمهای ناسازگار است.
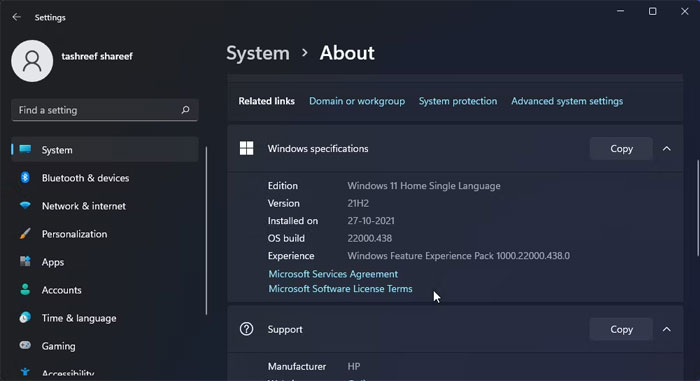
بسته به تعداد ماشینهای مجازی و برنامههای اجرایی به میزان منابع متفاوتی برای اجرای روان ماشین مجازی نیاز خواهید داشت. همچنین برای اجرای هایپر وی، فعالسازی «مجازیسازی سختافزار» (Hardware Virtualization) در بایوس سیستم (BIOS) ضروری است. این ویژگی باید برای اجرای ماشینهای مجازی در ویندوز فعال باشد. اما اغلب اوقات به طور پیشفرض غیرفعال است.
چگونه مجازی ساز سخت افزار را در ویندوز فعال کنیم؟
در تمامی نسخههای سازگار ویندوز میتوانید مجازیساز سختافزار را در BIOS فعال کنید.
نکته: این راهنما برای کامپیوترهای hp است، اگر از کامپیوتر شخصی یا لپتاپ برند سازنده دیگری استفاده میکنید، ممکن است مراحل کمی متفاوت باشد. با وجود این، تفاوت چندانی در ورود به BIOS و فعال سازی Hyper-v در ویندوز 11 با سایر سیستمها وجود ندارد و بهراحتی میتوانید آن را در تنظیمات مشاهده و فعال کنید.
فعال سازی مجازی ساز سختافزار در BIOS
برای انجام این کار مراحل زیر را دنبال کنید:
- در صورت روشن بودن کامپیوتر آن را خاموش کنید.
- دکمه پاور را برای روشن شدن سیستم فشار دهید و بلافاصله شروع به فشار دادن کلید Esc برای مشاهده Startup Menu کنید.
- در منوی Startup کلید F10 را برای وارد شدن به تنظیمات BIOS فشار دهید.
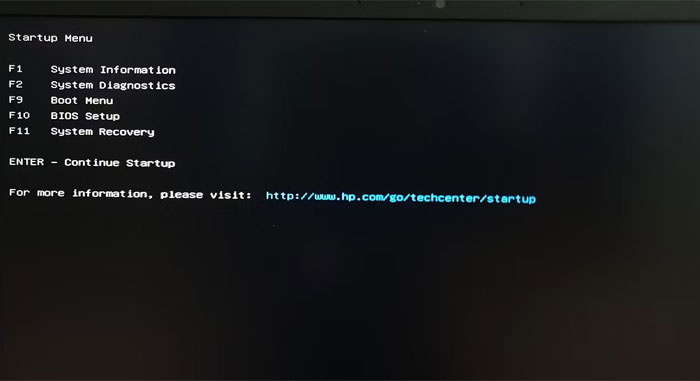
- در منوی BIOS Setup Utility از کلیدهای مکاننما برای باز کردن تب Configuration استفاده کنید.
- در مرحله بعد، از کلید فلش رو به پایین برای انتخاب Virtualization Technology استفاده کنید.
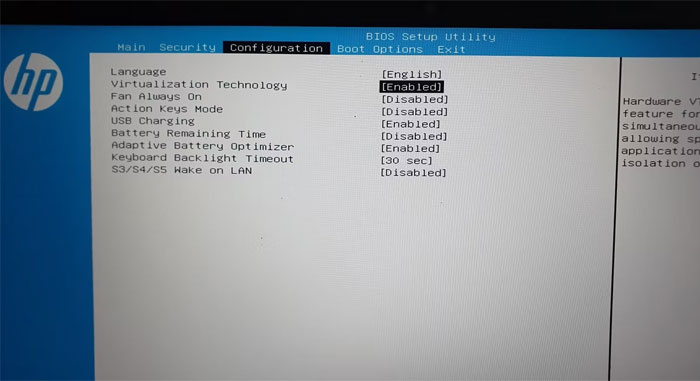
- سپس کلید اینتر «Enter» را فشار دهید و از بین گزینههای موجود Enabled را انتخاب کنید.
- کلید F10 را برای ذخیره تغییرات و خروج از BIOS فشار دهید.
- سیستم به طور خودکار ریاستارت شده و تغییرات را اعمال میکند. این کار ممکن است چندین دقیقه طول بکشد، پس منتظر بمانید تا سیستم به طور کامل روشن شود.
بعد از راهاندازی مجدد سیستم، شما میتوانید اقدام به فعال سازی Hyper-v در ویندوز 11 کنید.
روش ۱: فعال سازی هایپر وی در ویندوز 11 از طریق کنترل پنل
شما میتوانید هایپر وی را با استفاده از پنچره «ویژگیهای ویندوز» «Windows Features» فعال کنید. امکان حذف یا اضافه کردن برخی ویژگیهای اختیاری از طریق کنترل پنل در بخش ویژگیهای ویندوز 11 امکانپذیر است. برای انجام این کار مراحل زیر را دنبال کنید:
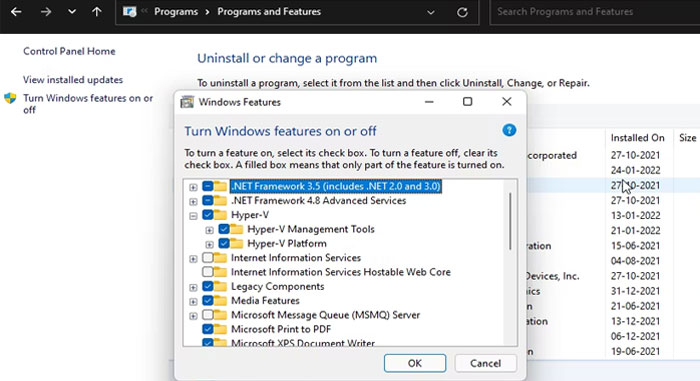
- کلیدهای ترکیبی «Win + R» را برای باز شدن پنجره «Run» فشار دهید.
- عبارت «control» را تایپ کرده و گزینه OK را برای باز شدن کنترل پنل فشار دهید.
- در کنترل پنل به مسیر Programs > Programs and Features بروید.
- در سمت چپ، روی گزینه Turn Windows features on or off کلیک کنید.
- در پنجره Windows Features گزینه Hyper-V را انتخاب کنید. اگر «+» کنار هایپر وی را برای باز شدن زیر پوشههای آن بزنید. دو پوشه با نامهای «Hyper-V Management Tools» و «Hyper-V Platforms» مشاهده خواهید کرد.
- از انتخاب هر دو گزینه اطمینان حاصل کرده و روی «OK» کلیک کنید. با توجه به اختیاری بودن این ویژگیها، ویندوز به طور خودکار اقدام به نصب و فعالسازی آنها در سیستم شخصیتان میکند. این کار ممکن است کمی طول بکشد.
- بعد از اتمام فرایند نصب، روی Restart Now کلیک کنید تا سیستم ریاستارت شده و تغییرات اعمال شوند.
بعد از ریاستارت سیستم عبارت Hyper-V را جستوجو کرده و برای ایجاد ماشین مجازی در ویندوز 11 روی Hyper-V Manager کلیک کنید.
روش ۲: فعال سازی Hyper-v در ویندوز 11 با استفاده از Command Prompt
خط فرمان (CMD |Command Prompt) راهحلی سریع و کاربردی برای انجام کارهای معمول در ویندوز است. شما میتوانید از دستور DISM مخفف عبارت «Deployment Image Servicing and Management» برای دسترسی و نصب ویژگیهای اختیاری ویندوز 11 از طریق CMD استفاده کنید.
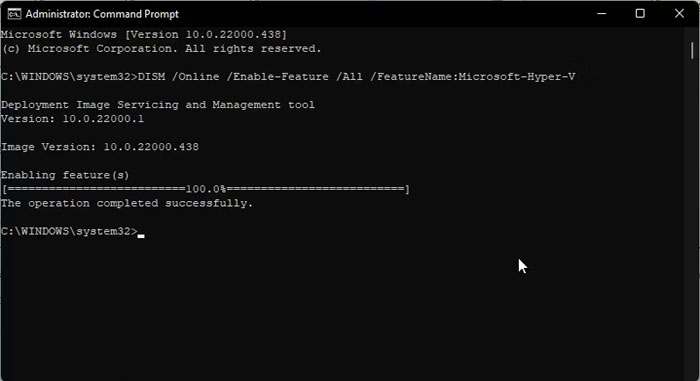
برای فعال سازی Hyper-v در ویندوز 11 از طریق CMD مراحل زیر را دنبال کنید:
- کلید Win را فشار دهید و عبارت CMD را در نوار جستوجو تایپ کنید. سپس روی Command Prompt راست کلیک و Run as Administrator را انتخاب کنید.
- در پنجره CMD دستور زیر را تایپ کنید و Enter بزنید:
1DISM /Online /Enable-Feature /All /FeatureName:Microsoft-Hyper-V- ابزار DISM شروع به فعال سازی Hyper-v در ویندوز 11 میکند و فرایند نصب در پنجره CMD نمایش داده میشود.
- بعد از تکمیل فرایند باید سیستم خود را ریاستارت کنید. برای تایید این عملیات کلید «Y» را از روی صفحه کلید فشار دهید.
بعد از اتمام فرایند ریاستارت، میتوانید از Hyper-V Manager برای ایجاد ماشینهای مجازی استفاده کنید.
روش ۳: فعال سازی Hyper-v در ویندوز 11 از طریق PowerShell
با استفاده از ویندوز PowerShell نیز میتوانید اقدام به نصب و فعالسازی هایپر وی کنید. برای این منظور تنها باید چند مرحله ساده را انجام دهید.
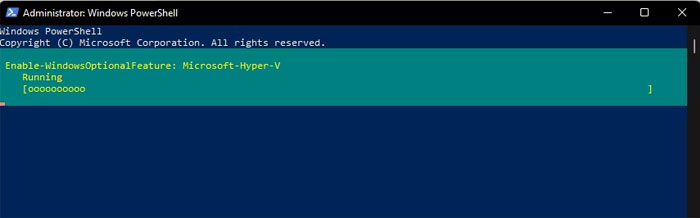
برخلاف خط فرمان، پاورشل از فعالسازی ویژگیهای اختیاری ویندوز «cmdlet» برای فعال کردن ویژگیهای اختیاری استفاده میکند.
فعال کردن هایپر وی با استفاده از پاورشل
برای فعالسازی هایپر وی با پاورشل، از مراحل زیر کمک بگیرید:
- کلید Win را فشار داده و در منوی جستوجو عبارت powershell را تایپ و روی آن کلیک راست کرده و گزینه Run as Administrator را انتخاب کنید.
- در پنجره پاورشل دستور «shell» را تایپ کنید و Enter بزنید.
- پاورشل «cmdlet» را اجرا و فرایند نصب هایپر وی را شروع میکند. در صورت نصب موفقیتآمیز، پیامی برای ریاستارت سیستم به شما نمایش داده میشود. بنابراین سیستم خود را ریاستارت کنید.
- برای ریاستارت سیستم، اعمال تغییرات و فعالسازی هایپر وی در ویندوز 11 «Y» را تایپ کنید.
غیر فعال کردن Hyper-V در ویندوز 11 چگونه است؟
اگرچه فعالسازی و استفاده از هایپر وی امن و بیخطر است، اما در صورت تمایل میتوانید با استفاده از PowerShell آن را غیرفعال کنید. اگر برنامه مجازیسازی شما در عملکرد آنتیویروس و سایر برنامههایتان تداخل ایجاد میکند، در صورت نیاز نداشتن میتوانید آن را غیرفعال کنید.
غیر فعال کردن هایپر وی با استفاده از PowerShell
- با دسترسی ادمین PowerShell را باز کنید.
- در پنجره پاورشل دستور زیر را تایپ کرده و اینتر بزنید.
1Disable-WindowsOptionalFeature -Online -FeatureName Microsoft-Hyper-V-Allکمی صبر کنید تا پیام غیرفعالسازی نمایش داده شود و سپس پاورشل را ببندید. در نهایت برای اعمال تغییرات سیستم خود را ریاستارت کنید.
سخن پایانی
هایپر وی یکی از مجازیسازهای نوع یک است که به صورت مستقیم بدون نیاز به فایل نصبی روی سختافزار سیستم نصب میشود. این برنامه از پیش نصب شده، رایگان و بدون محدودیت است و میتوانید از آن برای ساخت چندین ماشین مجازی استفاده کنید. در این مطلب نحوه فعال سازی Hyper-v در ویندوز 11 را به ۳ روش توضیح دادیم. در صورت هرگونه سوال در فرایند نصب و حذف هایپر وی میتوانید در بخش کامنتها سوالات خود را با ما در میان بگذارید.
سؤالات متداول
در ادامه میخواهیم به سوالات متداول کاربران درباره فعال سازی Hyper-v در ویندوز 11 پاسخ دهیم.
آیا ویندوز 11 از هایپر وی پشتیبانی میکند؟
بله، امکان فعالسازی هایپر وی در ویندوز 11 به عنوان یک ویژگی اختیاری قرار داده شده است. بنابراین میتوانید محیط مجازی به تعداد دلخواه ایجاد و سیستمعامل و برنامههای خود را روی آن نصب و اجرا کنید. توجه داشته باشید Hyper-v در نسخه خانگی (Home) ویندوز وجود ندارد.
آیا هایپر وی حتماً باید فعال باشد؟
هایپر وی یک ویژگی اختیاری در ویندوز 11 است و در صورت تمایل به اجرای سیستمعامل و برنامهها در محیطی به غیر از سیستمعامل میزبان فعلی میتوانید این ویژگی را فعال کنید.
آیا فعال کردن Hyper-v عملکرد سیستم را کاهش میدهد؟
بله، زیرا با فعالسازی این ویژگی سرعت سیستم کمی کند میشود. اما تشخیص میزان تاثیرگذاری آن روی سرعت سیستم موضوع متفاوتی است. زیرا میتواند روی سیستمهای مختلف اثر متفاوتی داشته باشد. اگر میخواهید تاثیر قبل و بعد فعالسازی این ویژگی را بسنجید. خواهید دید که بعد از فعالسازی آن بدون اینکه ماشین مجازی ساخته باشید، عملکرد سیستم خوب است. اما با اختصاص میزان منابع سیستم به ماشینهای مجازی ساخته شده عملکرد کاهش پیدا میکند.












