فارسی نویسی در اتوکد — آموزش کامل و تصویری فارسی نوشتن در اتوکد
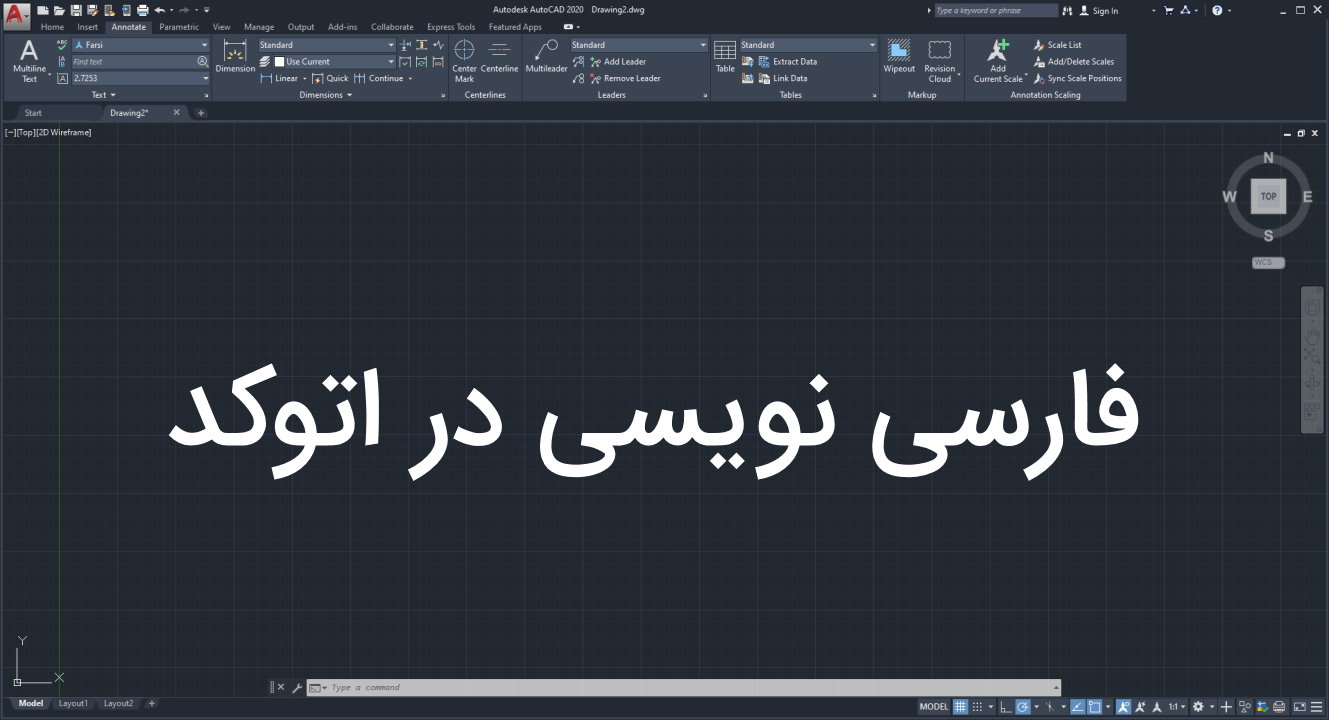
اتوکد، نرمافزاری مبتنی بر CAD (طراحی به کمک کامپیوتر) است. این نرمافزار، امکان ایجاد ترسیمات دوبعدی و سهبعدی را با استفاده از قابلیتها و ابزارهای ساده تا پیشرفته فراهم میکند. نوشتن متن، یکی از قابلیتهای ضروری در نرمافزارهای طراحی مانند اتوکد است. در گذشته، این نرمافزار به طور کامل از فونتهای زبان فارسی پشتیبانی نمیکرد. به همین دلیل، نمایش صحیح متنهای فارسی، نیازمند اعمال تنظیمات مخصوص بود. امروزه، فارسی نویسی در اتوکد بسیار ساده شده است. در این مقاله قصد داریم فارسی نویسی در اتوکد و روش های رفع مشکل فارسی نویسی (مشکل نمایش جداگانه حروف در نرمافزار و خروجی پرینت) را آموزش دهیم.
نکته: در بخش ابتدایی مقاله به معرفی ابزارهای فارسی نویسی در اتوکد، برخی از تنظیمات و نحوه پرینت گرفتن از متنهای فارسی، بدون نصب هیچگونه فونت اضافی خواهیم پرداخت. در بخشهای بعدی، نحوه رفع رایجترین مشکلات فارسی نویسی در اتوکد را مورد بررسی قرار خواهیم داد. اگر از سیستم عاملهای قدیمی (مانند ویندوز XP) و نسخههای قدیمیتر اتوکد، استفاده میکنید، به احتمال زیاد با برخی از مشکلات رایج در نوشتن متنهای فارسی مواجه خواهید شد. بنابراین، پیشنهاد میکنیم تا انتهای مقاله همراه ما باشید.
نوشتن متن در اتوکد چگونه است ؟
نوشتن متن در اتوکد با استفاده از ابزار «Text» انجام میشود.
این ابزار در زبانه «Home»، پنل «Annotation» قرار دارد.
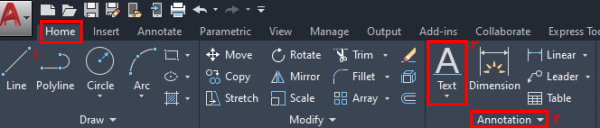
با کلیک بر روی فلش پایین آیکون ابزار Text، دو گزینه به نمایش درمیآید.
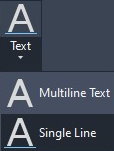
گزینههای نوشتن متن عبارت هستند از:
- Multiline Text
- متن چندخطی
- Single Line
- متن یکخطی
ابزار Text از زبانه «Annotate»، پنل «Text» نیز در دسترس است. این ابزار، به صورت پیشفرض بر روی گزینه نوشتن متن چندخطی قرار دارد.
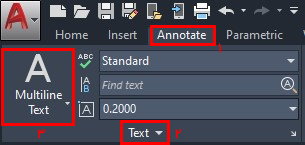
دستور نوشتن متن در اتوکد چیست ؟
ابزار نوشتن متن در اتوکد با اجرای دستورهای «TEXT» و «MTEXT» فعال میشود. دستور TEXT، برای نوشتن متن در یک خط و دستور MTEXT، برای نوشتن متن در چندین خط مورد استفاده قرار میگیرد. به منظور اجرای دستورات، عبارتهای آنها را درون نوار خط فرمان تایپ میکنیم و کلید Enter را فشار میدهیم.
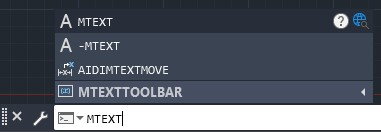
نکته: نوار خط فرمان اتوکد با کلید ترکیبی «Ctrl+9» نمایان/پنهان میشود.
پس از کلیک بر روی گزینههای ابزار Text یا اجرای دستور دستورات مربوط به آنها، نرمافزار از ما میخواهد تا نقطهای را به عنوان گوشه اول کادر متن انتخاب کنیم. این کار با کلیک بر روی موقعیت دلخواه در پنجره مدلسازی یا وارد کردن مختصات مورد نظر در نوار خط فرمان انجام میگیرد.

پس از انتخاب گوشه اول کادر نوشتن متن، نوبت به انتخاب اعمال تنظیمات و انتخاب گوشه دوم میرسد.
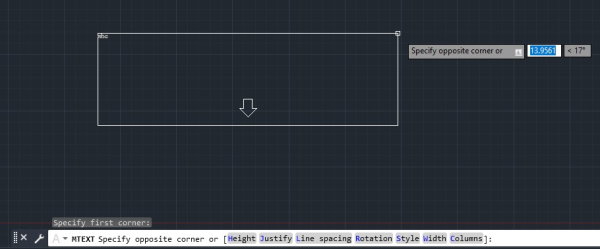
با انتخاب گوشه دوم، کادری مشابه تصویر زیر برای نوشتن متن به نمایش درمیآید.
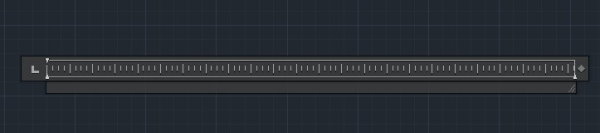
پس از ایجاد کادر نوشتن متن، زبانهای با عنوان «Text Editor» در انتهای نوار ابزار ظاهر میشود. این زبانه، تنظیمات مورد نیاز برای ویرایش متن و فارسی نویسی در اتوکد را در اختیار ما قرار میدهد.

چگونه در اتوکد فارسی بنویسیم ؟
نوشتن به زبان فارسی در اتوکد، تفاوت چندانی با نوشتن زبانهای دیگر ندارد. هنگامی که زبان نوشتاری کامپیوتر را بر روی فارسی قرار میدهیم، نرمافزار اتوکد از فونتهای موجود در سیستم عامل برای نمایش متن استفاده میکند.
برای بررسی عملکرد صحیح نرمافزار در نمایش متنهای فارسی، دستور MTEXT را اجرا میکنیم و متن «فارسی نویسی در اتوکد» را در کادر مربوطه مینویسیم.
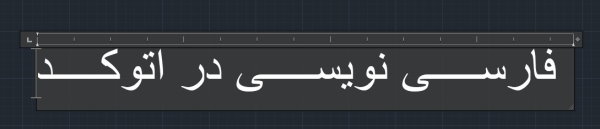
با کلیک بر روی آیکون «Close Text Editor» در انتهای زبانه «Text Editor» یا کلیک بر روی یک محدوده خالی از پنجره مدلسازی، فرآیند نوشتن متن نهایی میشود. در صورت نصب بودن فونتهای مناسب بر روی سیستم و نرمافزار، متن بالا به صورت به نمایش درمیآید.

نمایش متنهای فارسی در اتوکد، به فونتهای نصب شده بر روی سیستم عامل شما بستگی دارد.
مشکل عدم نمایش فونت فارسی در اتوکد
در سیستم عاملهای قدیمی (مانند ویندوز XP)، پشتیبانی از زبان فارسی به اندازه نسخههای امروزی نبود. امروزه، هنگام نصب نسخههای جدید ویندوز، فونتهای ضروری زبان فارسی نیز بر روی سیستم شما نصب میشوند. نمایش صحیح متنهای فارسی در نرمافزار اتوکد، به نصب بودن همین فونتها و پشتیبانی این نرمافزار از آنها بستگی دارد. در برخی از موارد، متنهای فارسی به صورت زیر در پنجره مدلسازی اتوکد به نمایش درمیآیند. این مشکل، با نصب فونت های فارسی بر روی سیستم عامل حل میشود.

نصب فونت های فارسی بر روی ویندوز
پس از تهیه فونتهای فارسی از منابع معتبر، به پوشه حاوی آنها بروید. این فونتها معمولا دارای پسوند «ttf» هستند. فونتهای مورد نظر را انتخاب کرده و بر روی آنها کلیک راست کنید. با انتخاب گزینه «Install» از روی منوی کلیک راست، فرآیند نصب فونتها شروع میشود. پس از اتمام این فرآیند، اتوکد را ببندید و دوباره کنید. به این ترتیب، متنهای فارسی به درستی و با فونت انتخابی شما به نمایش درمیآیند.
تغییر فونت فارسی در اتوکد
برای تغییر فونت متن در اتوکد، ابتدا متن بر روی متن مورد نظر، دابل کلیک میکنیم. پس از ظاهر شدن کادر ویرایش و زبانه Text Editor در نوار ابزار، با استفاده از کلیک چپ، متن را به طور کامل انتخاب میکنیم.

در زبانه Text Editor، به پنل «Formatting» میرویم. عنوان فونت متن انتخابی در این بخش نمایش داده شده است. به عنوان مثال، متن بالا، دارای فونت «Ariel» است.
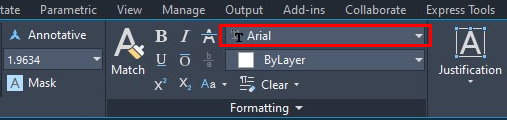
برای تغییر فونت، بر روی منوی بازشونده فونتها کلیک کرده و گزینه مورد نظر خود را انتخاب میکنیم. در اینجا، فونت متن «فارسی نویسی در اتوکد» را بر روی «B Nazanin» قرار میدهیم.
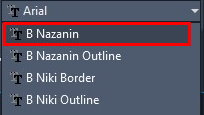
با کلیک بر روی فونت B Nazanin، متن فارسی به شکل زیر درمیآید.

فهرست فونتهای موجود در زبانه Text Editor نرمافزار اتوکد، مطابق با فونتهای نصب شده بر روی سیستم عامل هستند. به عنوان مثال، اگر فونت «B Nazanin Outline» را از روی سیستم عامل حذف کرده و اتوکد را باز و بسته کنیم، عنوان این فونت از منوی مربوطه حذف میشود.
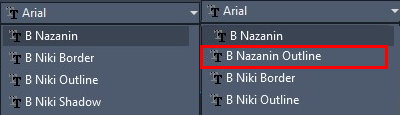
تنظیم سبک فارسی نویسی در اتوکد
در حالت پیشفرض، سبک نوشتاری اتوکد یا اصطلاحا «استایل» (Style)، بر روی گزینه «Standard» قرار دارد. سبک فعال در پنل «Style» قابل مشاهده و تغییر است.
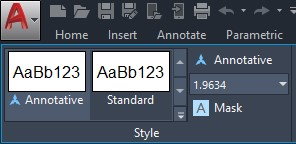
با کلیک بر روی فلش پایین پنل Annotation در زبانه Home و انتخاب گزینه «Text Style»، پنجره تنظیمات سبک نوشتاری به نمایش درمیآید.
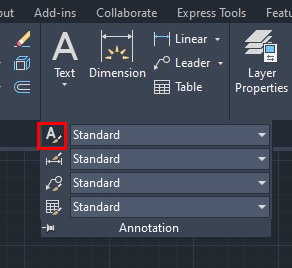
یکی دیگر از روشهای دسترسی به تنظیمات استایل متن، کلیک بر روی فلش پایین-چپ پنل Text در زبانه Annotate است.
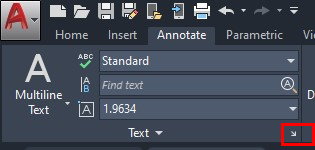
با اجرای دستور «STYLE» یا «ST» نیز پنجره تنظیمات سبک متن به نمایش درمیآید.
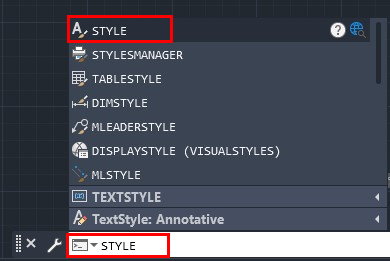
در این پنجره، امکان انتخاب فونت، ایجاد استایل جدید، تغییر استایل فعلی، ویرایش استایلها، تغییر ابعاد و دیگر تنظیمات مربوط به استایل متن فراهم شده است.
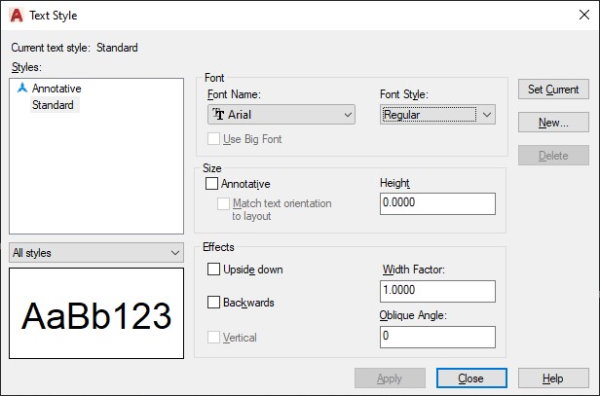
به منظور فارسی نویسی در اتوکد معمولا یک استایل جدید در نرمافزار تعریف میشود. در پروژههای مهندسی، این استایل مطابق با استانداردهای تدوین مستندات پروژه است. پس از اضافه کردن متنها و اتمام ترسیمات اتوکد، معمولا یک فایل خروجی با فرمت PDF تهیه شده یا یک پرینت از مجموعه ترسیمات گرفته میشود. در بخش بعدی، روش صحیح گرفتن خروجی از فایلهای دارای متن فارسی را توضیح میدهیم.
پرینت فارسی در اتوکد (بدون کاتب)
پرینت ترسیمات در اتوکد با اجرای دستور «PLOT» انجام میشود. البته با فشردن کلید ترکیبی «Ctrl+P» و یا کلیک بر روی آیکون پرینتر در نوار ابزار دسترسی سریع نیز پنجره مخصوص به پرینت (پنجره Plot - Model) به نمایش درمیآید.
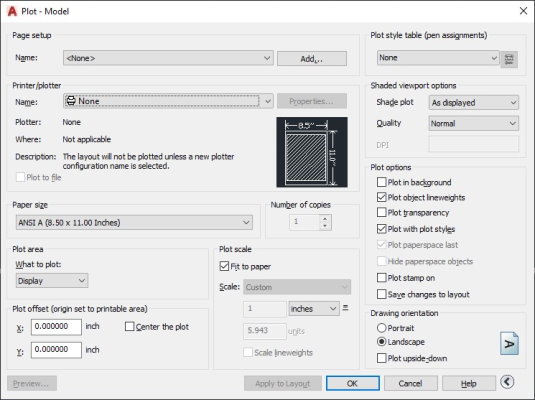
در بخش «Printer/plotter»، روبهروی عنوان «Name»، یک منوی بازشونده شامل عنوان گزینههای موجود برای گرفتن خروجی از ترسیمات اتوکد وجود دارد. از میان این عناوین، تنظیمات دو گزینه مطابق با تنظیمات سیستم عامل ویندوز است. یکی از این دو گزینه رو انتخاب میکنیم.
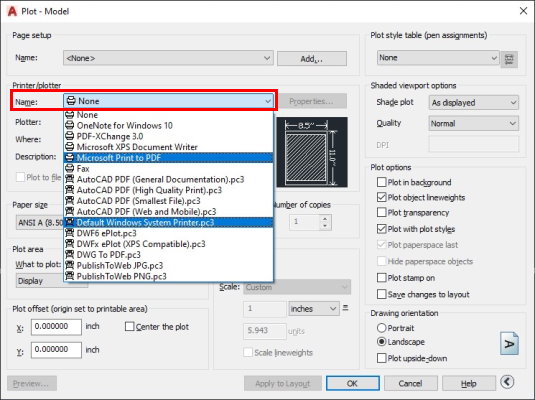
تنظیمات دیگر را به صورت دلخواه تغییر میدهیم.
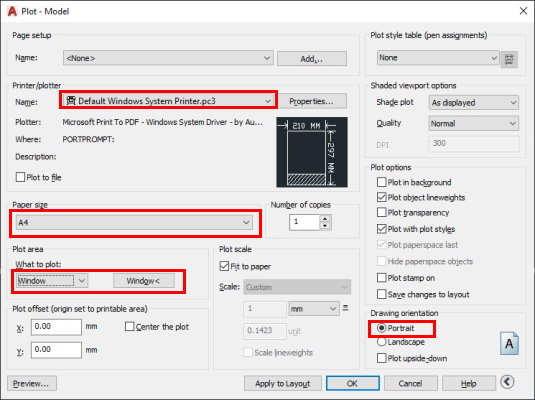
با انتخاب گزینه «Window» در بخش «Plot area»، امکان تعیین محدوده پرینت مشخص میشود. محدوده اطراف متن را تعیین میکنیم.
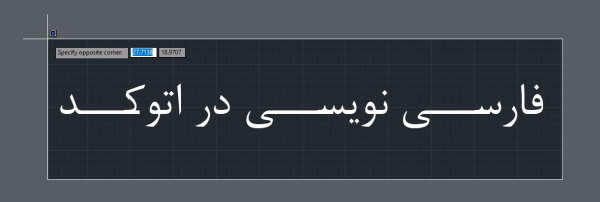
پس از بازگشت به پنجره Plot - Model و کلیک بر روی دکمه «OK»، پنجره ذخیرهسازی فایل خروجی به نمایش درمیآید. عنوان مناسب را برای فایل PDF انتخاب کرده و بر روی «Save» کلیک میکنیم. با این کار، یک فایل PDF حاوی متن «فارسی نویسی در اتوکد» ایجاد میشود.

همانطور که مشاهده میکنید، نمایش متن فارسی در فایل خروجی، مطابق با تنظیمات ما است و هیچ مشکلی ندارد. اگر کامپیوتر ما به پرینتر متصل بود، متن فارسی بر روی کاغذ نیز به همین صورت نمایش داده میشود. با انتخاب گزینههای «Microsoft Print To PDF» و «Default Windows System Printer.pc3»، نیازی به نصب فونتهای اضافی نخواهد بود. البته، یک نکته کوچک در استفاده از این روش وجود دارد که در ادامه به آن میپردازیم.
تنظیمات پرینت فارسی در اتوکد (بدون کاتب)
برای فارسی نویسی در اتوکد و پرینت متنهای فارسی بدون نصب فونتهای اضافی نظیر کاتب، باید تنظیمات بخش Plot - Model را بررسی کنید. در بسیاری از سیستمها، این تنظیمات بر روی گزینههای مورد نظر ما قرار دارند و نیاز به هیچ تغییری نیست. به این منظور، پس از قرار دادن عنوان پرینت بر روی Microsoft Print To PDF یا Default Windows System Printer.pc3، دکمه «Properties» را انتخاب میکنیم.
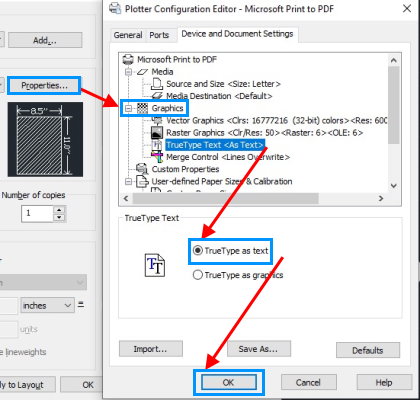
به این ترتیب، پنجره «Plotter Configuration Editor» باز میشود. بر روی علامت مثبت در کنار عنوان «Graphics» کلیک کرده و گزینه «TrueType Text» را انتخاب میکنیم. توجه داشته باشید که برای نمایش صحیح فونت فارسی در پرینت، تنظیمات این بخش حتما باید بر روی گزینه «TrueType as text» قرار داشته باشد. در غیر این صورت، این گزینه را فعال کرده و بر روی OK کلیک میکنیم.
مشکل پرینت فارسی در اتوکد
فارسی نویسی در اتوکد، ترفندها و نکات مخصوص به خود را دارد. از آنجایی که اتوکد به طور پیشفرض از پرینت فونتهای فارسی پشتیبانی نمیکند، آشنایی با این ترفندها برای انجام پروژههای داخلی ضروری است. نرمافزار اتوکد، گزینههای مختلفی را برای ترسیمات به فایلهای قابل چاپ نظیر PDF در اختیار کاربران قرار میدهد.
یکی از متداولترین روشهای تبدیل فایل اتوکد به PDF، استفاده از گزینه «DWG To PDF.pc3» در پنجره Plot - Model است.
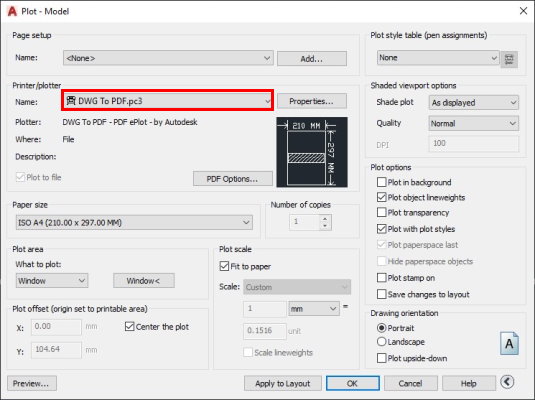
از مزیتهای گزینههای اختصاصی تبدیل فایلهای DWG به PDF نظیر گزینه بالا یا «AutoCAD PDF»، اضافه شدن اطلاعات اضافی به درون فایل خروجی (مانند لینک، بردار، بوکمارک، لایه، فونت و غیره) است. البته محدودیت اصلی این روش هنگامی مشخص میشود که نرمافزار از فونت متنهای نوشته شده پشتیبانی نکند. اگر تنظیمات خروجی مثال «فارسی نویسی در اتوکد» را به صورت بالا تنظیم کرده و بر روی OK کلیک کنیم، متن به صورت زیر در فایل PDF نمایش داده میشود.
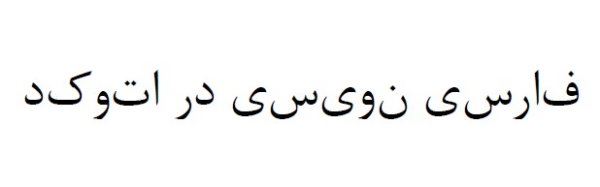
دانلود فونت فارسی برای اتوکد
پیش از رفتن به بخش بعد، فونتهای مورد نیاز برای فارسی نویسی در اتوکد را با کلیک بر روی لینک زیر دانلود کنید:
رفع مشکل پرینت فارسی در اتوکد
در این بخش، نحوه رفع مشکل پرینت فارسی در اتوکد را با روش نصب کاتب آموزش میدهیم.
مرحله اول: کپی کردن فونت های فارسی در پوشه Fonts
در قدم اول برای رفع مشکل پرینت فارسی در اتوکد، به پوشه حاوی فونتهای فارسی اتوکد میرویم. تمام فونتها را انتخاب و کپی میکنیم. فونتهای اتوکد، معمولا در مسیر زیر قرار دارند:
C:\Program Files\Autodesk\AutoCAD\Fonts
فونتهای فارسی را به این مسیر انتقال میدهیم. یک بار نرمافزار را بسته و مجددا باز میکنیم.
مرحله دوم: ساخت استایل جدید برای فارسی نویسی در اتوکد
به منظور استفاده از فونتهای فارسی، باید یک استایل مناسب برای نمایش صحیح آنها ایجاد کنیم. بنابراین، پس از تایپ عبارت ST، کلید Enter را فشار میدهیم تا پنجره Text Style به نمایش درآید. در این پنجره، بر روی دکمه «New» کلیک میکنیم.
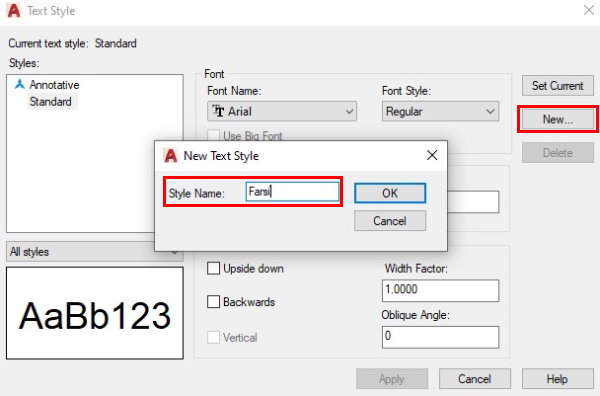
به این ترتیب، کادری برای وارد کردن عنوان استایل جدید باز میشود. پس از وارد کردن عنوان دلخواه (مانند Farsi)، بر روی OK کلیک میکنیم. به این ترتیب، استایل جدید در بخش «Styles» به نمایش درمیآید.
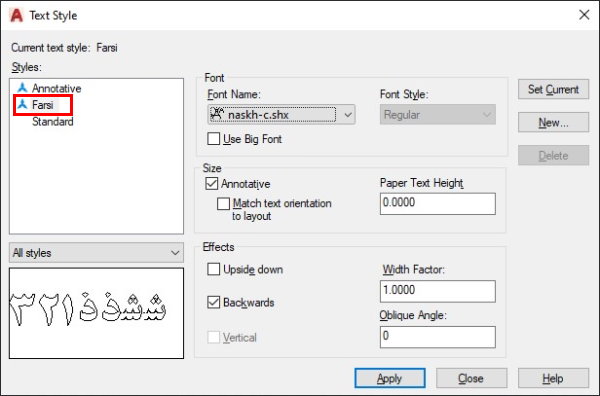
مرحله سوم: تنظیم استایل جدید
اکنون نوبت به نهایی کردن تنظیمات استایل جدید میرسد. به این منظور، بر روی عنوان استایل مورد نظر در بخش Styles کلیک میکنیم. سپس، تنظیمات را به صورت زیر تغییر میدهیم. در انتها بر روی «Apply» و سپس «Close» کلیک میکنیم.
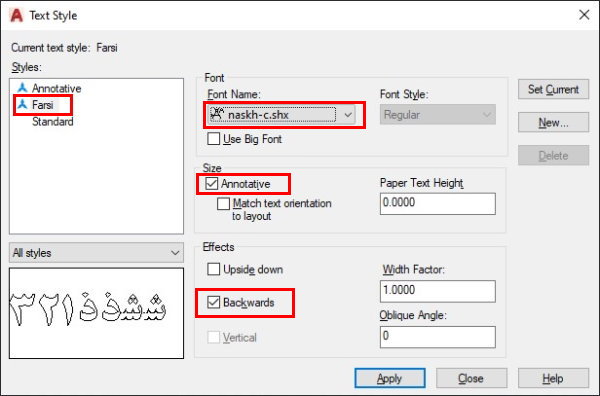
مرحله چهارم: بارگذاری لیسپ کاتب
«لیسپ» (LISP)، یک زبان برنامهنویسی است که توسط نرمافزار اتوکد پشتیبانی میشود. با استفاده از این زبان میتوان قابلیتهای بسیاری را به اتوکد اضافه کرد. نمایش متنهای فارسی به صورت صحیح، یکی از این قابلیتها است. لیسپ کاتب، شناخته شدهترین کدهای نوشته شده برای حل مشکل پرینت فارسی در اتوکد به شمار میرود. به منظور بارگذاری کاتب، دستور «APPLOAD» را در نوار خط فرمان اجرا میکنیم.

با این کار، پنجره «Load/Unload Applications» به نمایش درمیآید. به پوشه «LISP» میرویم و پس از انتخاب آن فایل «KATEB.LSP»، بر روی «Load» کلیک میکنیم.
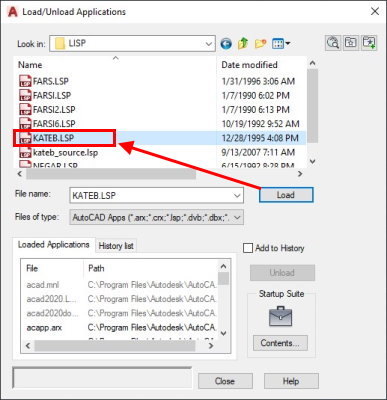
هنگام بارگذاری لیسپ، احتمالا با پیغامی مشابه تصویر زیر روبهرو خواهیم شد. در این صورت، بر روی یکی از گزینههای «Load Once» یا «Always Load» کلیک میکنیم.
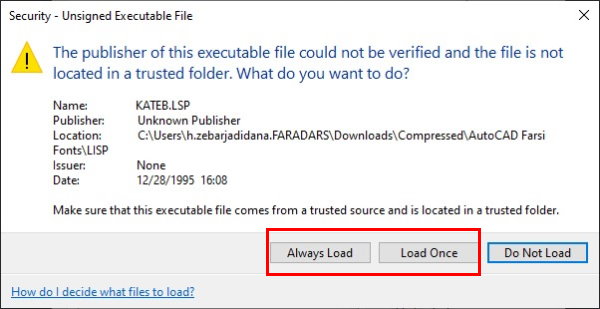
در صورت انجام صحیح مراحل، پیغام «KATEB.LSP» در پایین پنجره ظاهر میشود. هنگام بستن اتوکد، نرمافزار لیسپهای بارگذاری شده را نیز میبیند. به منظور بارگذاری همیشگی لیسپها، باید آنها را به فهرست برنامههای راهاندازی اضافه کنیم. این کار با کلیک بر روی «Contents»، دکمه «Add»، انتخاب لیسپ مورد نظر و کلیک بر روی Open انجام میگیرد.
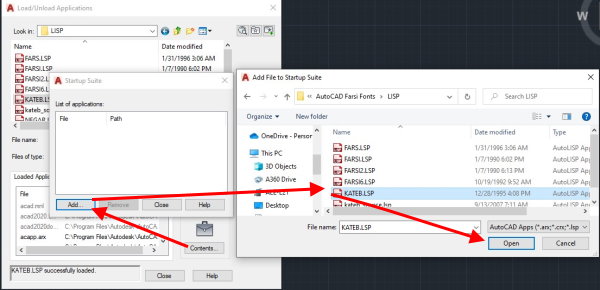
تمام پنجرهها را با کلیک بر روی دکمه Close میبندیم. در انتها، کادری مشابه تصویر زیر در قسمت بالای نوار خط فرمان به نمایش درمیآید که نشاندهنده بارگذاری لیسپ است.
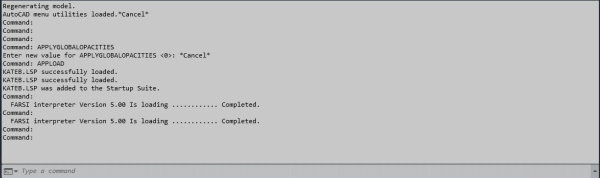
مرحله پنجم: اجرای کاتب برای فارسی نویسی در اتوکد
پس از بارگذاری کامل لیسپ، امکان اجرای کدهای آن توسط اجرای دستور فراهم میشود. به منظور اجرای لیسپ کاتب، عبارت «KATEB» را در نوار خط فرمان مینویسیم در صورت بارگذاری صحیح لیسپ، دستور KATEB در بالای نوار خط فرمان پیشنهاد داده میشود.

کلید Enter را فشار میدهیم. نرمافزار از ما، موقعیت نقطه شروع کادر نوشتن متن را میخواهد. نقطه مورد نظر خود را انتخاب میکنیم. اکنون، نرمافزار از ما میخواهد تا ارتفاع متن را با وارد کردن عدد ارتفاع در نوار خط فرمان یا تغییر موقعیت نشانگر ماوس تعیین کنیم.
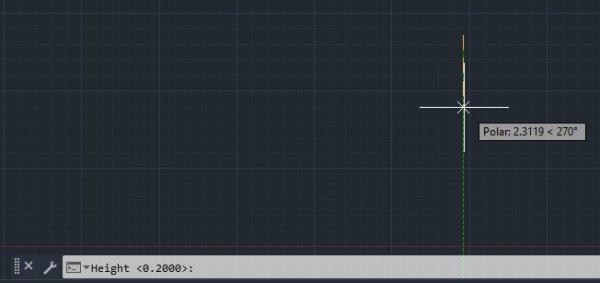
مرحله بعد، تعیین راستا یا زاویه متن است. این کار را با وارد کردن عدد زاویه یا تنظیم نشانگر ماوس انجام میدهیم.

به این ترتیب، المان نوشتن متن بر روی صفحه ظاهر میشود.
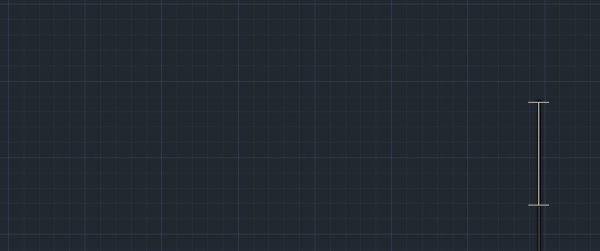
زبان سیستم عامل را بر روی انگلیسی (ٍEN) قرار میدهیم. سپس، عبارت «فارسی نویسی در اتوکد» را تایپ میکنیم. هنگام تایپ این عبارات، متن فارسی به صورت زیر به نمایش درمیآید.
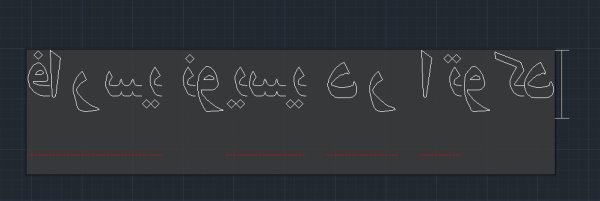
کلید Enter را دو بار فشار میدهیم. به این ترتیب، نحوه نمایش متن فارسی به شکل زیر تغییر میکند.
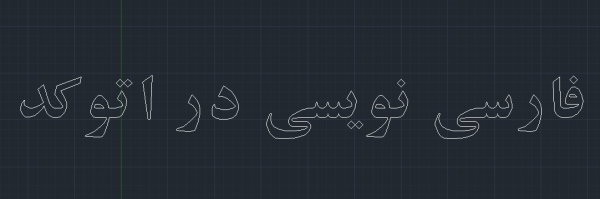
مرحله ششم: پرینت گرفتن از متن فارسی با فونت کاتب
دستور PLOT را اجرا میکنیم. در پنجره Plot - Model، گزینههای پرینت را به صورت زیر تنظیم میکنیم.
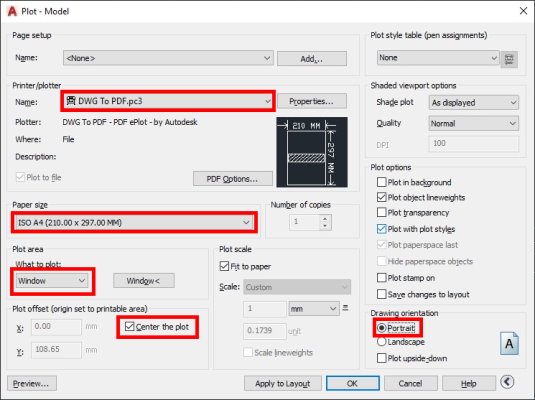
با کلیک بر روی OK، پنجره انتخاب عنوان و مسیر ذخیرهسازی فایل خروجی باز میشود. پس از ذخیرهسازی، فایل PDF به نمایش درمیآید.
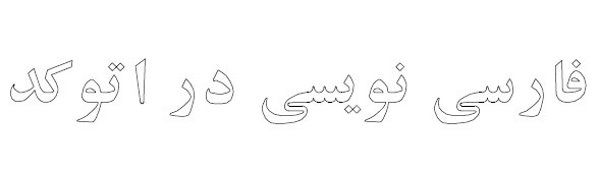
همانطور که مشاهده میکنید، فونت فارسی در فایل خروجی به درستی نمایش داده شده است. در مجموع، به دلیل روند نسبتا پیچیده نصب فونتهای فارسی و لیسپ کاتب در اتوکد، توصیه میکنیم پرینت ترسیمات دارای متن فارسی را با استفاده از گزینههای سازگار با ویندوز انجام دهید.
معرفی مجموعه فیلم های آموزش اتوکد
اتوکد، یک نرمافزار قدرتمند طراحی و ترسیم در حوزههایی نظیر عمران، معماری، مکانیک، معدن و دیگر رشتههای فنی و مهندسی است. این نرمافزار، قابلیتها و ابزارهای فراوانی را در اختیار کاربران قرار میدهد. تسلط بر روی این ابزارها، یک مهارت ارزشمند در بازار کار رشتههای مهندسی به شمار میرود.
بسیاری از شرکتهای فنی و مهندسی، به دنبال افرادی هستند که در زمینه کار با نرمافزارهای طراحی، مخصوصا اتوکد، توانایی قابل قبولی داشته باشند. از اینرو، فرادرس، مجموعهای از فیلمهای آموزشی جامع و کاربردی را تهیه کرده است. این فیلمها، گستره وسیعی از کاربردهای اتوکد را از سطوح مقدماتی تا پیشرفته تحت پوشش قرار میدهند.
- برای مشاهده مجموعه فیلمهای آموزش مقدماتی تا پیشرفته اتوکد + اینجا کلیک کنید.
سوالات متداول در رابطه با فارسی نویسی در اتوکد
در این بخش، به برخی از سوالات پرتکرار در رابطه با فارسی نویسی در اتوکد به اختصار پاسخ میدهیم.
برای فارسی نویسی در اتوکد به چه چیزی نیاز داریم؟
برای فارسی نویسی در اتوکد و نمایش متنهای فارسی در این این نرمافزار، به فونتهای فارسی در سیستم عامل خود نیاز داریم.
چگونه می توان از متن فارسی در اتوکد پرینت گرفت؟
با فشردن کلید ترکیبی Ctrl+P (دستور PLOT) و قرار دادن گزینه پرینتر بر روی گزینههای Microsoft Print To PDF یا Default Windows System Printer.pc3، از متن فارسی به شکل صحیح پرینت گرفته میشود.
دلیل عدم نمایش صحیح متن فارسی در محیط اتوکد چیست؟
نصب نبودن فونت فارسی بر روی سیستم عامل، دلیل اصلی عدم نمایش متنهای فارسی در پنجره مدلسازی اتوکد است.
دلیل جدا شدن حروف فارسی در پرینت فایل اتوکد چیست؟
عدم وجود فونتهای مناسب در پوشه فونتهای اتوکد و نصب بودن لیسپ کاتب (یا دیگر لیسپهای فارسی)، دلیل اصلی جدا شدن حروف فارسی در پرینت فایل اتوکد است.


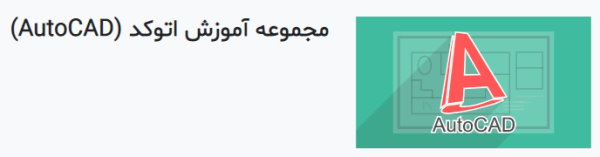








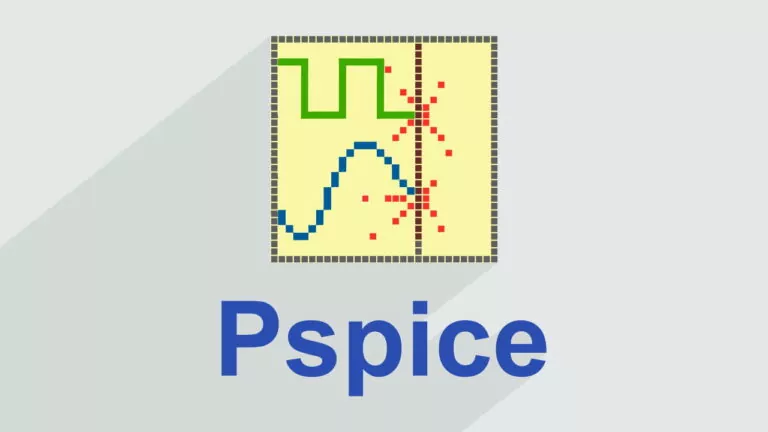

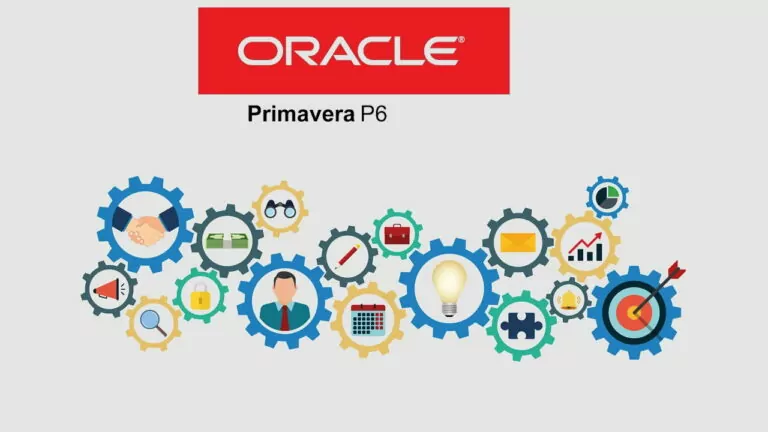
با سلام و خسته نباشید.سوالم اینه: چگونه با کاتب حرف ح رو بنویسیم
ممنون می شم جواب بدین
آموزش عالی بود ، ولی روی سیستم عامل مک مشکل کامل حل نشد ، فارسی نمایش میدهد اما همچنان بعضی از حروف در بعضی کلمات را با علامت سوال نمایش میدهد. مثلا شهرداری را به صورت ش؟رداری نمایش میدهد.
راه حلی برای سیستم عامل مک هست؟
سلام خسته نباشید راهی هست بشه فارسی رو بصورت ارک تایب کنیم؟؟ روی قوس یا دایره باشه صاف نباشه .. هرکاری کردم نشد. جدا میشه از هم
با سلام؛
برای تایپ روی قوس یا دایره در اتوکد باید دستور «ARCTEXT» را تایپ کنید، کلید Enter را فشار دهید و قوس مورد نظر را انتخاب کنید. در پنجره «ArcAlignedText Workshop» متن را تایپ کنید و فونت مورد نظر را انتخاب کنید. پس از تنظیم مشخصات روی OK کلیک کنید.
با تشکر از همراهی شما با مجموعه فرادرس
عالی
ممنون