غیر فعال کردن آنتی ویروس در ویندوز ۱۱ به ساده ترین روش


Windows Defender ابزار آنتی ویروس رایگان و داخلی ویندوز است که سطحی قابل اتکا از محافظت را ارائه میکند. با این حال، این برنامه معایبی نیز دارد که باعث میشوند برخی کاربران نسبت به غیر فعال کردن آن اقدام کنند. Windows Defender از منابع سیستمی استفاده کرده و حتی وقتی آن را خاموش میکنید نیز به فعالیت خود در پشت صحنه ادامه میدهد. به همین دلیل در این مطلب به بررسی روشهای مختلف غیر فعال کردن آنتی ویروس در ویندوز 11 به صورت موقت یا دائمی میپردازیم.
عدم امکان غیر فعال کردن سرویس Windows Defender
اگر ابزار تسک منیجر (Task Manager) را در ویندوز 11 باز کنید، خواهید دید که آنتی ویروس این ویندوز تحت عنوان Windows Defender در آن فعال است.
در این بخش، به جستوجوی دو وظیفه یا تسک به نامهای Antimalware Service Executable و Windows Defender Antivirus Service بپردازید.
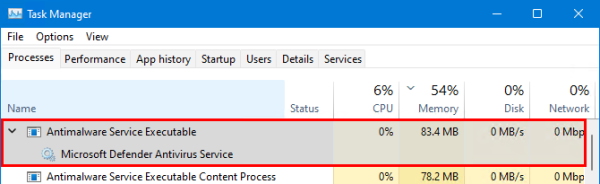
روی وظیفه Windows Defender Antivirus Service راستکلیک کرده و گزینه Stop را بزنید. خواهید دید که پیام هشداری مبنی بر عدم امکان این عملیات، نشان داده میشود. یعنی سیستم قادر به غیر فعال کردن آنتی ویروس نیست.

حالا برنامه Services را باز کرده و روی نام ابزار Windows Defender راستکلیک کنید. خواهید دید که گزینههای این بخش، شامل Start ،Stop ،Pouse ،Resume و Restart، به رنگ خاکستری بوده و غیر فعال هستند. درواقع نمیتوانید هیچ گونه عملی را روی این سرویس انجام دهید.
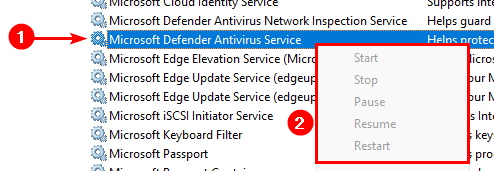
بررسی وضعیت آنتی ویروس ویندوز 11 در بخش Windows Security
مرکز امنیت سیستم یا Windows Security، محل مدیریت ابزارهایی است که از سیستم و دادههای شما محافظت میکنند و برای حفظ امنیت در ویندوز ۱۱ به کار میروند.
برای بررسی وضعیت آنتی ویروس در این بخش، ابتدا عبارت Windows Security را در نوار سرچ ویندوز جستوجو کنید.
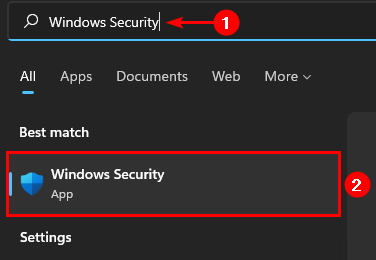
وقتی وارد این برنامه شدید، گزینه Virus & threat protection را بزنید. در این پنجره میتوانید ببینید که ابزار یا سرویس Windows Defender در حالت فعال یا Enabled قرار دارد. اما اگر آنتی ویروس یا برنامه حفاظتی دیگری نصب کرده باشید، صفحه را به شکل تصویر زیر خواهید دید.
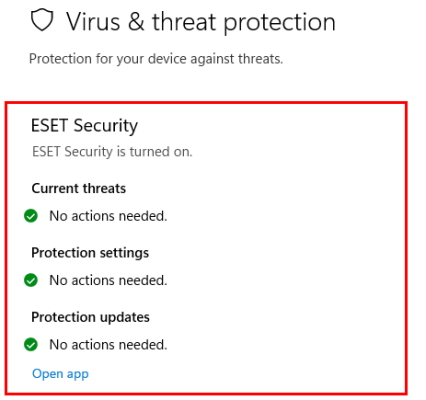
اگر گزینه Periodic scanning خاموش باشد، با نصب یک برنامه آنتی ویروس شخص ثالث، Windows Defender غیر فعال میشود. اما اگر این گزینه را روشن کنید، Windows Defender نیز همزمان با برنامه شخص ثالث فعالیت خواهد کرد.
غیر فعال کردن آنتی ویروس در ویندوز 11 به صورت موقت
اگر قصد دارید برای نصب برنامه یا انجام کاری خاص، آنتی ویروس داخلی ویندوز را برای مدت کوتاهی قطع کنید، کار راحتی در پیش خواهید داشت.
به این منظور، در پنجره Windows Security، وارد بخش Virus & threat protection شوید و روی گزینه Manage Settings بزنید.
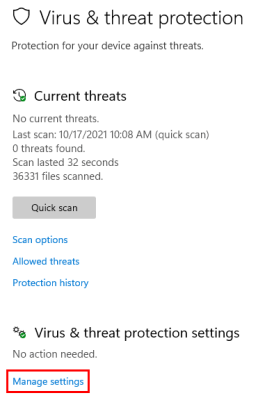
در این بخش، سوئیچ گزینه Real-Time Protection را خاموش کنید یا به حالت Off دربیاورید تا آنتی ویروس غیرفعال شود.
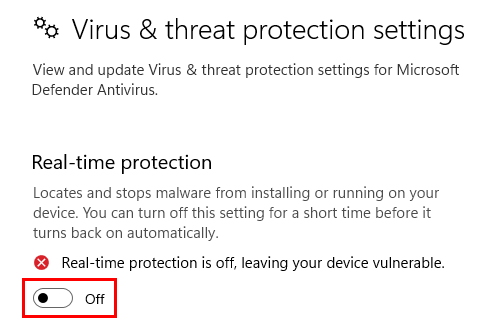
با این حال، پس از انجام این کار، همچنان خواهید دید که:
- سرویس همچنان در پسزمینه مشغول به کار است.
- با یک بار ریبوت کردن سیستم، سرویس آنتیویروس دوباره فعال خواهد شد.
اما غیر فعال کردن آنتی ویروس در ویندوز 11 به صورت دائمی چگونه است؟ در ادامه روشهای مختلف برای انجام این کار را خواهیم دید.
غیر فعال کردن آنتی ویروس در ویندوز 11 به صورت دائمی
روشی برای انجام این کار به کمک Group Policy وجود دارد که در ادامه آن را بررسی میکنیم. اما با این حال، همچنان ممکن است با انجام این کار نیز پس از روشن و خاموش کردن مجدد سیستم، آنتی ویروس مجددا فعال شود. به همین دلیل روشهای دیگری شامل تغییر رجیستری سیستم و یک روش منحصر به فرد را نیز بررسی خواهیم کرد. آخرین روش، راهحلی است که بهتر از باقی موارد جواب میدهد، پس شاید در صورت امکان، بخواهید در ابتدا نسبت به امتحان کردن آن اقدام کنید.
غیر فعال کردن آنتی ویروس در ویندوز 11 به کمک Group Policy
اولین روش برای غیر فعال کردن آنتی ویروس در ویندوز 11 استفاده از تنظیمات Group Policy است. برای انجام این کار، از طریق منوی استارت، وارد برنامه تنظیمات شوید.
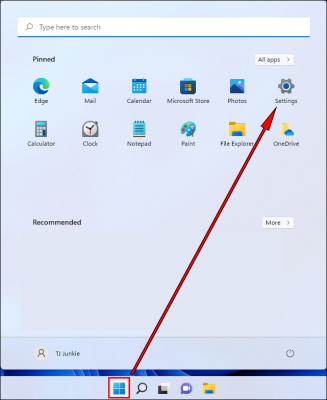
سپس ابتدا گزینه Privacy & security، بعد Windows Security و نهایتا گزینه Virus & threat protection را برگزینید.
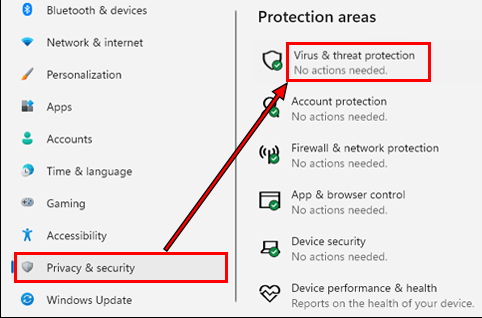
در صفحه جدید، روی گزینه Manage settings بزنید.
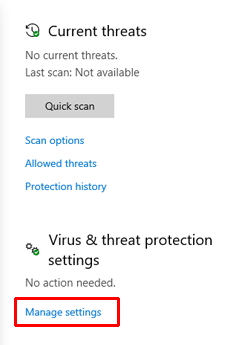
تا بخش Tamper Protection پایین بروید و سوئیچ این گزینه را به حالت خاموش یا Off تبدیل کنید.
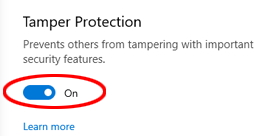
کادر جدیدی باز میشود که از شما میپرسد آیا اجازه میدهید این برنامه روی سیستم شما تغییر ایجاد کند؟ گزینه Yes را برگزینید. سپس در بخش Tamper Protection، پیامی مبنی بر آسیبپذیر بودن سیستم نشان داده میشود. برای بستن این پیام، روی گزینه ضرب (x) در گوشه سمت راست آن کلیک کرده، سپس روی علامت سرچ در ویندوز بزنید و و عبارت Edit Group Policy را جستوجو کنید. در نتایج نیز گزینه Group Policy Editor را برگزینید.
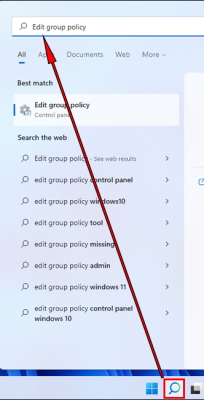
در سمت چپ پنجره جدید، گزینه Computer Configuration را پیدا کرده و روی گزینه Administrative Templates و سپس Windows Components کلیک کنید.
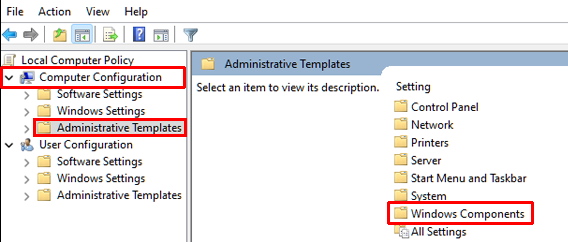
پایینتر بروید تا به بخش Microsoft Defender Antivirus برسید.
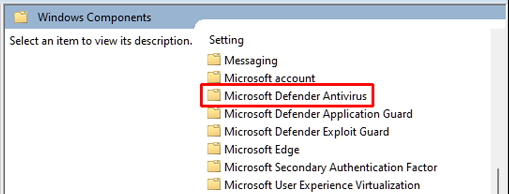
سپس برای غیر فعال کردن آنتی ویروس در ویندوز 11 در سمت راست به جستوجوی تنظیمات Turn off Microsoft Defender Antivirus بپردازید، بعد روی آن راستکلیک کرده و گزینه Edit را انتخاب کنید.
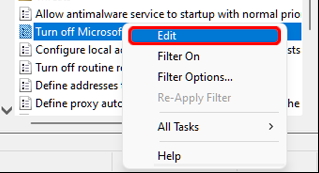
در پنجره جدید، تیک گزینه Enabled را بزنید، و سپس دکمه Apply و Ok را فشار دهید.
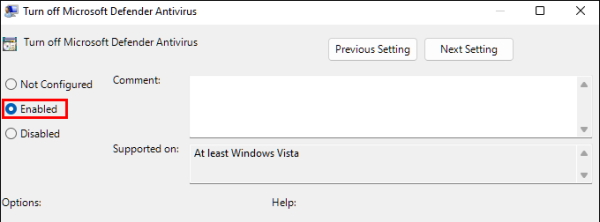
دوباره تنظیماتی به نام Allow antimalware service to remain running always را پیدا کرده، روی آن راستکلیک کنید و گزینه Edit را برگزینید.
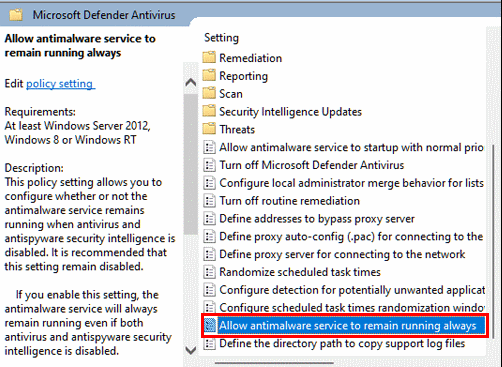
این بار، تیک گزینه Disabled را بزنید و بعد Apply و OK را فشار دهید. پس از آن، دوبار روی پوشه Real-Time Protection بزنید تا باز شود و روی گزینه Turn off real-time protection راستکلیک کرده و گزینه Edit را برگزینید.
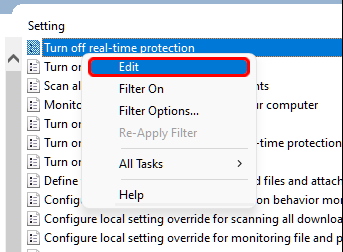
مانند قبل، تیک گزینه Enabled را بزنید و بعد دکمه Apply و Ok را فشار دهید. به این ترتیب، تنطیمات Group Policy را پیکربندی کردهاید. حالا نیاز به راهاندازی یک Task Scheduler دارید تا از اجرای برخی سرویسها جلوگیری کند و مانع از بروز خطا، پس از غیر فعال کردن آنتی ویروس در ویندوز 11 شود.
برای انجام این کار، عبارت Task Scheduler را در نوار سرچ ویندوز جستوجو کرده و برنامه مربوط به آن را باز کنید.
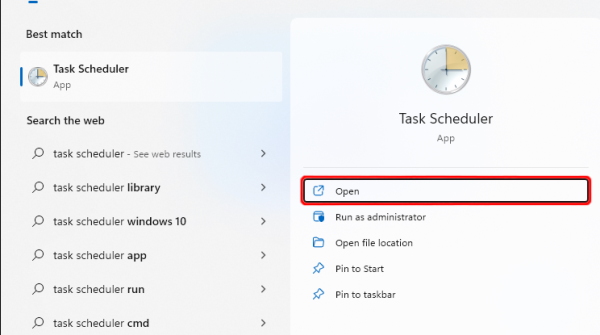
در این برنامه، پوشه Task Scheduler Library را با کلیک روی فلش کنار آن، گسترش دهید.
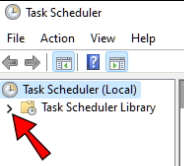
از فهرست جدید، گزینههای Microsoft ،Windows و سپس Windows Defender را انتخاب کنید.
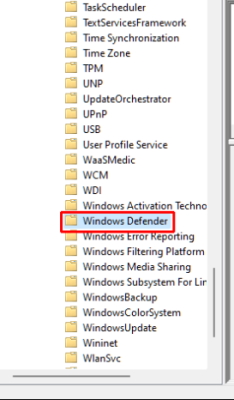
روی آن راستکلیک کرده و چهار وظیفه زیر را روی آن غیر فعال یا Disable کنید:
- Windows Defender Cache Maintenance
- Windows Defender Cleanup
- Windows Defender Scheduled Scan
- Windows Defender Verification
نهایتا برای بروزرسانی سیاستهای کامپیوتر و کاربر، پنجره Command Prompt را با مجوزهای Admin باز کنید و کد زیر را در آن بنویسید:
1gpupdate/forceبا انجام این مراحل، کار غیر فعال کردن آنتی ویروس در ویندوز 11 تمام میشود و این ابزار دیگر همراه با ویندوز روشن نخواهد شد.
غیر فعال کردن آنتی ویروس در ویندوز 11 به کمک اصلاح رجیستری
یکی دیگر از روشهای غیر فعال کردن آنتی ویروس در ویندوز 11 این است که رجیستری را اصلاح کنید و تغییر دهید. مانند روش Group Plicy که در مرحله قبل دیدیم، این گزینه نیز نیاز به غیر فعال کردن تنظیمات Tamper Protection دارد تا از تغییر تنظیمات Defender جلوگیری شود. اما قبل از شروع به کار بهتر است، به کمک روشهای مختلف، عملیات پشتیبان گیری و بازیابی رجیستری در ویندوز را انجام دهید.
برای انجام این کار، ابتدا وارد برنامه تنظیمات شوید. سپس از مسیر Privacy & security > Windows Security > Virus & threat protection، به بخش تنظیمات Virus & threat protection بروید و گزینه manage Settings را برگزینید.
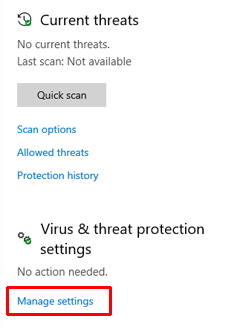
سپس به بخش Tamper Protection بروید و این گزینه را با قرار دادن سوئیچ روی حالت Off، خاموش کنید. در کادر مربوط به هشدار نیز، گزینه Yes را برگزینید. حالا قبل از دستکاری رجیستری باید مراحل زیر را انجام دهید.
روی منوی Start راستکلیک کرده، گزینه Run را انتخاب کنید و عبارت regedit را در آن بنویسید و دکمه Enter را فشار دهید.
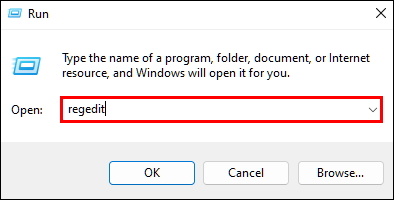
به این شکل، پنجره ادیتور رجیستری باز میشود. در این صفحه، مسیر زیر را در کادر آدرس وارد کنید.
1HKEY_LOCAL_MACHINESOFTWAREMicrosoftWindows Defender
برای انجام تغییرات یا افزودن مقدار جدید در این پوشه، باید ابتدا مالک یا Owner آن را عوض کنید. مالک به طور پیش فرض، System است. برای انجام این کار، روی پوشه Windows Defender راستکلیک کرده و گزینه Permissions را انتخاب کنید.
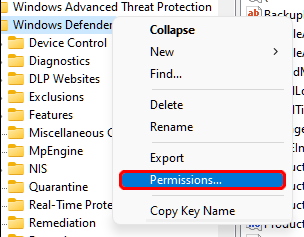
و در پنجره مجوزهای آنتی ویروس ویندوز، روی دکمه Advanced بزنید.
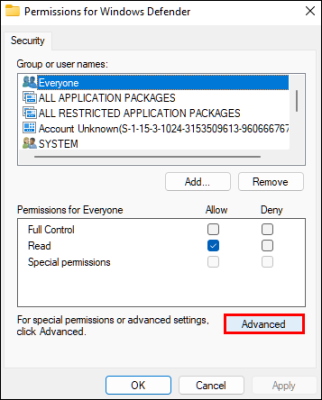
سپس روی لینک Change در مقابل گزینه Owner کلیک کنید.
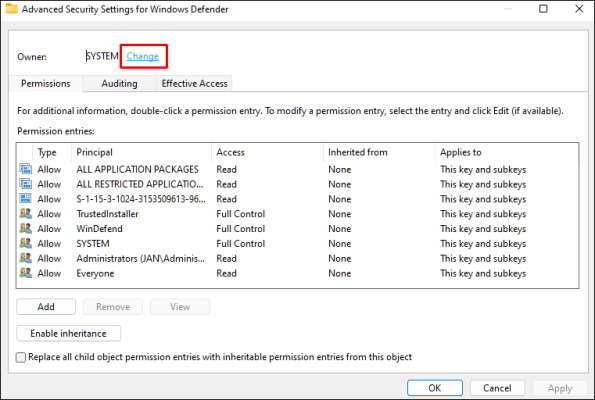
پنجره جدیدی به نام Advanced Security Settings for Windows Defender باز میشود، گزینه Advanced را در این بخش برگزینید.
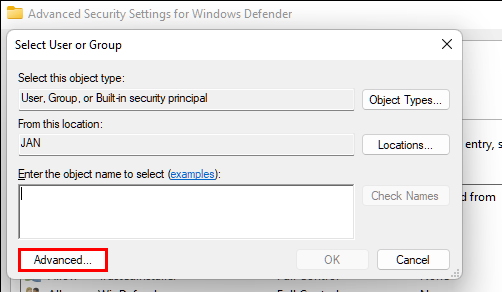
سپس روی گزینه Find Now بزنید و بعد حساب کاربری یا گروه ادمین را انتخاب کنید. نهایتا نیز دکمه Ok و دوباره Ok را فشار دهید تا تغییرات انجام شوند. در مرحله بعد، تیک گزینه Replace owner on subcontainers and objects را نیز بزنید.
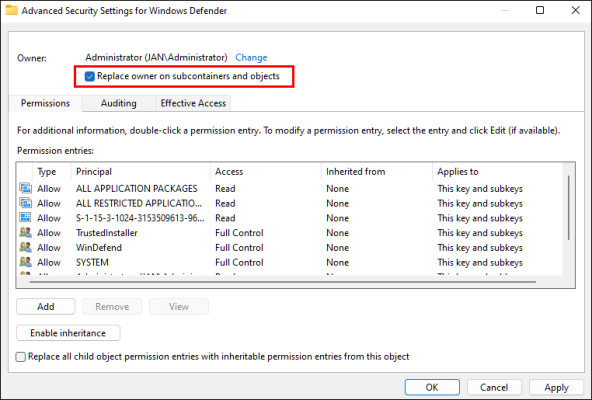
همچنین گزینه Replace all child object permission entries with inheritable permission entries from this object را نیز در انتهای صفحه تیک بزنید. سپس دکمه Apply را فشار دهید و در کادر هشدار Window Security، گزینه Yes را برگزینید. دوباره دکمه Ok را انتخاب کنید تا پنجره Advanced Security Settings بسته شود.
حالا در بخش Permissions for Everyone، پنجره Permissions for Windows Defender را باز کنید.
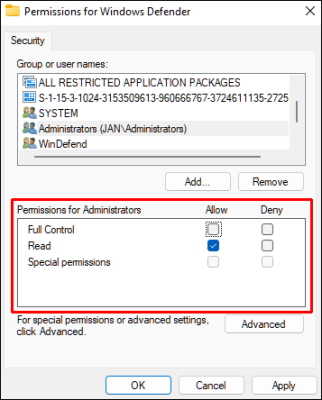
در این قسمت برای انتقال اختیار کامل به کاربر، گزینه Allow در مقابل گزینه Full Control را تیک بزنید.
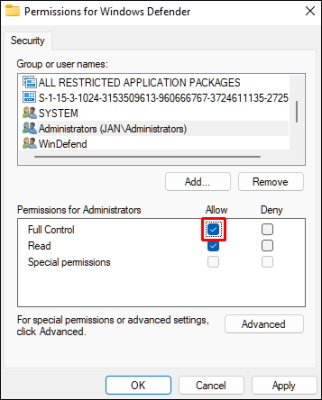
برای تایید تغییرات، دکمه Apply و سپس Ok را بزنید.
مراحل تغییر رجیستری
حالا میتوانید رجیستری را دستکاری کنید. به این منظور، کار خود را از بخش Windows Defender از پنجره ادیتور رجیستری و با سه مقدار DWORD (32-bit) شروع کنید. برای انجام این کار، در قسمت سفید و خالی سمت راست، راستکلیک کرده، گزینه New را بزنید و بعد گزینه DWORD (32-bit) را برگزینید.
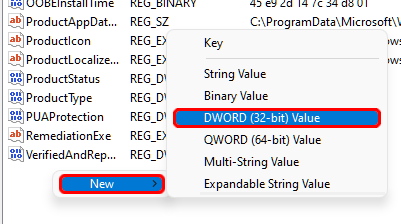
نام مقادیر جدید را به ترتیب زیر بنویسید:
- DisableAntiVirus
- DisableAntiSpyware
- ServiceStartStates
سپس روی هر مقدار، راستکلیک کرده، گزینه Modify را بزنید و بعد کادر Value Data را به مقدار 1 تغییر دهید و نهایتا دکمه Ok را بزنید.
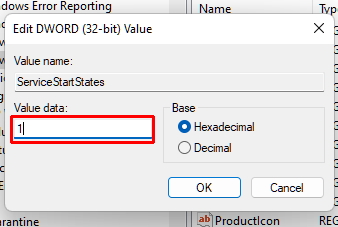
نهایتا پنجره ادیتور رجیستری را ببندید و کامپیوتر را ریستارت کنید. بعد از روشن شدن مجدد سیستم، کار غیر فعال کردن آنتی ویروس در ویندوز 11 انجام خواهد شد و این ابزار دیگر روشن نمیشود.
از کار انداختن آنتی ویروس ویندوز با نصب نرمافزار آنتی ویروس
همانطور که گفتیم، میتوانید از نصب یک برنامه آنتی ویروس شخص ثالث نیز برای حذف آنتی ویروس Windows Defender استفاده کنید. در ادامه به معرفی و بررسی یکی از این ابزارها و نحوه استفاده از آن پرداختهایم.
گام اول: دانلود برنامه Autoruns برای ویندوز
ابتدا با رفتن به سایت مایکروسافت (+)، این برنامه را دانلود کرده و فایل Zip آن را روی سیستم استخراج کنید. فعلا نیازی به انجام هیچ کاری غیر از این نیست.
گام دوم: خاموش کردن ویژگی Real-Time Protection
همانطور که در مراحل قبل دیدیم، گزینه Real-Time Protection را خاموش کنید. این کار بسیار مهم است.

گام سوم: ورود به حالت Safe Mode
حالا نیاز دارید تا به حالت Safe Mode بروید تا برنامهها و اپهایی که ممکن است مانع انجام کار شوند را از میان بردارید. برای انجام این کار، کادر Run را باز کرده و عبارت msconfig را در آن تایپ کنید. در پنجره جدید، به زبانه Boot بروید و در بخش Boot Options، گزینه Safe Mode و پس از آن دکمه Ok را بزنید.
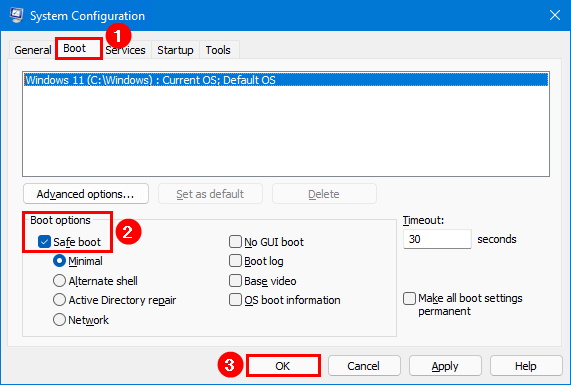
سپس در پنجره تاییدیه، دکمه Ok را فشار دهید تا سیستم خاموش شده و در حالت Safe Mode روشن شود.
گام چهارم: بررسی Windows Security در حالت امن
حالا که به حالت امن وارد شدهاید، به قسمت Windows Security در برنامه تنظیمات بروید و مطمئن شوید چیزی در این بخش در حال اجرا نیست.

گام پنجم: اجرای برنامه Autoruns
در قدمهای قبلی، برنامه Autoruns را دانلود و فایلهای آن را استخراج کردید. حالا به محل قرارگیری این فایلها بروید و فایل Autoruns64.exe را اجرا کنید.
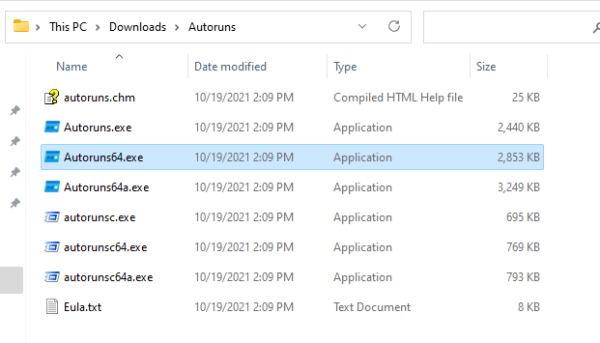
گام ششم: فعال کردن سرویسهای ویندوز در برنامه Autoruns
در این مرحله، پس از نصب برنامه به زبانه Services بروید. خواهید دید که سرویسهای زیادی در این بخش نشان داده نمیشوند. به این دلیل که سرویسهای ویندوز به طور پیش فرض در حالت نمایش قرار ندارند.
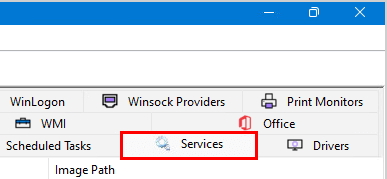
روی گزینه Options در نوار بالای برنامه کلیک کنید و تیک گزینه Hide Windows Entries را بردارید. به این شکل تمام سرویسهای ویندوز نیز در لیست پایین نشان داده میشوند.

گام هفتم: غیر فعال کردن آنتی ویروس ویندوز 11
حالا برای عبارت WinDefend سرچ کنید و تیک کادر مربوط به آن را بردارید. با انجام این کار، از اجرای آنتی ویروس، همراه با روشن شدن سیستم، جلوگیری میشود.
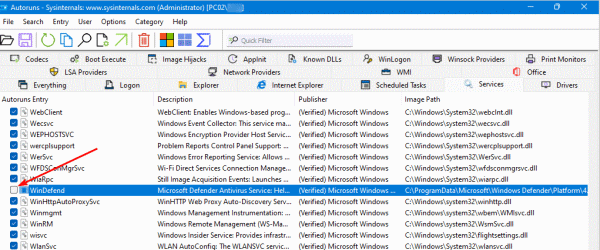
گام هشتم: برگشت به حالت عادی
حالا تمام کارها انجام شدهاند و وقت بازگشت به حالت عادی است. برای انجام این کار، مجددا عبارت msconfig را در کادر Run سرچ کرده و برنامه آن را باز کنید. این بار گزینه Normal Startup را بزنید و نهایتا دکمه Ok را فشار دهید.
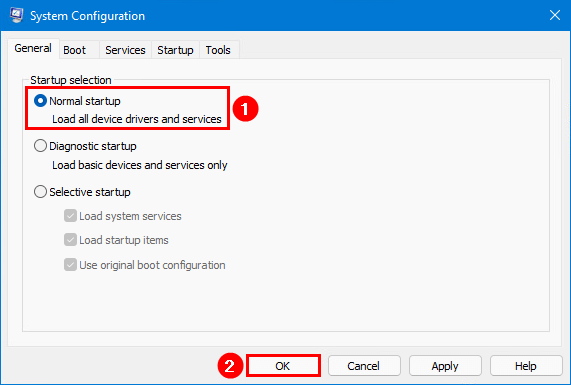
در کادر تاییدیه نیز روی گزینه Restart کلیک کنید.
- مطالب پیشنهادی برای مطالعه:
بهترین روش غیر فعال کردن دائمی آنتی ویروس ویندوز 11
در ادامه روشی را میبینیم که به طور قطع، آنتی ویروس ویندوز 11 را غیر فعال میکند و هرگز با ریستارت کردن، روشن نخواهد شد. برای به کار بردن این روش، قدمهای زیر را دنبال کنید.
گام یکم: وارد حالت Safe Mode شوید
هدف از وارد شدن به حالت Safe Mode این است که از اجرای برنامهها، اپها و سرویسهای ناخواستهای که احتمال دارد مانع کار ما شوند، جلوگیری کنیم. برای وارد شدن به این حالت امن، پنجره Windows Configuration را با نوشتن عبارت msconfig در کادر Run ویندوز، باز کنید.
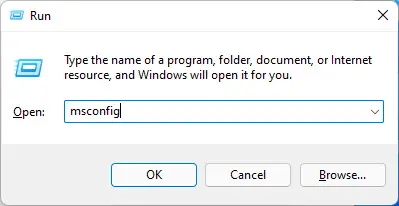
بعد از باز شدن برنامه، به زبانه Boot بروید، در پایین صفحه، تیک گزینه Safe Boot را بزنید، سپس دکمه Apply و بعد OK را فشار دهید.
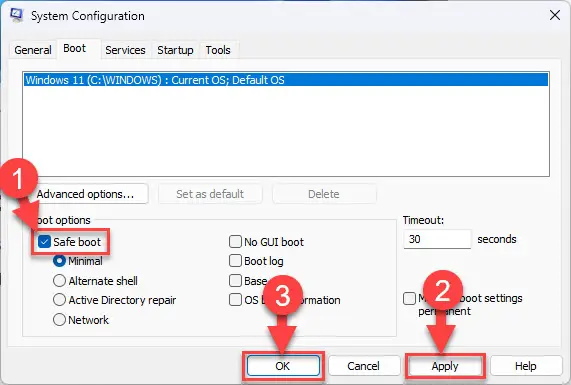
کادری برای تایید انجام عملیات نشان داده خواهد شد و باید دکمه Restart را در این بخش انتخاب کنید. به این ترتیب، سیستم شما ریستارت شده و پس از آن در حالت امن Safe Mode بالا میآید. با حساب کاربری Administrator وارد شوید تا بتوانید باقی مراحل را انجام دهید.
گام دوم: مالکیت را به دست بگیرید
در این مرحله باید برای غیر فعال کردن دائمی آنتی ویروس در ویندوز 11، مالکیت آن را به دست بگیرید. برای انجام این کار، فایل اکسپلورر را باز کنید و به مسیر زیر بروید.
1C:programdataMicrosoftWindows Defenderدر این مسیر، روی پوشه Platform راستکلیک کرده و گزینه Properties را از منوی جدید، انتخاب کنید.
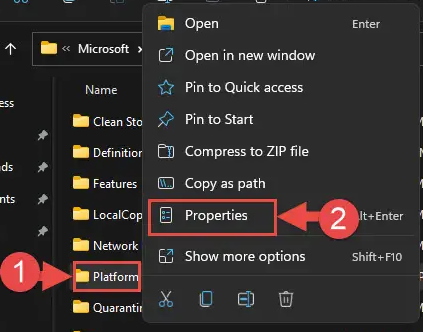
سپس به زبانه Security بروید و گزینه Advanced را برگزینید. در این صفحه، روی گزینه Change در مقابل بخش Owner، کلیک کنید.

حالا باید گروه Administrator را برگزینید. برای این کار، عبارت Administrator را در کادر Enter the object name to select بنویسید. سپس دکمه Check Names را بزنید و وقتی نام کامل گروه کاربری در کادر مربوطه نشان داده شد، دکمه Ok را نیز فشار دهید.
به پنجره Advanced Security Settings برمیگردید. در این بخش، تیک گزینه Replace owner on subcontainers and objects را بزنید و نهایتا روی دکمه Apply کلیک کنید.
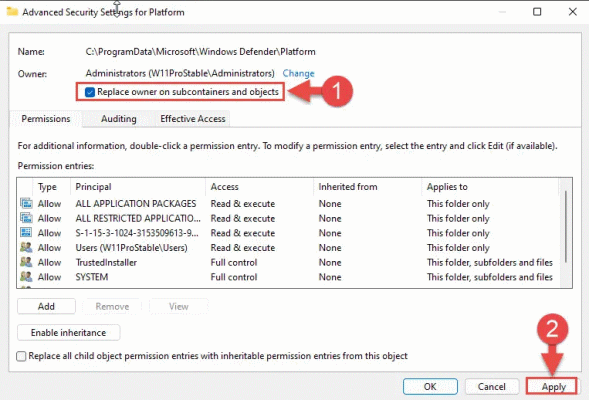
کادری برای تایید عملیات نشان داده خواهد شد، در این کادر گزینه Ok را بزنید. توجه داشته باشید که هنوز نباید پنجره Advanced Security Settings را ببندید. در این مرحله، حساب کاربری شما، مالکیت فایلهای مربوط به آنتی ویروس ویندوز 11 را به دست گرفته است و میتوانید مراحل بعدی را برای غیر فعال کردن این ابزار انجام دهید.
گام سوم: مجوزها را برای غیر فعال کردن آنتی ویروس در ویندوز 11 حذف کنید
حالا که مالکیت در دست حساب شما است، باید مجوزهای سایر کاربران و گروهها را از بین ببرید. حالا روی هر یک از مجوزهای ورودی در پنجره Advanced Security Settings، کلیک کرده و گزینه Remove را انتخاب کنید.
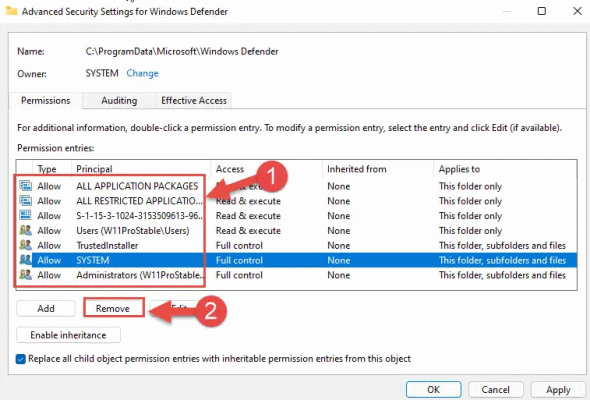
این کار را تا زمانی که تمام مجوزها حذف شوند، ادامه دهید. سپس تیک گزینه Replace all child object permission entries with inheritable permission entries from this object را بزنید و دکمههای Apply و Ok را فشار دهید. همچنین اگر کادری برای دریافت تایید نشان داده شد، همچنان دکمه Ok را برگزینید. به این شکل تمام مجوزها حذف میشوند.
گام چهارم: به حالت عادی برگردید
در این مرحله نیاز است تا به حالت عادی کامپیوتر خود برگردید و از Safe Mode خارج شوید. برای انجام این کار، عبارت msconfig را در کادر Run بنویسید و پنجره System Configuration را باز کنید. این بار گزینه Normal Startup و سپس دکمههای Apply و OK را بزنید.
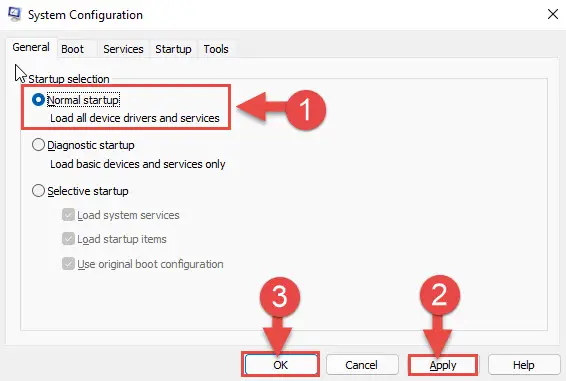
همچنین در کادر تاییدیه، دکمه Restart را فشار دهید. به این شکل، کامپیوتر با حالت عادی روشن میشود. حالا میتوانید از غیر فعال بودن آنتی ویروس در ویندوز 11 مطمئن باشید. همچنین این امکان را دارید که به پنجره Virus & Threat Protection بروید و این مورد را بررسی کنید.
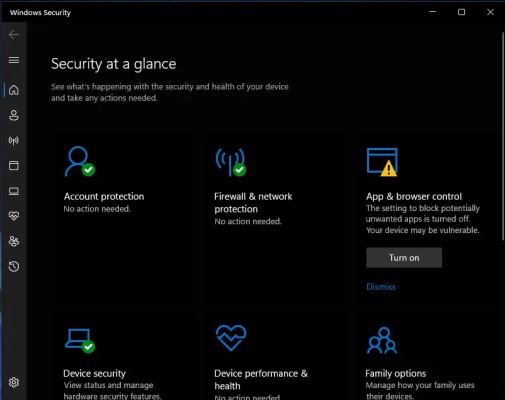
تایید غیر فعال بودن آنتی ویروس ویندوز
برای اینکه خیالتان راحت شود، میتوانید بعد از روشن و خاموش شدن مجدد سیستم پس از انجام یکی از روشهای بالا، غیر فعال شدن آنتی ویروس را بررسی کنید.
برای انجام این کار، دکمههای Ctrl+Alt+Delete را بزنید و Task Manager را برگزینید. پس از باز شدن پنجره مربوطه، خواهید دید که سرویسی به نام Windows Defender وجود ندارد.
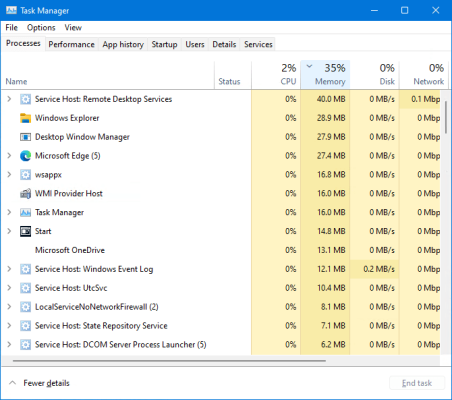
از بخش Task Manager برای بستن برنامه های هنگ کرده در ویندوز و مشاهده میزان مصرف انرژی استفاده میشود.
همچنین میتوانید در بخش تنظیمات، گزینه Windows Security و Virus & threat protection را نیز چک کنید. خواهید دید که در این قسمت، یک دایره در حال چرخش وجود دارد یا وضعیت در حالت Unknown است. به این دلیل که گزینه مورد نظر، روند دریافت اطلاعات را طی میکند.
نکته بسیار مهم این است که در این بخش، روی گزینه Virus & threat protection کلیک نکنید. اگر این کار را در حین دریافت اطلاعات انجام دهید، آنتی ویروس ویندوز دوباره فعال خواهد شد. کافی است صبر کنید تا این روند تمام شود.
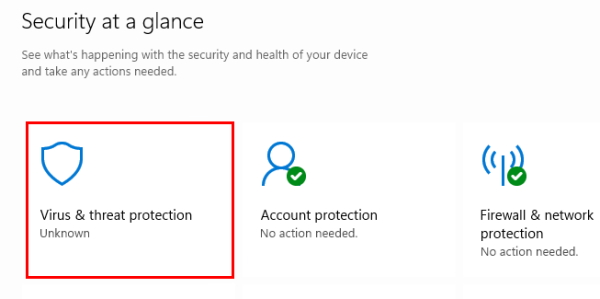
پس از چند دقیقه، خواهید دید که این گزینه غیر فعال میشود.

توجه کنید که احتمال دارد انجام این مراحل برای بار اول جوابگو نباشد. در این حالت کافی است یک بار دیگر این ابزار را در برنامه غیر فعال کرده و برای Disables شدن آن صبر کنید. همچنین این نکته را نیز به خاطر بسپارید که مایکروسافت سالی یک بار ویندوز را آپدیت میکند.
ممکن است نصب و استفاده از نسخه جدید، آنتی ویروس را نیز تحریک و آن را فعال کند. یعنی احتمال دارد آنتی ویرویس ویندوز 11، پس از نصب نسخه جدید ویندوز، به طور خودکار مجددا فعال شود. در این حالت کافی است دوباره یکی از روشهای موجود در این مقاله را انجام دهید تا این ابزار خاموش شود.
پاسخ به سوالات رایج
در ادام چند سوال رایج درباره آنتی ویروس ویندوز 11 را همراه با پاسخهای آنها میبینیم.
چرا آنتی ویروس ویندوز 11 همچنان کار میکند؟
گاهی ممکن است با انجام هر روشی، باز هم آنتی ویروس با روشن شدن مجدد ویندوز، فعال شود. در این شرایط احتمال دارد مشکل از وجود مجوزی قدیمی برای این نرمافزار باشد. پس از منسوخ شدن یک مجوز، ویندوز تشخیص میدهد که کامپیوتر شما در حالت آسیبپذیر قرار گرفته است و به طور خودکار، آنتی ویروس را فعال میکند.
آیا خاموش کردن آنتی ویروس ویندوز 11، مشکلی به وجود میآورد؟
خاموش کردن ویندوز دیفندر میتواند دستگاه و اینترنت شما را در برابر دسترسی غیر مجاز آسیبپذیر کند. با این حال ممکن است روشن بودن این قابلیت، مانع از نصب برنامهای خاص شده یا منابع سیستم را بیش از حد استفاده کند. در چنین شرایطی خوب است که پس از بستن این ابزار، حتما برنامه آنتی ویروس دیگری روی کامپیوتر نصب کنید.
بعد از خاموش کردن آنتی ویروس ویندوز 11 چه اتفاقی میافتد؟
شما امکان حذف کردن این سرویس به طور کامل را ندارید، چون بخشی از سیستم عامل ویندوز 11 است. اما همانطور که در این مقاله دیدید، امکان غیر فعال کردن آن وجود دارد. پس از انجام این کار نیز، ممکن است برنامه مجددا روشن شود که باید از روشهای مطمئن و دائمی استفاده کنید. همچنین نصب آنتی ویروس شخص ثالث نیز منجر به غیر فعال شدن این قابلیت میشود.












