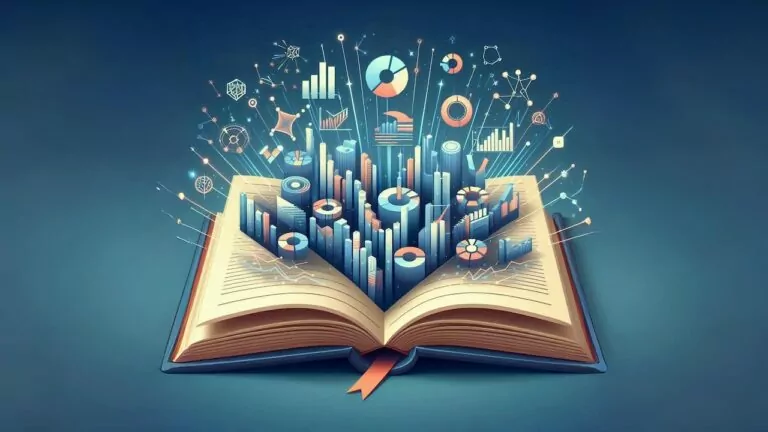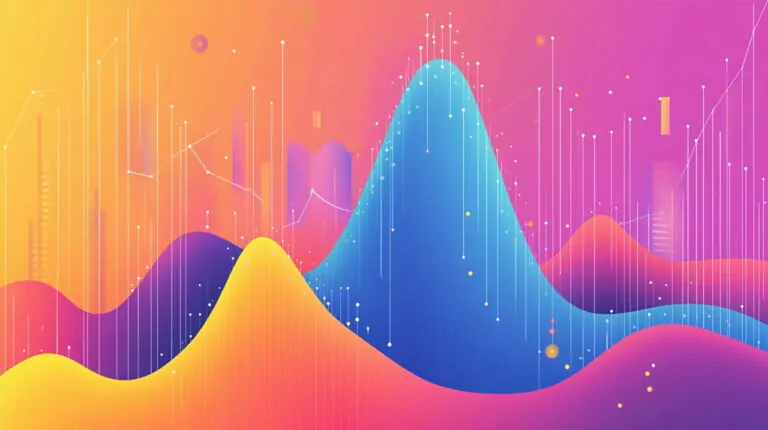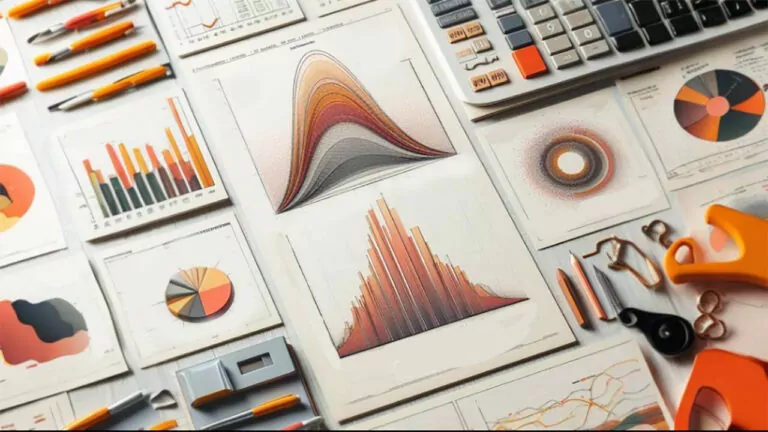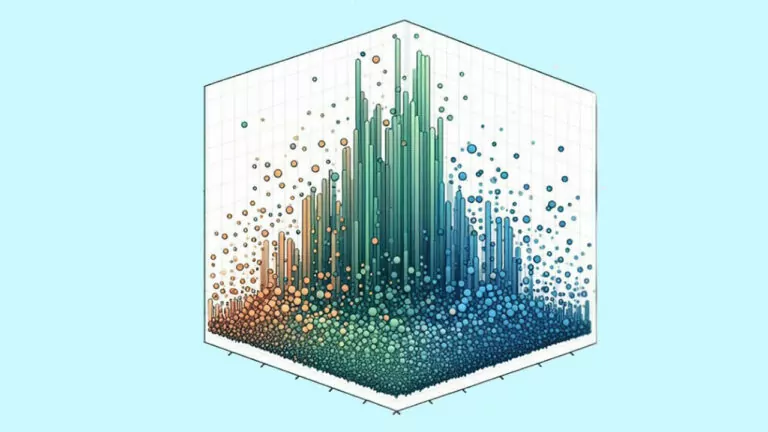طرح متعامد در SPSS — راهنمای کاربردی
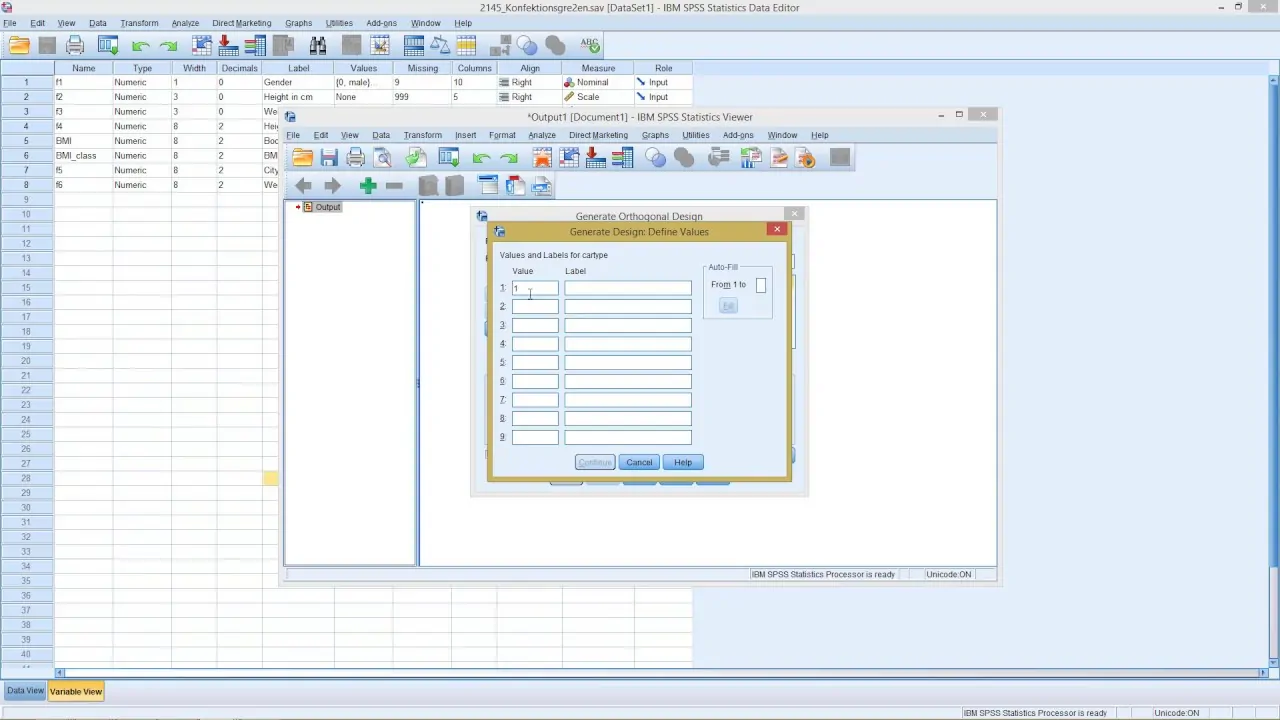
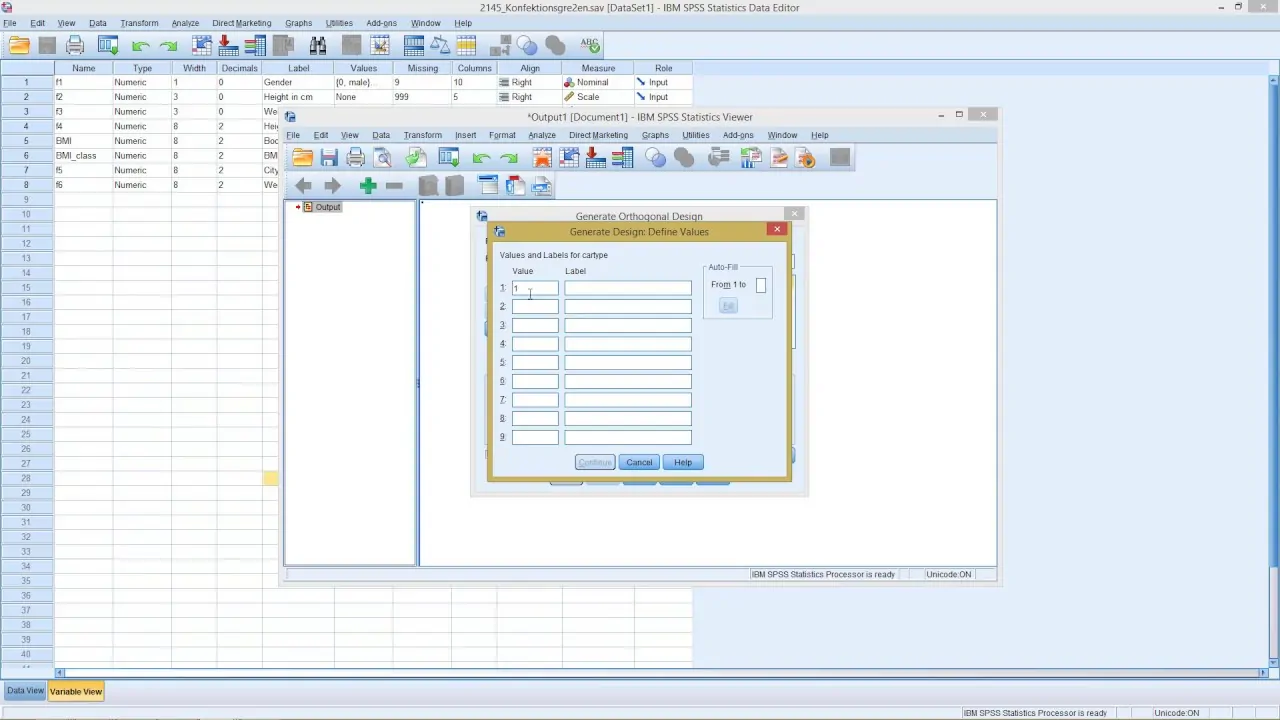
اولین قدم در یک تجزیه و تحلیل تلفیقی (Conjoint Analysis) ایجاد ترکیب سطوح عاملی است که به عنوان پروفایل تحت آزمایش قرار میگیرد. از آنجا که حتی تعداد معدودی متغیر عامل با تعداد سطوح محدود نیز منجر به ایجاد ترکیبهای غیرقابل کنترلی از تعداد پروفایلها میشوند، باید به کمک رایانهها، تمامی ترکیبها را ایجاد و در یک جدول ارائه نمود. چنین جدولهایی به عنوان جدول یا طرحهای متعامد معروف هستند. در این نوشتار به نحوه تشکیل طرح متعامد در SPSS خواهیم پرداخت.
برای آشنایی بیشتر با نحوه اجرای تجزیه و تحلیل تلفیقی و اصطلاحات مربوطه بهتر است، نوشتارهای دیگر مجله فرادرس در این زمینه مانند تجزیه و تحلیل تلفیقی آماری — به زبان ساده و جدول توافقی و کاربردهای آن در SPSS — از صفر تا صد را مطالعه کنید. همچنین خواندن نوشتارهای آزمون نیکویی برازش (Goodness of Fit Test) و استقلال — کاربرد توزیع کای۲ و رگرسیون لجستیک (Logistic Regression) — مفاهیم، کاربردها و محاسبات در SPSS نیز خالی از لطف نیست.
طرح متعامد در SPSS
اولین قدم در یک تجزیه و تحلیل تلفیقی، ایجاد ترکیب سطوح عاملی است که به عنوان پروفایل محصول به افراد ارائه می شود. از آنجا که حتی تعداد کمی از فاکتورها و چند سطح برای هر عامل منجر به تعداد غیرقابل کنترل پروفایلهای (Profiles) بالقوه محصول میشوند، باید یک زیر مجموعه نماینده، معروف به یک آرایه متعامد تولید کنید. چنین کاری یک طرح متعامد (Orthogonal Design) نامیده میشود.
اجرای دستور طرح متعامد در SPSS یک پرونده داده حاوی یک طرح اصلی اثرات متعامد ایجاد میکند که آزمایش آماری چندین عامل را بدون ایجاد هر ترکیبی از سطوح فاکتور مجاز میکند. این طراحی با روشی خاص (Display Design) قابل نمایش است و میتوان پرونده داده را در تحلیلهای دیگری مانند تجزیه و تحلیل تلفیقی استفاده کرد.
ایجاد طرح متعامد در SPSS
روش تولید طرح متعامد (Orthogonal Design) یک آرایه متعامد ایجاد و اطلاعات را در یک پرونده داده ذخیره میکند. برخلاف اکثر روشها دیگر، قبل از اجرای دستور طراح متعامد، لازم نیست مجموعه دادهای در SPSS به صورت فعال باشد. به این معنی که اگر یک مجموعه داده فعال ندارید، باز هم میتوانید از گزینههایی که در پنجره گفتگو مربوط به این دستور وجود دارد، استفاده کنید.
نکته: اگر در حال حاضر یک مجموعه داده فعال دارید، میتوانید آن را جایگزین کنید یا طراحی متعامد را به عنوان یک فایل داده جداگانه ذخیره کنید.
برای دسترسی به دستور ایجاد طرح متعامد در SPSS مسیر زیر را طی کنید.
Data > Orthogonal Design > Generate...
با این کار پنجرهای به مانند تصویر زیر ظاهر میشود. این پنجره شامل سه بخش است که در ادامه هر یک از آنها را معرفی کرده و نقش هر یک را در ایجاد طرح متعامد در SPSS بازگو خواهیم کرد. این پنجره شامل سه بخش است که هر بخش پارامترهای اصلی طرح متعامد را مشخص میکند.

در بخش اول تنظیمات زیر برای ایجاد طرح متعامد در پنجره بالا باید صورت گیرد.
- حداقل یک عامل باید معرفی شود. یک نام را در کادر متن Factor Name وارد کنید. نام فاکتورها میتوانند هر چیزی (با توجه به محدودیتهای مربوط به نامگذاری متغیرها) باشند، به جز اسامی پیشفرض در این پنجره که در SPSS به صورت ـstatus یا ـcard هستند. همچنین میتوانید برای فاکتورها نیز برچسب اختیاری اختصاص دهید.
- برای افزودن نام فاکتور به همراه یک برچسب اختیاری جدید، روی دکمه Add کلیک کنید. همچنین برای حذف یک فاکتور، آن را در لیست انتخاب کرده و روی دکمه Remove کلیک کنید. برای تغییر نام یا برچسب فاکتور یا عامل نیز پس از انتخاب آن، نام یا برچسب را تغییر دهید و دکمه Change را بزنید.
- با انتخاب فاکتور و کلیک روی دکمه Define Values، مقادیر مربوط به هر عامل (سطوح عامل) را تعیین کنید.
نکته: در مورد دکمه Define Values در ادامه و طی یک مثال بیشتر صبحت خواهیم کرد.
بخش بعدی مربوط به تعریف فایل داده حاصل از ایجاد طرح متعامد در SPSS است که در کادر Data File قرار گرفته است. این قسمت به شما امکان میدهد تا مقصد فایل طراحی متعامد را تعیین کنید. میتوانید نتیجه را در فایل جاری یا در یک پرونده داده خارجی ثبت و ذخیره کنید. گزینههای مربوطه به صورت زیر هستند.
- Create a new dataset: با انتخاب این گزینه، یک مجموعه داده (Data Set) جدید درون پرونده اطلاعاتی جاری ایجاد میشود که شامل فاکتورها و موارد ایجاد شده توسط این طرح است.
- Create new data file: با انتخاب این گزینه، یک فایل داده جدید (New Data File) ایجاد خواهد شد. به این معنی که یک پرونده داده با قالب SPSS با توجه به محل و نام انتخابی ساخته شده و طرح متعامد در آن ثبت و ذخیره میشود.به طور پیش فرض، این پرونده داده با نام ortho.sav نامگذاری شده و در فهرست جاری (Current Directory) ذخیره میشود. برای مشخص کردن نام و مقصد متفاوت برای پرونده، روی دکمه File کلیک کنید.
بخش انتهایی مربوط به تولید اعداد تصادفی است که دانهگذاری (Seed) را برای تولید آنها تعیین میکند. البته با استفاده از دکمه Options نیز تنظیمات دیگری برای تعیین نحوه تولید این اعداد تصادفی قابل انجام است. گزینه مربوطه به صورت زیر توصیف میشود.
دانهگذاری عدد تصادفی (Reset random number seed to): فعال کردن این گزینه، دانهگذاری عدد تصادفی را به مقدار مشخص شده در این قسمت تغییر میدهد. دانه (seed) میتواند هر عدد صحیحی از 0 تا 2،000،000،000 باشد. هر بار که مجموعهای از اعداد تصادفی تولید میکنید، از دانه متفاوت استفاده میشود و نتایج متفاوتی را ایجاد میکند. اگر میخواهید همان اعداد تصادفی مشابه در تکرارهای بعدی ایجاد شوند، باید قبل از ایجاد اولین طرح خود مقدار دانه را تعیین و هر بار بعدی که طرح را ایجاد میکنید، دانه را همان مقدار قرار دهید.
نکته: برای مشخص کردن حداقل تعداد موارد در طرح متعامد و تنظیم گزینههای دیگر، روی گزینه Options کلیک کنید. پنجره Options طی مثال ارائه شده در ادامه معرفی خواهد شد.
پیاده کردن طرح متعامد در SPSS با یک مثال
در این نوشتار براساس یک فایل نمونه به نام carpet.sav که در مجموعه فایلهای آموزشی SPSS نیز وجود دارد محاسبات مربوط به ایجاد طرح متعامد در SPSS را اجرا میکنیم. میتوانید این فایل را با قالب فشرده از اینجا دریافت کنید. به عنوان یک نمونه از تجزیه و تحلیل تلفیقی، مثال مربوط به شرکت قالیشویی را مطرح میکنیم. برای آشنایی بیشتر با این مثال بهتر است نوشتار رگرسیون طبقه ای با مقیاس بهینه در SPSS — راهنمای کاربردی مراجعه کنید. متغیرها و مشاهدات به کار رفته در این فایل اطلاعاتی در متن یاد شده به طور کامل توضیح داده شده است.
یک شرکت تحقیقات بازار میخواهد تأثیر پنج عامل در ترجیح مصرف کننده در انتخاب شرکت خدماتی قالیشویی را بررسی کند. این طرحها بستگی به نوع بسته بندی، نام تجاری، قیمت، مهر خانهدار خوب و ضمانت برگشت پول است. متغیرها عاملها و سطوح آنها به صورت به صورت زیر هستند.
| ردیف | نام متغیر | برچسب متغیر | سطوح متغیر | شرح |
| ۱ | package | Package design | A*, B* , C* | طراحی بستهبندی |
| ۲ | brand | Brand name | K2r, Glory, Bissell | نام شرکت قالیشویی |
| 3 | price | Price | $1.19, $1.39, $1.59 | قیمت شستشو برای هر متر مربع |
| ۴ | seal | Good Housekeeping seal | No, yes | متغیر دو وضعیتی (مهر خانهدار خوب) |
| ۵ | money | Money-back guarantee | No, yes | تضمین بازگشت پول در صورت نارضایتی |
گامهای ایجاد طرح متعامد در SPSS به صورت زیر هستند.
- گام اول: اجرای دستور مربوطه از مسیر Data > Orthogonal Design > Generate.
- گام دوم: تنظیمات مربوطه تعریف عامل و سطوح هر یک از عوامل، مطابق با تصویر ۱ خواهد بود. برای این مثال ابتدا نام Package را در کادر Name وارد کنید. در قسمت برچسب متن Package Design را ثبت نمایید. این کار باعث ایجاد یک عامل به همراه برچسب میشود که به صورت '(؟)package design' نمایش داده میشود.
- گام سوم: گزینه قبلی را انتخاب کرده و دکمه Define Values را بزنید. پنجرهای به مانند تصویر 3، ظاهر میشود. همانطور که مشخص است با توجه سه سطح برای متغیر Package، سه مقدار متفاوت با برچسبهایشان در این پنجره ثبت شده است. پس از وارد کردن مقادیر، دکمه Continue را کلیک کنید.
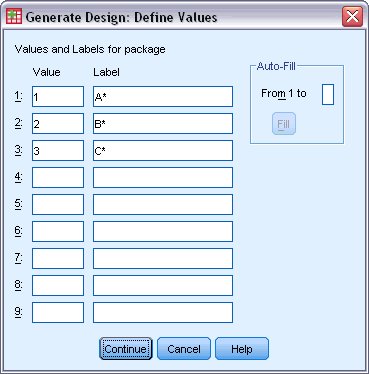
- گام چهارم: گامهای دو و سه را برای تعریف و ثبت مقادیر سطوح متغیرهای عامل دیگر، تکرار کنید تا همه عاملها با سطوحشان مشخص شوند.
- گام پنجم: گزینه Create a new dataset را برای ایجاد یک مجموعه داده جدید برای طرح عاملی انتخاب کنید. نامگذاری در این مرحله برای طرح متعامد اجباری است.
- گام ششم: گزینه Reset random number seed to را انتخاب کرده و مقدار دانه عدد تصادفی را 2 میلیون تعیین کنید. همانطور که گفتیم، تولید یک طرح متعامد نیاز به مجموعهای از اعداد تصادفی دارد. اگر میخواهید یک طرح را تکرار کنید (مثلا در این مورد، طرح مورد استفاده برای مطالعه موردی دیگر) قبل از تولید طرح باید مقدار دانه را تعیین کنید و هر بار بعدی که طراحی را ایجاد می کنید، آن را دوباره به همان مقدار بازگردانید. طرح مورد استفاده برای این مطالعه موردی با مقدار دانه 2000000 تولید شده است.
- گام هفتم: دکمه Options را در قسمت طرح متعامد کلیک کنید و در پنجره ظاهر شده تنظیمات را مطابق با تصویر زیر انجام دهید. در قسمت کادر حداقل تعداد موارد (Minimum number of cases to generate) عدد 18 را تایپ کنید. با این کار به طور پیش فرض، حداقل تعداد موارد نیاز برای یک آرایه متعامد تعیین میشود. همانطور که در اینجا انجام دادهایم، حداقل تعداد موارد مشاهدات تصادفی (Holdout) نیز در اینجا برابر با ۴ در نظر گرفته شده است. مشاهدات تصادفی توسط در تجزیه و تحلیل تلفیقی مورد استفاده قرار نمیگیرند ولی میتوانند دقت محاسبات را مشخص نمایند.
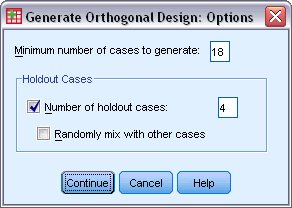
- گام هشتم: دکمه Continue را بزنید تا به پنجره قبلی باز گردید. حال با زدن دکمه OK، طرح متعامد مطابق با تصویر ۴ برایتان ایجاد خواهد شد.
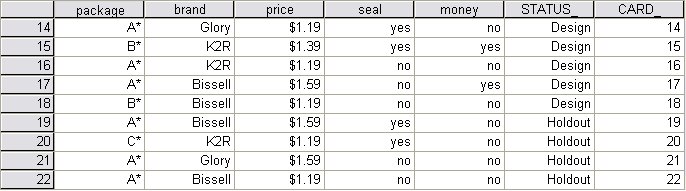
مشخص است که نتیجه باید در پنجره ویرایشگر داده (Data View) ظاهر شود زیرا طرح متعامد در SPSS، متغیر و مقادیر جدید به همراه مشاهدات آنها تولید میکند. همانطور که مشاهده میکنید، دو متغیر جدید به اسامی _STATUS و _CARD تیز ایجاد شدهاند.
متغیرهای موجود در پرونده دادهها، عواملی هستند که برای تعیین طرح مورد استفاده قرار میگیرند. هر مورد نمایانگر یک از مشخصات محصول در طرح است. توجه کنید که دو متغیر اضافی، ـCARD و ـSTATUS، در پرونده داده ظاهر میشوند. ـCARD برای شناسایی مشاهده استفاده میشود و یک عدد متوالی به هر یک از آنها اختصاص میدهد. ـSTATUS نیز نشانگر آن است که آیا مشاهده بخشی از طرح آزمایشی (18 مورد اول) است یا یک مورد احتمالی (4 مورد آخر) یا یک مورد شبیهسازی است.
طراحی متعامد ورودی لازم برای تجزیه و تحلیل دادهها محسوب میشود. بنابراین، شما میتوانید طراحی خود را در یک فایل داده ذخیره کنید. برای سهولت، طرح فعلی در فایل داده مورد نظر ذخیره شده است. از این به بعد برای تجزیه و تحلیل تلفیقی این فایل داده به همراه پروفایلهای تولید شده را میتوانید به کار ببرید.
ایجاد پروفایلهای طرح متعامد در SPSS
طبق مثال گفته شده، پس از ایجاد یک طرح متعامد، لازم است از آن برای ایجاد پروفایلهای محصول استفاده کنید تا توسط افراد شرکت کننده در طرح تحقیقی، رتبه بندی شوند. میتوانید لیست پروفایلها را در یک جدول واحد بدست آورید یا هر پروفایل را در یک جدول جداگانه نمایش دهید. به این منظور گامهای زیر را بردارید.
- گام اول: دستور نمایش پروفایلها را از مسیر زیر اجرا نمایید. پنجرهای که در تصویر 5 دیده میشود، ظاهر خواهد شد.