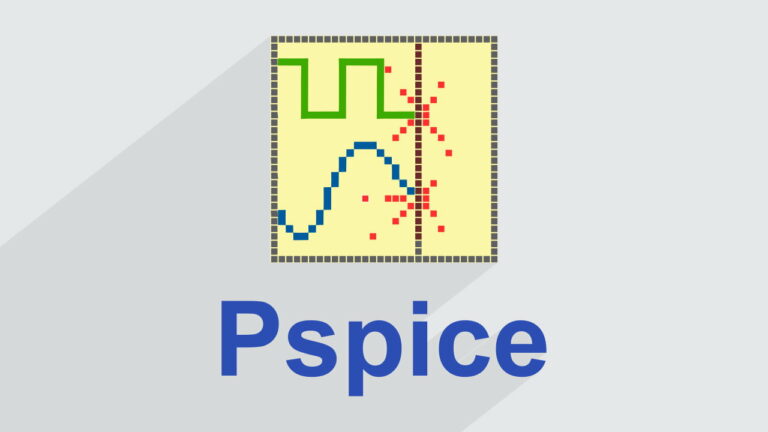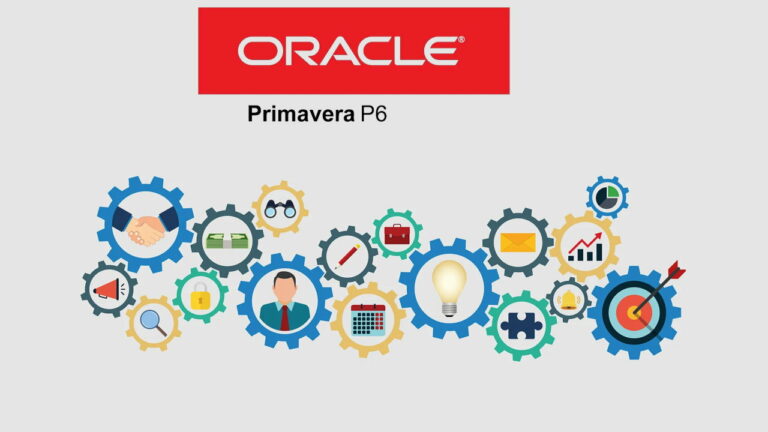شیت بندی در اتوکد – آموزش کامل و تصویری


اتوکد به عنوان محبوبترین و رایجترین نرمافزار طراحی به کمک کامپیوتر (CAD)، کاربردهای گستردهای در زمینه نقشهکشی و فعالیتهای مرتبط با آن دارد. این نرمافزار، به عنوان یکی از بهترین برنامه های نقشه کشی ساختمان شناخته میشود. از کاربردهای متداول AutoCAD در حوزه نقشهکشی میتوان به چیدمان پلانها در یک طرح کلی یا اصطلاحا شیت بندی اشاره کرد. این کار با استفاده از ابزارهای موجود در محیط Layout انجام میگیرد. در این مقاله از مجله فرادرس، به آموزش نحوه شیت بندی در اتوکد به همراه معرفی تنظیمات و ابزارهای ضروری آن میپردازیم.
محیط Layout در اتوکد چیست؟
«Layout»، یک محیط کار دوبعدی در اتوکد است که به منظور ساخت شیتهای طراحی مورد استفاده قرار میگیرد. به فضای ترسیم در محیط Layout، «فضای کاغذ» (Paper Space) میگویند.
در این فضا، امکان اضافه کردن المانهای شیتبندی (بلوک عنوان، نماهای دارای مقیاس مشخص، جداول و غیره) وجود دارد.
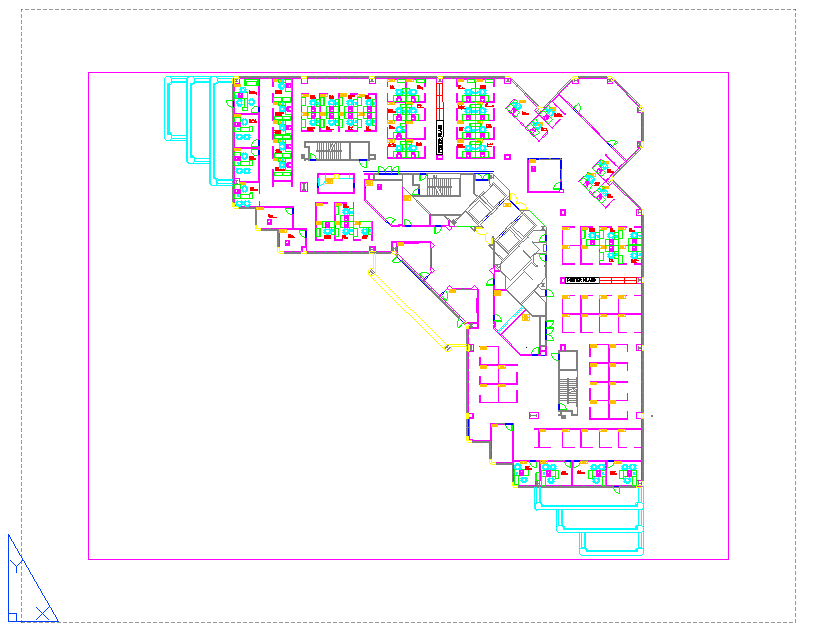
چگونه به محیط شیت بندی در اتوکد برویم؟
برای رفتن به محیط Layout یا همان محیط شیت بندی در اتوکد، از بخش پایین-چپ پنجره ترسیم، بر روی زبانه «Layout۱» کلیک کنید.

به این ترتیب، علاوه بر به نمایش درآمدن فضای کاغذ، زبانهای با عنوان Layout در انتهای نوار ابزار ظاهر میشود. این زبانه، شامل ابزارهای مورد نیاز برای ایجاد المانهای شیت بندی در اتوکد است.

تفاوت فضای کاغذ با فضای مدل در اتوکد چیست؟
محیط ترسیم المانهای دوبعدی و سهبعدی در اتوکد با عنوان «فضای مدل» (Model Space) شناخته میشود. هنگام راهاندازی AutoCAD یا ایجاد یک فایل جدید، فضای مدل به طور پیشفرض برایتان به نمایش درمیآید. هنگام قرارگیری در محیط مدلسازی، زبانه «Model» در بخش پایین-چپ پنجره ترسیم فعال میشود.
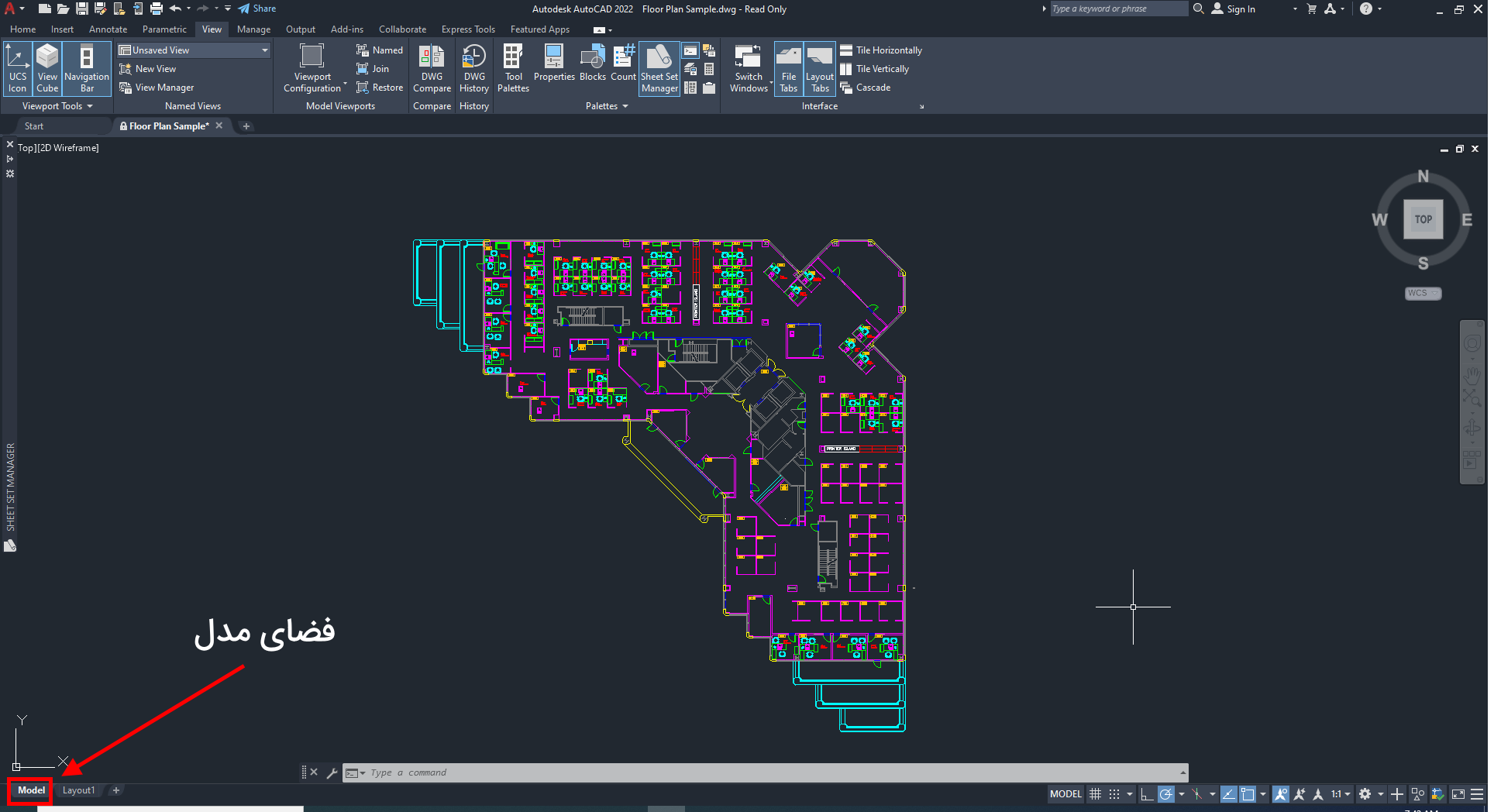
فضای مدل، ابزارهای مورد نیاز برای ترسیم المانهای مختلف را در اختیار کاربر قرار میدهد. المانهای ترسیمی در این فضا، بعدا به منظور نمایش در فضای کاغذ و شیتبندی مورد استفاده قرار میگیرند. به عبارت دیگر، المانهای موجود در فضای کاغذ، نمای خاصی از المانهای ترسیمشده در فضای مدل را نمایش میدهند.
فعالسازی زبانه محیط Layout در اتوکد چگونه انجام می شود ؟
در صورت فعال نبودن زبانههای Model و Layout در اتوکد، در فضای ترسیم کلیک راست کرده و بر روی گزینه «Options» کلیک کنید. به این ترتیب، پنجره تنظیمات عمومی نرمافزار به نمایش درمیآید.

با تایپ دستور «OPTIONS» و فشردن کلید «Enter» نیز میتوان پنجره بالا را باز کرد. در این پنجره، به زبانه «Display» بروید و در بخش «Layout elements»، تیک گزینه «Display Layout and Model tabs» را فعال کنید. با کلیک بر روی دکمه «OK»، زبانههای Model و Layout به قسمت پایین-چپ فضای ترسیم اضافه میشوند.
ایجاد فضای جدید برای شیت بندی
در اتوکد، کاربر میتواند چندین Layout جدید برای ساخت شیتبندیهای مختلف با المانها و چینشهای متفاوت ایجاد کند.
این کار، به سادگی و با کلیک بر روی علامت بهعلاوه (+) در کنار زبانههای Model و Layout۱ انجام میشود.

البته با کلیک راست بر روی زبانههای بالا و انتخاب گزینه «New Layout» نیز یک زبانه جدید برای شیت بندی در اتوکد به وجود میآید. در این دو روش، تمام تنظیمات ایجاد محیط شیت بندی ( حتی نام Layout)، به صورت پیشفرض انتخاب میشوند. از دیگر روشهای ایجاد Layout میتوان به موارد زیر اشاره کرد:
- اجرای دستور «LAYOUT»
- اجرای دستور «LAYOUTWIZARD»
- استفاده از ابزار «DesignCenter»
از میان گزینههای بالا، اجرای دستور LAYOUTWIZARD، امکان اعمال تنظیمات بیشتری را به صورت مرحلهای فراهم میکند. با اجرای این دستور، پنجرهای مشابه تصویر زیر با عنوان «Create Layout-Begin» به نمایش درمیآید.
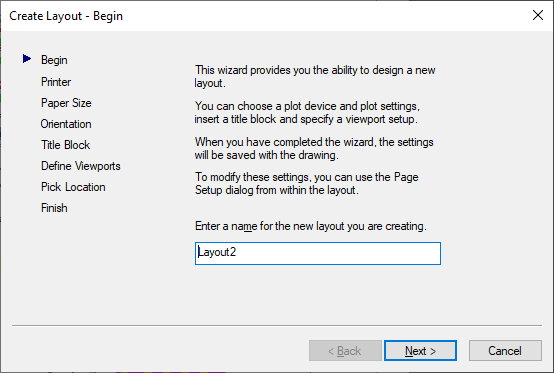
پنجره Create Layout-Begin، مانند یک راهنما، کاربر را در تنظیم گزینههای مورد نیاز برای آمادهسازی محیط کاغذ و شروع شیت بندی همراهی میکند. از گزینههای قابل تنظیم در این پنجره میتوان به عنوان زبانه شیتبندی، پرینتر، ابعاد، یکا، جهتگیری، بلوک عنوان، ویوپورت و موقعیت المانهای موردنظر اشاره کرد.
حداکثر تعداد شیت بندی در اتوکد چقدر است ؟
در نسخه ۲۰۲۲ اتوکد، امکان ایجاد حداکثر ۲۵۶ زبانه وجود دارد. از آنجایی که یکی از این زبانهها مخصوص مدلسازی یا فضای مدل (محیط Model) است، کاربر میتواند حداکثر ۲۵۵ زبانه را به ایجاد شیتبندیهای مختلف در فضای کاغذ (محیط Layout) اختصاص دهد.
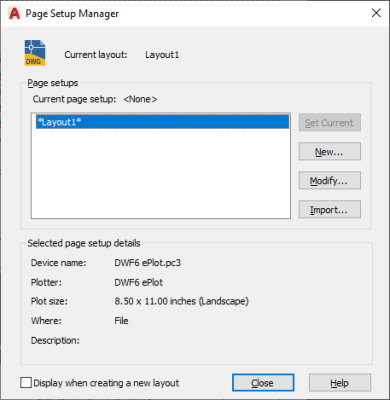
هر زبانهای که برای شیت بندی در اتوکد ایجاد میشود، دارای تنظیمات مختص به خود است. این تنظیمات، ظاهر و فرمت Layout را برای نمایش و پرینت هر شیتبندی مشخص میکنند. با اجرای دستور «PAGESETUP»، انتخاب شیتبندی موردنظر و کلیک بر روی «Modify»، امکان مشاهده و ویرایش تنظیمات هر Layout فراهم میشود.
ساخت کادر شیت بندی در اتوکد
شیت بندی در اتوکد، معمولا در یک کادر مخصوص انجام میگیرد. روشهای مختلفی برای ایجاد این کادر وجود دارد. سادهترین روش برای ساخت سریع کادر شیتبندی، استفاده از قالبهای آماده اتوکد است.
به منظور ایجاد یک Layout جدید با قالب آماده، بر روی زبانههای پایین-چپ پنجره ترسیم (زبانه فضاهای کاغذ یا مدل) کلیک کنید.
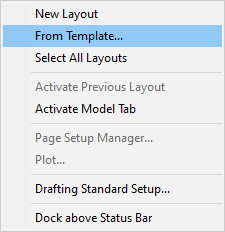
با کلیک بر روی گزینه «From Template»، پنجرهای انتخاب قالبهای آماده اتوکد به نمایش درمیآید.
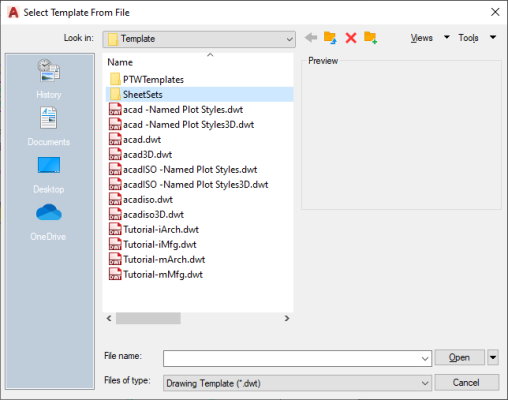
در مسیر بازشده، به داخل پوشه «Sheet Sets» بروید و قالب موردنظر خود را انتخاب کنید.
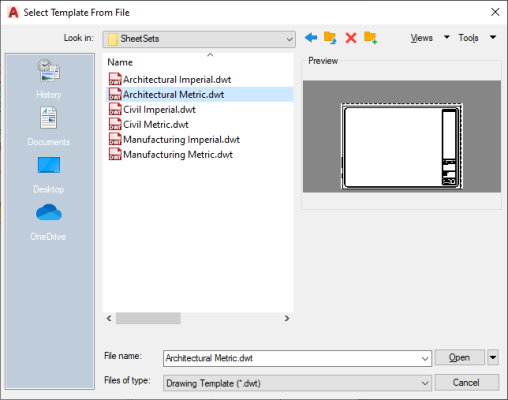
به عنوان مثال، با انتخاب فایل «Architectural Metric» و کلیک بر روی گزینه «Open»، قالب مخصوص شیتبندی معماری با واحد اندازهگیری متریک به نمایش درمیآید.
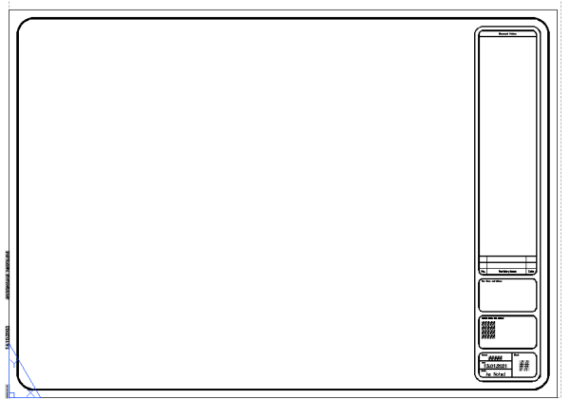
قالبهای آماده اتوکد، از کادرهای مورد نیاز برای وارد کردن اطلاعات استاندارد در شیتبندی برخوردار هستند. به عنوان مثال، قالب شیت بندی معماری در اتوکد شامل موارد زیر میشود:
- General Note: اطلاعات کلی پروژه
- Firm Name and Address: نام و آدرس شرکت مجری پروژه
- Project Name and Address: نام و آدرس اجرای پروژه
- Project: کد پروژه
- Date: تاریخ شیتبندی
- Scale: مقیاس شیتبندی
- Sheet: کد شیتبندی
علاوه بر موارد بالا، در بسیاری از موارد، علامت شمال جغرافیایی نیز به شیتبندی اضافه میشود. اتوکد، از قالبهای آماده برای شیتبندی نقشههای عمران، معماری، ساخت و تولید بر اساس سیستم اندازهگیری بینالمللی و آمریکایی برخوردار است که چینش و کاربرد کادرهای موجود در آنها با یکدیگر تفاوت دارد.
به طور کلی، پیشنهاد میکنیم از قالبهای آماده اتوکد برای شیت بندی در اتوکد استفاده کنید. در صورتی که این قالبها برای هدف شما مناسب نیستند، یک قالب کلی را توسط ابزارهای ترسیم در محیط Layout طراحی کرده و آن را برای مدلهای بعدی خود ذخیره کنید. نحوه ذخیرهسازی قالب شیت بندی در اتوکد را در بخشهای بعدی توضیح خواهیم داد.
تعیین ابعاد فضای کاغذ
یکی از اولین و ضرورتیترین تنظیمات برای آمادهسازی محیط شیت بندی در AutoCAD، تعیین ابعاد فضای کاغذ است.
به این منظور، بر روی زبانه Layout موردنظر خود کلیک کرده و گزینه «Page Setup Manager» را انتخاب کنید.
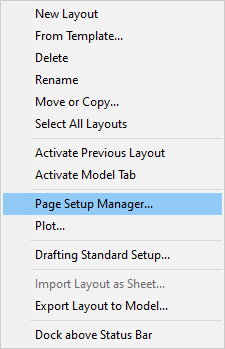
به این ترتیب، پنجره «Page Setup Manager» به نمایش درمیآید. این کار با اجرای دستور PAGESETUP نیز انجام میشود.
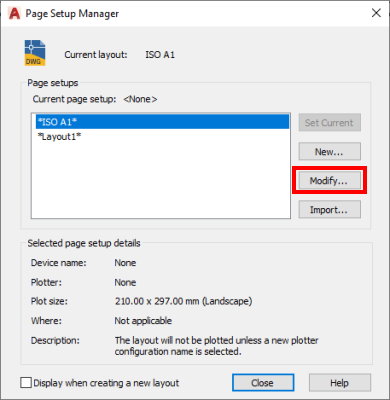
برای ویرایش تنظیمات هر شیت، عنوان آن را انتخاب کرده و بر روی گزینه «Modify» کلیک کنید تا صفحه زیر به نمایش درآید.

هنگام تنظیم ابعاد فضای کاغذ و المانهای موجود در آن، به چند نکته توجه داشته باشید. اگر قصد تغییر ابعاد فضای کاغذ (پسزمینه سفید) بدون تغییر ابعاد المانها را دارید، فقط از بخش «Paper size»، ابعاد موردنظر خود را انتخاب کنید. در صورت تمایل به تغییر متناسب همه المانها از قبیل کادر شیتبندی، در بخش «Plot area»، گزینه «What to plot» را بر روی «Extents» تنظیم کنید و در بخش «Plot Scale»، تیک گزینه «Fit to paper» را بزنید. گزینههای Plot Area، محدودهای که بر روی کاغذ پرینت میشوند یا در فایل PDF ظاهر میشوند را مشخص میکنند.
با کلیک بر روی OK، ، ضمن اعمال تنظیمات، به پنجره Page Setup Manager باز میگردید. بر روی «Close» کلیک کنید تا این پنجره بسته شود. البته امکان تنظیم دستی کادر در فضای کاغذ نیز وجود دارد. این کار، با انتخاب المانهای موردنظر و اجرای دستور «SCALE» انجام میشود.
ایجاد ویوپورت برای شیت بندی در اتوکد
«ویوپورتها» (Viewports)، پنجرههایی هستند که امکان نمایش المانهای فضای مدل را در فضای کاغذ (محیط Layout) فراهم میکنند. از کاربردهای اصلی این پنجرهها میتوان به نمایش بخشهای مختلف نقشه از زوایای متفاوت و با مقیاس دلخواه اشاره کرد. ایجاد نما، اصلیترین مرحله برای شیت بندی در اتوکد است.
پس از ساخت layout جدید، کادربندی و تنظیم ابعاد کاغذ، نوبت به ایجاد ویوپورتهای شیت بندی میرسد. روشهای مختلفی برای این کار وجود دارد که در این بخش به معرفی متداولترین آنها میپردازیم.
ایجاد ویوپورت مستطیلی در اتوکد
اولین و سریعترین روش برای ایجاد ویوپورت برای شیت بندی در اتوکد، کلیک بر روی آیکون «Rectangular» از پنل «Layout Viewports» در زبانه «Layout» نوار ابزار است.

با کلیک بر روی آیکون Rectangular، دستور «VPORTS-»، فعال میشود و نشانگر ماوس، برای مشخص کردن محدوده ویوپورت تغییر وضعیت میدهد. در این وضعیت، با کلیک چپ بر روی یک نقطه از کادر شیتبندی، امکان تعیین محدودهای مستطیل شکل به وجود میآید.
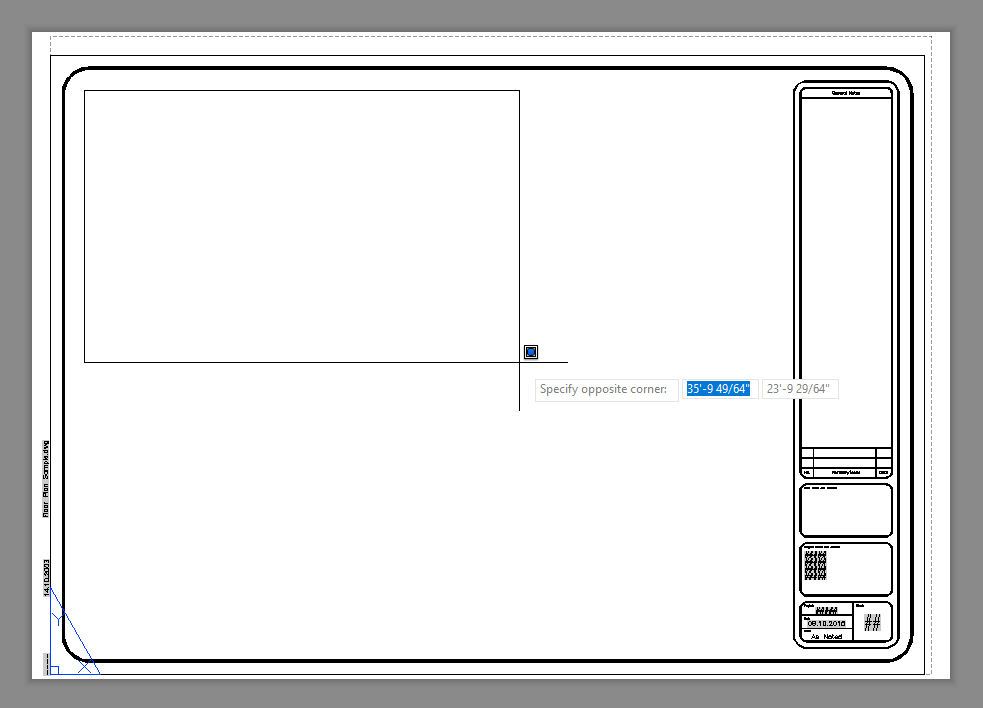
با کلیک بر روی نقطه دوم از کاغذ، پنجرهای ظاهر میشود که به طور پیشفرض، تمام المانهای ترسیمی در فضای مدل را نمایش میدهد.
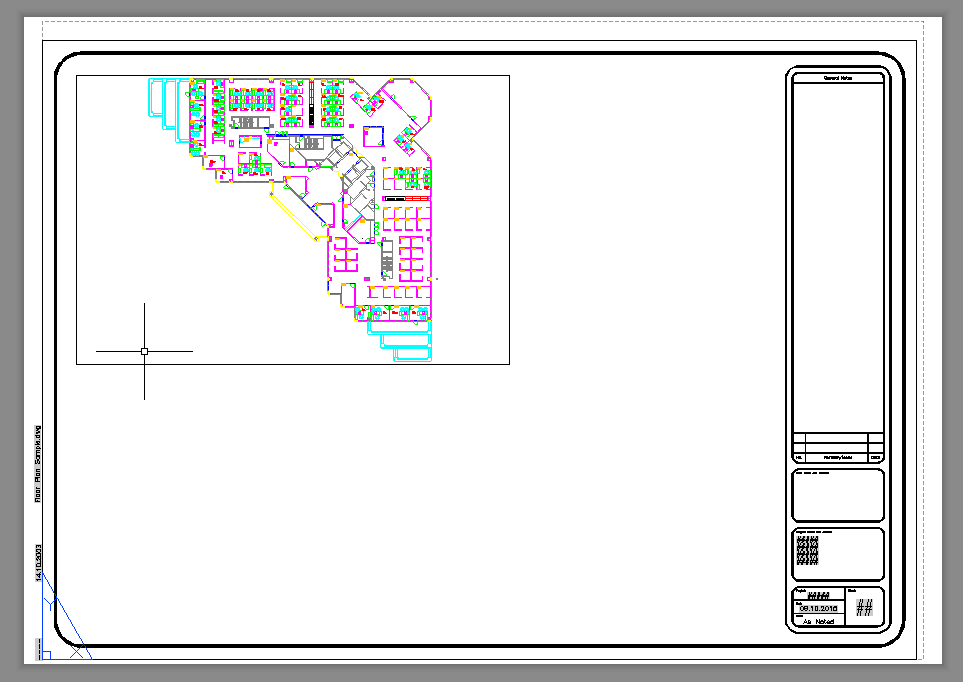
ویوپورت مستطیلی، به گونهای ایجاد میشود که تمام المانهای مدل را در خود جای دهد.
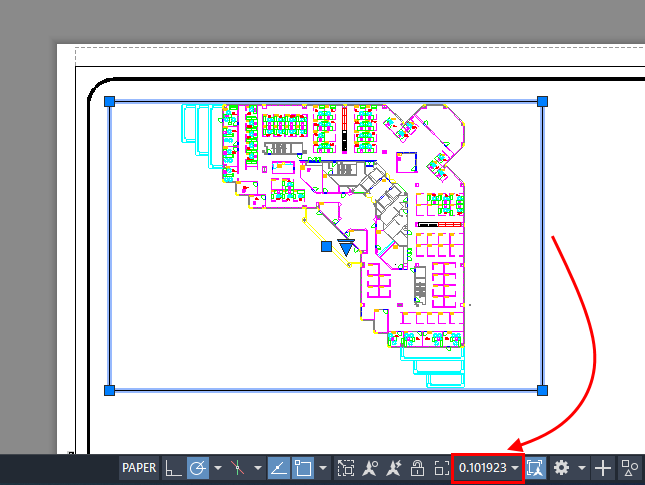
با کلیک بر روی کادر ویوپورت، مقیاس آن در نوار ابزار پایین نرمافزار اتوکد نشان داده میشود. با کلیک بر روی این مقیاس میتوان آن را به عدد دلخواه تغییر داد. به عنوان مثال، اگر مقیاس ویوپورت بالا را بر روی ۱:۵ قرار دهیم، نمای داخل پنجره به شکل زیر درمیآید.
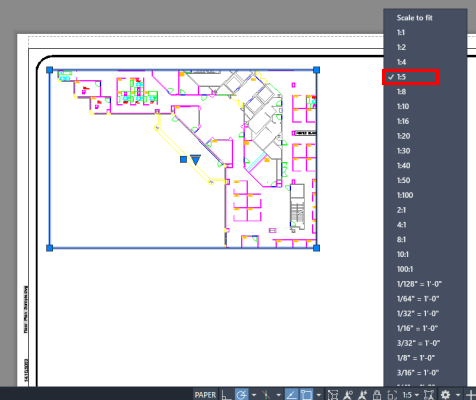
با دو بار کلیک کردن درون محدوده ویوپورت، امکان جابجایی و ویرایش المانها فراهم میشود. به عبارت دیگر، تمام فعالیتهای قابل اجرا در فضای مدل، در فضای کاغذ و از درون ویوپورت قابل انجام خواهند بود.
ایجاد ویوپورت چند ضلعی در اتوکد
اغلب ویوپورتهای مورد استفاده برای شیت بندی در اتوکد، به شکل مربع و مستطیل هستند. با این وجود، اتوکد، امکان ساخت ویوپورتهای چندضلعی را نیز فراهم کرده است. ابزار ساخت ویوپورت چندضلعی در زبانه Layout، پنل Layout Viewports قرار دارد. به منظور فعالسازی این ابزار، بر روی فلش کنار عنوان Rectangular کلیک کنید تا منوی مخصوص این ابزار باز شود.
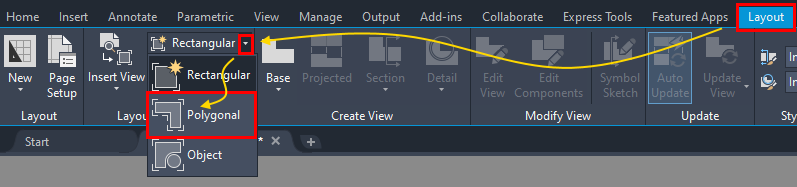
با انتخاب ابزار «Polygonal» از منوی باز شده، نشانگر ماوس به وضعیت تعیین محدوده ویوپورت چندضلعی درمیآید. در این وضعیت، با کلیک چپ بر روی هر نقطه از فضای کاغذ، یکی از گوشههای ویوپورت موردنظر انتخاب میشود. در نهایت، با انتخاب همه گوشهها و فشردن کلید Enter، ویوپورت چندضلعی به وجود میآید. بخشهای خالی کنار این ویوپورتها را میتوان به نوشتن متن یا راهنما اختصاص داد.

ایجاد ویوپورت به شکل دلخواه در اتوکد
ابزار دیگری که به سفارشیسازی شکل محدوده ویوپورتها و جذابتر کردن ظاهر آنها کمک میکند، ابزار «Object» در پنل Layout Viewports از زبانه Layout است.
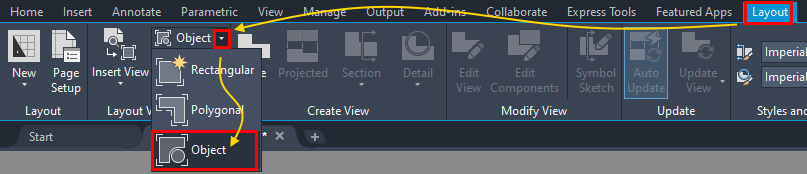
برای استفاده از ابزار Object برای ساخت ویوپورت، ابتدا با استفاده از دستورها و ابزارهای ترسیم، شکل دلخواه خود را در فضای کاغذ رسم کنید. به عنوان مثال، در تصویر زیر، با تایپ دستور «CIRCLE» و فشردن کلید Enter، دایرهای به ابعاد دلخواه را ایجاد کردهایم.

با کلیک بر روی آیکون Object و انتخاب شی رسم شده (در اینجا دایره)، ویوپورت سفارشی ایجاد میشود. در تصویر زیر، پس از ایجاد ویوپورت دایرهای، مقیاس و المانهای قابل نمایش را تغییر دادیم.
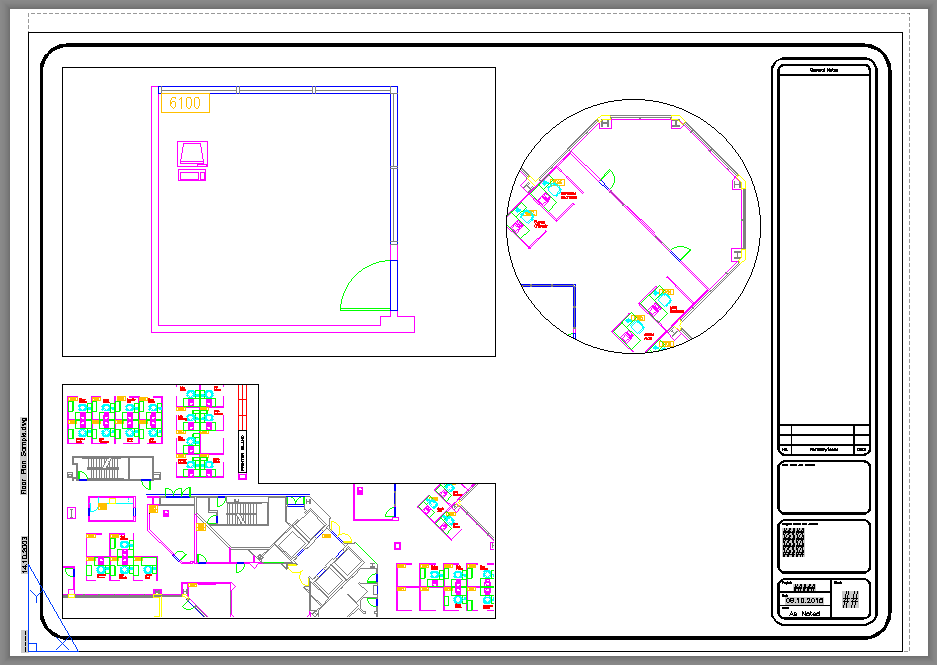
تعریف و ذخیره محدوده مدل برای ساخت ویوپورت
یکی از قابلیتهای کاربردی اتوکد، امکان تعریف و ذخیره محدودهای از مدل به عنوان محدوده المانهای ویوپورت است.این قابلیت، از انجام فرآیندهای تکراری جلوگیری میکند. برای مثال، فرض کنید قصد دارید بخشی از نقشه را در شیتبندیهای مختلف به کار بگیرید. به این ترتیب، ابتدا باید با کلیک بر روی زبانه Model در پایین-چپ پنجره نرمافزار، به فضای مدل بروید.
سپس، در زبانه «View»، پنل «Named Views»، بر روی آیکون ابزار «View Manager» کلیک کنید. در نسخههای قبلی اتوکد، این ابزار ممکن است در پنل «Views» قرار داشته باشد.
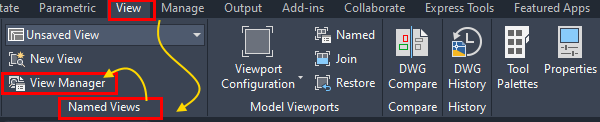
با کلیک بر روی «View Manager»، پنجره مدیریت نماها به نمایش درمیآید.
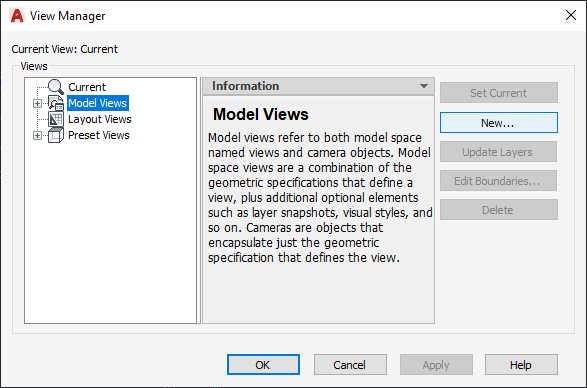
از بخش Views در پنجره View Manager، عنوان «Model Views» را انتخاب کرده و بر روی دکمه «New» در سمت راست پنجره کلیک کنید. با این کار، کادری برای وارد کردن اطلاعات نمای موردنظرتان باز میشود.
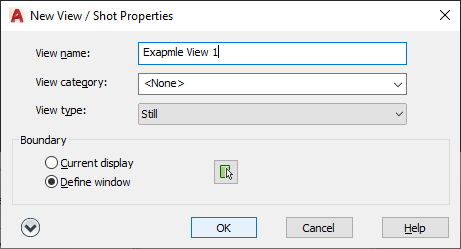
در این پنجره، امکان تعیین نام، دستهبندی، نوع و محدوده View فراهم شده است. اگر قصد ذخیره نمای فعلی مدل به عنوان محدوده View را دارید، در بخش «Boundary»، گزینه «Current display» را فعال کرده و بر روی «OK» کلیک کنید. در صورت انتخاب گزینه «Define window» یا کلیک بر روی آیکون کنار گزینهها، برای انتخاب محدوده دلخواه به فضای مدل هدایت میشوید. به عنوان مثال، در اینجا ما با انتخاب Define window، به فضای مدل رفتیم و محدوده موردنظر خود را انتخاب کردیم.

پس از انتخاب محدوده، کلیک Enter را فشار میدهیم تا به کادر مشخصات View بازگردیم. با کلیک بر روی OK در این کادر، عنوان آن به همراه پیشنمایش و برخی از مشخصات در پنجره View Manager ظاهر میشود.
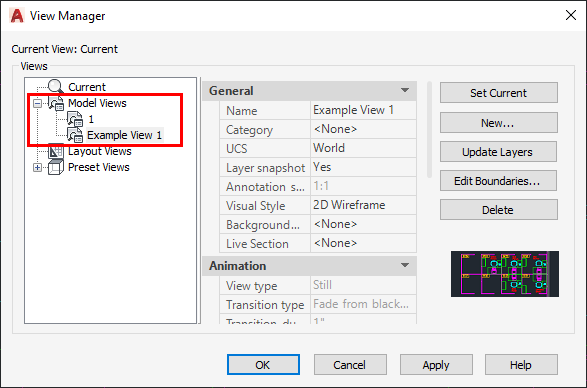
پس از اتمام ترسیم در فضای مدل یا در هر مرحله از ترسیم میتوانیم محدوده المانهای موردنظر خود را در قالب View ذخیره کنیم. پس از کلیک بر روی OK، به فضای کاغذ بازمیگردیم. اکنون، به زبانه Layout میرویم و در پنل Layout Viewports، بر روی فلش پایین ابزار «Insert View» کلیک میکنیم.

با این کار، نماهای ذخیره شده در مدل به نمایش درمیآیند.
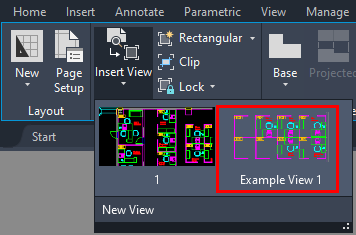
در صورت کلیک بر روی نمای موردنظر، کادری مشابه تصویر زیر در کنار نشانگر ماوس ظاهر میشود که از ما میخواهد تا محل نمایش ویوپورت را انتخاب کنیم.
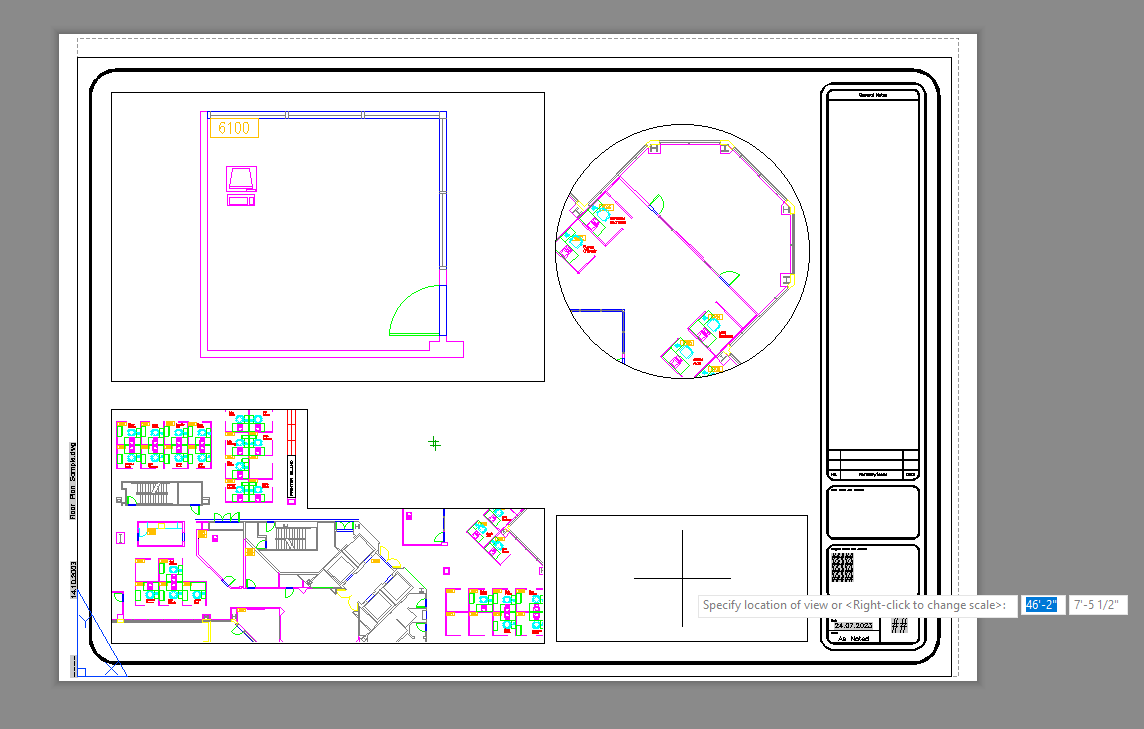
نشانگر ماوس را به محل دلخواه میبریم و کلیک میکنیم. به این ترتیب، نمای ذخیره شده در ویوپورت جدید به نمایش درمیآید.
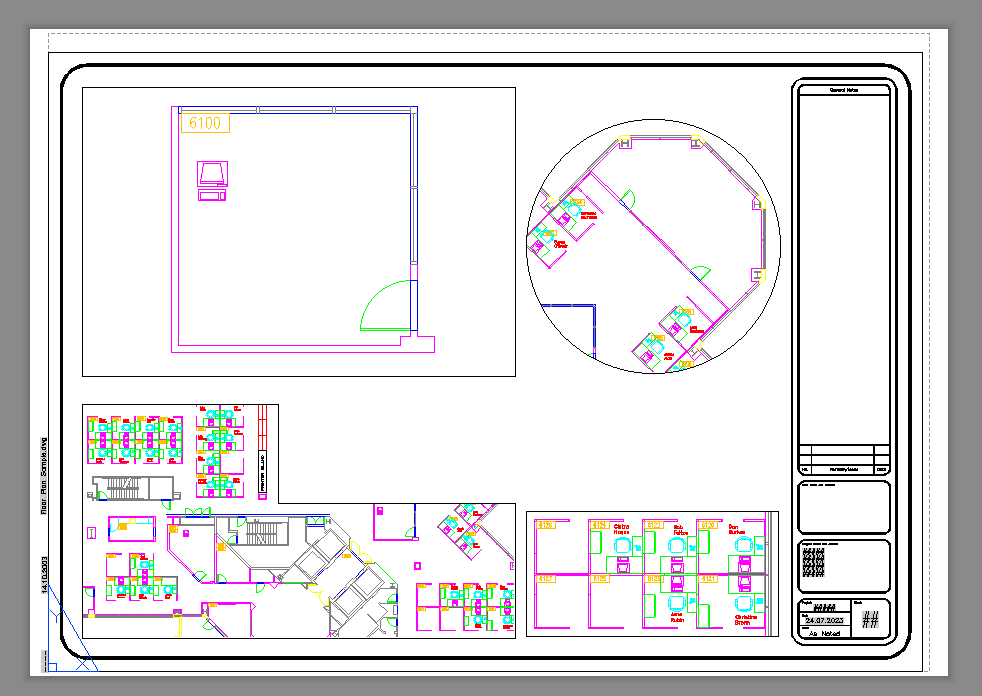
روش دیگر برای اضافه کردن نمای ذخیره شده به شیت بندی در اتوکد، کلیک بر روی فلش کنار عنوان پنل Layout Viewports در زبانه Layout است. با این کار، پنجرهای مشابه تصویر زیر ظاهر میشود.
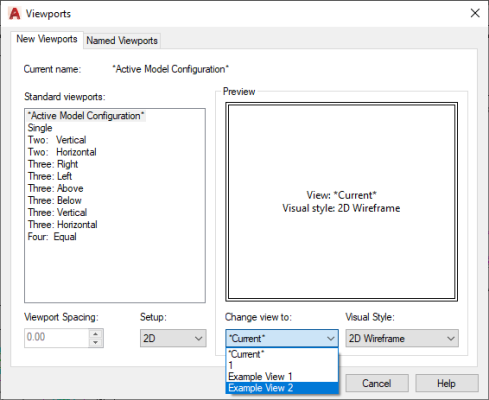
در این پنجره، امکان وارد کردن ویوپورتهای جدید به فضای کاغذ و با تنظیمات دلخواه فراهم شده است. اگر بر روی فهرست زیر عنوان «Change View to» کلیک کنیم، عنوان نماهای دردسترس برای ساخت ویوپورت به نمایش درمیآید. در اینجا بر روی نمای ذخیره شده کلیک کرده و بر روی OK کلیک میکنیم. با این کار، نرمافزار ما را برای تعیین محدوده ویوپورت به فضای کاغذ منتقل میکند.
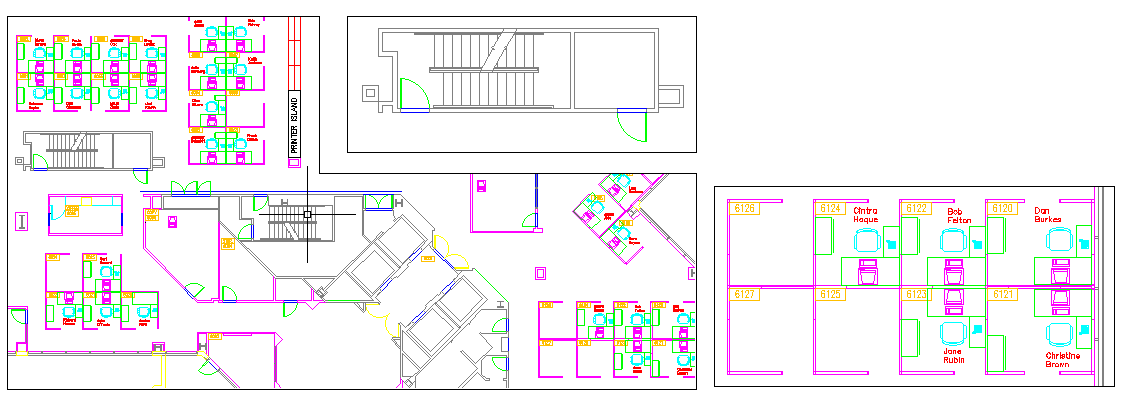
برخلاف روش قبلی، در اینجا میتوانیم اندازه کادر را به صورت دلخواه تنظیم کنیم. المانهای نمای آماده نیز به طور خودکار در کادر مشخص شده جای میگیرند. به این ترتیب، اگر نمای ذخیره شده را در ویوپورت دیگری نیاز داشته باشیم، به سادگی آن را توسط ابزار Insert View یا Layout Viewports به شیت بندی در اتوکد اضافه میکنیم.
همیشه ویوپورتهای شیت بندی در اتوکد را قفل کنید. با این کار، از اعمال تغییرات ناخواسته در آنها جلوگیری میشود. برای قفل کردن ویوپورتها، بعد از انتخاب آنها، به زبانه Layout میرویم و از پنل layout Viewports، بر روی ابزار «Lock» کلیک میکنیم.
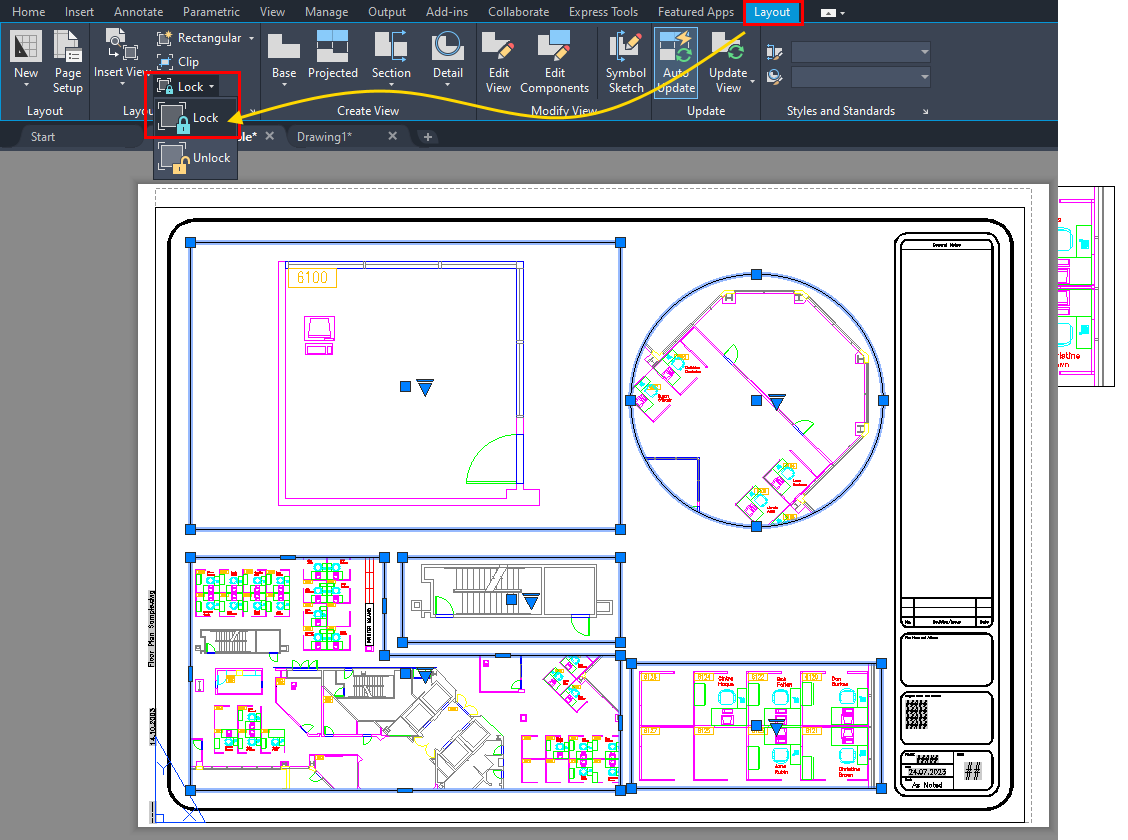
با وارد کردن اطلاعات پروژه، مشخصات فنی شیتبندی، نوشتن یادداشتها، اضافه کردن لجندها و دیگر المانهای تکمیلی، فرآیند شیت بندی در اتوکد به پایان میرسد. برخی از این اطلاعات، پیش از شروع شیتبندی مشخص هستند اما برخی دیگر (مانند مقیاس یا یادداشتهای اضافی)، طی شیتبندی به آن اضافه میشوند.
نکته مهم در چینش، شکل، ابعاد و المانهای انتخابی برای نمایش در ویوپورتها، در نظر گرفتن هدف از شیت بندی در اتوکد است. به عنوان مثال، اگر قصد تهیه یک ارائه جذاب به کارفرما را دارید، باید بر روی جنبههای بصری چینش شیتبندی ترسیمات، نقشهها، مدلهای سهبعدی و دیگر طراحیهای معماری نیز تمرکز کنید. شیت بندی نقشههای سازهای و عمرانی، معمولا با یک چینش نسبتا ساده و در نظر گرفتن جنبههای فنی پروژه انجام میشود.
ذخیره قالب شیت بندی در اتوکد
استانداردهای شیتبندی در پروژههای یک حوزه خاص، معمولا تفاوت چندانی با یکدیگر ندارند. علاوه بر این، به مرور زمان و با انجام پروژههای بیشتر، متوجه خواهید شد که استفاده از یک قالب مشخص میتواند سرعت و کیفیت کار شما را بهبود بخشد.
از قابلیتهای کاربردی اتوکد، امکان ذخیره قالب شیتبندی سفارشی در فایلهای مخصوص فراهم میکند. برای ساخت قالب شیت بندی در اتوکد، کافی است پس از اتمام کار، دستور LAYOUT را تایپ کرده و کلید Enter را فشار دهید.
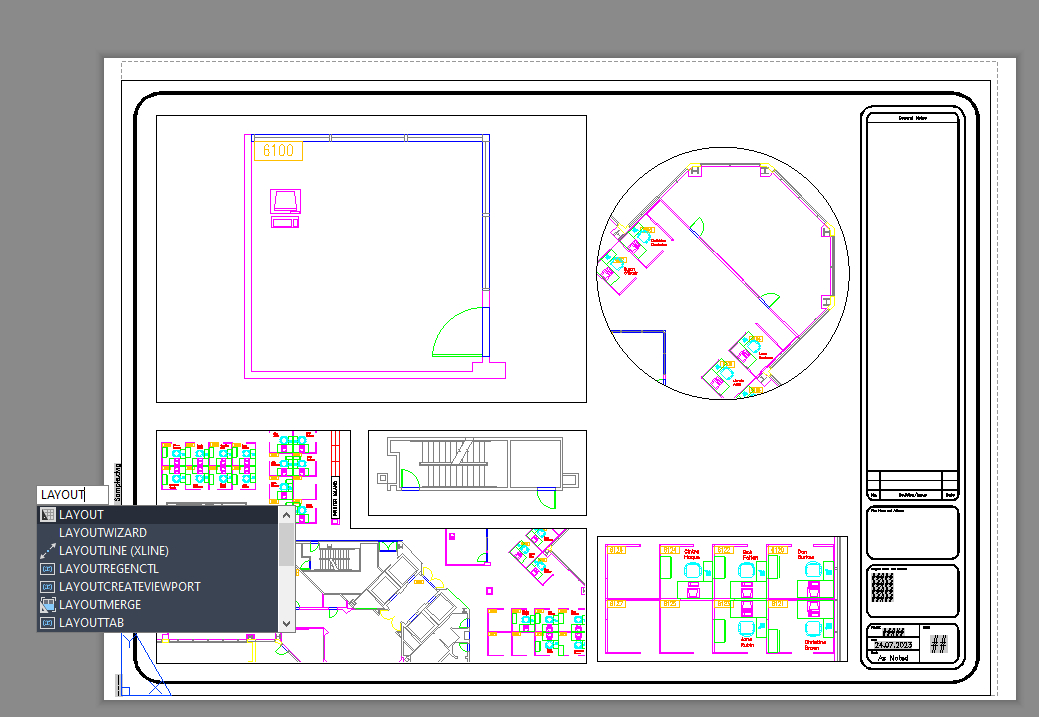
پس اجرای دستور LAYOUT در اتوکد، گزینههای زیر به نمایش درمیآیند.
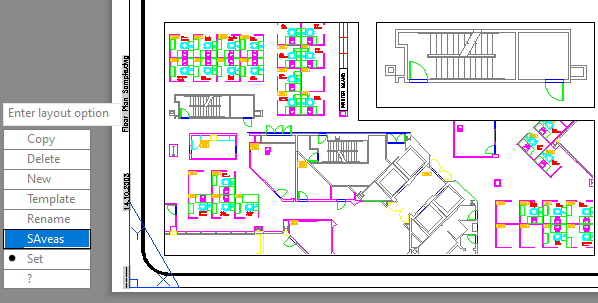
از میان گزینههای بالا، «SAves» را انتخاب میکنیم. به این ترتیب، کادری ظاهر میشود که از ما میخواهد تا نام Layout موردنظر خود را بنویسیم. به طور پیشفرض، نام Layout فعلی و فعال به نمایش درمیآید.
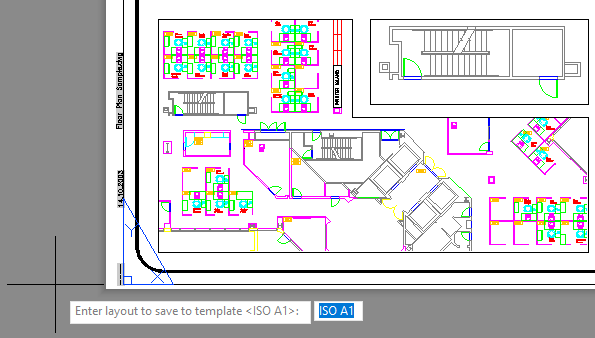
بدون هیچ تغییری، کلید Enter را فشار میدهیم. به این ترتیب، پنجره ذخیرهسازی قالب ظاهر میشود.
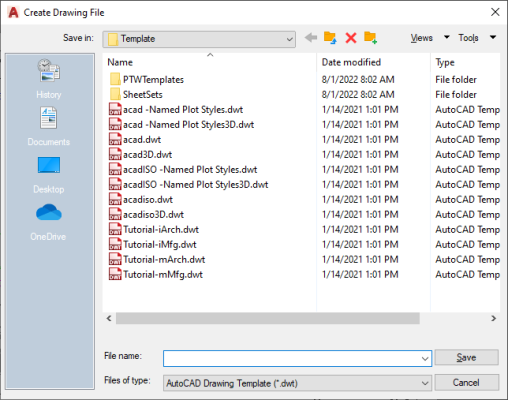
عنوان قالب را تایپ کرده و پس از رفتن به مسیر موردنظر، با کلیک بر روی «Save»، آن را ذخیره میکنی. اکنون میتوانیم هنگام ساختن Layout جدید در مدل فعلی یا هر مدل دیگری، گزینه From Template را انتخاب کرده و باز کردن قالب ذخیره شده، به چینش موردنظر خود دسترسی پیدا کنیم.
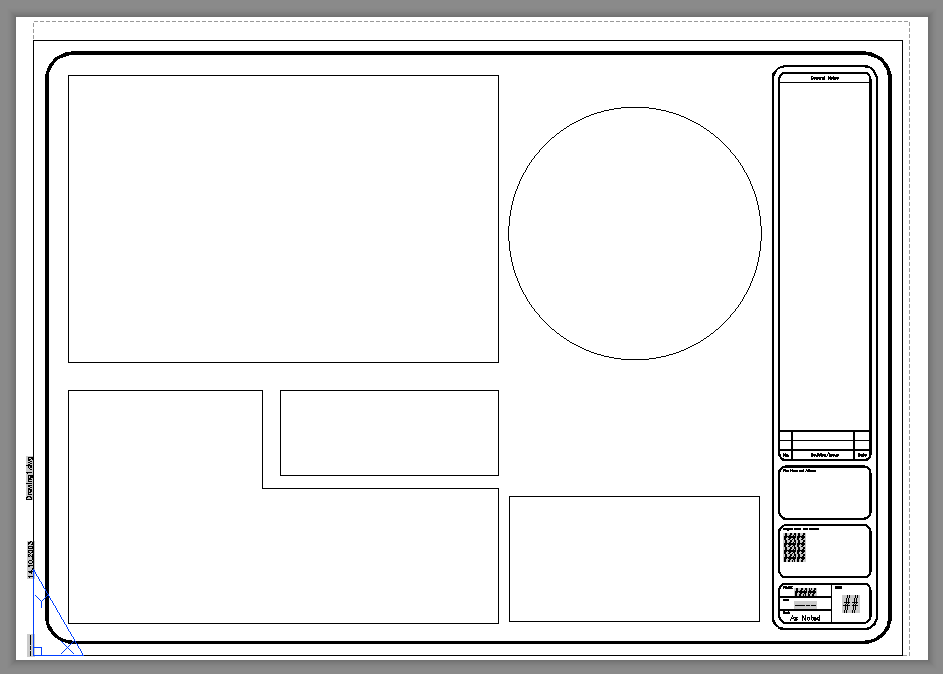
ترفندهای شیت بندی در اتوکد
در بخشهای قبلی، مراحل اصلی شیت بندی در اتوکد را توضیح دادیم و ابزارهای ضروری در هر مرحله را معرفی کردیم. اتوکد، نرمافزار بسیار جامعی است که برای بهبود تجربه کاربری و افزایش بهرهوری در انجام هر فعالیت، گزینهها و روشهای مختلفی را در اختیار کاربر قرار میدهد.
در این بخش، به معرفی برخی از ترفندهای شیت بندی در اتوکد میپردازیم.
تغییر عنوان Layout
برای تغییر نام عنوان Layout، بر روی آن کلیک راست کرده و گزینه «Rename» را انتخاب میکنیم.

به این ترتیب، عنوان Layout به حالت انتخاب درمیآید. با تایپ عبارت موردنظر و فشردن کلید Enter، عنوان Layout تغییر میکند. سادهترین روش جایگزین برای تغییر نام Layout، دابل کلیک کردن بر روی عنوان آن است. با این کار، عنوان Layout به سرعت به حالت انتخاب درمیآید.
کپی کردن Layout
کپی کردن Layout در اتوکد، با استفاده از کلیک راست بر روی زبانههای پایین-چپ پنجره نرمافزار، انتخاب گزینه «Move or Copy» از منوی باز شده انجام میگیرد.
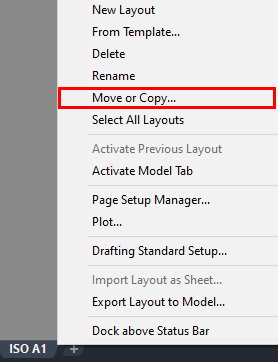
به این ترتیب، پنجرهای باز میشود که در آن، با انتخاب عنوان Layout موردنظر، فعال کردن تیک «Create a copy» و کلیک بر روی OK، امکان کپی کردن Layout را فراهم میکند.

به جای طی کردن مراحل مذکور، تنها با نگه داشتن کلید «Ctrl» در کیبورد، نگه داشتن کلیک چپ بر روی زبانه موردنظر (گرفتن Layout با کلیک چپ)، جابجایی نشانگر ماوس و رها کردن کلیک چپ در محل دلخواه، Layout انتخابی به سرعت کپی میشود.
پاک کردن گروهی Layout ها
برای پاک کردن Layout در اتوکد، بر روی زبانه Layout موردنظر کلیک راست کرده و گزینه Delete را انتخاب میکنیم. با این کار، کادر اخطار برای تایید حذف دائمی Layout به نمایش درمیآید. پس از کلیک بر روی OK، فرآیند پاک کردن Layout به پایان میرسد.
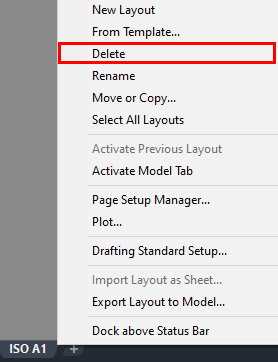
در برخی از مواقع، باید چند Layout را به صورت یکجا پاک کنیم. اگر Layoutهای موردنظر ما، در کنار یکدیگر قرار داشته باشند، کلید «Shift» را نگه میداریم و پس از کلیک بر روی زبانه اول، زبانه آخر را انتخاب میکنیم. به این ترتیب، تمام زبانههای بین این دو انتخاب میشوند. اکنون میتوانیم با کلیک راست و انتخاب گزینه Delete، تمام زبانههای انتخابی را پاک کنیم.
در صورتی که زبانههای موردنظر در کنار یکدیگر نباشند، فرآیند انتخاب را با نگه داشتن کلید Ctrl و به صورت تکی انجام میدهیم. هنگامی که همه زبانهها را انتخاب کردیم، بر روی یکی از آنها کلیک راست کرده و با انتخاب گزینه Delete، همه آنها را به طور همزمان حذف میکنیم.
اضافه کردن همزمان چندین Layout آماده
در طول مقاله، روشهای اصلی ساخت Layout جدید و اضافه کردن قالب آماده Layout را توضیح دادیم. برای وارد کردن چندین Layout آماده به طور همزمان، دستور «ADCENTER» یا به اختصار «DC» را تایپ کنید و کلید Enter را فشار دهید.
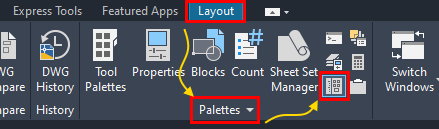
دستور ADCENTER با رفتن به زبانه View، پنل Palettes و کلیک بر روی آیکون ابزار «Design Center» نیز اجرا میشود. پس از اجرای این دستور، پنجره «DESIGNCENTER» به نمایش درمیآید.
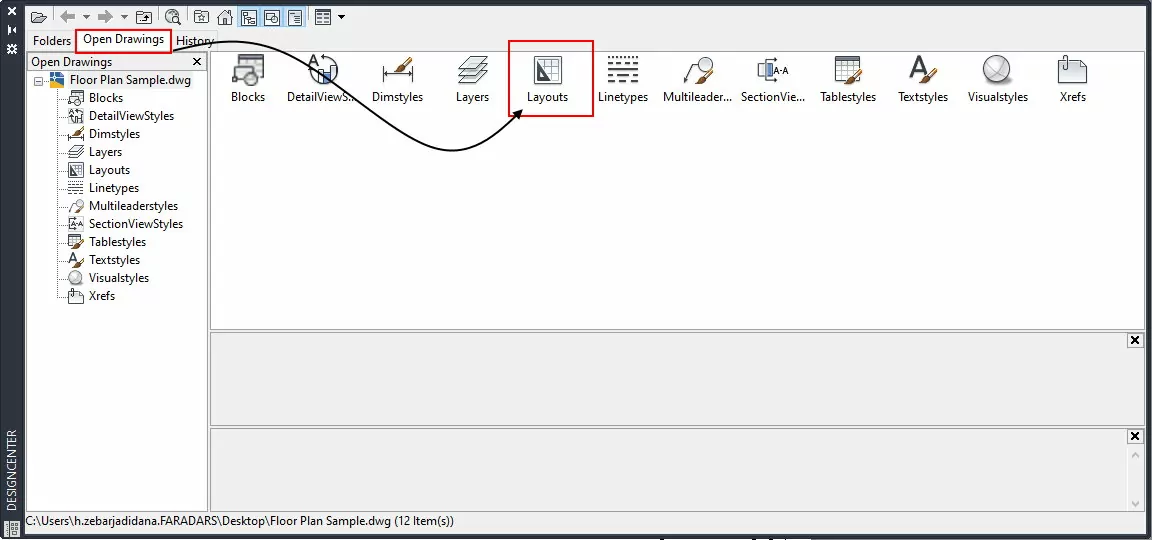
پس از رفتن به زبانه «Open Drawings»، بر روی بر روی Layouts کلیک کنید. به این ترتیب، تمام Layoutهای ترسیمات باز نشان داده میشوند.
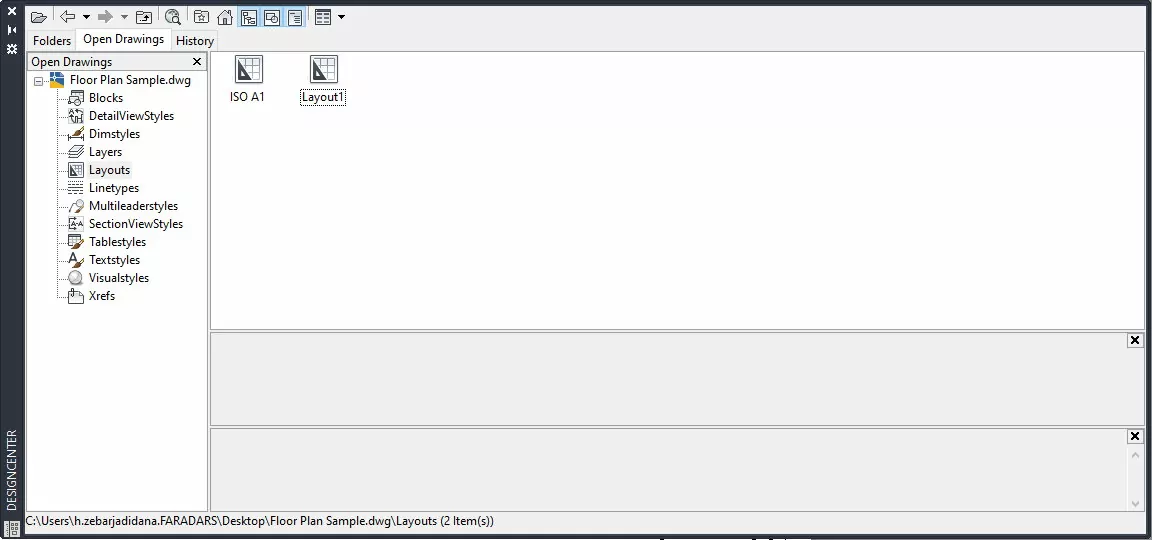
با انتخاب layoutهای موردنظر، کلیک راست بر روی یکی از آنها و انتخاب گزینه «Add Layout(s)»، موارد انتخاب شده به فایل اضافه میشوند.
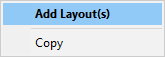
در صورتی تمایل به اضافه کردن Layout از فایلهای بسته، باید بعد از رفتن به زبانه «Folders»، مسیر قرارگیری فایلهای موردنظر خود را پیدا کرده و مراحل بالا را تکرار کنید.
کپی کردن ویوپورت
هنگام نیاز به استفاده از ویوپورتهایی با ابعاد و شکل مشابه برای شیت بندی در اتوکد، ابتدا باید بر روی ویوپورت موردنظر کلیک راست کرده و گزینه «Copy» را از بخش «Clipboard» انتخاب کنید. این کار با کلید ترکیبی «Ctrl+C» نیز قابل انجام است. در مرحله بعد، با کلیک راست بر روی فضای کاغذ و انتخاب گزینه «Paste» از بخش Clipboard، نشانگر ماوس به وضعیت تعیین موقعیت ویوپورت کپی شده درمیآید. در نهایت، با کلیک بر روی موقعیت دلخواه یا فشردن کلید ترکیبی «Ctrl+V»، یک نسخه مشابه از ویوپورت انتخابی ایجاد میشود.
سوالات متداول در رابطه با شیت بندی در اتوکد
در بخش آخر این مقاله از مجله فرادرس، به برخی از سوالات پرتکرار در رابطه با مبحث شیت بندی در اتوکد به طور مختصر پاسخ میدهیم.
شیت بندی در اتوکد چیست ؟
شیت بندی در اتوکد، فرآیند کنار هم قرار دادن نماهای مختلف مدل ترسیم شده در فضای کاغذ (محیط Layout) است.
شیت بندی در اتوکد چگونه انجام می شود؟
شیت بندی در اتوکد، با رفتن به محیط Layout و ایجاد ویوپورتها توسط ابزارهای مخصوص این محیط انجام میشود.
محیط شیت بندی در اتوکد چیست ؟
محیط Layout، محیط شیت بندی در اتوکد است.
محیط Layout در اتوکد چیست و چه کاربردی دارد؟
Layout در اتوکد، یک محیط کار دوبعدی برای کنار هم قرار دادن نماهای مختلف مدل ترسیم شده یا اصطلاحا شیت بندی در اتوکد است.
نام دیگر محیط Layout در اتوکد چیست؟
محیط Layout در اتوکد با عنوان فضای کاغذ نیز شناخته میشود.
برای شیت بندی در اتوکد از چه ابزارهایی استفاده می شود؟
برای شیت بندی در اتوکد، از ابزارهای موجود در زبانه Layout نظیر Insert View و Rectangular استفاده میشود.
کادر بندی شیت در اتوکد چگونه انجام می شود؟
کادربندی شیت در اتوکد، توسط ابزارهای ترسیم یا قالبهای آماده انجام میشود.
مراحل شیت بندی در اتوکد چه هستند؟
مراحل شیت بندی در اتوکد، شامل ساخت Layout جدید، تنظیم فضای کاغذ، کادربندی محدوده Layout و اضافه کردن کادر مشخصات، ساخت ویوپورتها و تنظیم ویوپورتها هستند.
المان های مورد استفاده در شیت بندی اتوکد چه هستند؟
از متداولترین المانهای مورد استفاده در شیت بندی اتوکد میتوان به علامت مشخصکننده جهت شمال، اطلاعات کلی پروژه، نام و آدرس پیمانکار، نام و محل اجرای پروژه، کد پروژه، تاریخ شیتبندی، مقیاس نماها، کد شیتبندی، یادداشتهای عمومی و لجندها اشاره کرد.
ابزار تنظیم مشخصات فضای کاغذ چیست؟
ابزار Page Setup در پنل Layout از زبانه Layout، به منظور مدیریت تنظیمات صفحه در فضای کاغذ مورد استفاده قرار میگیرد.
ابزار ساخت ویوپورت مستطیلی در شیت بندی اتوکد چیست؟
ابزار Rectangular در پنل Layout Viewports از زبانه Layout، به منظور ساخت ویوپورت مستطیلی مورد استفاده قرار میگیرد.
ابزار ساخت ویوپورت چند ضلعی در شیت بندی اتوکد چیست؟
ابزار Polygonal در پنل Layout Viewports از زبانه Layout، به منظور ساخت ویوپورت چندضلعی مورد استفاده قرار میگیرد.
ابزار ساخت ویوپورت با شکل دلخواه در شیت بندی اتوکد چیست؟
به منظور ساخت ویوپورت با شکل دلخواه میتوان ابتدا توسط ابزارهای ترسیم، یک محدوده بسته ساخت و به کمک ابزار Rectangular در پنل Layout Viewports از زبانه Layout، ویوپورت موردنظر را درون محدوده بسته ایجاد کرد.