ساخت گزارش در اکسس | راهنمای گام به گام
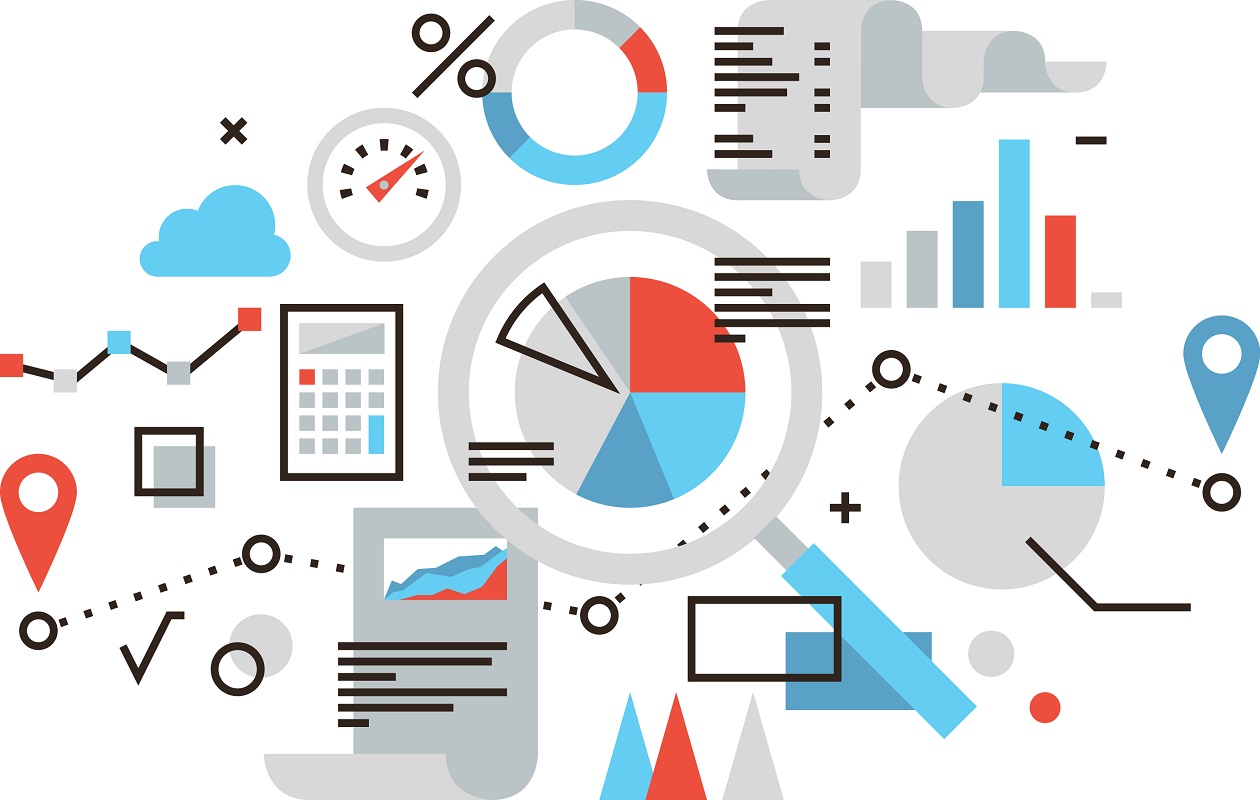
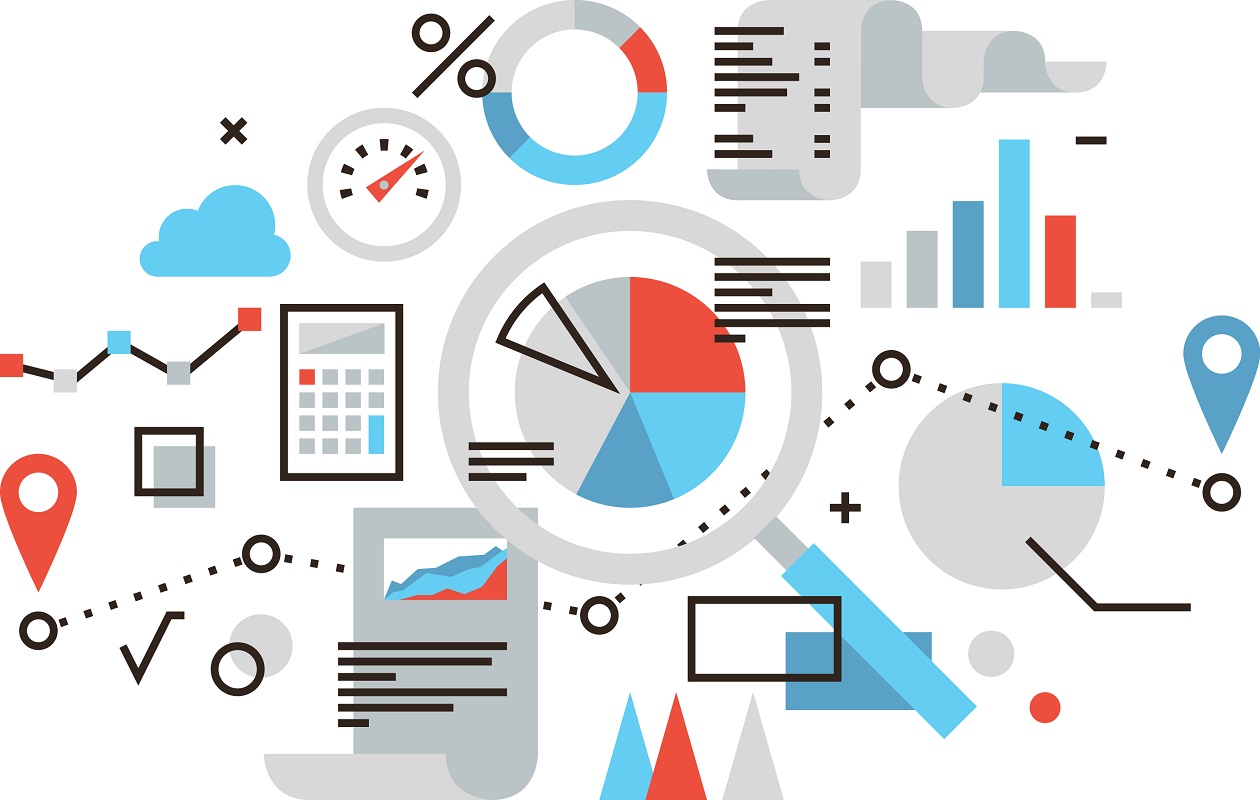
یک بانک اطلاعاتی یا پایگاه داده، ابزاری برای ثبت و نگهداری دادهها و همچنین تهیه گزارشها اطلاعاتی محسوب میشود. گزارش (Report) در اکسس، یکی از اجزای پایگاه داده است. قالببندی چاپی از امکاناتی است که در گزارشها، در نظر گرفته شده و در نتیجه بهترین گزینه برای قرار دادن جدولها و نتایج جستجو روی کاغذ محسوب میشود. البته فرمها یا جدولها را نیز میتوان در پایگاه داده اکسس (MS- ACCESS) چاپ کرد ولی ویژگیهای خاصی که گزارشها دارند، آنها را به بهترین نحو برای تهیه نتایج کاغذی آماده کرده است. به این علت، موضوع این نوشتار از مجله فرادرس را به ساخت گزارش در اکسس اختصاص دادهایم.
برای اطلاع از نحوه کار با نرمافزار پایگاه داده و همچنین نحوه ایجاد بانک اطلاعاتی، مطالب آموزش اکسس (Access) — به زبان ساده | رایگان و کامل و پایگاه داده و اصطلاحات کاربردی آن — به زبان ساده را بخوانید. از طرفی مطالعه نوشتارهای کوئری در اکسس و انواع آن — راهنمای کاربردی و ایجاد نمودار روی فرم یا گزارش در اکسس ۲۰۱۹ — به زبان ساده نیز خالی از لطف نیست.
ساخت گزارش در اکسس
اگر میخواهید اطلاعات پایگاه داده خود را با کسی به اشتراک بگذارید ولی نمیخواهید پایگاه داده شما، توسط فردی دیگر، دستکاری یا تغییر یابد، بهترین کار ارائه یک گزارش (چاپی یا غیرچاپی یا نمایشی) است. گزارشها به شما امکان میدهند، دادههای خود را در قالبی زیبا و خوانا، به همراه جاذبههای بصری، سازماندهی و ارائه دهید. دستورات مربوط به ایجاد گزارش و سفارشی کردن آنها در اکسس بسیار ساده بوده و به واسطه آنها نمایش و ارائه اطلاعات جدولها یا پرس و جوها در پایگاه داده انجام میشود. در این نوشتار، با نحوه ساخت گزارش در اکسس به همراه روشهای اصلاح و چاپ آن آشنا شده و با استفاده از مثالی، مراحل کار را معرفی خواهیم کرد.
در طول این مطلب، از یک پایگاه داده نمونه اکسس برای بیان مثالها استفاده خواهیم کرد. اگر میخواهید عملیات گفته شده را به همراه ما طی کنید، پیشنهاد میکنیم که فایل پایگاه داده access2016_sampledatabase.accdb را از اینجا بارگذاری نمایید. البته این فایل به صورت فشرده، دریافت خواهد شد. کافی است پس از خارج کردن آن از حالت فشرده، پایگاه داده را در محیط اکسس بارگذاری کنید. این فایل پایگاه داده براساس Access 2016 طراحی و ایجاد شده است. بنابراین بهتر است این نسخه اکسس را برای طی کردن مراحل بعدی، اجرا کنید.
گزارش در پایگاه داده چیست؟
گزارشها به شما این امکان را میدهند که اجزای پایگاه داده خود را به صورت خوانا و قابل چاپ، چه روی کاغذ یا صفحه نمایش، ارائه دهید.
نرمافزار پایگاه داده اکسس به کاربران امکان میدهد گزارشها، را هم به واسطه جدولها و هم پرسوجوها ایجاد کنند. در تصویر ۱، نمونهای از گزارش پایگاه داده اکسس را مشاهده میکنید.
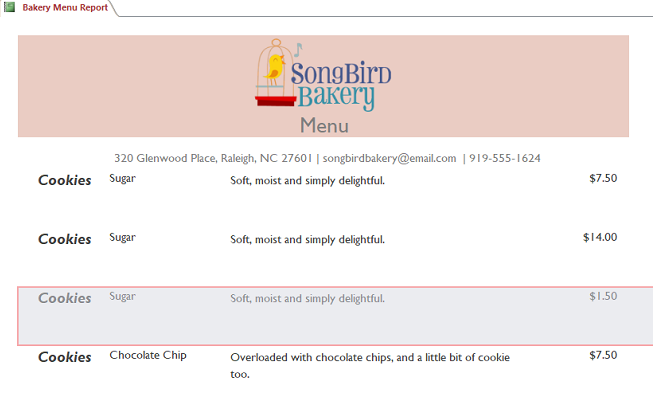
درست به مانند فرمها، روشهای مختلفی نیز برای ایجاد گزارش در اکسس وجود دارد که مهمترین آنها اختصاص به ایجاد گزارش سریع، گزارش با استفاده از راهنما و گزارش در محیط طراحی است. در ادامه به شیوه ایجاد گزارش در اکسس با دو شیوه گزارش سریع و ساخت گزارش در اکسس با راهنما خواهیم پرداخت.
تولید گزارش در اکسس بوسیله ایجاد سریع
همانطور که گفته شد، روشها و تکنیکهای مختلفی برای ایجاد گزارش در اکسس وجود دارد. در این قسمت گام یا مراحل ایجاد گزارش بوسیله ایجاد سریع (Quick Report) را میخوانید.
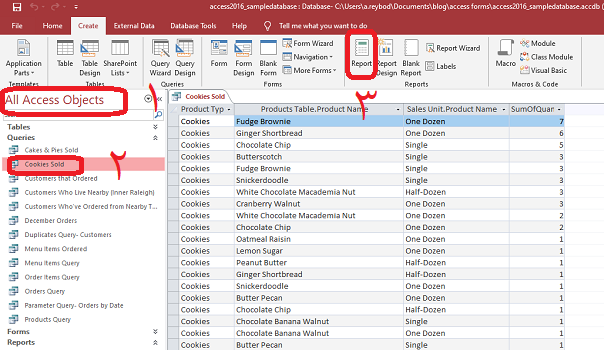
- لیست اشیاء اکسس (ACCESS Objects) را فعال کنید. این لیست در گوشه سمت چپ، نرمافزار اکسس دیده میشود. میتوانید همه اشیاء یک پایگاه داده در اکسس را در این قسمت مشاهده کنید. به تصویر ۲ توجه کنید.
- جدول یا پرسوجویی که میخواهید در گزارش خود استفاده کنید، را انتخاب کنید. فرض بر این است باید لیستی از کلوچههای (Cookies) فروخته شده، تهیه کنیم. بنابراین پرسوجوی Cookies Sold را انتخاب یا آن را به حالت نمایش (Datasheet View) در میآوریم.
- برگه Create را از قسمت نوارهای نرمافزار اکسس، انتخاب کنید. گروه Reports را پیدا کرده، سپس روی دستور Report کلیک کنید.
- اکسس بر اساس شی انتخابی شما (گزارش فروش کلوچهها- Cookies Sold) یک گزارش (Report) با نام Cookies Sold خواهد ساخت.
در تصویر 3، نتیجه اجرای این گامها را مشاهده میکنید.

همانطور که میبینید، تمامی رکوردها در این گزارش آورده شده و از طرفی نحوه نمایش فیلدها و چیدمان اجزای گزارش توسط اکسس به طور خودکار تعیین شده است. بنابراین در شکل و نحوه ایجاد چنین گزارشهایی، کاربر هیچ نقشی نداشته و همه چیز به طور خودکار صورت میگیرد.
برای آنکه بتوانید از این گزارش، برای زمانهای دیگری نیز بهره ببرید، باید آن را ذخیره کنید. کافی است روی دکمه ذخیرهسازی (Save) از نوار ابزار سریع (Quick Access Toolbar) کلیک کنید تا پنجره نامگذاری برای گزارش ظاهر شود. به تصویر ۴ توجه کنید.

حذف فیلدها
ممکن است دریابید که گزارش شما شامل برخی فیلدهایی است که در واقع نیازی به مشاهده آنها در گزارش نیست. گزارشی از پرسوجوی Customers Who've Ordered from Nearby Towns ایجاد کردهایم. این گزارش، شامل فیلد «کد پستی» (Zip Code) است که در لیست سفارشات لازم نیست، دیده شود. خوشبختانه به کمک اکسس، میتوانید فیلدها را در گزارش حذف کنید. البته توجه دارید که این کار به شکلی انجام میشود که هیچ گونه تاثیر یا تغییری در جدول یا پرسوجوی انتخابی، ایجاد نمیکند و فقط در گزارش نمیتوان آن فیلد را مشاهده کرد. مراحل انجام حذف یک فیلد به صورت زیر است.
در قسمت قبل یک گزارش براساس سفارشات ایجاد کردیم. به نظر میرسد که فیلد Product Type در گزارش بالا تکراری است و لازم است که از آن حذف شود. مراحل زیر را به منظور حذف فیلد از گزارش انجام میدهیم.
- گزارش را در نمای Layout View نمایش دهید. کافی است از بخش Views گزینه Layout View را از برگه Design گزارش انتخاب کنید.
- روی هر خانه یا سلولی کلیک کنید که میخواهید آن فیلد را حذف کنید. سپس کلید Delete را از صفحه کلید فشار دهید.
- معمولا برچسب یا عنوان این ستون در گزارش باقی میماند. بهتر است عنوان ستون را نیز از گزارش حذف نمایید. کافی است روی آن کلیک کرده، با کلید فشردن کلید Delete آن را هم حذف کنید.
در تصویر ۵، این مراحل مشخص شدهاند.
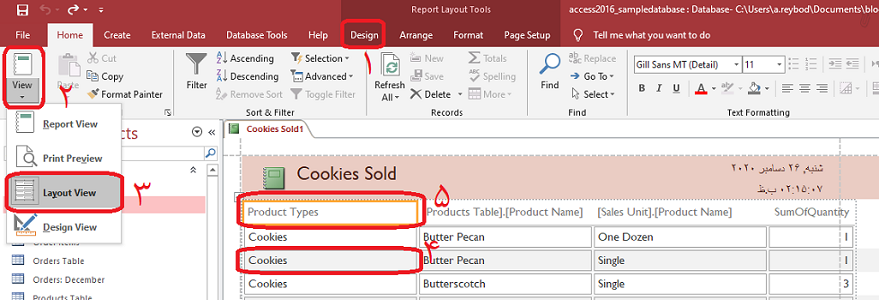
چاپ و ذخیره گزارشها در پیش نمایش چاپ
مشخص است که میتوانید گزارشها را با استفاده از دستور چاپ (Print) از فهرست File، در نمای پیشنمایش چاپ کنید. همچنین امکان ظاهر کردن «پیشنمایش» (Print Preview) نیز وجود دارد. به این ترتیب میتوانید نحوه نمایش گزارش خود را اصلاح کنید، سپس آن را چاپ کرده و یا حتی به عنوان نوع پرونده دیگری ذخیره کنید. اگر دستور پیشنمایش چاپ را انتخاب کنید، امکان ذخیره سازی نتایج حاصل از گزارش نیز به شما داده میشود.
در این حالت، جهت چاپ، مانند چاپ «عرضی» (Portrait) یا «طولی» (Landscape) قابل تعیین است. همچنین ابعاد کاغذ و نوع چاپگر هم قابل انتخاب خواهد بود. به تصویر ۶ توجه کنید. جدا از نحوه چاپ، امکان ذخیره سازی گزارش به قالبهای مختلف نیز در برگه Print Preview وجود دارد. برای مثال میتوانید گزارش را به صورت یک فایل ورد درآورده و در صورت لزوم عبارت یا جداول دیگری نیز به آن بیافزاید.
مراحل چاپ کردن نتیجه یک گزارش روی چاپگر و به صورت فیزیکی، به صورت زیر خواهد بود.
- از برگه Home، روی دستور View کلیک کرده، سپس Print Preview را از لیست کشویی انتخاب کنید. گزارش شما همانطور که در صفحه نمایش دیده میشود، روی کاغذ چاپ خواهد شد.
- از برگه Print Preview در صورت لزوم، اندازه صفحه (Page Size)، «اندازه حاشیه» (Margin) و «جهت صفحه» (Page Orientation) را با استفاده از دستورات مربوط در قسمت Page Layout به دلخواه خود درآورید. به تصویر ۶ توجه کنید. مکان دکمههای مهم در این تصویر مشخص شده است.
- دکمه چاپ (Print) را کلیک کنید.
- کادر محاورهای چاپ ظاهر میشود. گزینههای چاپ را به دلخواه تنظیم کرده، سپس روی OK کلیک کنید. گزارش روی کاغذ چاپ خواهد شد.

اگر میخواهید از محیط پیشنمایش خارج شوید، باید از دکمه Close Print Preview یا Close Preview که در تصویر بالا مشخص شده، استفاده کنید.
ذخیره گزارشها
اگر قرار است گزارش را به شخص دیگر یا مکان دیگری ارسال کنید، بهتر است که به جای نسخه چاپی و کاغذی، از نسخه الکترونیکی و یا فایل اطلاعاتی استفاده کنید. البته اکسس چنین قابلیتی را در اختیارتان قرار میدهد. میتوانید گزارشها را در فایلهایی با قالبهای مختلف، ذخیره کنید تا خارج از محیط اکسس نیز قابل مشاهده باشند. به این ترتیب «تبدیل گزارش به فایل» (Export To File) به شما امکان میدهد گزارشها را در برنامههای دیگر مشاهده و حتی اصلاح کنید.
اکسس گزینههایی برای ذخیره گزارش به عنوان یک فایل «اکسل» (Excel)، «فایل متنی» (Text File)، «پی دی اف» (PDF or XPS)، «سند زبان نشانهگذاری اَبَرمتن» (HTML) و موارد دیگر ارائه میدهد. مراحل انجام این کار در ادامه آورده شده است. البته محل قرارگیری دکمه یا دستوراتی که در ادامه گفته میشوند، در تصویر ۶ و در بخش Data قابل مشاهدهاند.
- از سربرگ Home ، روی دستور View کلیک کنید، سپس Print Preview را از لیست کشویی انتخاب کنید.
- گروه Data را از برگه Print Preview پیدا کنید.
- یکی از گزینههای مربوط به قالب مناسب برای پرونده اطلاعاتی را انتخاب کنید یا برای مشاهده گزینههای بیشتر، دکمه More را کلیک کرده تا قالبهای دیگر فایلهای اطلاعاتی مطابق با یک لیست به نمایش درآیند. در این لیست گزارش را میتوانید با قالب نرمافزار ورد (MS-WORD) یا حتی فایلهای HTML، ذخیره کنید.
- با انتخاب هر یک از گزینههای گفته شده، یک جعبه گفتگو ظاهر خواهد شد. نام فایل و مکانی را که میخواهید فایل گزارش در آن ذخیره شود را در این مرحله تعیین کنید.
- تنظیمهای مربوط به ذخیرهسازی را در این جعبه گفتگو انجام داده و دکمه OK را مطابق با تصویر ۷، کلیک کنید.

در تصویر بالا، نمونهای از پنجره ذخیرهسازی فایل گزارش را با قالب HTML مشاهده میکنید. با توجه به گزینههای این کادر، میتوان مشخص کرد، به محض تهیه فایل HTML، در داخل یک مرورگر اینترنتی، فایل مورد نظر نمایش داده شود. کافی است گزینه ...Open the destination را فعال کنید.
اگر نوع فایل را به صورت PDF/XPS انتخاب کرده باشید، پنجره ظاهر شده اندکی متفاوت بوده و براساس تصویر ۸، پارامترهای ذخیره سازی از کاربر دریافت خواهد شد.
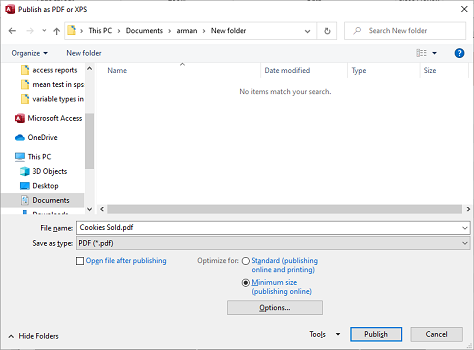
نکته: میتوانید جدول، کوئری یا حتی فرمها را هم در اکسس در قالب یک فایل اطلاعاتی و خارج از محیط اکسس، ذخیره کنید. البته توجه داشته باشید که فقط اطلاعات (رکوردها) ذخیره خواهند شد. کافی است پس از باز کردن یکی از اشیاء اکسس، از فهرست File دستور Print و گزینه Print Preview را اجرا کنید تا دستوراتی که در تصویر ۶ دیده میشود، قابل دسترس باشند.
ایجاد گزارش در اکسس به کمک راهنما
در حالی که استفاده از دستور Report یک روش سریع برای ایجاد گزارش در اکسس از شئی انتخابی است، ولی اگر بخواهید گزارشی با دادههای چندین جدول یا کوئری ایجاد کنیم، چندان مفید نخواهد بود. راهنما یا Report Wizard مراحل ایجاد گزارش را قدم قدم به کاربر نشان داده و با استفاده از فیلدهای چندین جدول و یا پرسوجو، تولید گزارش را سادهتر میکند. حتی به شما این امکان نیز داده میشود که ظاهر گزارش را سازماندهی کرده و نحوه نمایش را به یکی از شکلهای استاندارد درآورید.
برای ایجاد گزارش با ویزارد گزارش، کافی است پنج مرحله یا گام را طی کنید تا به آنچه میخواهید برسید. مراحل ایجاد گزارش در اکسس در ادامه آورده شده است.
البته در ابتدا، برگه Create را انتخاب کرده و گروه Reports را پیدا کنید. سپس دستور Report Wizard را اجرا کرده و مراحل بعدی را طی نمایید. با کلیک بر روی دستور Report Wizard ویزارد گزارش ظاهر میشود. در مراحل زیر، در مورد صفحات مختلف در ویزارد گزارش بحث خواهیم کرد.
گام اول: انتخاب فیلدهای جدول یا کوئریها در گزارش
- در پنجره Report Wizard، جدول یا کوئری مورد نظرتان را از کادر Table/Queries انتخاب کنید.
- فیلدهای ظاهر شده در بخش Available Field را بررسی کرده و فیلدهای مورد نظرتان را به کادر Selected Fields ببرید.
- دکمه (<) برای اضافه کردن فیلد و دکمه (>) برای خارج کردن فیلد به کار میرود. در ضمن دکمه (<<) همه فیلدهای کارد سمت چپ را به فیلدهای گزارش اضافه کرده و دکمه (>>) همه آنها را خارج میکند.
- با تکرار مراحل بالا میتوانید از بیش از یک جدول یا پرس و جو را انتخاب و فیلدهای آنها را به گزارش اضافه کنید.
- پس از افزودن فیلدهای مورد نظر، روی دکمه Next کلیک کنید.
در تصویر ۹، نمونهای از پنجره Report Wizard را مشاهده میکنید.
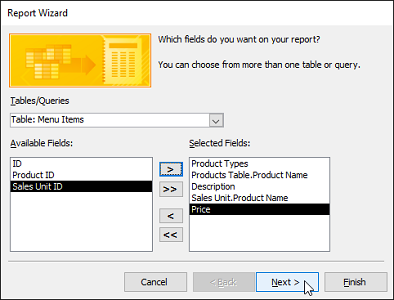
گام دوم: سازماندهی گزارش
ویزارد گزارش، گزینههایی را در اختیار شما قرار میدهد که نحوه مشاهده و سازماندهی دادههای را تعیین میکند. این گزینهها دادههای مشابه را طبق بعضی از فیلدها، گروهبندی کرده و رکوردها را در چندین سطح، دستهبندی میکند.
- فیلدی که برای گروهبندی لازم است را به کمک دکمه (<) به کادر روبرو ببرید. یا اگر لازم است با دکمه (>) از لیست فیلدهای گروهبندی، فیلدی را خارج کنید. توجه داشته باشید که فیلدی که دارای مقادیر تکراری در بین رکوردها است، برای دستهبندی یا گروهبندی مناسب است.
- به کمک دکمههای (↓) یا (↑) میتوانید اولویت دستهبندی را در بین فیلدها تغییر دهید.
- با فشردن دکمه Next به مرحله بعدی بروید.
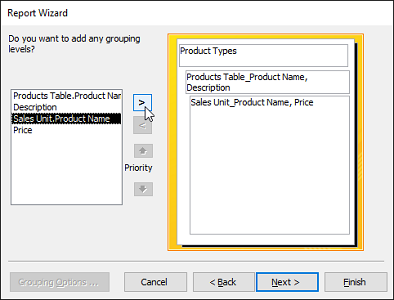
در تصویر ۱۰، مشخص است که گروهبندی توسط فیلدهای Product Types و همچنین در سطح بعدی براساس Products Table_Product Name، Products Table_Product Nameصورت گرفته و رکوردهای جدول براساس فیلدهای Sale Unit_Product Name و Price نمایش داده شدهاند.
نکته: اگر میخواهید فقط لیستی از رکوردهای موجود در اختیارتان قرار گیرد، بهتر است از گروهبندی صرف نظر کرده و مستقیم به مرحله بعد بروید.
گام سوم: مرتبسازی رکوردهای گزارش
اگر میخواهید گزارش براساس یک فیلد (یا برحسب اولویت چندین لیست) مرتب شود، از این گام بهترین بهره را خواهید برد. در صورتی که احتیاجی به مرتب سازی ندارید، میتوانید این گام را با فشردن دکمه Next رد کرده در غیر اینصورت مراحل زیر را طی کنید.
- روی فلش لیست کشویی شماره ۱، کلیک و نام اولین فیلدی را انتخاب کنید که میخواهید براساس آن رکوردهای گزارش مرتب شوند.
- روی دکمه سمت راست کلیک کنید تا نوع مرتب سازی به «صعودی» (Ascending) یا «نزولی» (Descending) تعیین گردد.
- اگر میخواهید فیلدهای دیگری را به عنوان ملاک مرتبسازی انتخاب کنید، از لیستهای شماره ۲ تا ۴ استفاده کنید. همانطور که مشخص است، در این قسمت فقط میتوان از ۴ فیلد برای مرتبسازی گزارش استفاده کرد. اولویت مرتبسازی نیز از بالا به پایین است. اگر میخواهید اولویتبندی را تغییر دهید، باید اسامی فیلدها را در لیستهای این پنجره تغییر دهید.
- وقتی از نحوه مرتب سازی اطلاعات خود راضی بودید، روی دکمه Next کلیک کنید.
گزینههای قابل انتخاب در این گام در تصویر ۱۱ دیده میشود.
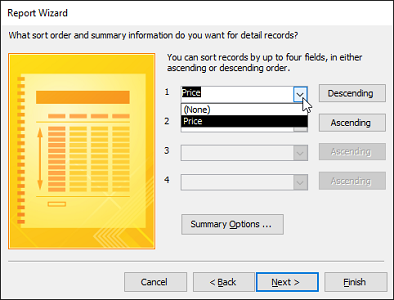
بسته به فیلدهای گروهبندی که برای دادههای خود انتخاب کردهاید، گزینههای مرتبسازی شما ممکن نیز محدود است. به این معنی که فقط فیلدهایی را میتوانید برای مرتبسازی به کار برید که در لیست فیلدهای گروهبندی استفاده نشده باشند.
نکته: اگر فیلدی را برای جمع بندی در گزارش احتیاج دارید، با فشردن دکمه Summary Options، آن را تعیین کنید. به این ترتیب مراحل ساخت گزارش در اکسس به همراه فیلد محاسباتی برای جمعبندی خواهد بود.
گام چهارم: طرح و عنوان گزارش
در این مرحله و با استفاده از بخش Layout، چیدمان گزارش و بخش Orientation، جهت چاپ گزارش را تعیین میکنید.
گزینههای قابل انتخاب در بخش Layout، در مراحل ساخت گزارش در اکسس به صورت زیر معرفی شدهاند.
- پلهای Stepped: ساختار قرارگیری فیلدهای یک رکورد با ساختار سلسله مراتبی خواهد بود. به این معنی که فیلدهای گروهبندی در بالاترین مکان و به همین ترتیب فیلدهای مرتبط با هر دسته در کنار یکدیگر قرار میگیرند.
- بلوک Block: در این شکل از نمایش گزارش، فیلدهای گروهبندی در روبروی یکدیگر و فیلدهای مرتبط، در زیر آنها دیده میشوند.
- فهرست Outline: در این نما از گزارش، رکوردهای هر گروه، به صورت یک فهرست ظاهر میشوند. با تغییر مقدار فیلد گروهبندی، فهرست رکوردهای مرتبط در ادامه ظاهر خواهند شد.
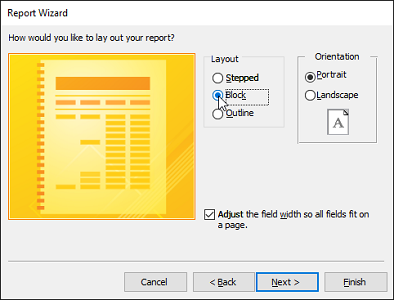
گزینههای مربوط به بخش جهت «چاپ گزارش» (Orientation) نیز به دو شکل «عرضی» (Portrait) و «طولی» (Landscape) است. این امر به این معنی است که در گزارش عرضی، فیلدها در عرض کاغذ چیده شده و رکوردها، در راستای طول کاغذ قرار میگیرند.
نکته: گزینه Adjust the field باعث میشود، فیلدها، طول (در حالت چاپ طولی) یا عرض (در حالت چاپ عرضی) کاغذ را کامل کرده و بپوشانند.
گام پنجم: انتخاب نام برای گزارش و نمایش آن
هنگامی که از طرح گزارش خود راضی شدید و همه مراحل یا گامها ساخت گزارش در اکسس را طی کردید، به مرحله آخر خواهید رسید. در این گام لازم است برای گزارش ایجاد شده یک نام انتخاب کنید. کادر ...What title do you want برای انجام این کار اختصاص یافته است.
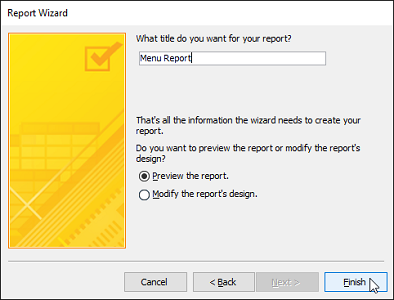
البته گزینههای بعدی در گامهای ساخت گزارش در اکسس نیز برای ورود به پیشنمایش گزارش یا ویرایش آن در محیط طراحی به کار میروند. گزینه Preview the report، پس از فشردن دکمه Finish، پیشنمایش گزارش را نشان میدهد. همچنین انتخاب گزینه Modify the report's design باعث میشود، گزارش ایجاد شده در محیط طراحی نمایش داده شده و امکان تغییر در ساختار گزارش به کاربر داده شود.
این مرحله آخرین گام برای ساخت گزارش در اکسس محسوب میشود. با طی کردن مراحل گفته شده، گزارشی به مانند تصویر ۱۳ تولید خواهد کرد.
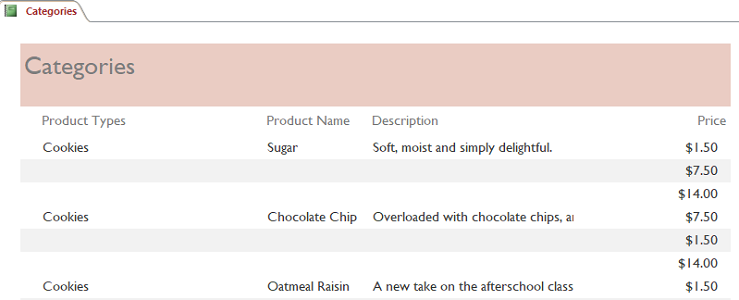
البته پس از ایجاد گزارش در اکسس با استفاده از محیط طراحی (Design View)، باز هم امکان تغییر ظاهر یا قالببندی اجزای گزارش وجود دارد. کافی است که گزارش انتخابی را در نمای طراحی (Design View) نمایش داده و فیلد یا اجزای دیگر مانند «سرصفحه» (Page Header)، یا «پاصفحه» (Page Footer) یا حتی «سرنویس گزارش» (Report Header) و «پانویس گزارش» (Report Footer) را هم ایجاد کرده و روی کاغذ چاپ کنید.
در تصویر ۱۴، نمایی از محیط طراحی گزارش مربوط به تصویر بالا را مشاهده میکنید. بخشهای مهم در این گزارش نیز قابل تشخیص هستند.
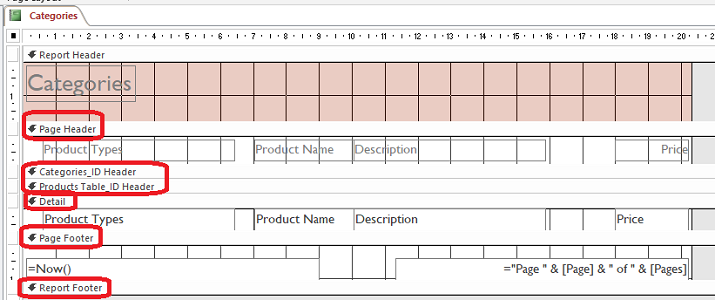
همانطور که در تصویر بالا مشاهده میکنید، بخشهای مهم یک گزارش به خوبی مشخص است. فضایی که برای نمایش فیلدهای مربوط به رکوردهای جدول یا کوئری اختصاص یافته است، بخش Detail است. همچنین Report Header یا Report Footer فقط در ابتدا و انتهای صفحات گزارش ظاهر شده، در حالیکه Page Header و Page Footer در ابتدا و انتهای هر صفحه از گزارش دیده میشوند.
در تصویر بالا، شماره صفحه (Page) و تاریخ (Now) در قسمت پاصفحه گزارش دیده میشوند. البته گزینههای Categories_ID Header و Products Table ID Headers نیز برای نمایش اسامی دسته یا گروهها ایجاد و نمایش داده شدهاند.
میتوانید هر یک از این بخشها را از گزارش حذف یا بخش یا فیلدی را به گزارش اضافه کنید. قالببندی و تهیه گزارشهای جذاب بوسیله فرمت یا طرحهای از پیش تعیین شده قابل اجرا است که در مطالب دیگر از مجله فرادرس در آینده به آنها نیز خواهیم پرداخت.
نکته: توجه داشته باشید که گزارشها را هم در قالب کاغذ چاپی و هم روی صفحه نمایش، به کار میبرند. موضوع مهم آن است که به بوسیله گزارش، اطلاعات را در اختیار دیگران قرار میدهیم ولی آنها اجازه تغییر اطلاعات و مقادیر فیلدها را نخواهند داشت. این امر به مراتب بهتر از ارسال جدول یا بانک اطلاعاتی به کاربران دیگر است.
خلاصه و جمعبندی
ساخت گزارش در اکسس راهی برای ارائه نتایج جستجوها یا محاسبات درون جدولها یا کوئریها است. گزارشها دارای قالببندی برای چاپ و صفحهبندی هستند. در حالیکه اغلب از فرمها برای نمایش اطلاعات استفاده میشود، از گزارشها برای پیشنمایش یا چاپ روی کاغذ استفاده میکنند. درج تصاویر در «سرصفحه» (Page Header) یا «پاصفحه» (Page Footer) همچنین تعیین اندازه کاغذ برای چاپ یا جهت چاپ، از امکاناتی است که در گزارشها قابل استفاده بوده و شکل و ظاهر مناسبی به نتایج چاپ شده میدهد. در نوشتاری دیگر از مجله فرادرس، به بررسی قالببندی و شکلبندی گزارشها خواهیم پرداخت.












