ساخت هدر در اکسل — راهنمای تصویری ایجاد و تنظیم + فیلم آموزشی رایگان

با ساخت و درج هدر در اکسل، قادر خواهید بود شماره صفحه، عنوان صفحه، تاریخ یا حتی متن سفارشی را در بالای صفحات گسترده این نرمافزار نمایش دهید. نحوه انجام این کار بسیار آسان است و ما دو راه برای انجام آن به شما آموزش میدهیم.
فیلم آموزشی ساخت هدر در اکسل
دو روش برای ایجاد هدر در اکسل
یکی از راههای اضافه کردن هدر در اکسل استفاده از گزینهای در زبانه «Insert» است. اگر به دنبال افزودن هدر به کاربرگی خاص هستید، از این روش بهره ببرید. راه دیگر برای استفاده از هدر در اکسل، بهره گرفتن از کادر «Page Setup» است. اگر مایل هستید هدری را به چندین کاربرگ به طور همزمان بیفزایید از این روش استفاده کنید.
نکته: پاورقیها مانند هدرها افزوده میشوند، بنابراین اگر میخواهید پاورقی به صفحات گسترده اضافه کنید، مراحل که در ادامه آمدهاند برای شما کاربردی خواهند بود و کافی است آنها را به شکل مشابهی دنبال کنید.
روش اول: ساخت هدر در اکسل تنها برای یک کاربرگ
برای افزودن هدر به تنها یک کاربرگ اکسل، ابتدا صفحه گسترده را در این نرمافزار باز کنید.
در صفحه گسترده مورد نظر، مطابق تصویر پایین، روی کاربرگی که میخواهید یک هدر به آن بیفزایید، کلیک کنید.
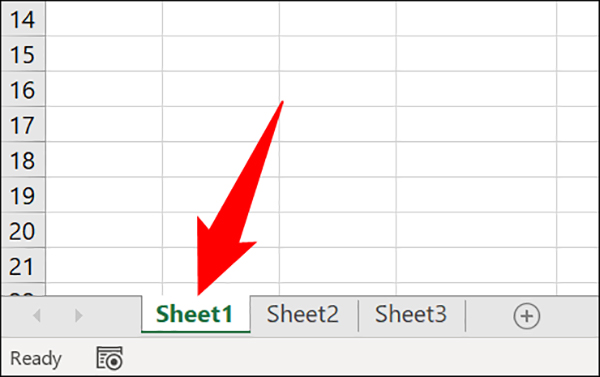
در نوار بالای نرمافزار، روی زبانه «Insert» کلیک کنید.
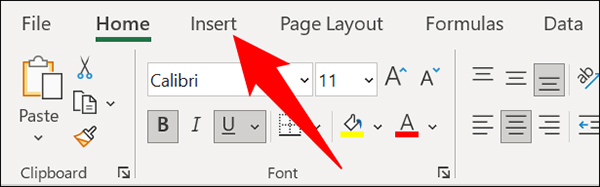
در زبانه «Insert»، روی قسمت Text > Header & Footer بزنید.
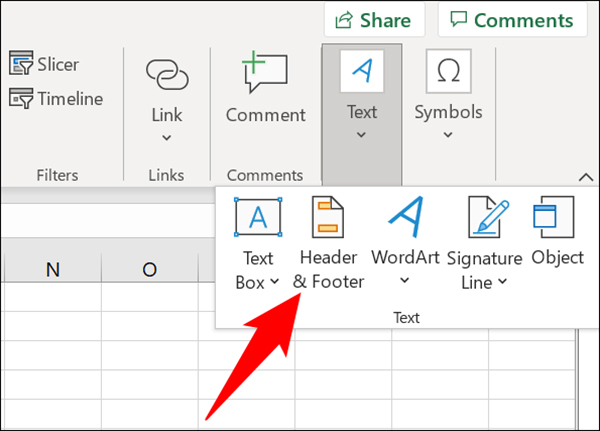
در این لحظه نمای کاربرگ شما بلافاصله تغییر میکند و اکنون قادر خواهید بود شروع به افزودن هدر مد نظر خود کنید.
در بالای کاربرگ خود، بخش چپ، وسط و راست برای تعیین محتوای هدر خود دارید. روی هر بخش بزنید و محتوای هدر را بیفزایید.
برای توقف ویرایش هدر، در هر نقطه خارج از بخش آن کلیک کنید.
نکته: برای افزودن یک خط شکست، Enter را بعد از یک خط فشار دهید. برای درج علامت «&»، کلید آن را دو بار بزنید.

اگر تمایل دارید محتوای پویا را به هدر خود اضافه کنید، مانند شماره صفحه فعلی یا تاریخ فعلی، در نوار بالای برنامه، روی گزینه مناسب کلیک کنید.

به طور مشابه، اگر هدر متفاوتی برای صفحه اول یا هدرهای متفاوت برای صفحات فرد و زوج میخواهید، از گزینههای «Different First Page» و «Different Odd & Even Pages» در قسمت بالای نرمافزار استفاده کنید.

برای بازگشت به حالت مشاهده پیش فرض اکسل، در نوار بالا، روی گزینه «View > Normal» کلیک کنید.
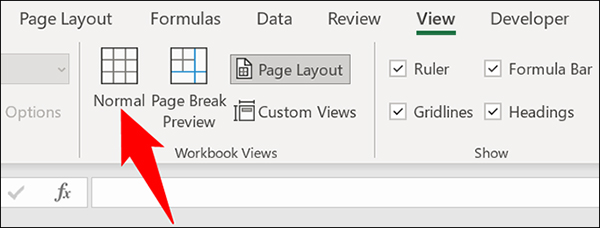
اکنون کاربرگ مورد نظر شما هدر سفارشی که ایجاد کردهاید را روی آن دارد.
اگر در آینده تصمیم به حذف هدر دارید، مراحل بالا را پی بگیرید و سپس محتویات آن را پاک کنید.
- مطالب پیشنهادی برای مطالعه:
روش دوم: نحوه قرار دادن هدر در چندین کاربرگ
برای افزودن یک هدر به چندین کاربرگ به طور همزمان، ابتدا صفحه گسترده را که حاوی تعدادی کاربرگ است در اکسل باز کنید.
در پایین صفحهگسترده، کاربرگهایی را که میخواهید به آن هدر اضافه کنید، برگزینید. این کار را با نگه داشتن کلید Shift در حالی که روی هر زبانه کاربرگ کلیک میکنید، انجام دهید.
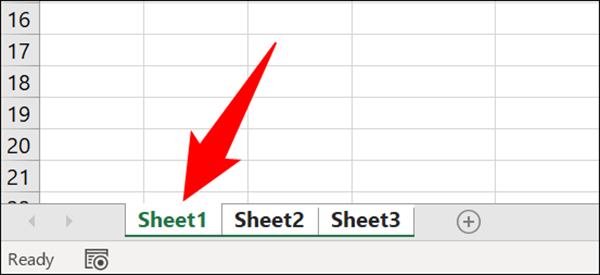
در حالی که کاربرگهای شما انتخاب شدهاند، در نوار بالای نرمافزار، روی زبانه «Page Layout» کلیک کنید.
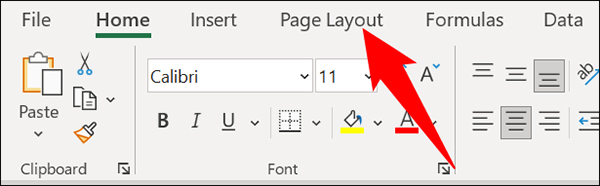
مطابق تصویر، در زبانه «Page Layout»، در گوشه سمت راست پایین بخش «Page Setup»، روی نماد فلش کلیک کنید.
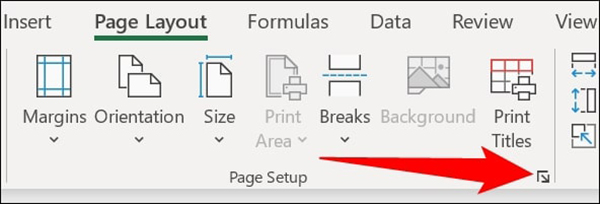
در کادر «Page Setup»، روی زبانه «Header/Footer» بزنید.
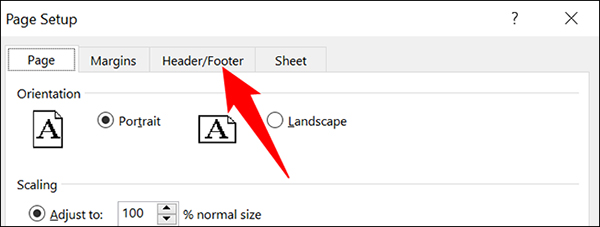
برای تعیین هدر سفارشی، روی گزینه «Custom Header» کلیک کنید.
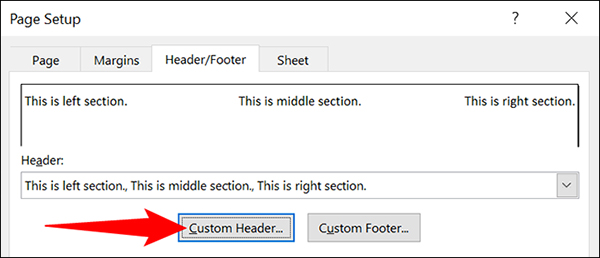
اکنون کادر هدر باز میگردد. در اینجا روی قسمتهای چپ، میانی و راست بزنید و محتوای هدر هر بخش را مشخص کنید. اگر میخواهید موارد پویا مانند شماره صفحه و تاریخ بیفزایید، روی نمادهای مناسب کلیک کنید.
وقتی کار تمام شد، روی قسمت «OK» در پایین کادر کلیک کنید.
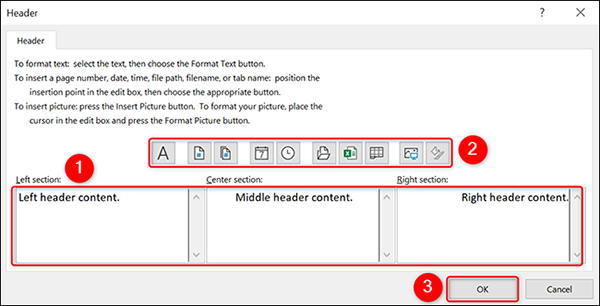
حال مجددا به کادر «Page Setup» باز خواهید گشت. در اینجا، روی گزینه «OK» بزنید تا هدر سفارشی خود را به کاربرگهای خود اضافه کنید.
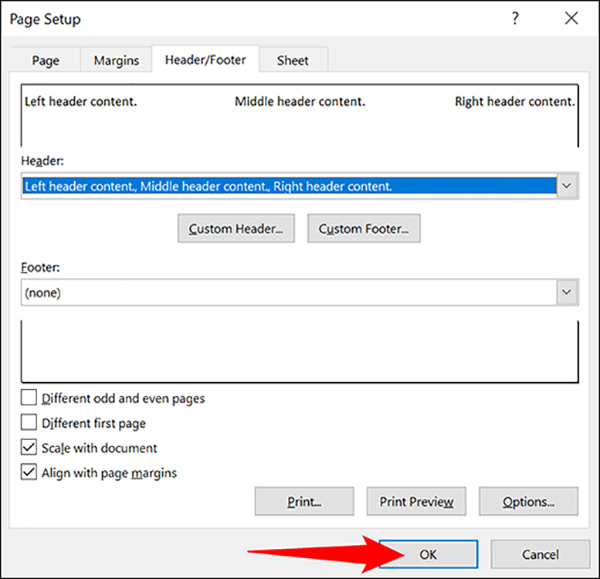
و کاربرگهای انتخابی شما اکنون هدر سفارشی مد نظرتان را شامل میشوند. از سفارشیسازی بالای صفحات گسترده خود لذت ببرید.










