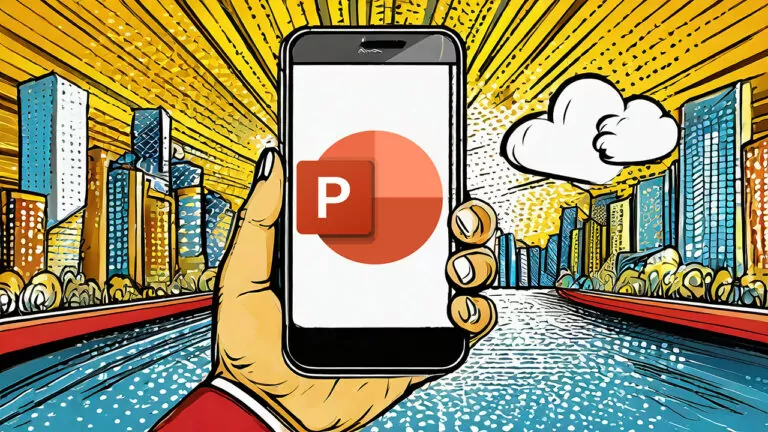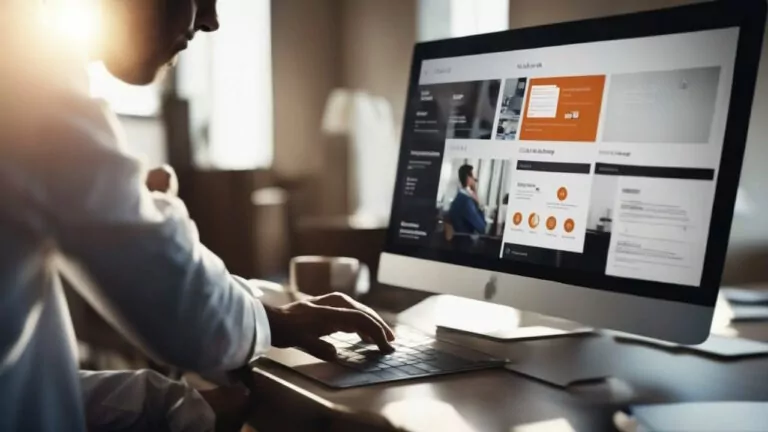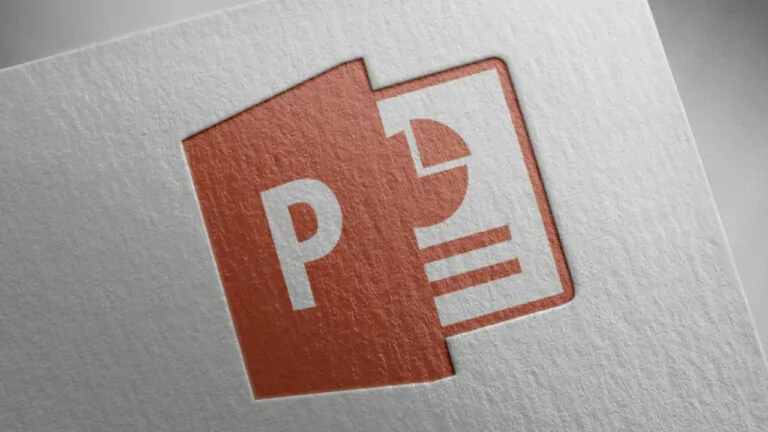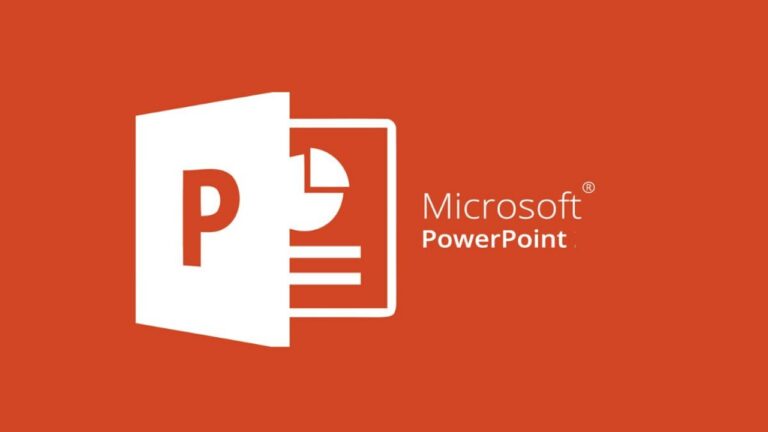ساخت هایپرلینک در پاورپوینت – آموزش تصویری و کاربردی
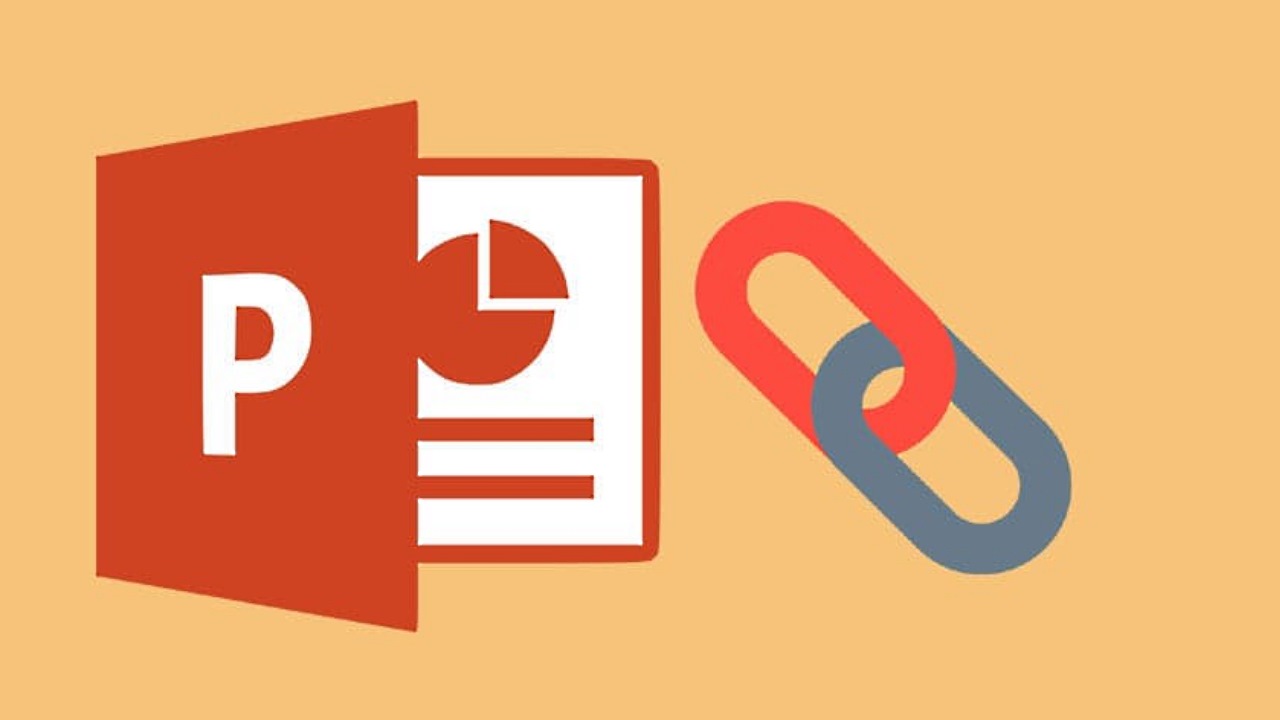
افزودن هایپرلینک به یک سند ارائه پاورپوینت، آن را از حالت خطی خارج میکند و پویایی خوبی به آن میدهد. به این ترتیب ميتوانید سند خود را به اسناد یا وبسایتهای دیگر، مرتبط کنید. در ادامه، آموزش ساخت هایپرلینک در پاورپوینت را میبینیم تا بتوانید اسلایدهای خود را به منابع مختلف لینک دهید.
در این مطلب علاوه بر آموزش نحوه ایجاد لینک در این نرمافزار، چند ترفند کار با پاورپوینت مانند لینک دادن به ویدیوهای یوتیوب و عوض کردن رنگ لینکها را نیز یاد میگیریم. اگر علاقهمند به کسب اطلاعات بیشتر درباره این نرمافزار هستید میتوانید مطلب «آموزش پاورپوینت» را نیز مطالعه کنید.
چه اشیایی در پاورپوینت امکان لینک دهی دارند؟
گزینههای شما برای ساخت هایپرلینک در پاورپوینت تنها به متن و تصویر محدود نیستند. بلکه میتوانید به برخی اشیای این برنامه نیز لینک دهید. کادرهای متنی، شکلهای مختلف، متون داخل شکلها، شکلهای SmartArt، متون داخل SmartArt و هر نوع تصویری که به اسلایدهای پاورپوینت خود اضافه میکنید، قابلیت لینک دادن دارند. اما امکان لینکدهی به باقی اشیا مانند ویدیوها و نمودارها وجود ندارد.
ساخت هایپرلینک در پاورپوینت چگونه انجام میشود؟
برای افزودن هرگونه لینکی به یک سند پاورپوینت باید ابتدا شیء موردنظر خود را انتخاب کنید. سپس وارد زبانه Insert شوید و گزینه HyperLink را بزنید. در صفحهای که باز شده است، میتوانید نوع لینک خود را پیدا و آدرس آن را در کادر مربوطه وارد کنید. شما میتوانید به سایر اسلایدهای یک سند، وبسایتها و حتی سند دیگر نیز لینک بدهید.
ساخت لینک به اسلاید دیگر در سند پاورپوینت
برای مرتبط کردن یکی از اسلایدهای خود به اسلاید دیگر با هایپرلینک، ابتدا شیء موردنظر را انتخاب کنید. سپس به زبانه Insert بروید و گزینه لینک را مانند تصویر زیر برگزینید.
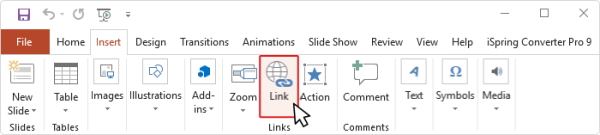
در پنجرهای که باز میشود و در قسمت Link to، روی گزینه Place in this Document کلیک کنید. در مرحله بعد، اسلاید موردنظر برای لینک دادن را برگزینید و روی دکمه OK ضربه بزنید.
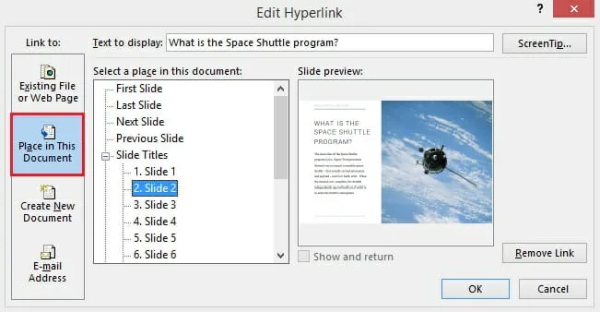
اگر نمایش اسلایدی سفارشی (چند اسلاید خاص به طور متوالی)، ساختهاید که شیء خود را به آن لینک دهید، در این قسمت باید روی گزینه Custom Shows کلیک کنید و سپس تیک گزینه Show and return را بزنید.
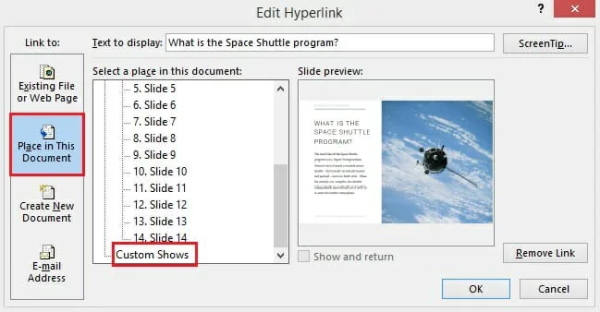
ساخت هایپرلینک در پاورپوینت برای ارتباط با سند دیگر
شما میتوانید اسلایدهای پاورپوینت خود را به سایر اسناد روی کامپیوترتان، لینک دهید. مثلا یک سند پاورپوینت دیگر یا یک اسلاید خاص در آن. مثلا این کار برای ایجاد لینک بین دو ارائه پاورپوینت کاربرد دارد. البته در این صورت اگر سند جاری خود را به کامپیوتر دیگری ببرید، باید سندی که به آن لینک داده بودید را نیز همراه آن کپی کنید. در صورت عدم انجام این کار یا تغییر نام و موقعیت مکانی سند دوم، لینک شما به درستی کار نخواهد کرد.
همچنین توجه داشته باشید که اگر میخواهید سند خود را به صورت آنلاین منتشر کنید، باید سایر اسناد مرتبط را نیز به قالب آنلاین دربیاورید و صفحه وب نهایی را به جای فایل .pptx، به عنوان منبع لینک خود برگزینید. در ادامه روش لینکدهی به یک سند دیگر را میبینیم.
برای انجام این کار، ابتدا شیء موردنظر را انتخاب کنید، به زبانه Insert بروید و گزینه Link را بزنید.
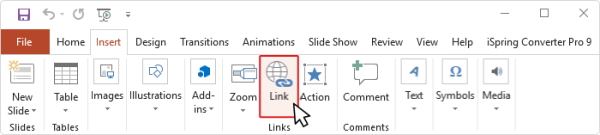
این بار، در پنجره باز شده، در بخش Link to، گزینه Existing File or Web Page را برگزینید.
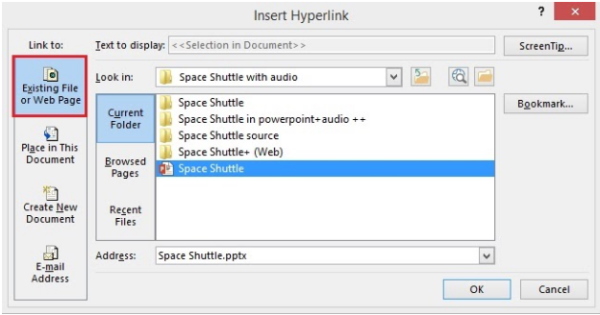
سپس به موقعیت مکانی سند موردنظر بروید و آن را انتخاب کنید. در نهایت نیز دکمه OK را فشار دهید.
در صورتی که قصد ساخت هایپرلینک به اسلایدی خاص در سند دیگر را دارید، آن سند را باز و گزینه Bookmark را در آن انتخاب کنید. سپس در منوی باز شده، اسلاید موردنظر را برگزینید تا به بوکمارک تبدیل شود.
ساخت هایپرلینک در پاورپوینت به وبسایت
مانند قبل، برای لینک دادن به یک وبسایت نیز ابتدا شیء موردنظر را انتخاب کنید و در زبانه Insert روی گزینه Link بزنید. روش افزودن هایپر لینک در ورد نیز به همین شکل است.
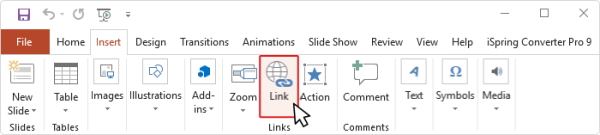
سپس در بخش Link to گزینه Existing File یا Web Page را برگزینید.
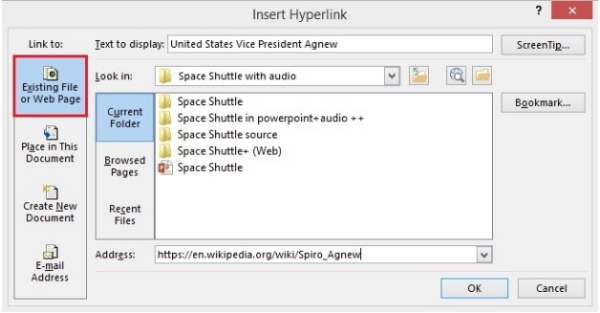
در مرحله بعد، آدرس موردنظر را درون کادر Address بنویسید و دکمه OK را فشار دهید. اگر میخواهید به بخش خاصی از سایت لینک دهید نیز میتوانید از Anchor در آدرس سایت یا گزینه Bookmark استفاده کنید.
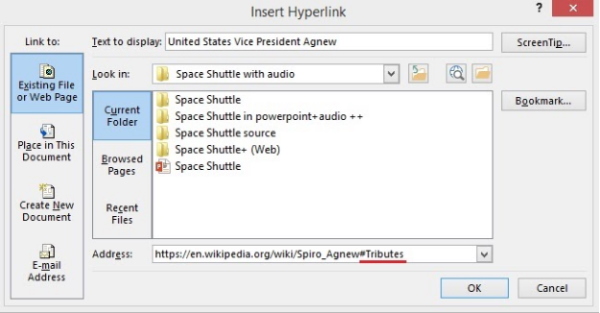
برای ساخت هایپرلینک در پاورپوینت و لینک به یک کلیپ ویدیویی نیز میتوانید همین مراحل را دنبال کنید و آدرس ویدیوی موردنظر را در کادر مربوطه بنویسید.
افزودن لینک به سند جدید در پاورپوینت
قبل از مطالعه این آموزش، باید بدانید این نوع لینک فقط درون سند پاورپوینت کار میکند و اگر سند خود را به صورت آنلاین ارائه میدهید، امکان استفاده از آن را نخواهید داشت.
برای افزودن لینکی که سند جدید باز میکند، یک شیء را روی اسلاید خود انتخاب کنید. سپس در زبانه Insert روی گزینه Link بزنید. در بخش Link to، گزینه Create New Document را برگزینید.
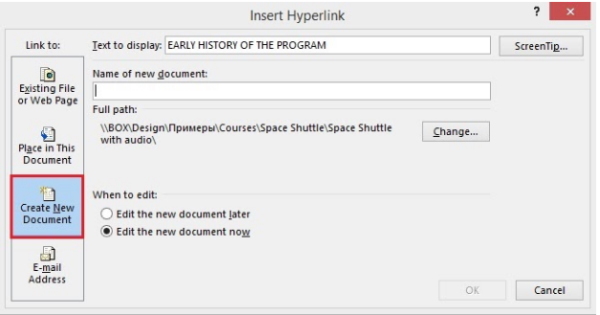
به طور پیش فرض، با استفاده از این لینک، سند جدید در پوشه سندی که لینک را در آن ساختهاید، ایجاد خواهد شد. برای تغییر دادن این مکان در بخش Full Path روی گزینه Change کلیک کنید، مکان موردنظر را برگزینید و در نهایت دکمه OK را فشار دهید.
سپس باید نامی که برای سند جدید مدنظر دارید را در کادر Name of new document بنویسید و OK کنید. همچنین در بخش When to Edit با زدن گزینه Edit the new document later انتخاب میکنید که سند را بعدا ویرایش کنید و با کلیک روی گزینه Edit the new document now، در همان لحظه سند را ویرایش خواهید کرد.
ساخت هایپرلینک در پاورپوینت برای ارتباط به آدرس ایمیل
مانند تمام گزینههای قبلی، ابتدا شیء موردنظر را انتخاب کنید و سپس در زبانه Insert روی گزینه Link بزنید.
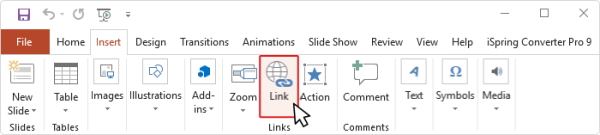
در این مرحله، گزینه E-mail Address را از بخش Link to برگزینید.
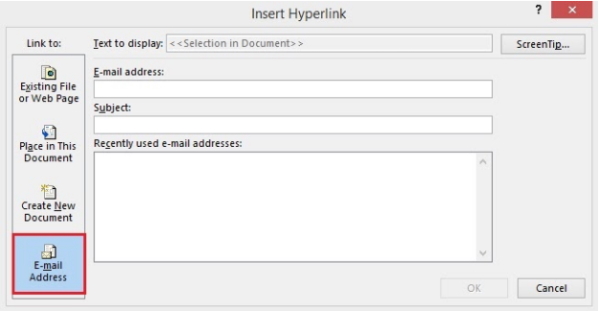
سپس آدرس ایمیل موردنظر را در کادر E-mail address بنویسید. همچنین میتوانید به طور اختیاری، موضوع ایمیل خود را نیز در کادر Subject مشخص کنید.
نکات حرفه ای ساخت هایپرلینک در پاورپوینت
در ادامه برخی نکات و ترفندها را میبینیم که کمک میکنند لینک شما حرفهای تر شود.
نحوه ساخت هایپرلینک شفاف در پاورپوینت
همانطور که در ابتدای این مطلب گفتیم، شما میتوانید اشیای SmartArt یا متنهای سبکدار را نیز تبدیل به لینک کنید. برای انجام این کار باید یک محدوده هایپرلینک شفاف روی شیء موردنظر بسازید. این راهحل همچنین میتواند برای طراحان صفحات لمسی که معمولا عناصر در آنها بسیار کوچک هستند، مفید باشد. مثلا در گوشیهای موبایل کلیک کردن روی برخی اشیا سخت است.
برای ساخت محدوده شفاف، به زبانه Insert بروید و منوی Shapes را باز کنید.
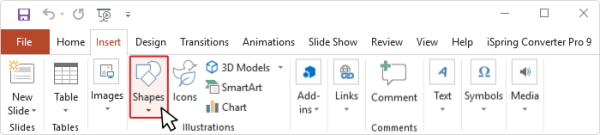
سپس مستطیل یا هر شکلی که به شیء موردنظرتان نزدیک است را برگزینید و آن را روی محدوده مدنظر خود بکشید.
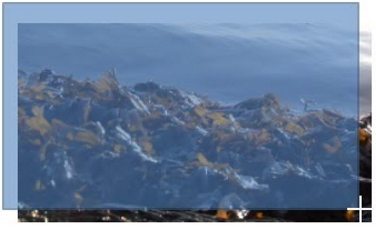
بعد روی این شکل راستکلیک کنید و گزینه HyperLink را بزنید.
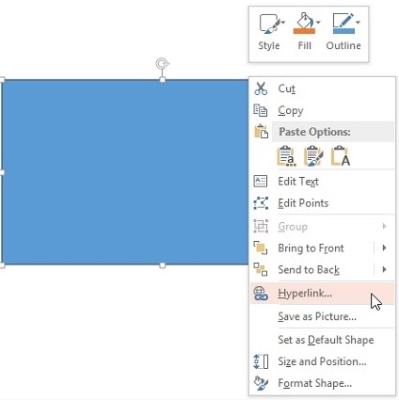
سپس لینک خود را وارد و روی دکمه OK کلیک کنید. بعد از آن، دوباره روی شکل راستکلیک کنید. این بار در قسمت Fill گزینه No Fill و در قسمت Outline گزینه No Outline را برگزینید.
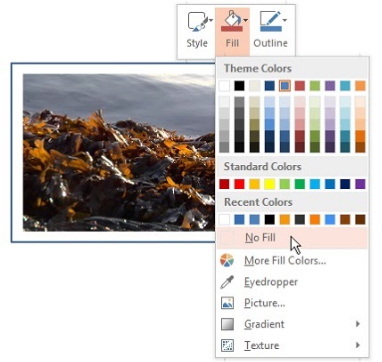
توجه داشته باشید که وقتی یک محدوده شفاف روی اشیای پاورپوینت میکشید دیگر گزینههای مربوط به کنترل آنها را نخواهید داشت. به همین دلیل اگر این کار را روی یک ویدیو انجام میدهید، باید از قبل آن را روی پخش خودکار بگذارید یا فقط بخشی از آن را شفاف کنید.
- مطالب پیشنهادی برای مطالعه:
- طراحی بروشور سه لت در پاورپوینت — به زبان ساده
- فصل بندی در پاورپوینت — راهنمای تصویری سکشن بندی + فیلم آموزشی رایگان
- وارد کردن اسلایدهای یک سند پاورپوینت در سندی دیگر (+ دانلود فیلم آموزش گام به گام)
- تغییر قالب بندی کل ارائه پاورپوینت — به زبان ساده (+ دانلود فیلم آموزش رایگان)
- تعیین قالب سفارشی به عنوان قالب پیش فرض پاورپوینت (+ فیلم آموزش رایگان)
نحوه تغییر رنگ هاپیرلینک در پاورپوینت
به طور پیش فرض، پاورپوینت بر اساس تم انتخاب شده، رنگهای مختلفی به لینکهای جدید و باز شده، اختصاص میدهد. برای تغییر دادن این رنگها، مراحل زیر را پیش بگیرید:
به زبانه Design بروید و منوی کشویی Variants را باز کنید.
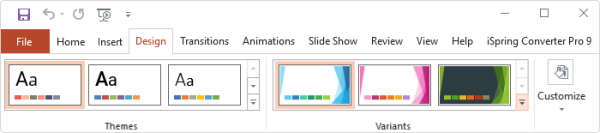
سپس روی گزینه Colors بزنید و زیر نمونههای آماده، روی Customize Colors کلیک کنید.
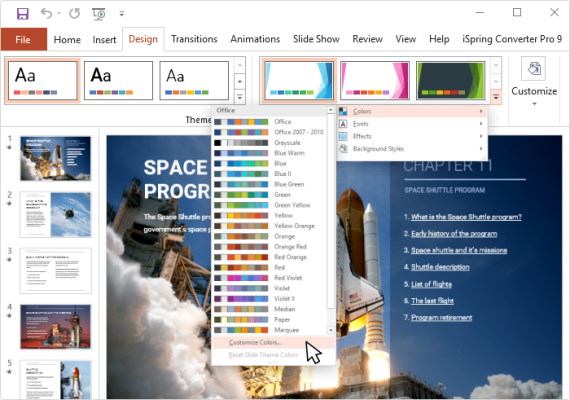
در صفحه باز شده، رنگ موردنظر را برای HyperLink و Followed HyperLink انتخاب کنید و دکمه Save را بزنید.
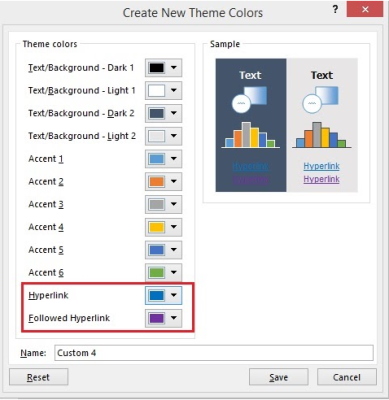
البته توجه داشته باشید که اگر تم سند خود را عوض کنید، رنگهای لینکها نیز تغییر خواهند کرد. برای جلوگیری از بروز این مشکل بهتر است سبک و تم اسلایدها را از ابتدا انتخاب و نهایی کنید.
نحوه ساخت Tooltip در پاورپوینت
Tooltipها توضیحاتی هستند که با قرار دادن ماوس روی اشیای مختلف، نشان داده میشوند و با تکان دادن ماوس از بین میروند. با استفاده از آنها میتوانید توضیحات اضافی را بدون اشغال کردن جا، به سند خود بیفزایید. برای انجام این کار، مراحل زیر را دنبال کنید:
در صفحه مربوط به ساخت هایپرلینک در پاورپوینت مانند تصویر زیر، روی گزینه ScreenTip بزنید.
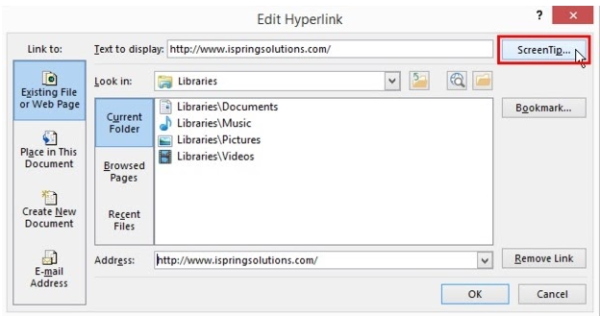
سپس در کادر باز شده، توضیح موردنظر را بنویسید و OK کنید.
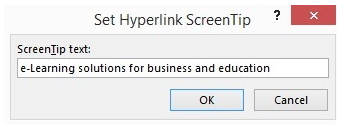
در تصویر زیر، نحوه نمایش ScreenTip یا Tooltip را میبینید.

نحوه تنظیم ناوبری غیر خطی در پاورپوینت
ناوبری غیر خطی مزیت بسیار بزرگی برای پاورپوینتهای پیچیده و طولانی است. چون کمک میکند بینندگان در هر زمان بتوانند اطلاعات مرتبط را در صفحات دیگر ببینند. یک راه برای ساخت ناوبری غیر خطی این است که فهرست محتوایی برای سند خود بسازید و به هر اسلاید یا هرجایی در سند، لینک داخلی بدهید. برای ایجاد فهرست در پاورپوینت ابتدا باید فهرست را بنویسید و سپس به هر متن، لینک مرتبطی اختصاص دهید.
همچنین میتوانید دو دکمه درون هر اسلاید بسازید که به کمک آنها بشود به اسلاید بعدی یا قبلی رفت. در آخرین اسلاید نیز دکمهای با نام «مشاهده مجدد» بسازید که به اسلاید اول لینک شده باشد. به این ترتیب شروع مجدد پاورپوینت بسیار راحتتر میشود. برای هرکدام از این دکمهها نیز باید لینک داخلی ایجاد کنید.
جمع بندی
کار با نرمافزار پاورپوینت بسیار راحت است اما اگر خلاقیت داشته باشید، یک قدم از بقیه جلوتر هستید. مثلا با ساخت هایپرلینک در پاورپوینت میتوانید صفحات خود را پویاتر کنید و خوانندگان را به مطالب بیشتر ارجاع دهید. در این مطلب روشهای مختلف افزودن لینک در پاورپوینت را دیدیم.
همانطور که دیدید، با استفاده از لینکهای داخلی نیز میشود کارهای بسیار جالب و مفیدی انجام داد. مثلا میتوانید دکمههایی برای دسترسی به اسلایدهای دیگر یا اسلاید اول بسازید تا خواندن سند شما برای دیگران راحتتر باشد. به کمک این مطلب میتوانید هر نوع لینکی را در سند پاورپوینت خود بسازید و متفاوت باشید.