رسم نمودار دونات در اکسل به صورت گام به گام


گاهی اوقات نیاز دارید اطلاعاتی را در قالب نمودار دایرهای به نمایش دربیاورید و در عین حال میخواهید تغییرات داده را نیز نشان دهید. در این شرایط بهترین کار استفاده از نمودار دونات خواهد بود. این نوع نمودار کمک میکند به تمام خواستههای خود برسید و داده را به شکلی قابل فهم مقابل چشم بینندگان بگذارید. این مقاله راهنمایی کامل و همراه با جزئیات برای رسم نمودار دونات در اکسل ارائه میکند. برای یادگیری بیشتر درباره انواع نمودارها و سایر قابلیتهای اکسل نیز میتوانید مقاله «آموزش اکسل رایگان از صفر» و همینطور «آموزش رسم نمودار در اکسل» را مطالعه کنید.
نمودار دونات چیست؟
نمودار دونات نموداری است که دادهها را در قالبی مانند نمودار دایرهای نمایش میدهد. دستهبندیهای داده به صورت بخشهای رنگی در این نمودار نشان داده میشوند و میتوانید تفاوت و شباهت بین دو محدوده داده را به راحتی بررسی کنید.
نمودار دونات چه کاربردی دارد؟
از نمودار دونات برای نمایش نسبت دادههای دستهبندی شده استفاده میشود. به شکلی که اندازه هر بخش از این نمودار، نشانگر نسبت هر دسته است. با افزودن حلقههای بیشتر به این نمودار نیز میتوانید دو داده مجزا را در کنار یکدیگر مشاهده و آزمایش کنید.
مزایای استفاده از نمودار دونات چیست؟
نمودار دونات ساختار سادهای داشته و رسم آن نیز بسیار راحت است. خوانش این نوع نمودارها آسان است و حتی افراد ناآشنا و غیر حرفهای نیز میتوانند به راحتی اطلاعات تعبیه شده در آن را درک کنند. علاوه بر این شما میتوانید بر حسب نیاز خود، مقادیر بیشتری از داده را در آن قرار دهید.
گامهای رسم نمودار دونات در اکسل
رسم نمودار در اکسل کار بسیار سادهای است. به صورت کلی باید ابتدا داده را انتخاب کنید و سپس به کمک گزینه مربوطه، نمودار آن را بکشید. در ادامه تمام مراحل رسم نمودار دونات برای دادهها در اکسل را میبینیم.
گام اول: وارد کردن داده درون جدول
برای رسم هر نموداری نیاز به داده داریم. نرمافزار اکسل را باز کنید و اطلاعات مورد نظر را در آن بنویسید. در مثال آموزشی این مقاله، مجموعهای از دادههای مربوط به چند تولیدی و سهم تبلیغات آنها را بررسی میکنیم که به شکل تصویر زیر درآمده است.

گام دوم: رسم نمودار دونات در اکسل
پس از مرتب کردن دادههای مورد نظر و تعیین سرتیتر و ستونبندی، نوبت به رسم نمودار میرسد.
برای انجام این کار، دادهها به کمک ماوس را انتخاب کنید. در این مثال، ستون اول و دوم را برگزیدهایم.
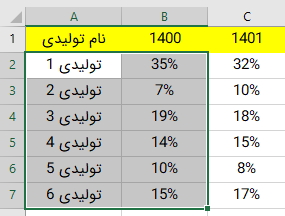
در مرحله بعد به زبانه Insert بروید، منوی Charts را باز کنید و گزینه Pie Chart را برگزینید. حالا منوی جدیدی باز میشود که میتوانید نمودار دونات مورد نظر را داخل آن مشاهده و انتخاب کنید.
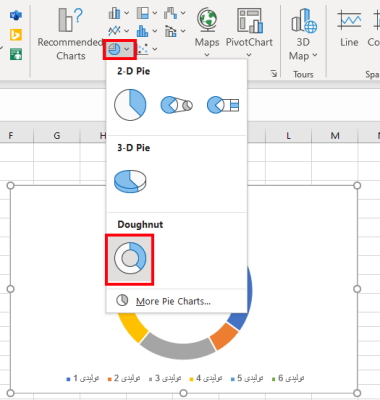
به عنوان یک راهکار جایگزین نیز میتوانید در همان بخش Charts، دکمه Recommended Charts را بزنید تا پنجره Insert Chart باز شود. سپس در زبانه All Charts، گزینه Doughnut Chart را برگزینید.
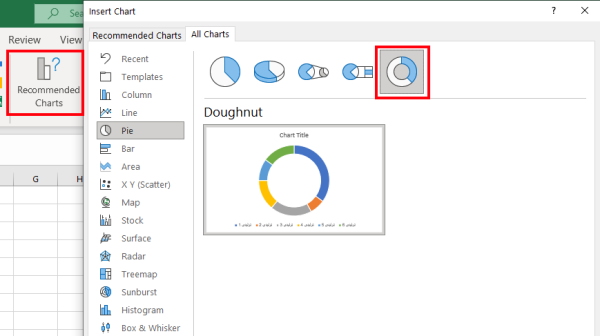
بعد از زدن دکمه OK، کار رسم نمودار دونات در اکسل تمام میشود و میتوانید نتیجه را مانند تصویر زیر ببینید.

گام سوم: رسم نمودار دونات چند حلقهای در اکسل
پس از رسم نمودار دونات در اکسل میتوانید آن را به شکل دلخواه ویرایش کنید. در مثال زیر میخواهیم سال 1401 را نیز اضافه کرده و نتایج هر دو سال را با یکدیگر مقایسه کنیم. برای انجام این کار مراحل زیر را انجام خواهیم داد.
روی قسمتی از نمودار راستکلیک و گزینه Select Data را انتخاب میکنیم تا منوی جدیدی باز شود. همچنین میشود پس از کلیک روی کل چارت، وارد زبانه Design شد و دکمه Select Data را برگزید. به این شکل منوی جدیدی به نام Select Data Source باز میشود. حالا گزینه Add در بخش Legend Entries (Series) را میزنیم تا کادر Edit Series باز شود.
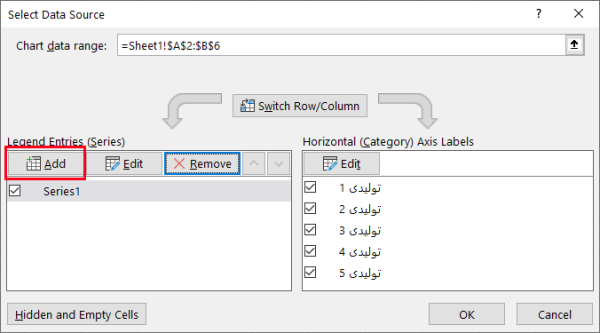
در این کادر، محدوده داده مورد نظر را انتخاب کرده و نام مجموعه را وارد میکنیم (در این مثال محدوده C2:C7). سپس دکمه OK را میزنیم تا به بخش قبلی برگردیم.
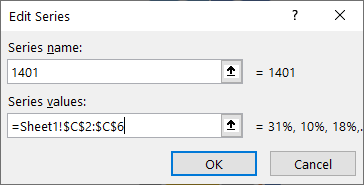
برای اینکه نمودار ظاهری یکدست داشته باشد، گزینه Series1 را نیز برمیگزینیم و با زدن دکمه Edit نام آن را عوض میکنیم. نتیجه نهایی به شکل زیر میشود.
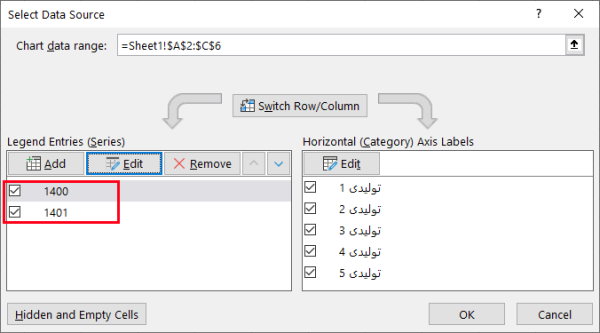
دکمه OK را میزنیم تا نمودار دونات جدید نشان داده شود.
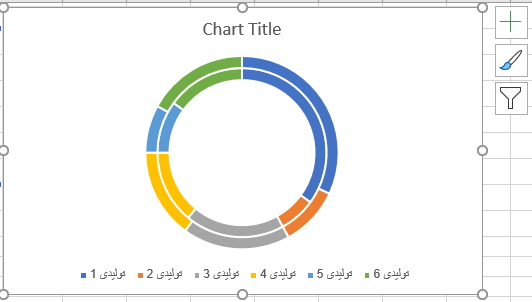
گام چهارم: سفارشیسازی نمودار دونات در اکسل
در ادامه میبینیم که چطور میتوانید ظاهر و نحوه نمایش نمودار دونات در اکسل را طبق خواست خود تغییر دهید. برای عوض کردن نام نمودار، دو بار روی گزینه Chart Name کلیک کنید و نام جدید را بنویسید.
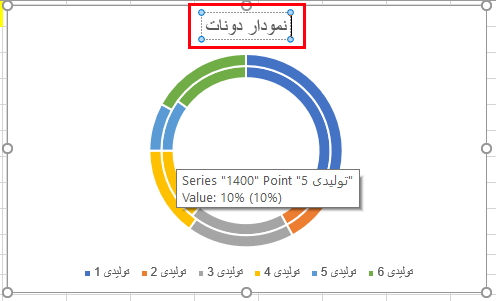
تغییر اندازه حفره نمودار دونات
در صورت نیاز به تغییر اندازه حفره میانی دونات، روی یکی از حلقهها راستکلیک کنید و گزینه Format Data Series را برگزینید تا کادر جدیدی باز شود. حالا نوار اسکرول گزینه Doughnut Hole Size را به سمت چپ و راست بکشید تا اندازه سوراخ عوض شود. هرچه درصد به نمایش درآمده کمتر باشد، حفره دونات بزرگتر میشود.
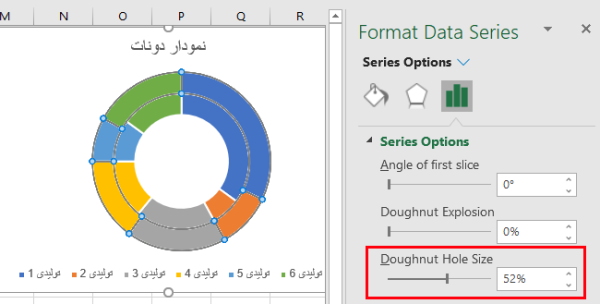
نمایش دادهها روی نمودار دونات در اکسل
همانطور که دیدید، نمودار دونات به طور پیشفرض متنی را نمایش نمیدهد و درصد را با رنگ متمایز میکند. اما شما میتوانید درصد یا داده مربوط هر یک از بخشها را نیز ببینید. برای انجام این کار، روی حلقه مورد نظر راستکلیک کرده و گزینه Add Data Label را برگزینید.
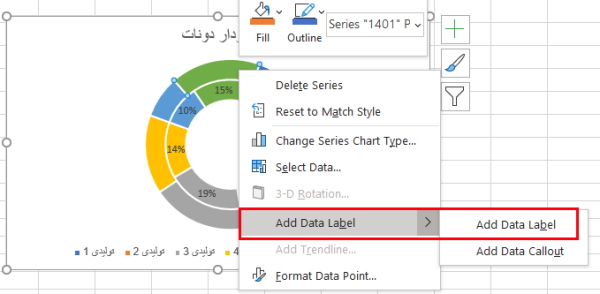
جداسازی بخشهای مختلف حلقه
شما همچنین این امکان را دارید که بخشها یا رنگهای مختلف نمودار دونات را از هم فاصله داده و دور کنید تا راحتتر خوانده شوند. برای انجام این کار روی حلقه مورد نظر راستکلیک و گزینه Format Data Point را انتخاب کنید. در نوار جانبی جدید، نوار اسکرول گزینه Doughnut Explosion را به سمت راست بکشید.
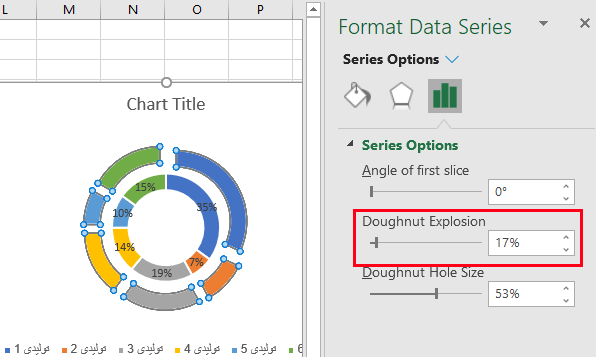
همانطور که میبینید، بخشهای بیرونی نمودار از هم جدا شدهاند و میشود راحتتر با آن ارتباط برقرار کرد.
تغییر رنگ نمودار دونات
ابتدا روی بخش مورد نظر برای تغییر رنگ کلیک کنید. توجه داشته باشید که کادر انتخابی، دور کل حلقه نباشد و فقط دور قسمت مورد نظر نشان داده شود. سپس روی آن راستکلیک کرده و گزینه Format Data Point را انتخاب کنید. در نوار جانبی نیز روی علامت سطل رنگ بزنید و رنگ مورد نظر را از منوی Color برگزینید.
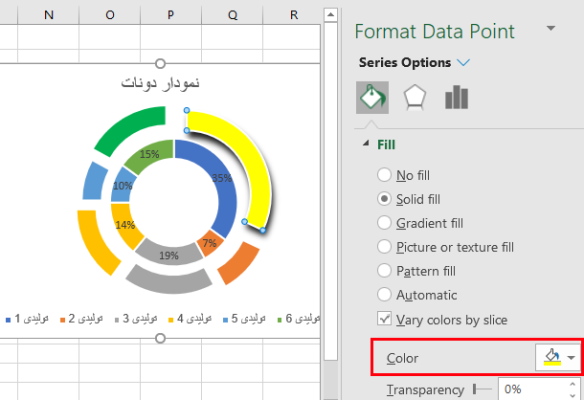
گام پنجم: حرکت دادن نمودار دونات در اکسل
وقتی مراحل رسم نمودار دونات در اکسل را پشت سر میگذاشتیم، دیدیم که نمودار جایی در میان صفحه نشان داده میشود. برای انتقال نمودار به مکانی دیگر، ابتدا نمودار را به کمک ماوس انتخاب کنید. سپس وارد زبانه Design شوید و دکمه Move Chart را بزنید. حالا پنجره مربوطه باز میشود و از شما میپرسد که قصد دارید نمودار را به کجا منتقل کنید.
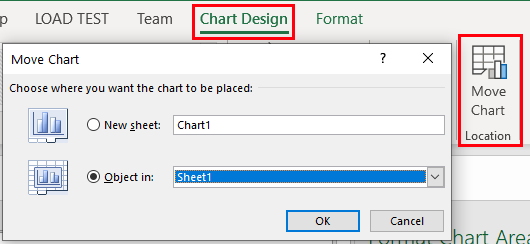
اگر گزینه New Sheet را بزنید، صفحه کاری جدیدی به نام Chart1 ایجاد شده و نمودار به آن منتقل میشود و در قسمت میانیاش قرار میگیرد. اما با زدن گزینه Object in، میتوانید مکان مورد نظر برای انتقال نمودار را خودتان انتخاب کنید که میتواند صفحه دیگری در همین محیط کاری یا حتی یک محیط کاری دیگر باشد.
- مطالب پیشنهادی برای مطالعه:
گام ششم: تغییر نوع نمودار
در صورتی که متوجه شدید ممکن است نمودارهای دیگر برای مشاهده داده شما بهتر باشند، میتوانید نوع نمودار را عوض کنید. برای انجام این کار، روی نمودار ضربه بزنید، زبانه Design را باز و گزینه Change Chart Type را انتخاب کنید. حالا میتوانید هر نوع نمودار دیگری را برگزینید.
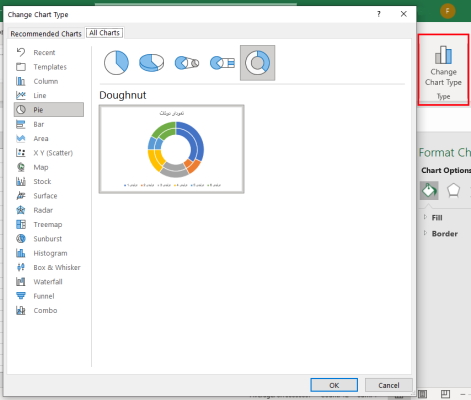
پس از انتخاب نمودار مورد نظر، دکمه OK را بزنید تا فرایند تبدیل به طور خودکار انجام شود.
رسم دونات نصفه در اکسل
یکی از کارهای جذابی که میتواند جذابیت بصری نمودار دایرهای و دونات را بالا ببرد، نمایش آن به شکل نیمدایره است. در صورتی که چندین نمودار دایرهای یا دونات برای نمایش داشته باشید، انجام این کار میتواند در تشخیص و تمایز آنها از یکدیگر موثر ظاهر شود. در ادامه مراحل رسم نمودار دایرهای یا دونات نصفه را میبینیم.
آماده سازی داده برای رسم نمودار دونات نیمه در اکسل
ابتدا باید داده مورد نظر را در قالب مناسبی در اکسل بنویسید. در این مثال میخواهیم از مجموعه داده زیر استفاده کنیم.
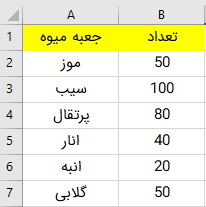
حالا ردیف جدیدی برای محاسبه مجموع به دادهها اضافه کرده، روی آخرین سلول زیر ستون تعداد کلیک کنید و دکمه AutoSum را در زبانه Home بزنید تا مجموع ستون حساب شود.

به این شکل، داده اصلی نصف نمودار را در بر میگیرد و مجموع محاسبه شده نیز نصفه دیگر را پر خواهد کرد، اما آن را حذف میکنیم.
رسم نمودار
در این مرحله پس از انتخاب کل محدوده داده، به زبانه Insert بروید و از منوی Pie Chart، گزینه نمودار دونات را بزنید. به این شکل کار رسم نمودار کامل دونات را انجام میدهیم. اما نیاز داریم نصف آن را حذف کنیم.
برای انجام این کار، روی نمودار کلیک و گزینه Format Data Series را انتخاب کنید.
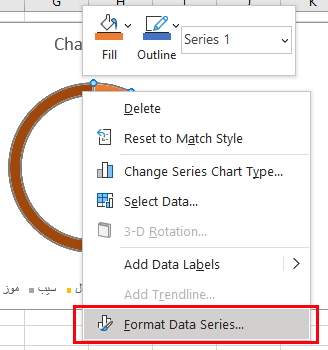
سپس در نوار جانبی، نوار اسکرول Angle of first slice را روی عدد 270 درجه بگذارید. خواهید دید که قسمت مربوطه به مجموع، در بخش پایین نمودار قرار میگیرد.
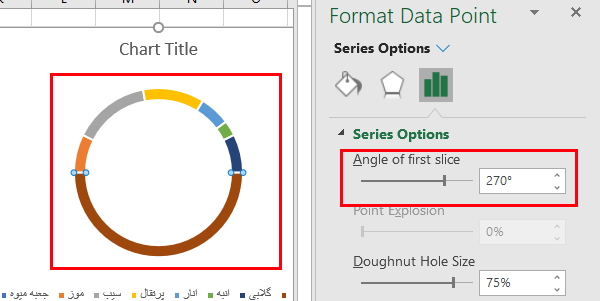
حذف نیمه اضافی
در این مرحله، نیمه پایینی مربوط به مجموع، کاربردی ندارد و میخواهیم آن را حذف کنیم تا نمودار به صورت نیمه نمایش داده شود. برای این کار روی همین قسمت کلیک کنید تا به تنهایی انتخاب شود. سپس در نوار جانبی، روی علامت سطل رنگ بزنید و گزینه No Fill را برگزینید.
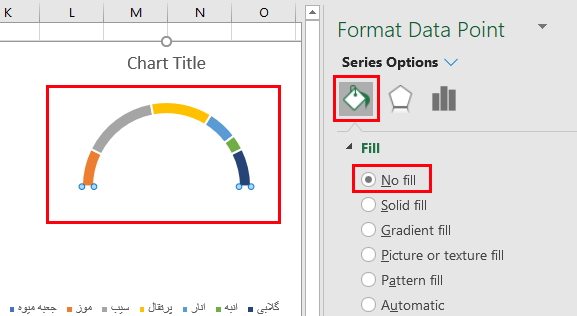
همانطور که میبینید، در حال حاضر فقط نیمهای از نمودار نشان داده میشود. ردیف مربوط به مجموع را در محدوده داده خود انتخاب و حذف کنید.
افزودن برچسب دادهها
برای نمایش برچسب داده، روی نمودار کلیک و گزینه Data Labels را از کادر سمت راست انتخاب کنید.
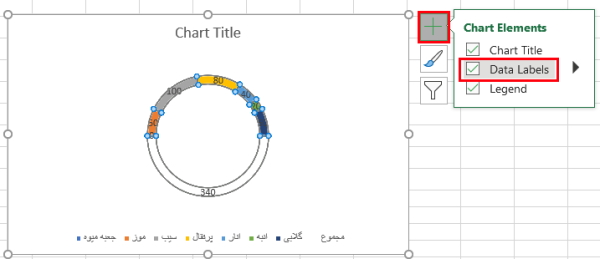
همانطور که میبینید، برچسب بخشی که حذف کردیم نیز دیده میشود. برای حذف این مورد، روی آن کلیک کنید تا انتخاب شود و سپس دکمه Delete را روی کیبورد بزنید. به این شکل هم برچسبها به درستی نشان داده میشوند و هم نمودار نصفه ما ظاهر مناسبی دارد.
سخن پایانی
نمودارها روشی بسیار عالی برای مصور سازی داده و بررسی دادهها هستند. نحوه افزودن نمودار در نرمافزار اکسل نیز بسیار ساده است اما باید کاربرد نمودارها و جنس دادههای سازگار با هر یک را بشناسید. در این مقاله روش رسم نمودار دونات در اکسل را بررسی کردیم، نموداری که میتواند دادهها را در دستهبندیهای متفاوت کنار هم قرار دهد و خوانش آنها را سادهتر کند. در این آموزش تمام مراحل کار را به صورت گام به گام مشاهده کردیم. در ادامه نیز روشهای ویرایش آن را مشاهده کردیم. همچنین در انتها روش رسم نمودار دایرهای و دونات نصفه را نیز آموزش دادیم که ممکن است برخی مواقع کاربردیتر ظاهر شود.












