Evernote: راهنمای جامع و کاربردی شروع به استفاده


در ابتدا «Evernote» به عنوان نرمافزاری ساده برای نوشتن و نگهداری یادداشتها طراحی شده بود. هماکنون این سرویس تبدیل به ابزاری سودمند و قدرتمند جهت دریافت، دستهبندی، یادآوری و کار با اطلاعات شده است.
با وجود اینکه Evernote ابزاری کاربردی است، ولی یادگیری و استفاده از آن آسان نیست. یادگیری نرمافزار بدون یک راهنمای گامبهگام و جامع، نیازمند صرف زمان زیادی است؛ به همین دلیل این نوشته نکات راهبردی مورد نیاز را به منظور شناخت مهمترین امکانات و ویژگیهای Evernote در دسترس شما قرار خواهد داد.
واضح است که در این مجال، امکان پرداختن به جزئیات وجود ندارد. با این وجود حداکثر تلاش ما بر این بوده که مهمترین جنبههای عملکرد، بهترین راه استفاده از نرمافزار و اطلاعات اساسی مورد نیاز برای تبدیلشدن به کاربر حرفهای Evernote را، یاد بگیرید.
Evernote چیست؟
همانطور که اشاره شد، Evernote در ابتدا نرمافزاری باهدف دریافت و ذخیره «یادداشتها» (Notes) بود. سپس امکانات زیادی به آن اضافه شد و تبدیل به فضایی تأثیرگذار گردید. هسته کنونی نرمافزار نیز بر اساس یادداشتها بنا شده است. میتوانید یادداشت جدیدی ایجاد، متن یا تصویری به آن اضافه و در نهایت آنها را ذخیره کنید.
Evernote با پشتیبانی از «دفترچه یادداشت» (Notebook) دستهبندی شده و تگها، امکان دسترسی به یادداشتهای قدیمی را به وجود آورده است. ضمن اینکه عملکرد جستوجوگر این نرمافزار برای دسترسی به یادداشتهای قدیمی بسیار عالی است. بر همین اساس میتوان انواع چکلیست، «فایل ارائه» (Presentation)، یادداشتهای یادآوری، عکس، صدا، نوشته و .. را در آن اضافه کرد.
در حالی که نسخه دسکتاپ Evernote، به عنوان جزو اصلی پلتفرم در نظر گرفته میشود، نسخهی ویژه گوشی همراه نیز روزبهروز بهتر شده است. بهراحتی میتوان از نسخه موبایل اطلاعات، عکس، یادداشت و فایل صوتی را دریافت یا اضافه کرد.
قسمت «Web Clipper» این نرمافزار یکی از ابزارهای محبوب آن است که به دریافت اطلاعات از مرورگر کمک میکند (یکی از علتهایی که Evernote از نرمافزار OneNote بهتر است). به علاوه میتوانید به یادداشتهایتان بر روی مرورگر هر رایانهای دسترسی داشته باشید. یکپارچه شدن و هماهنگی Evernote با دیگر نرمافزارها عملکرد آنها را نیز بهتر میکند.
در یککلام میتوان گفت Evernote ابزاری بسیار سودمند است. همانطور که تصور میکنید، این امکانات اشتیاق زیادی برای یادگیری آن ایجاد میکند. پس سریعا به آموزش ویژگیهای اساسیاش میپردازیم.
پلتفرمهای مختلف نرمافزار
نرمافزار Evernote برای سیستمعاملهای Windows ،Mac ،Chrome OS ،Android ،Windows Phone و حتی BlackBerry موجود است. امکانات این نرمافزار بر روی تمامی پلتفرمهای مذکور مشابه است. سعی میکنیم تا امکانات این ابزار را بر روی پلتفرمهای متفاوت توضیح دهیم. با این حال برای عمق بیشتر یادگیری، معمولا بهتر است بر روی یکی از آنها تمرکز نماییم.
اگر برای نمونه، نحوهی اسکرینشات گرفتن با چیزی که در این نوشته بیان میشود متفاوت است، احتمالا از پلتفرم متفاوتی استفاده میکنید. تلاش میکنیم مثالهای مختلفی از Windows و Mac بیان کنیم.
متأسفانه تفاوتهای اینچنینی برای کار با اپلیکیشنها در Windows و Mac وجود دارد. البته اکثر عملگرها مشابه و دسترسی به آنها آسان است ولی چنین تفاوتهایی نیز وجود دارد. برای اطمینان میتوان به قسمت Help اپلیکیشن مراجعه کرد.
هستهی نرمافزار Evernote: یادداشتها
Evernote بر اساس یادداشت ساخته شده است؛ بنابراین از همین قسمت شروع میکنیم. یادداشت، همانطوری که از اسمش پیداست، متن سادهای است که اطلاعاتی را در بردارد. یادداشت از عنوان، قالب کلی و تگهایی برای سهولت پیدا کردن، تشکیل شده است.

Evernote از «rich text» (فرمتی برای فایلهای نوشتاری که شرکت مایکروسافت از سال ۱۹۸۷ تا سال ۲۰۰۸ برای نرمافزارهایش توسعه داد) استفاده میکند. به همین دلیل میتوانید فونت یادداشت، اندازه آن و شکل ظاهری را تغییر دهید و حتی آن را هایلایت کنید. امکان این وجود دارد تا به یادداشت خود، جدول، «چکباکس» (Checkbox) و «لیست نشانهدار» (bulleted lists) نیز اضافه کرد. در ادامه به برخی از کاربردهای این موارد اشاره میکنیم.
برای ایجاد یادداشت جدید کافی است بر روی گزینه New Note، در بالای صفحه کلیک کنید. همچنین میتوانید از کلید Crtl + N (در Mac کلید Cmd + N) استفاده نمایید. بعد از آن عنوان را بنویسید و شروع به تایپ کنید.
چیزی بیشتر از یک نوشته
یادداشتها فقط محدود به یک نوشته نمیشوند. مطالب مختلفی را میتوان به آنها اضافه کرد. هر چیزی مثل عکس را با کلیک و کشیدن به یادداشت اضافه و در کنار متن مشاهده کنید.
برای ضمیمه کردن از گزینه Attach (ممکن است این گزینه پشت علامت >> پنهان باشد) بهره ببرید. اگر میخواهید که عکس یا صدا را مستقیما از رایانه ضمیمه کنید، دوباره همان گزینه (این گزینه در قسمت toolbar قرار دارد) را از منو انتخاب نمایید.
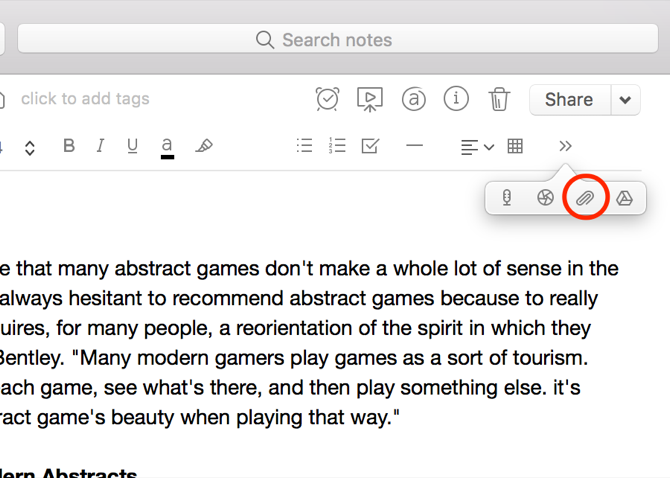
فایلهای مختلف به غیر از عکس را میتوان به یادداشت پیوست کرد. با یک فایل MP3 یا یک ویدئو این امکان را امتحان کنید. حتی دست شما برای اضافه کردن فایلهایی همانند Excel Spreadsheets یا Pages documents باز است (با استفاده از عضویت غیر رایگان امکان جستوجو در آنها نیز وجود دارد). دکمه «گوگل درایو» (google drive) نیز اجازه مستقیم پیوست فایل را از فضای ابری به کاربر میدهد.
استفاده از Evernote به عنوان فهرست TO-DO (برنامهیکاری)
با استفاده از چکباکسهای نرمافزار بهراحتی یک یادداشت را به فهرست to-do تبدیل کنید. برای این کار باید گزینه Checkbox در نوار formatting را انتخاب کرد که دقیقا همانند فهرست عمل میکند. وقتی که enter را میزنید باکس دیگری در اختیار شما قرار میگیرد. برای پایان فهرست باید enter را دو بار بزنید. برای برداشتن علامت تیک موردی از فهرست، کافی است بر روی box کلیک کنید (همین شیوه برای پاک کردن آن به کار میرود).
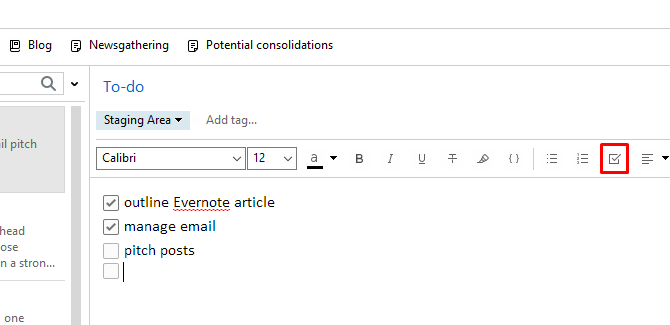
باوجود این امکانات، مدیریت و برنامهریزی کارها اصلیترین نقطه قوت نرمافزار نیست. وقتی با Evernote کارکنید، میفهمید که اشکالاتی برای استفاده از Evernote بهعنوان اپلیکیشن مدیریت کار وجود دارد. برای مثال نمیتوان به کاری تاریخ اتمام یا یادآوری را پیوست کرد. البته امکان این وجود دارد که برای یادداشتها این کار را انجام داد. همچنین ابزارهای کمکی که در دیگر سیستمهای مدیریت کار وجود دارد، در Evernote فراهم نشده است.
اشکال دومی که در Evernote وجود دارد عدم امکان هماهنگی با اپلیکیشنهای مدیریت کار دیگر است. برای نمونه میتوانید کارهایتان را در «TaskClone» با اپلیکیشنهای مدیریت کار مورد علاقه هماهنگ کنید. بااینحال چکباکسها برای یادآوری یادداشتی در ارتباط با جلسه، فهرست خرید روزانه یا دیگر فهرستهایی که به کارتان بیاید، مفید است.
قرار دادن اطلاعات بر روی یادداشتها
Evernote اطلاعات زیادی در مورد یادداشتهایتان نگهداری میکند. با کلیک کردن بر روی گزینه Note Info در بالای سمت راست صفحه یادداشت، اطلاعات مربوطه نمایش داده میشوند. اطلاعاتی همچون تاریخ ایجاد و بهروزرسانی، منبع URL برای آیتمهای «clipped» شده، تگها، اندازه، لوکیشن ایجاد یادداشت، نویسنده و .. را میتوان مشاهده کرد.
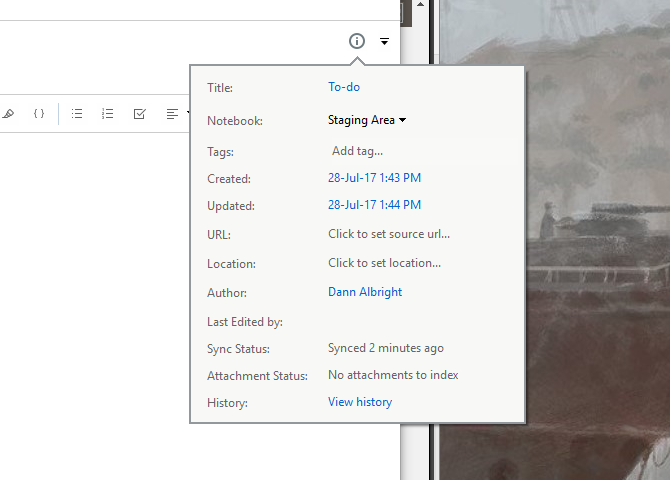
در نسخه Mac تعداد کلمات و حروف نیز نمایش داده میشود. اگر میخواهید به این اطلاعات دسترسی داشته باشید، در قسمت یادداشت کلیک راست و گزینه Word and Resource Counts را انتخاب کنید. روش دیگر، نمایش دادن نوار Status از قسمت View است.
دستهبندی با استفاده از نوتبوکها
همانطور که مشخص است، نوتبوکهای Evernote یادداشتها را نگهداری میکنند. هر یادداشتی فقط در یکی از نوتبوکها ذخیره میشود که در قسمت چپ دسکتاپ مشخص هستند.
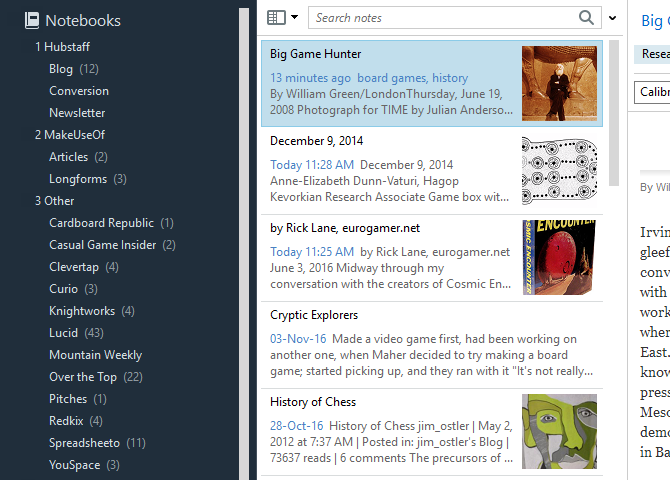
دو نوع نوتبوک در Evernote وجود دارد:
- Synchronized: که با تمامی وسایل و نسخه مرورگر اپلیکیشن، پیوسته در حال هماهنگی است.
- Local: که فقط بر روی یک وسیله قابل دسترسی خواهد بود.
بهطورکلی ایده خوبی است که نوتبوک با دیگر وسایلتان در هماهنگی باشد؛ چراکه در هر مکانی میتوانید به آن دسترسی داشته باشید. از سوی دیگر این امکان وجود دارد که نوتبوکهای شخصی را در قسمت local ایجاد کنید؛ تا کسی غیر از خودتان به آن دسترسی نداشته باشد. البته نمیتوان نوع یک نوتبوک را عوض کرد ولی بهراحتی در صورت تغییر نظر، یادداشتها در نوتبوکهای مختلف جابهجا میشوند.
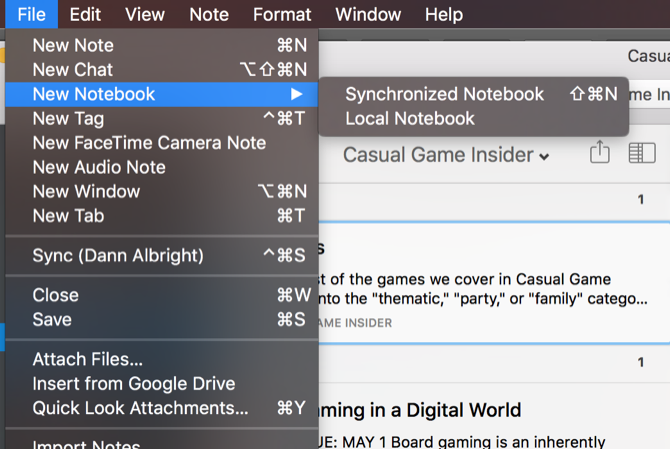
برای ایجاد نوتبوک به قسمت File > New NoteBook بروید و نوتبوک دلخواه را (Synchronized یا Local) انتخاب کنید.
در پلتفرم Windows بعد از ایجاد نوتبوک به روشی که گفته شد، اگر نوتبوکی را انتخاب کردید که از نوع Synchronized نباشد، آن را در پنل سمت چپ خواهید دید.
وقتی که این نوتبوک انتخاب شد، فهرست یادداشتهای موجود در آن را در وسط صفحه نمایش مشاهده میکنید. ازآنجا کافی است بر روی یادداشت کلیک نمایید تا اطلاعات در پنل سمت راست نمایش داده شوند.
تغییر ظاهر نوتبوک
زمانی که نوتبوکی را انتخاب میکنید، فهرست یادداشتهای درون آن قابل مشاهده است. یادداشتهای موجود بر اساس تاریخ ایجادشان در نوتبوک دستهبندی شدهاند. این نوع دستهبندی معمولا روش خوبی برای مشاهده و تصمیمگیری در مورد آنها است. اگر تمایل دارید میتوان نحوه دستهبندی یادداشتها را باهدف یافتن سریعتر، تغییر داد.
بر روی گزینه Note List View برای تغییر روش دستهبندی کلیک کنید. گزینههای زیادی برای انتخاب مثل تاریخ بهروزرسانی و ایجاد، عنوان، تگ، اندازه، منبع URL، تاریخ یادآوری و.. موجود است. احتمالا هر روش دستهبندی که در ذهنتان باشد، Evernote آن را انجام خواهد داد.
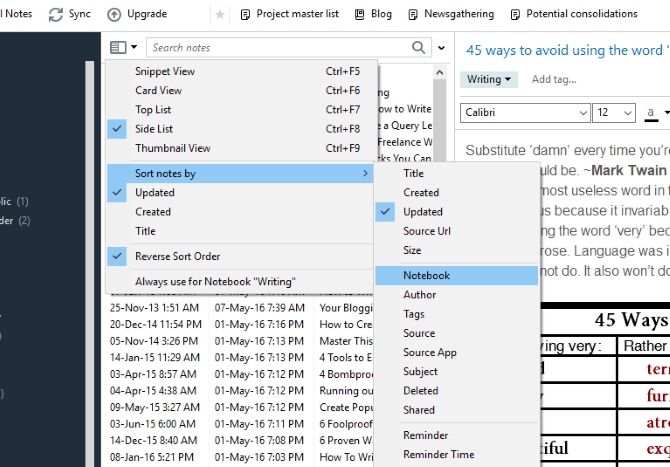
همچنین ظاهر یادداشت از قسمت menu قابل تغییر است. گزینه Snippet view عنوان و قسمتی از متن را نمایش میدهد. البته لازم به ذکر است که این گزینه فضای زیادی را نیز اشغال خواهد کرد. گزینه List View ظاهری فشرده یا خلاصه از یادداشت را ارائه میکند. گزینههای Card و thumbnail شکل بهتری از یادداشتهایی که با آنها سروکار دارید نمایش میدهد که البته باز هم نیازمند فضای بیشتری است.
قفسههای نوتبوک
«قفسهها» (Stacks) نوع دیگری از دستهبندی نوتبوک در Evernote هستند. طرز کار آنها گذاشتن چند نوتبوک در یک «سرتیتر» (heading) یکتا است. هیچ یادداشتی در قفسهها دستهبندی نمیشود؛ بلکه نوتبوکها در قفسهها قرار میگیرند. از نظر عملکردی، استفاده از قفسه هیچ تغییری ایجاد نمیکند اما زمانی که تعداد زیادی نوتبوک در Evernote داشته باشید، مدیریت آن آسانتر میگردد.
در این عکس میتوانید چند قفسه خلاصه شده (1 Hubstaff و 2 MakeUseOf) و تعدادی قفسه بسط یافته (3 Other و Fun) را ببینید.
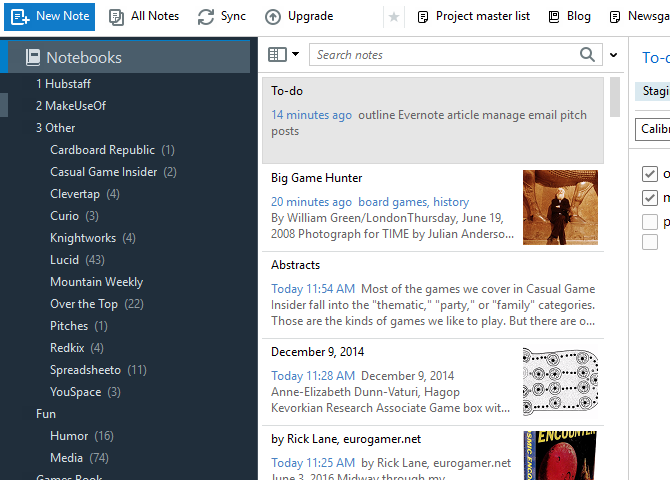
برای ایجاد قفسه، در پنل سمت چپ، راست کلیک کرده و گزینه Add to Stack و سپس New Stack را انتخاب نمایید. برگزیدن نام برای قفسه نیز در همین قسمت انجام میگیرد. جهت اضافه کردن نوتبوک به قفسه کافی است آن را به درون قفسه بکشید یا با استفاده از گزینه Add to Stack بعد از کلیک راست روی نوتبوک، آن را به درون قفسه انتقال دهید.
استفاده از Search برای جستوجو
یکی از بهترین امکانات Evernote جستوجوی قدرتمند آن است. وقتی بیشتر از چند صد یادداشت داشته باشید اندکی برای پیدا کردن یکی از آنها به مشکل بر خواهید خورد. جستوجوی Evernote بهراحتی این مشکل را حل کرده است.
بهترین محل برای پیدا کردن هر مطلبی، نوار جستوجوی این نرمافزار است. کافی است کلمه یا کلمههایی که به دنبال آن هستید را بنویسید. Evernote هر چیزی که با آن مطابقت داشته باشد، در معرض نمایش کاربر قرار میدهد.
در نظر داشته باشید در Windows، جستوجو فقط در بین یادداشتهایی که میبینید انجام میشود. (برای جستوجو در کل نرمافزار، گزینه Notebooks را در پنل سمت چپ بهمنظور نشان دادن همه نوتها کلیک کنید.)
جستوجوی نرمافزار در Mac کمی شهودی است. نوار اصلی جستوجو در قسمت بالا سمت راست، همهی یادداشتها را در برمیگیرد. اگر در محیط یک یادداشت باشید، با استفاده از گزینه Cmd + F متن آن تحت جستوجو قرار میگیرد. نوار جستوجوی Mac کار را برای یافتن تگها، نوتبوکها و شرایط پیشنهادی جستوجو آسان کرده است. اگر میتوانید محل ذخیرهی فایل مورد نظر را حدس بزنید، بهتر است از تگ استفاده کنید.

چند عملگر مفید برای جستوجوی بهتر را در ادامه توضیح میدهیم:
- Intitle: جستوجویتان را به عنوان نوشته محدود میکند.
- Notebook: جستوجو به یک نوتبوک محدود میگردد.
- Any: بهجای بازگردانی تمامی موارد جستوجو شده، فقط یادداشتهایی که شرایط جستوجو را دارند انتخاب میکند.
- Tag: جستوجو فقط در میان یادداشتهایی با تگ مشخص شده است، انجام خواهد شد.
- -Tag: یادداشتهایی بدون تگ مشخص شده، برای جستوجو در نظر گرفته میشود.
- Todo: یادداشتهایی با یک یا چند چکباکس را جستوجو میکند.
علاوه بر عملگرهای فوق، ترکیبهای جستوجوی دیگری نیز در Evernote وجود دارد. در محیط Windows بدین شکل File > New Saved Search و در Mac بدین شکل Edit > Find > Saved Search امکان ذخیرهسازی جستوجوهای پرکاربرد در اختیار کاربر قرار گرفته است. از این به بعد در پنل سمت چپ قسمتی به عنوان جستوجوهای ذخیره شده خواهید داشت. برای استفاده از آنها کافی است گزینه مورد نظر را کلیک کرده تا موضوع مد نظرتان بدون تایپ کردن چیزی نمایش داده شود.
تکنیکهای پیشرفته دستهبندی
با یادگیری امکاناتی مانند ایجاد نوتبوک، ذخیرهسازی یادداشتها و قابلیت عالی جستوجوی Evernote، به مقدار زیادی استفاده از این ابزار را یاد گرفتهاید. با این وجود امکانات زیاد دیگری وجود دارد که میتوان از آنها بهره برد.
تگ کردن یادداشتها
قابلیت تگ کردن یادداشتها برای دستهبندی جزئی یادداشت وجود دارد. بهترین استفاده از تگ برای زمانی است که یادداشتهایی به هم مرتبط دارید اما در نوتبوکهای متفاوت ذخیره شدهاند. برای اضافه کردن تگ به یادداشت کافی است گزینه Add tag را در زمینه یادداشت کلیک و شروع به تایپ نام تگ کنید. هر یادداشتی به تعداد دلخواه تگبندی میشود. پس تا حد دلخواه میتوان جزئی عمل کرد.
این نوع سیستم تگ گذاری فواید بسیاری دارد. برای مثال با تگ «خاتمه دادن کارها»، آیتمهای مرتبط با کارهای جاری را دستهبندی و روند پیشرفتشان را بررسی کنید. به علاوه یادداشتها را میتوان با کلیک کردن بر روی تگ مختص به خودشان در پنل سمت چپ زیر سربرگ Tag مشاهده کرد.
لینک کردن یادداشتها
امکان واردکردن «هایپرلینک» (hyperlinks) وبسایتهای دیگر در این نرمافزار وجود دارد. ولی نکته مهم این است که میتوان لینکهایی از یک یادداشت به یادداشتی دیگر وارد کرد. فایده این کار وقتی است که تعداد زیادی یادداشت یا یک محتوی دارید. حتی این قابلیت وجود دارد که یادداشتی را بهعنوان جدول ضمیمههای دیگر یادداشتها استفاده کنید. برای مثال اگر بر روی پروژهای بزرگ کار میکنید، این تکنیک کلید دستهبندی بسیار شفاف اطلاعاتتان خواهد بود.
جهت وارد کردن لینک یادداشت، ابتدا بر روی یادداشت در لیست اصلی راستکلیک و گزینه Copy Note Link را انتخاب کنید. حال میتوانید لینک مورد نظر را به یادداشت دیگر الصاق نمایید.

اگر میخواهید از چیز دیگری بهعنوان متن کلیدی لینک استفاده نمایید، کافی است متن انتخابی را هایلایت کرده و کلیدهای Cmd + K یا Crtl + K را انتخاب کنید. درنتیجه لینک الصاق شده، با متن انتخابی شما در جایگاه عنوان نشان داده میشود.
اصولا لینکهای استاندارد URL به رنگ آبی هستند حال آن که این لینکها در پلتفرم Mac به رنگ سبز خواهند بود.
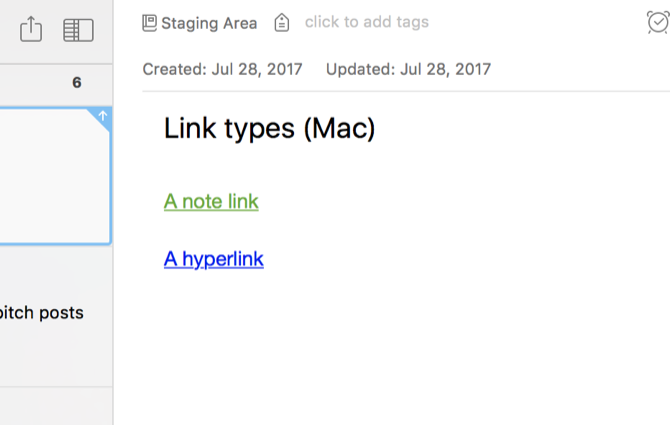
ایجاد «میانبر» (Shortcuts)
اگر دائما از یادداشت یا نوتبوک خاصی استفاده میکنید، میتوان با کشیدن آن در پنل سمت چپ، میانبری برای یادداشت ایجاد کرد. اکنون فقط با یک کلیک به مرجع میانبر برمیگردید.
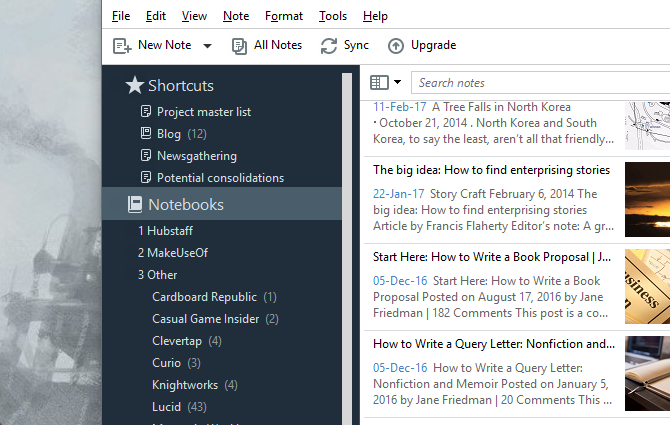
اگر لیست اصلی پروژه را نگهداری میکنید، ساختن میانبر برای آن سودمند خواهد بود. امکان هایلایت کردن کار، پروژه و یادداشتهای مهمتر برای تسریع آنها وجود دارد. برای صرفهجویی در وقت ،دائما میانبرهای موجود را بر اساس نیازهایتان ویرایش کنید.
یادآوری
همانطور که قبلا اشاره شد، Evernote وظیفه یا کار خاصی را یادآوری نمیکند، بلکه میتواند یادداشتی را در زمان تعیین شده در معرض توجه قرار دهد. انجام این کار بسیار آسان است. فقط کافی است بر روی علامت ساعت موجود بر روی نوشته در نوتبوک کلیک کرده تا یادآور را در بالای لیست اصلی مشاهده کنید.
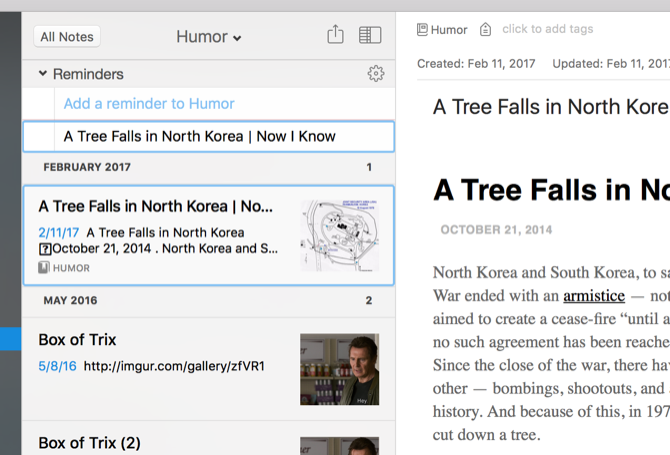
بهمنظور تعیین تاریخ مورد نظر دوباره بر روی ساعت کلیک کنید. نرمافزار در تاریخ موعود، یادداشت را به شما نشان خواهد داد. توجه داشته باشید Evernote فقط یادداشت را نشان میدهد. باید طوری آن را بنویسید که کار مورد نظر در خاطرتان بماند.
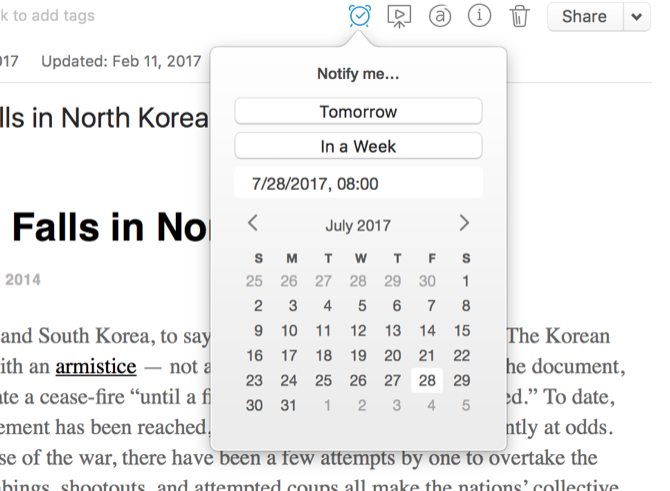
درست است که یادآوری در نرمافزار Evernote قابل رقابت با دیگر نرمافزارهای مدیریت کار نیست ولی با ترکیب کردن این ویژگی با دیگر ابزارها میتوان استفادههای مفیدی از آن کرد.
نکته مهم: اگر یادداشتی را سریعا روی موبایل یا تبلت نوشتید، حتما از گزینهی یادآوری برای تکمیل، ویرایش یا دستهبندی آن استفاده کنید.
کلیدهای میانبر
Evernote نرمافزاری است که بهطور گسترده از کلیدهای میانبر استفاده کرده است. کلیدهای میانبر کاربردهای گوناگونی در این محیط دارند. در این قسمت به چند میانبر مهم اشاره شده است.
- Crtl +Alt +N / Cmd + Crtl +L: در هر اپلیکیشنی باشید، یادداشت جدیدی ایجاد میکند.
- Cmd + Crtl + E: جستوجو در نرمافزار
- Cmd + Y: مشاهده سریع پیوستها
- Shift + Alt + N / Cmd +J: پرش به یادداشت یا نوتبوک
- Crtl + F10 در ویندوز: شرح جستوجو را نشان میدهد.
- F6 / Cmd + Opt + F: جستوجو در میان یادداشتها انجام خواهد شد.
- Crtl + F / Cmd + F: برای جستوجو در متن یادداشت استفاده میگردد.
- Cmd + /: لینکهای عمومی را کپی میکند.
- Crtl + K / Cmd + K: برای وارد کردن هایپرلینک به کار میرود.
- Crtl + Shift + B/O /Cmd +Shift + U/O: شروع به ایجاد یک فهرست مینماید.
البته کلیدهای میانبر نرمافزار بسیار بیشتر از اینها است ولی برای شروع همینها کافی خواهد بود.
استخراج متن از عکس و فایلهای PDF
تمامی اکانتهای نرمافزار Evernote قابلیت برداشت متن از عکس را با استفاده از اپلیکیشن «Optical Character recognition» دارند. همانطور که در شکل مشخص است، نرمافزار کلمه «FOREST» را از روی جلد کتاب تشخیص میدهد.
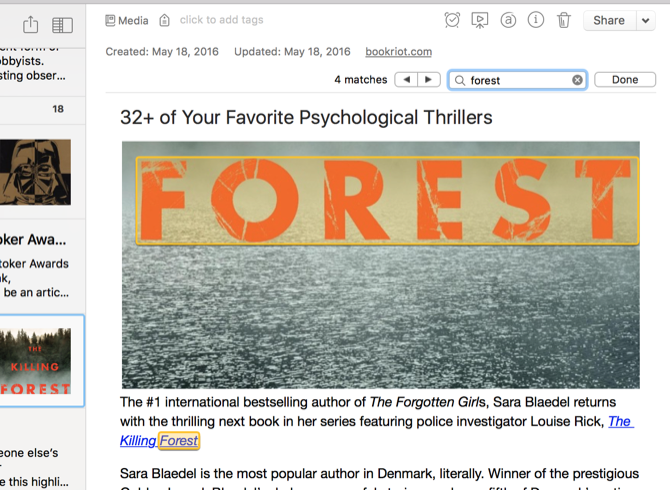
اگر از فونتهای استاندارد استفاده کنید، اپلیکیشن مذکور در فهمیدن متن از روی تصویر بسیار خوب عمل میکند. حتی در بعضی موارد توانایی خواندن متن از روی دستخط نیز وجود دارد. اگر دستخط شما خوب باشد، دیگر نیازی به تایپ کردن برای انتقال اطلاعات روی کاغذ نیست.
جالبتر از آن، اگر تصویر نوشتهای را بهصورت عکس یا اسکن در نرمافزار داشته باشید، تنها با استفاده از جستوجوی Evernote به نتیجه دلخواه میرسید. اگر دستخط نویسنده شفاف نباشد، معمولا نتایج زیادی برای جستوجو پیدا نمیشود.
درصورتیکه میخواهید از اکانت ويژه (یا همان غیر رایگان) استفاده کنید، علاوه بر موارد گفته شده، نرمافزار امکان جستوجوی متن در فایلهای PDF و Office را به شما میدهد.
تعدادی از گزینههای مفید
بدون نیاز به تسلط کامل بر گزینهها و مزایای Evernote میتوان از آنها استفاده کرد. ولی یاد گرفتن برخی از آنها در ابتدای کار خالی از لطف نیست. برای دسترسی به گزینههای مختلف باید در محیط ویندوز به قسمت Tools > Option و File > Prefrences در محیط Mac مراجعه کرد.
نوار General (در محیط Mac) امکان انتخاب گزینه «پیشفرض» (default) برای محل ایجاد یادداشتها را ارائه میدهد. این گزینه کمک شایانی به صرفهجویی در زمان میکند. معمولا Evernote یادداشتهایتان را در همان نوتبوکی که در آن مشغول فعالیت هستید، ذخیره مینماید. ولی گاهی ممکن است نرمافزار متوجه محل مناسب ذخیره یادداشت نشود. در این قسمت گزینه مذکور محل ذخیرهسازی را به نرمافزار تفهیم میکند.
گزینه Keyboard Shortcuts (محیط Mac) و Shortcut Keys (محیط Windows) برای انتخاب کلیدهای پرکاربرد عالی است. همچنین مراجعه به این گزینه برای مرور کردن و یاد گرفتن کلیدهای میانبر، سودمند خواهد بود.
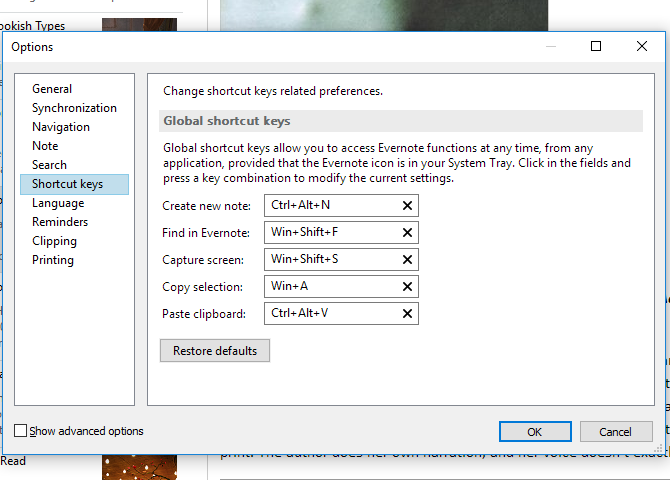
بعد از انتخاب گزینه Formatting Note در محیط Windows تنظیمات فونت یادداشت به نمایش درمیآید؛ بهدلخواه میتوانید تنظیماتی را بهصورت پیشفرض قرار دهید. راه دیگری نیز وجود دارد که در لحظه نوشتن یادداشت تنظیمات فونت را تعویض کرد. ولی اگر فونت دلخواهتان را اینجا انتخاب کنید، دیگر نیازی به این کار نیست.
مسلما گزینههای مفید دیگری در Evernote وجود دارند که محیط آن را به دلخواهتان تغییر میدهند. نوارهای موجود را برای پی بردن به امکانات مختلف بررسی کنید.
درست است که نوشتن و ذخیره یادداشت معمولا کار گروهی محسوب نمیشود ولی تقریبا همهی اپلیکیشنهای توانمند، این گزینه را درون خود جای دادهاند. Evernote نیز از این قاعده مستثنا نیست.
کار گروهی، اشتراکگذاری و انتشار
اگر میخواهید بهصورت گروهی در Evernote فعالیت داشته باشید، کافی است بر روی نوتبوک راست کلیک کرده و گزینه Share Notebook را انتخاب نمایید. ازاینجا به بعد میتوانید برای افرادی که اکانت Evernote دارند و این اکانت به ایمیل آدرسشان متصل است، یادداشتهای نوتبوک را به نمایش بگذارید.
با انتخاب گزینههای CAN View (فقط جهت مشاهده نوتبوک) و گزینه Can edit and Invite (امکان ویرایش و دعوت از عضو جدید) جهت دسترسی اشخاص به نوتبوک، اشتراکگذاری و کار گروهی را در Evernote تجربه کنید.
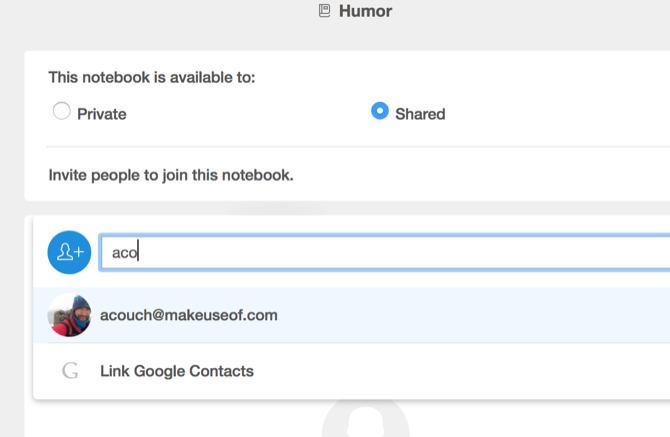
به اشتراک گذاشتن آخرین ویرایش اسناد و مدارک، مشورت با اعضای تیم و داشتن فضایی برای دسترسی اعضای پروژه به اطلاعات آن، ازجمله فواید استفاده از امکانات Evernote است.
حتی میتوان یک یادداشت را به اشتراک گذاشت. کافی است همانند قبل بر روی آن راست کلیک کنید، کاربران را انتخاب نمایید و دسترسی متناسب را به آنها بدهید.
در نسخهی ویژه این نرمافزار گزینهی جالبتری نیز وجود دارد. قابلیت چت گروهی برای به اشتراک گذاری لحظهای و فوری اطلاعات ایجاد شده است. برای این کار کافی است به File > New Chat بروید. سپس آدرس ایمیل کاربران را وارد و شروع به گفتوگو با آنها کنید. در بین پیامها بهراحتی یادداشت به اشتراک گذاشته میشود.
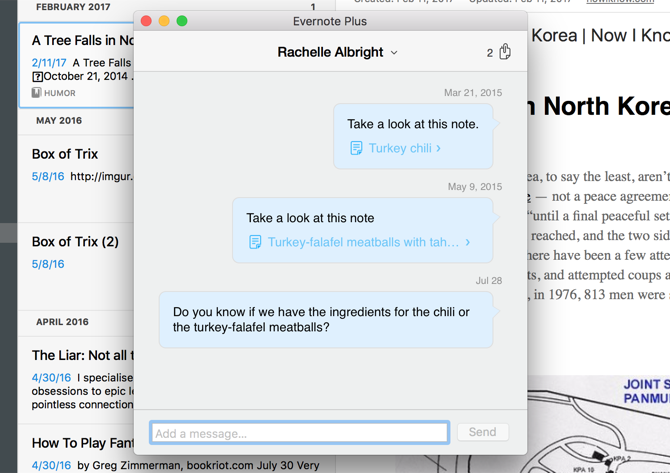
گزینه دیگری نیز در Evernote تعریف شده که معروف به امکان اشتراکگذاری با عموم است. برای این کار مراحل Right-click > More Sharing را انجام دهید. انتخابهای زیادی برای نحوهی اشتراک گذاری اطلاعات پیش رویتان است. لینک عمومی اجازه دسترسی همهی افراد به آخرین نسخه از یادداشت را میدهد. اگر میخواهید کاربران بیشتری آن را ببینند، با قرار دادن لینک آن در شبکههای اجتماعی این کار را انجام دهید.
متن یادداشتهای این نرمافزار بهراحتی قابل ایمیل کردن هستند. نکته مهم این است که در پیشنمایش اولیه، متن مشاهده نمیشود؛ ولی مهم این است که متن بعد از فرستادن در ایمیل قرار خواهد گرفت.
Web Clipper
با وجود اینکه Evernote نوعی یکپارچگی بسیار عالی با دیگر اپلیکیشنها دارد، ولی یکی از این امکانات که مستقیما عملکرد Evernote را بهبود میبخشد در خود آن تعبیه شده است. این قابلیت Web Clipper نام دارد.
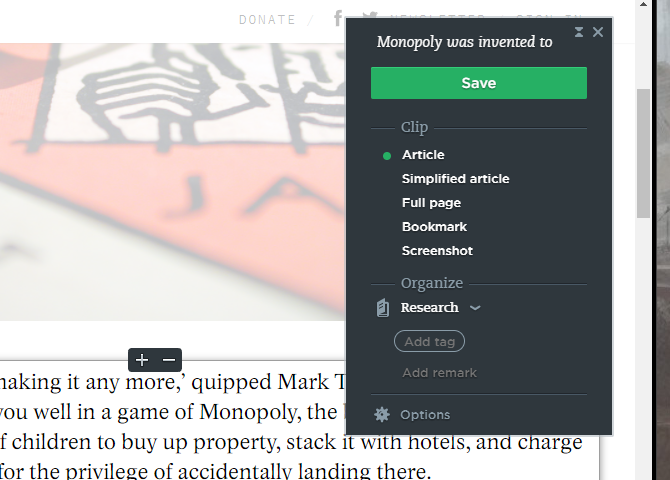
Web Clipper، افزونهی مرورگر وب است که پیچ یا قسمتی از آن را در یادداشت Evernote کلیپ کرده و قرار میدهد. میخواهید مقالهای را بعدا مطالعه کنید؟ تصویری برای پروژه طراحی داخلی ذخیره کنید؟ لطیفهی خندهداری را میخواهید برای خود داشته باشید؟ همه را بهراحتی با یک کلیک ذخیره و در Evernote قرار دهید.
کاربران زیادی از Web Clipper استفاده میکنند. کار با آن نیز البته بسیار ساده است. فقط کافی است این افزونه را بر روی مرورگر نصب و اطلاعات اکانت Evernote را وارد کنید. از این به بعد تنها با یک کلیک ساده هر صفحهای را ذخیره کنید.
وقتی از این افزونه استفاده میکنید،گزینههای پیش رویتان بدین شرح هستند:
- Article: فقط نکات اصلی متن را با تمرکز بر روی نوشتهها کلیپ میکند (همانطور که در عکس بالا مشخص است، جزئیات عکس را مشاهده نمیکنید).
- Simplified article: نرمافزار سعی در استخراج قسمتهای مهم متن کرده و آنجایی که نیاز ندارید را حذف میکند.
- Full page: همهی موارد موجود در صفحه کلیپ میشود.
- Bookmark: عکس و خلاصهای از صفحه را ذخیره میکند.
- Screenshot: قسمتهای دلخواهتان از صفحه را بهعنوان عکس کلیپ میکند.
Web Clipper قدرت انتخاب نوتبوک، اضافه کردن تگ و نظر را قبل از ایجاد یادداشت به شما میدهد. اگر برای مدیریت کارها و زندگی روزمره خود از Evernote استفاده میکنید، Web Clipper ابزاری کاملا ضروری خواهد بود.
اپلیکیشنهای موبایل
باوجود اینکه نسخه دسکتاپ Evernote اساس کار این نرمافزار است، ولی اپلیکیشن موبایل مربوطه نیز بسیار مفید و ضروری به نظر میرسد . مرور کوتاهی بر این اپ خواهیم داشت.
همانند نسخه دستکتاپ، اپلیکیشن موبایل امکان نوشتن ایدهها و یادداشتها، دستهبندی و یافتن آنها را فراهم کرده است. نسخه موبایل برای ذخیره اطلاعات خیلی مفید است. اگر از این نسخه استفاده کنید احتمالا بهجای دستهبندی، ویرایش و یا حذف اطلاعات، مایل به ایجاد یادداشت، عکسبرداری و اضافه کردن کارهایتان به لیست خواهید بود. چراکه اپلیکیشن موبایل برای فعالیتهای اینچنینی بهینهسازی شده است.
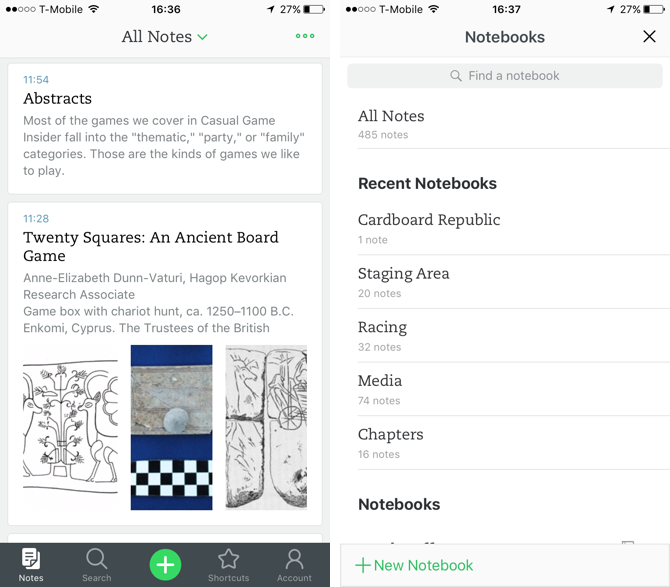
در نسخه iOS فقط با فشردن گزینه Create، یادداشت جدیدی ایجاد میشود. اگر قصد دارید که فایل صوتی، عکس یا یادآور جدیدی ایجاد شود، باید گزینه مذکور را چند ثانیه نگه دارید.
اپلیکیشن موبایل مخصوصا زمانی که به یارانه دسترسی ندارید برای کارهایی ازجمله: اسکن کارتهای تجاری، ایجاد سریع یادداشت، پیدا کردن چیزهایی که قبلا نوشته شده، بسیار کاربردی است.
آخرین بهروزرسانی Evernote بر روی هر دو نسخه Android و iOS کار با آنها را آسان کرده است. از دیگر ویژگیهای جدید میتوان به سریعتر شدن و تصویری شدن این اپ اشاره کرد. خالی از لطف نیست که بدانید اپلیکیشن iOS بسیار از نسخههای دیگر بهتر عمل میکند.
یکپارچگی
Evernote با بسیاری از اپلیکیشنها برای انجام کارهایتان بهراحتی هماهنگ میشود. در حقیقت چهار اپلیکیشن موجود در این نرمافزار که مستقیما مورد استفاده قرار میگیرند، بدین شرح است:
- Skitch: اپلیکیشن رسم و حاشیهنویسی تصاویر
- Scannable: مناسب برای اسکن کردن
- Penutimate: اپلیکیشن نوشتن با دستخط خود و رسم کردن که مخصوص iPad است.
بهغیراز موارد مذکور، اپهای زیادی برای ارتباط مستقیم با Evernote وجود دارد. برخی از کاربردهای آنها عبارتاند از: خواندن و ذخیرهسازی اسناد و مدارک از یادداشتها، دریافت اسناد و مدارک از ایمیل، مدیریت وظایف و کارها، امضای آنلاین اسناد و بسیاری چیزهای دیگر.
برای مثال اپلیکیشن «Feedly» امکان ذخیره مستقیم متون را در اکانت Evernote فراهم میکند. ارسال آنلاین وضعیت اکانت به Evernote کاربرد اپلیکیشن «File This» است. اپلیکیشن «Dragon Anywhere» یادداشتهای هماهنگ شده با نوتبوک را مشخص میکند. حتی نرمافزارهایی با قابلیت اسکن نیز برای این نرمافزار وجود دارد.
اکانت Basic و Premium
قیمت خرید اکانتهای مختلف Evernote در طی سالهای اخیر مرتبا تغییر کرده که آخرین قیمتهای مندرج در سایت Evernote.com را میتوانید مشاهده کنید. هرکدام از حسابهای کاربری امکانات متفاوتی دارند که به شرح ذیل ارائه میگردد:
Basic (رایگان):
- ۶۰ مگابایت آپلود ماهانه
- قابلیت استفاده بر روی دو دستگاه
- قابلیت جستوجوی متن موجود در عکس
Premium (ویژه):
- ده گیگابایت آپلود ماهانه
- قابلیت جستوجو در فایلهای PDF
- قابلیت جستوجو در فایلهای Office
- حاشیهنویسی متون PDF
- دیجیتالی کردن کارتهای تجاری
- حالت ارائه
- محتوای مرتبط
اما کدام اکانت مناسب است؟ برای اکثر کاربران انتخاب نوع اکانت با توجه به محدودیت آپلود و تعداد دستگاهها مشخص میگردد. در صورتی که فقط قصد آپلود متن را دارید، ۶۰ مگابایت برای شما کافی است. اگر میخواهید علاوه بر آن عکس، فایل صوتی و ویدئو آپلود کنید مشخصا اکانت رایگان مناسب نیست.
نصب تعداد نامحدود نرمافزار بر روی دستگاهها گزینه جالبی است. اگر از Evernote استفاده میکنید، وجود فضای ده گیگابایت آپلود ماهانه، دیجیتال شدن کارتهای تجاری، امکانات جالب و ارائه مطالب، مستقیما از روی نسخه دسکتاپ Evernote، بهیقین ارزش خرید اکانت ویژه را خواهد داشت.
پیشنهاد میگردد برای استفاده از Evernote ابتدا نسخه رایگان آن را استفاده کنید. همیشه امکان ارتقا به اکانت ویژه وجود دارد. به علاوه آن که نسخه Business این نرمافزار با قابلیت تعیین کاربر ادمین و امنیت بالا در دسترس است.
- آموزش Google Spreadsheets – مدیریت صفحات گسترده
- آموزش Google Docs (گوگل داک) – کار با فایل متنی آنلاین
- راهنمای جامع گوگل درایو — هر آنچه باید بدانید
- گوگل فرم چیست؟ — کاملترین راهنمای استفادهای که باید بخوانید
^^




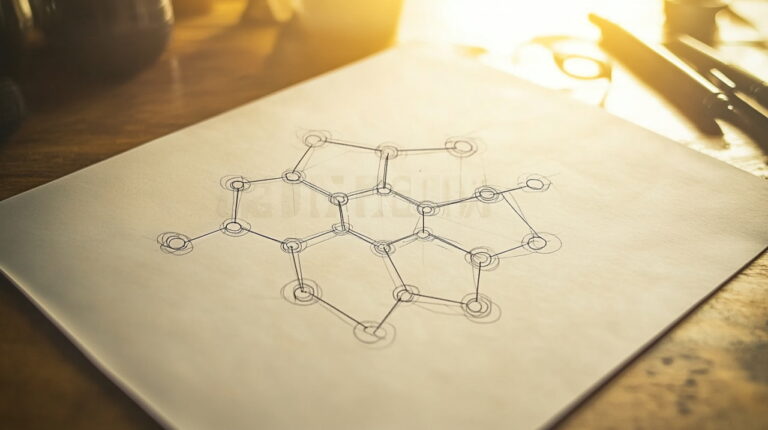







برای ورود به اور نوت در وب با خطای زیر مواجه می شوم
403 Forbidden
Request forbidden by administrative rules.
سلام بسیار ممنون
من میخوام گفتار رو به نوشتار تبدیل کنم کوکل اسن برنامرو گفت اما خب الان ریختمش اصلا اینجوری نیست ک میشه راهنمایی کنید اگ هست ؟؟؟؟
خدا پدرتو بیامرزه