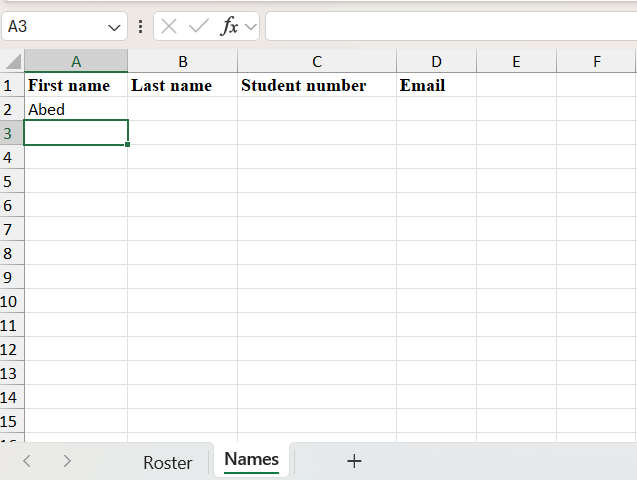نحوه خواندن اطلاعات از یک فایل دیگر در اکسل – از صفر تا صد

برخی مواقع هنگام کار با نرمافزار اکسل، نیاز داریم برای شفافتر شدن فعالیتهای بعدی، محاسبات خود را همزمان در دو یا چند ورکبوک یا کاربرگ جداگانه انجام دهیم. بههمین جهت لازم است اطلاعات و دادههای عددی یا متنی را از طریق لینک کردن یا ارجاع به ورکبوک و کاربرگهای دیگر انتقال دهیم. بهشکلی که با تغییر اطلاعات در فایل مبدا، کلیه موارد در فایل مقصد نیز تغییر کند. در این مطلب از مجله فرادرس سه روش را برای بررسی خواندن اطلاعات از یک فایل دیگر در اکسل همراه مثال تشریح میکنیم. دو روش اول مربوط به فراخوانی اطلاعات فرمول در یک ورکبوک با استفاده از دادههای ورکبوک دیگر و لینک دادن دو ورکبوک به یکدیگر است. در روش دیگر نیز نحوه خواندن اطلاعات از یک کاربرگ اکسل به کاربرگ جدید را بررسی میکنیم.
۱. خواندن اطلاعات فرمول از یک ورک بوک دیگر
برای خواندن و انتقال دادههای یک فرمول از فایلی دیگر در اکسل به روش زیر عمل میکنیم. البته میتوانید برای آشنایی اولیه با ورکبوکها، کاربرگها و نحوه فرمولنویسی، فیلم آموزش ترفندهای کاربردی در اکسل در فرادرس را مشاهده کنید.
حال ببینیم چگونه باید دادههای عددی موجود در یک ورکبوک را برای انجام محاسبات و فرمولنویسی به کاربرگ جدید منتقل کنیم.
- ابتدا مطمئن میشویم که هر دو ورکبوک اکسل همزمان باز هستند.
- فرمول یا تابع را در سلول مورد نظر تایپ میکنیم. بهعنوان مثال میخواهیم نتیجه محاسبات مربوط به جمع یک سری از اعداد در ورک بوک دیگر را در ورکبوک خالی اول وارد کنیم. بنابراین در ورک بوک اول فرمول تابع SUM را مینویسیم.
- وقتی به جایی رسیدیم که نیاز به ورود دادههای متنی یا عددی از ورکبوک دیگر داشتیم، بدون تایپ کردن هر نوع متن یا عددی، فقط به ورکبوک دیگر میرویم. اگر هنگام وارد کردن فرمول در ورکبوک دوم، موارد در نوار مربوط بهطور خودکار ظاهر شدند، در این صورت عملیات بهدرستی در حال انجام است. بنابراین در مثال مورد نظر بعد از تایپ عبارت SUM به ورکبوک دوم که دادههای عددی قرار دارد، میرویم.
- برای تکمیل فرمول، محدوده اعدادی که نیاز به انجام عملیات است را انتخاب میکنیم. همانطور که در تصویر زیر مشخص است، در حین انتخاب محدوده سلول B2 تا B10 علاوه بر موارد ضروری، عبارات و علامتهای اضافی نیز وارد نوار فرمول میشوند. این موضوع نشاندهنده آن است که فرمول به درستی تشخیص داده است که اطلاعات از فایلی دیگر در حال جایگزین شدن هستند. فرمول تصویر زیر را در زیر آوردهایم.
=SUM('[Get Data from Separate Workbooks 2.xlsx]Sheet1'!$B$2:$B$10
وارد کردن اطلاعات فرمول از ورکبوک دیگر را ادامه میدهیم. اگر برای آرگومان دیگری نیاز به بازگشت به فایل اصلی داشتیم، ابتدا باید مطمئن شویم که علامت کاما برای جداسازی آرگومانها را تایپ کردهایم. زیرا در غیر این صورت ارجاعها از ورکبوک دوم درست عمل نمیکند.
- بعد از ورود کامل اطلاعات فرمول از ورکبوک دوم، کلید «Enter» را میزنیم. در این صورت به فایل اصلی که ورود اطلاعات را از آنجا شروع کرده بودیم، هدایت میشویم. به این شکل نتیجه عمل جمع اعداد در محدوده سلول B2 تا B10 ورکبوک دوم، در سلول A2 از ورکبوک اول نمایش داده میشود.
در مثال مورد بحث همانطور که میبینیم، فرمول به شکل زیر خواهد بود که در تصویر نیز نشان داده شده است.
=SUM('[Get Data from Separate Workbooks 2.xlsx]Sheet1'!$B$2:$B$10)
در این فرمول هر یک از عبارتها به معنای زیر هستند.
- عبارت Get Data from Separate Workbook2.xlsx : دستور ارسالی برای دریافت اطلاعات از ورکبوک دیگر به نام Workbook2
- عبارت Sheet1 : نام شیت یا کاربرگ مربوط در ورکبوک دیگر
- عبارت 10$B$:2$B$ محدوده سلول انتخابی در ورکبوک دوم
زمانیکه چندین ورکبوک بهیکدیگر متصل میشوند، هر سه دسته این اطلاعات را در فرمول میبینیم.
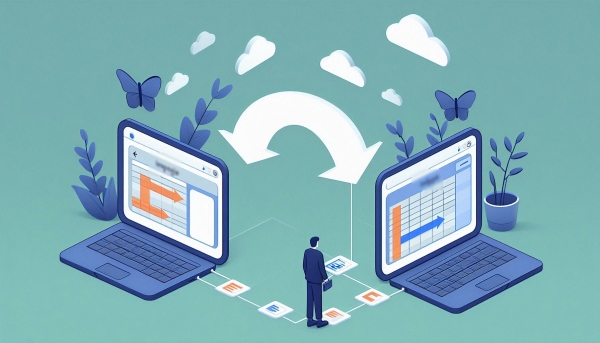
افزایش مهارت کار با ورکبوکها و کاربرگهای اکسل در فرادرس
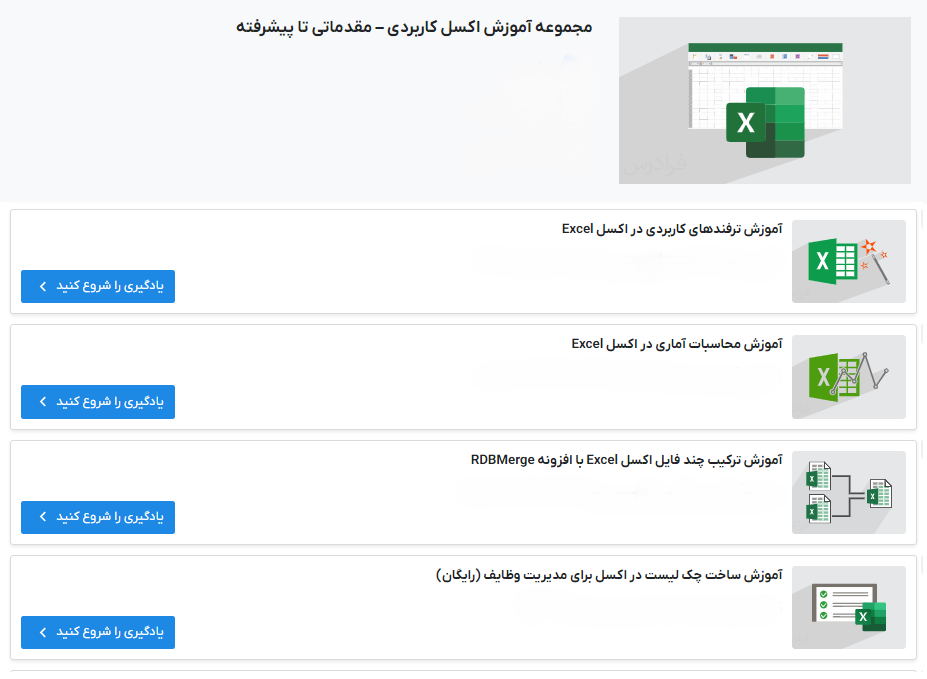
پیش از ادامه بحث لازم است اشاره کنیم که برای افزایش مهارت در انجام عملیات خواندن اطلاعات از یک فایل دیگر در اکسل، آشنایی با نحوه کار با ورکبوکها و ورکشیتها بسیار اهمیت دارد. این فعالیت یکی از اصول ضروری برای سادهسازی عملیات در این نرم افزار است. فیلمهای آموزشی تهیه شده در فرادرس راهنمای خوبی در این مسیر است. سه مورد از این عناوین به شرح زیر، ترفندهای مورد نیاز برای کار با کاربرگها در اکسل، نحوه فرمولنویسی و کار با توابع مختلف اکسل با هدف انجام عملیات محاسباتی دلخواه در ورکبوکها را آموزش میدهند.
- فیلم آموزش ترفندهای کاربردی در اکسل در فرادرس
- فیلم آموزش ابزارهای کاربردی در اکسل در فرادرس
- فیلم آموزش رایگان اکسل در فرادرس
دو مجموعه زیر نیز امکان انتخاب فیلمهای آموزشی دلخواه کار با نرمافزار اکسل را بر حسب نیاز در قالبی یکپارچه فراهم میکنند.
حال به دو مورد دیگر از نحوه خواندن اطلاعات از یک فایل دیگر در اکسل میپردازیم.
۲. لینک دادن سری دادهها از یک ورکبوک دیگر
در برخی مواقع لازم است که بین دادههای موجود در دو ورکبوک جداگانه، پیوند برقرار کنیم. بهشکلی که در صورت بهروزرسانی یک ورک بوک، دیگری نیز بر حسب اطلاعات ورودی جدید، تغییر کند. در حقیقت با این کار دیگر نیازی به کپی کردن اطلاعات از یک ورکبوک به دیگری نیست. در این بخش یک روش ساده برای برقراری پیوند یا لینک کردن دو ورکبوک بهیکدیگر را بررسی میکنیم.
- ابتدا مطمئن میشویم که هر دو ورکبوک باز هستند. سپس در سلول مورد نظر ورکبوک اول، علامت «=» را تایپ میکنیم.
- به ورکبوک حاوی سری دادهها میرویم و در اولین سلول از سری اطلاعات موجود کلیک میکنیم. درصورتیکه در نوار فرمول ورکبوک دوم عبارتی مانند تصویر زیر را، یعنی نام شیت و محدوده سلول دادههای مرجع، مشاهده کردیم، فعالیت بهدرستی پیش میرود. بنابراین به سراغ مرحله بعد میرویم.
- دکمه «Enter» را میزنیم. در صورت انجام درست عملیات، به ورکبوک اول هدایت میشویم و همانند تصویر زیر پیوند بین سری دادهها برقرار شده است. در این حالت دادههای ورکبوک دوم از طریق لینک موجود، در ورکبوک اول قابل مشاهده هستند.

- برای انتقال سایر دادهها، بعد از کلیک بر روی فرمول ساخته شده در ورکبوک اول، علامت «$» را از ابتدای محدود سلول مرجع حذف میکنیم.
در این حالت فرمول به شکل تصویر زیر در خواهد آمد. سپس بر روی دکمه «Enter» کلیک میکنیم.
- سلول با فرمول تغییر یافته را انتخاب میکنیم. سپس با نگاه داشتن دکمه ماوس از انتهای سمت راست سلول به قسمت پایین حرکت میکنیم. انتخاب سلولها را تا تعداد موجود در جدول دادههای ورکبوک دوم ادامه میدهیم.
- همین کار را در قسمت سمت راست سلول ادامه میدهیم. یعنی همزمان علاوه بر انتخاب سلولها در ستون اول، ردیفها و ستونهای دیگر موجود در ورکبوک دوم را به این بخش منتقل میکنیم.
به این شکل کلیه اطلاعات دو ورکبوک به یکدیگر لینک شدهاند. بنابراین هر بهروزرسانی در ورکبوک اصلی، در ورکبوک دیگر نیز انجام خواهد شد. همانطور که در تصویر زیر میبینیم، با کلیک بر روی یک سلول از ورکبوک دوم، عبارت نمایش داده شده نشانه لینک بودن دو سلول است.
خواندن اطلاعات از یک فایل دیگر در اکسل و لینک کردن دو ورکبوک حتی در صورت قفل بودن ورکبوک مرجع نیز به همین روش قابل انجام است. در این حالت هنگام ارجاع اطلاعات، در فرمول نهایی مسیر دایرکتوری در کامپیوتر نیز نمایش داده میشود که بههیچ وجه مشکلی ندارد. بنابراین نیازی به تغییر فرمول و حذف عبارات اضافی نیست.
۳. انتقال اطلاعات از یک کاربرگ به کاربرگ دیگر
برای انتقال اطلاعات از یک کاربرگ اکسل به کاربرگ دیگر در یک ورکبوک، لازم است نام کاربرگ مبدا و نام سلول مورد نظر برای انتقال اطلاعات را در سلول مقصد وارد کنیم. این کار طی مراحل زیر انجام میگیرد.
- فرض میکنیم ورکبوکی شامل اطلاعات زیر در کاربرگی به نام «Roster» داریم. حال میخواهیم در همان ورکبوک، اطلاعات هر سلول را به کاربرگ جدید به نام «Names» منتقل کنیم.
- ابتدا در کاربرگ جدید بر روی سلول مقصد «A2» که میخواهیم اطلاعات به آن منتقل شوند، کلیک میکنیم. فرمول کلی برای ارجاع اطلاعات از سلول مبدا به سلول دیگر در کاربرگ جدید به شکل زیر است.
=[the name of your source sheet]![the name of the cell being copied]
در این فرمول اولین عبارت، نام کاربرگ مبدا و دومین عبارت نام سلول مورد نظر برای انتقال اطلاعات است.
در مثال مورد نظر، فرمول ارجاع به شکل =Roster!A2 خواهد بود.
- با زدن دکمه «Enter» عبارت «Abed» به سلول A2 در کاربرگ «Names» منتقل میشود.
البته روش سادهتر دیگری نیز برای این کار به شرح مراحل زیر وجود دارد.
- ابتدا علامت «=» را در سلول مورد نظر کاربرگ جدید، یعنی «Names»، وارد میکنیم.
- سپس به کاربرگ اصلی حاوی اطلاعات، یعنی «Roster»، میرویم. با کلیک کردن بر روی سلولی که میخواهیم اطلاعات آن منتقل شود، اکسل بهصورت خودکار فرمول انتقال را نمایش میدهد. همانطور که در تصویر زیر مشخص است، با انجام این کار در سلول C2 و کلیک بر روی آن، فرمول =Roster!C2 ظاهر میشود.
- بعد از زدن دکمه «Enter» عملیات انتقال اطلاعات از کاربرگ «Roster» به کاربرگ «Names» انجام میگیرد.
در هر دو روش، نرمافزار اکسل اطلاعات را بهصورت خودکار از یک کاربرگ به کاربرگ دیگر منتقل میکند. به این شکل در صورت بهروزرسانی اطلاعات در کاربرگ مبدا، موارد در کاربرگ جدید هم بههمان شکل تغییر میکنند. همچنین میتوان محاسبات ساده را نیز در کاربرگ جدید انجام داد. بهعنوان مثال اگر در سلول B3 مقدار عددی ۳ وجود داشته باشد، با نوشتن فرمول =Names!B3*3 اکسل مقدار ۹ را در سلول مقصد وارد میکند. مطلب روشهای ارجاع دادن در اکسل در مجله فرادرس راهنمای خوبی برای کسب اطلاعات بیشتر در مورد ارجاع مطالب در جدول اکسل است.
نکته قابل ذکر در انتهای بحث این است که برای خواندن اطلاعات از یک ورکبوک به ورکبوک دیگر در اکسل علاوه بر موارد بیان شده قبلی در بخشهای یک و دو این مطلب، میتوانیم همین روش ساده را نیز استفاده کنیم. به این شکل که در ابتدا در سلول مدنظر ورکبوک جدید علامت «=» را وارد میکنیم. سپس به ورکبوک حاوی اطلاعات میرویم. در این ورکبوک با کلیک بر سلول مورد نظر برای انتقال داده و زدن دکمه «Enter» عملیات به سادگی انجام میگیرد. فقط باید توجه کنیم که در حین عملیات، حتما دو ورکبوک همزمان باز باشند. در غیر این صورت انتقال اطلاعات به سلول مقصد انجام نمیگیرد.
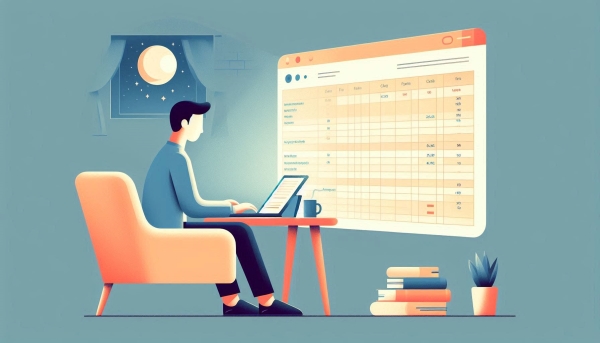
جمعبندی
در این مطلب از مجله فرادرس به بررسی سه روش ساده برای خواندن اطلاعات از یک فایل دیگر در اکسل پرداختیم. با هر یک از این موارد میتوانیم بهراحتی اطلاعات موجود در یک ورکبوک یا کاربرگ را به ورکبوک یا کاربرگ دیگر انتقال دهیم. استفاده از این روشها بر خلاف کپی کردن، این فایده را دارد که در صورت تغییر اطلاعات در فایل مبدا، کلیه دادهها در فایل مقصد نیز تغییر میکنند. نکتهای که بهخصوص هنگام کار با دادهها به تعداد زیاد، بسیار کاربردی خواهد بود.