حذف یک صفحه از PDF پی دی اف – راهنمای گام به گام


آیا صفحهای اضافه در سند پیدیاف خود دارید که ترجیح میدهید میان سایر صفحات نباشد؟ خبر خوب اینکه فرایند حذف یک صفحه از PDF کار بسیار آسانی است و ابزارهای رایگان گوناگونی را نیز میتوان برای رسیدگی به این نیاز یافت.
به مطالعه این مقاله ادامه دهید تا شما را با چهار روش متفاوت برای حذف یک صفحه از PDF آشنا کنیم. با این روشها هم قادر به انجام کار روی کامپیوترهای ویندوز خواهید بود و هم سیستمهای مک شرکت اپل.
روش اول: استفاده از حالت Preview در مک
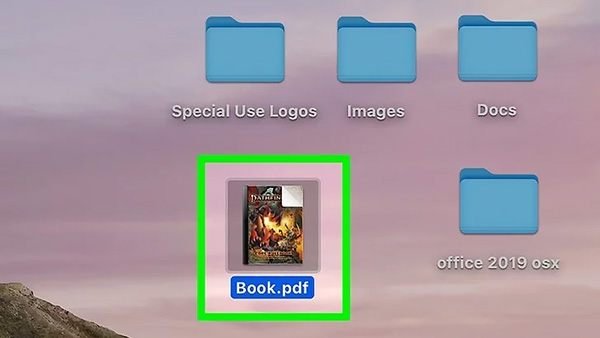
۱. در سیستم عامل macOS، دو بار روی فایل پیدیاف کلیک کنید تا در حالت پیشنمایش (Preview) باز شود. اگر فایل شما در برنامه دیگری مانند Adobe Reader باز شد، روی فایل مورد نظر راست کلیک کنید و بعد از انتخاب گزینه Open With، به سراغ گزینه Preview بروید.
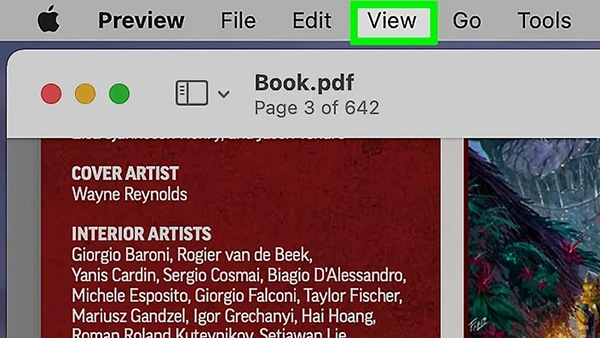
۲. روی منوی View کلیک کنید. این همان نوار منویی است که در بالای صفحه قرار گرفته.
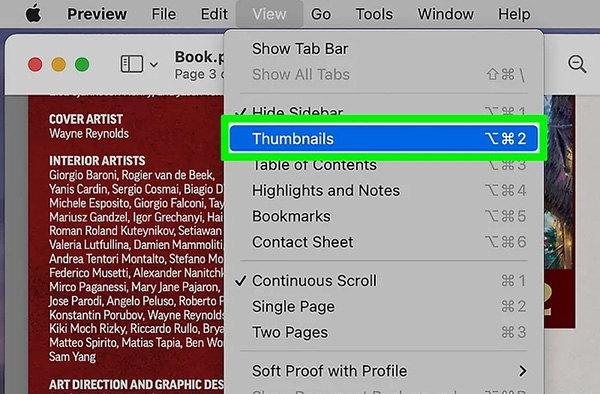
۳. درون منو روی گزینه Thumbnails بزنید. با این کار تمام صفحات به شکل تصاویر بندانگشتی نمایش داده میشوند.
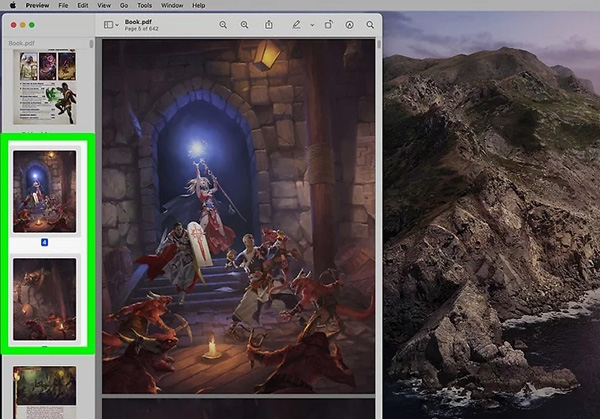
۴. صفحه یا صفحاتی که میخواهید از فایل پیدیاف حذف شوند را انتخاب کنید. اگر میخواهید به حذف بیش از یک صفحه مشغول شوید، همینطور که در حال کلیک کردن روی هر صفحه و انتخاب آن هستید، دکمه Command را روی کیبورد نگه دارید.
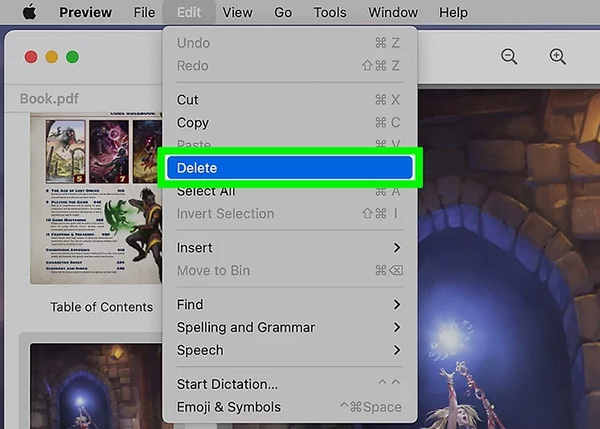
۵. روی کیبورد دستگاه دکمه Delete را بزنید. به دلخواه خود میتوانید روی منوی Edit نیز در بالای صفحه بزنید و گزینه Delete را از آنجا انتخاب کنید. با این کار فرایند حذف یک صفحه از PDF به پایان میرسد.
روش دوم: استفاده از ابزار رایگان و تحت وب SmallPDF

۱. با استفاده از یک مرورگر وب روی هر پلتفرمی اعم از کامپیوتر، موبایل هوشمند و تبلت به وبسایت SmallPDF (+) بروید. با کلیک روی لینکی که قرار دادهایم، وارد صفحه حذف صفحات SmallPDF میشوید. برای توضیح نیز باید گفت که SmallPDF یک ابزار آنلاین و رایگان است که امکان مدیریت فایلهای پیدیاف را به روشهای گوناگون امکانپذیر میکند.
به کمک ابزار SmallPDF میتوان در هر روز، صفحات موجود در دو فایل پیدیاف را به صورت رایگان حذف کرد. اما اگر نیازمند ویرایش نامحدود فایلها باشید، لازم است اشتراک پولی این سرویس را تهیه کنید. پس از این میتوانید علاوه بر حذف یک صفحه از PDF، به هر شکل دیگری نیز به ویرایش فایلهای خود بپردازید.
ناگفته نماند که SmallPDF تنها یکی از بیشمار وبسایتهایی است که خدمات مشابهی برای مدیریت آنلاین فایلهای پیدیاف، آن هم به صورت رایگان ارائه میکنند. بنابراین اگر به هر دلیلی از کار با SmallPDF رضایت ندارید یا میخواهید بیشتر از ۲ فایل را در هر روز ویرایش کنید، کافی است عبارت «delete pages from pdfs online» را در گوگل جستجو کنید تا از سایتهایی با کارکرد مشابه سر درآورید.
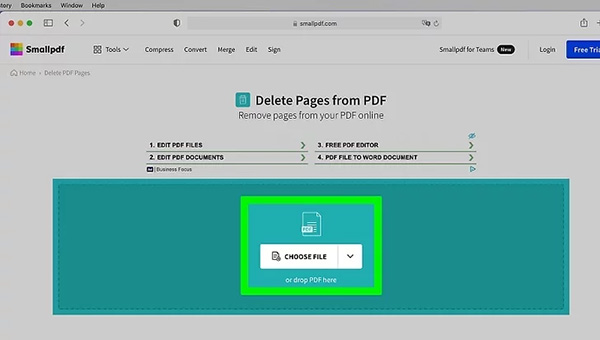
۲. اگر تصمیم به ادامه دادن کار با SmallPDF گرفتهاید، درون این وبسایت روی دکمه Choose File که درست وسط صفحه تعبیه شده بزنید.
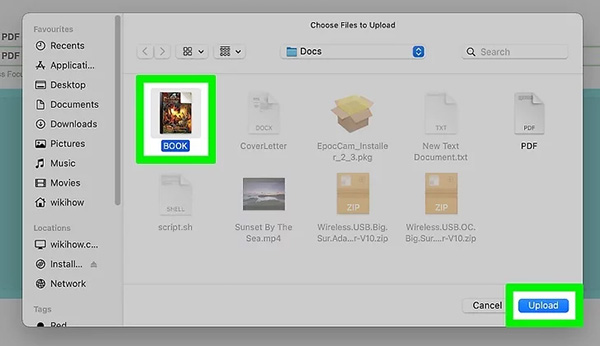
۳. فایل پیدیاف خود را انتخاب کرده و دکمه Open را بزنید. با این کار فایل شما به سرورهای SmallPDF آپلود شده و سپس شاهد تصویری بندانگشتی از تمام صفحات خواهید بود.
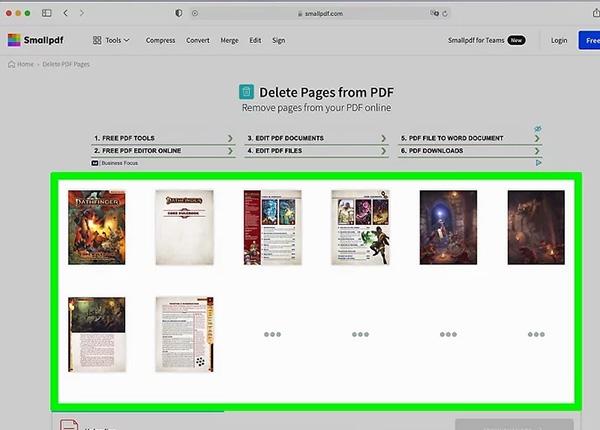
۴. نشانگر ماوس خود را بر فراز صفحهای ببرید که میخواهید پاک شود. میبینید که در بالای تصویر بند انگشتی، چند آیکن مختلف به نمایش درمیآیند.
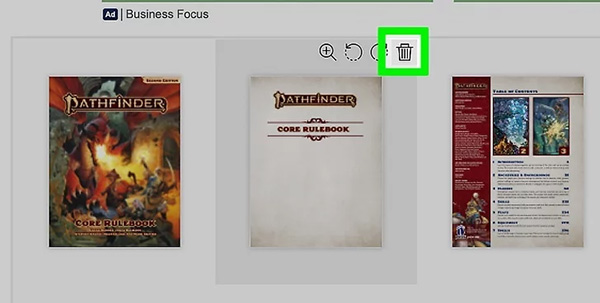
۵. روی نماد سطل زباله بزنید که در گوشه بالا سمت راست تصویر بندانگشتی دیده میشود. با این کار صفحه مورد نظر شما از فایل پاک میشود. سپس هرچقدر لازم است همین گام را برای سایر صفحات خود نیز طی کنید.
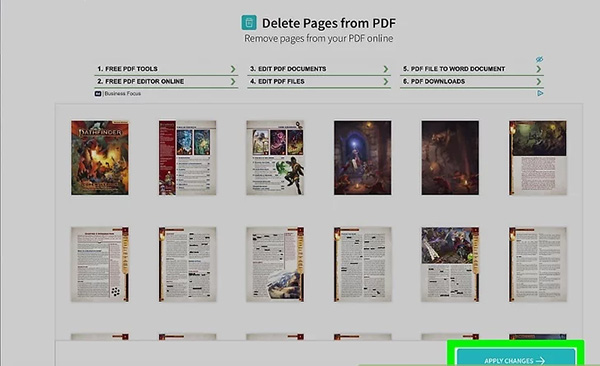
۶. روی دکمه Apply Changes کلیک کنید. این دکمهای به رنگ آبی-سبز است که در گوشه پایین سمت راست تعبیه شده. با کلیک روی این دکمه صفحات منتخب پاک شده و یک پیشنمایش از فایل جدید باز میشود.

۷. روی گزینه Download بزنید تا فایل ذخیرهسازی شود. با این کار، نسخهای جدید از همان فایل پیدیاف درون کامپیوتر شما ذخیره میشود.
- مطالب پیشنهادی برای مطالعه:
- تبدیل ورد به پی دی اف در آفیس ۲۰۱۶ — آموزش تصویری و گام به گام
- ادغام فایل های PDF — به زبان ساده (+ فیلم آموزش رایگان)
- قرار دادن پی دی اف در پاورپوینت — به زبان ساده (+ فیلم آموزش رایگان)
- تبدیل اکسل به پی دی اف (PDF) — آموزش تصویری و گام به گام
- پنج روش مختلف برای حذف قفل از فایل های PDF — به زبان ساده
روش سوم: استفاده از ابزار Adobe Acrobat Pro
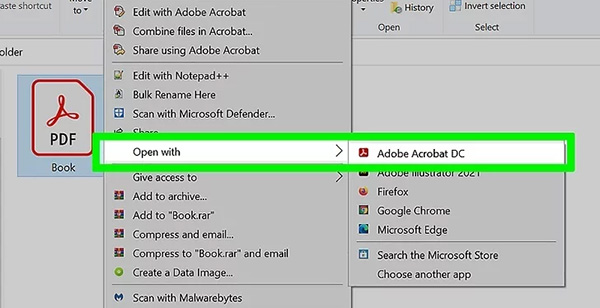
۱. نرمافزار Adobe Acrobat Pro را میتوان این روزها روی کامپیوتر بسیاری از کاربران پیدا کرد. اگر نسخه پولی (یا کرک شده) Adobe Acrobat را در اختیار داشته باشید، میتوانید از آن برای حذف یک صفحه از PDF استفاده کنید.
اگر فایل پیدیاف شما درون Acrobat باز نمیشود، روی فایل راست کلیک کرده، گزینه Open With را بزنید و سپس Acrobat را برگزینید.
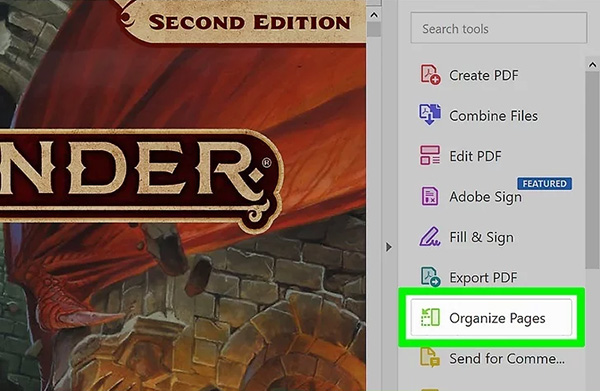
۲. روی گزینه Organize Pages کلیک کنید. این گزینه را در پنل سمت راستی و درون دومین نوار ابزار خواهید یافت. پس از این شاهد تصاویر بند انگشتی و کوچکی از سند خود خواهید بود.
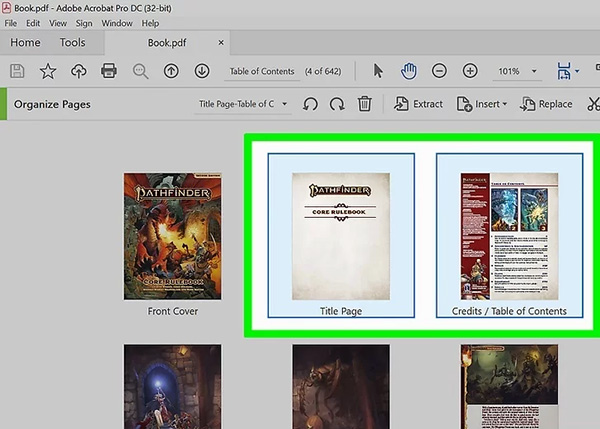
۳. صفحهای که میخواهید پاک شود را انتخاب کنید. برای انتخاب آن، کافی است روی تصویر بند انگشتی صفحهای که میخواهید کلیک کنید.
اگر میخواهید چند صفحه را به صورت همزمان پاک کنید، روی دکمه Page Thumbnails در پنل سمت چپی بزنید تا تصاویر بند انگشتی درون پنجره متفاوتی به نام Page Thumbnails نمایش داده شوند. سپس دکمه Ctrl (روی ویندوز) یا دکمه Command (روی مک) را نگه دارید و به صورت همزمان، روی صفحاتی که میخواهید پاک شوند کلیک کنید.
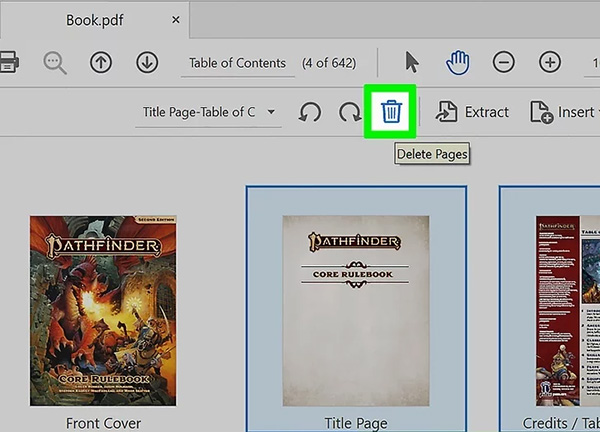
۴. برای پاک کردن صفحات منتخب، روی نماد سطل زباله بزنید. اگر تنها یک صفحه انتخاب کردهاید، روی نماد سطل زبالهای که درست بغل آن قرار دارد بزنید. اگر چندین صفحه انتخاب کردهاید نیز لازم است به سراغ سطل زبالهای بروید که در بالای پنل Page Thumbnails قرار دارد.
معرفی مجموعه فیلمهای آموزش مهارتهای کاربردی کامپیوتر فرادرس
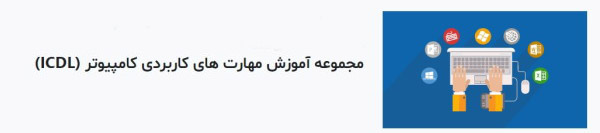
این روزها آشنایی با کامپیوتر و کارکردهای حداقلی آن شکلی ضروری به خود گرفته و بنابراین فرادرس نیز در مجموعه فیلمهای آموزش مهارتهای کاربردی کامپیوتر (ICDL)، بخش اعظمی از آنچه باید هنگام کار با سیستمهای کامپیوتری بدانید را پوشش داده است. در این مجموعه فیلمها قادر به یافتن عناوین گوناگونی از قبیل آموزش تایپ دهانگشتی، آموزش اکسل ۲۰۱۶، آموزش نرمافزار ورد ۲۰۱۶، آموزش کار با اینترنت و آموزش روش صحیح جستجو در گوگل را خواهید آموخت که همگی برای کاربران امروزی کاربردی تلقی میشوند.
- برای مشاهده مجموعه فیلمهای آموزش مهارتهای کاربردی کامپیوتر فرادرس + اینجا کلیک کنید.
روش چهارم: استفاده از Adobe Document Cloud در وب

۱. پیش از هر چیز به صفحه ابزار حذف صفحه از PDF در وبسایت ادوبی بروید. از طریق هر مرورگر وبی میتوان به این صفحه (+) دسترسی یافت.
این ابزار در واقع بخشی از مجموعه ابزارهای Adobe Acrobat Pro DC است. اگر پیشتر اشتراک Acrobat Pro را خریده باشید، میتوانید به صورت نامحدود از این ابزار بهره بگیرید. اگر هم مشترک آن نیستید میتوانید از فرصت آزمایش ۷ روزه و رایگان آن استفاده کنید.
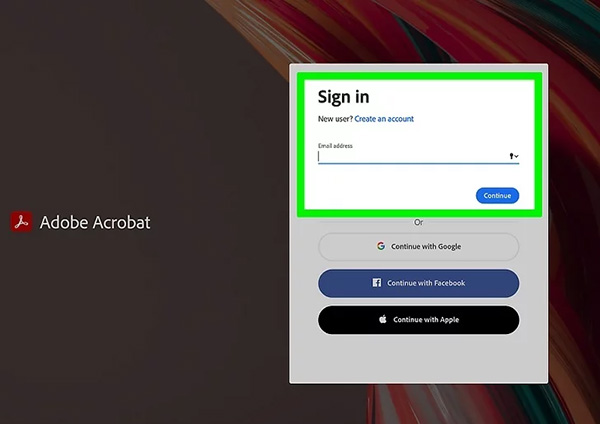
۲. وارد حساب کاربری Adobe خود شوید. اگر پیشتر حساب کاربری نساختهاید، در این مرحله روی گزینه Create an Account بزنید و حساب خود را ایجاد کنید.
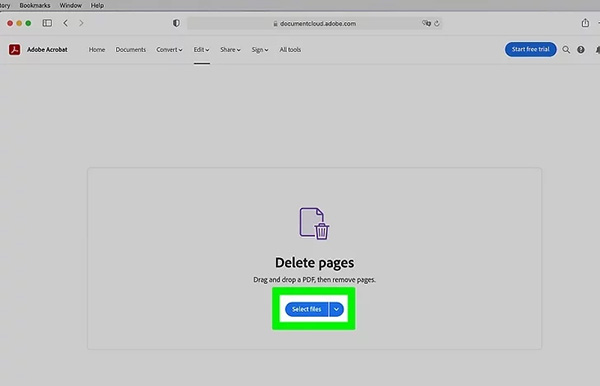
۳. روی دکمه آبیرنگ Select Files کلیک کنید که درست در وسط صفحه قرار گرفته.
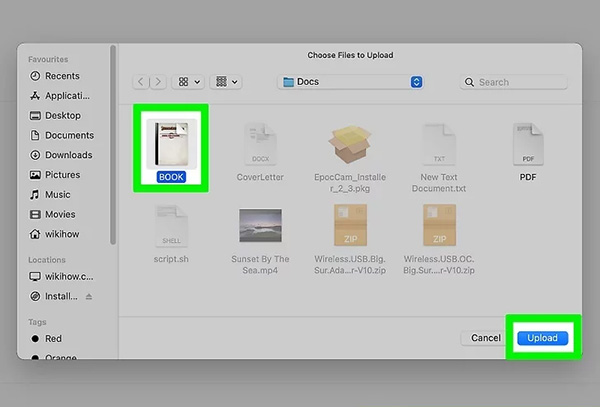
۴. فایل پیدیاف خود را انتخاب کرده و دکمه Open را بزنید. با این کار فایل پیدیاف شما درون سرورهای ادوبی آپلود میشود و به شکل مجموعهای از تصاویر بندانگشتی به نمایش درمیآید.
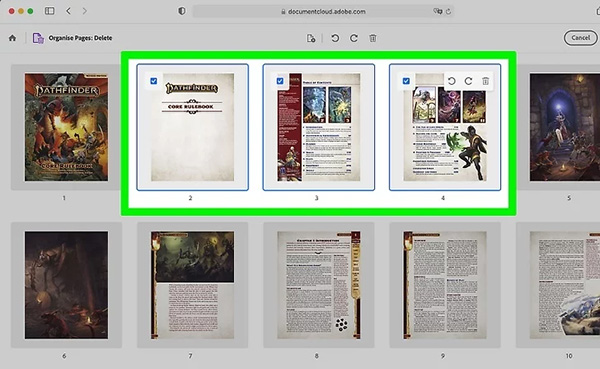
۵. صفحاتی که میخواهید پاک شوند را انتخاب کنید. برای انتخاب چندین صفحه، نشانگر ماوس خود را بر فراز هر صفحهای که میخواهید ببرید و سپس تیک چکباکسی که در گوشه بالا سمت چپ هر تصویر قرار گرفته را بزنید.
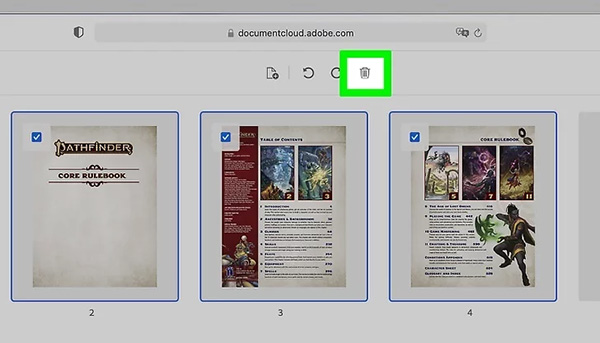
۶. حالا روی نماد سطل زباله کلیک کنید که در بالای صفحه قرار گرفته. با این کار تمام صفحات منتخب از فایل پیدیاف شما حذف میشوند.

۷. در نهایت نیز روی دکمه Save بزنید. این دکمه را در گوشه بالا سمت راست صفحه خواهید یافت. فایل پیدیاف شما بدون صفحاتی که پیشتر حذف کردید در حافظه داخلی دستگاه ذخیره میشود.












