جابجایی ستون در اکسل با ۴ روش ساده
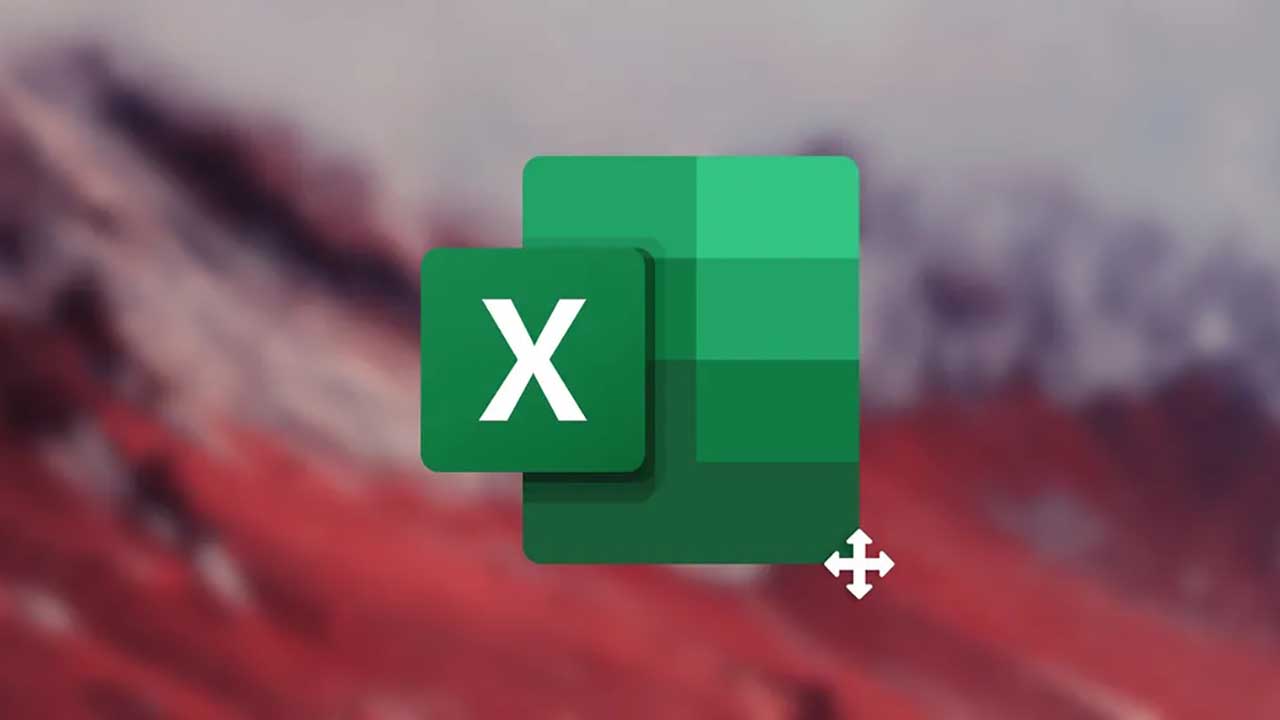
یکی از ویژگیهای مهمی که هر گزارش اکسل باید داشته باشد، خوانایی است. گاهی اوقات ممکن است پس از وارد کردن دادهها و توابع، نیاز باشد برای بهبود خوانایی، ستونها را در صفحه گسترده اکسل جابجا کنیم. وقتی تعداد دادههای ستون موردنظر انگشتشمار باشد، شاید وارد کردن دستی آنها در ستون جدید راحت به نظر برسد. اما زمانی که با حجم زیادی از دادهها طرف هستیم، باید از راهکارهای کاربردیتری برای جابجایی ستون در اکسل استفاده کنیم که در مطلب حاضر، به چهار مورد از این روشها میپردازیم.
جابجایی ستون در اکسل با کشیدن و رها کردن
سادهترین راه برای جابجا کردن ستونها در اکسل، کشیدن و رها کردن آنها در محل موردنظر است. برای این کار از گامهای زیر پیروی کنید:
- ستون مورد نظر را با کلیک روی سرستون (مثلاً حرف B) انتخاب کنید.
- دکمه Shift کیبورد را نگه داشته، روی مرز راست یا چپ ستون انتخاب شده کلیک کنید و کلیک را نگه دارید.
- با کشیدن ماوس به سمت دلخواه، ستون را در محل موردنظر رها کنید. توجه داشته باشید که با حرکت ستون در صفحه اکسل، محلی که نشانگر ماوس در آن قرار دارد و در صورت رها کردن کلیک، ستون به آنجا منتقل میشود، هایلایت خواهد شد.
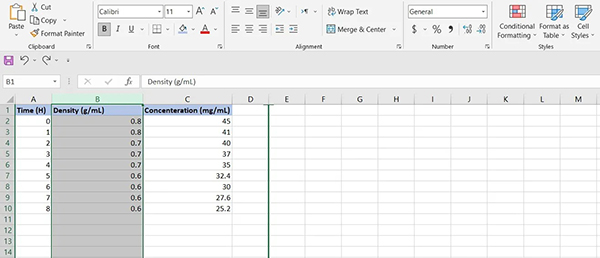
استفاده از روش فوق به ستونها محدود نبوده و میتوان برای جابجایی ردیفها یا گروهی از سلولهای اکسل هم از این روش استفاده کرد. برای این کار کافی است سلولهای موردنظر را انتخاب کنید و در زمان کشیدن و رها کردن، دکمه Shift کیبورد را نگه دارید.
جابجایی ستون در اکسل با Cut و Paste
یکی دیگر از روشهای آسان برای جابجایی ستون در صفحه اکسل، کات و پیست کردن ستون موردنظر در محل جدید است. برای انجام این کار کافی است دادههای ستون را کات کرده و به محل موردنظر منتقل کنید. مراحل انجام کار از قرار زیر هستند:
- ستون موردنظر را انتخاب کنید.
- دکمههای ترکیبی Ctrl+X را روی کیبورد فشار دهید. البته میتوانید با کلیک راست روی ستون انتخابی، گزینه «Cut» را انتخاب کنید. دور دادههایی که کات میشوند، مرزی از نقطهچین ایجاد خواهد شد.
- ستون مقصد را انتخاب کنید.
- دکمههای ترکیبی Ctrl+P را فشار دهید. همچنین میتوانید با کلیک راست روی ستون مقصد و انتخاب گزینه «Paste»، محتویات ستون مبدا را به محل جدید منتقل کنید.
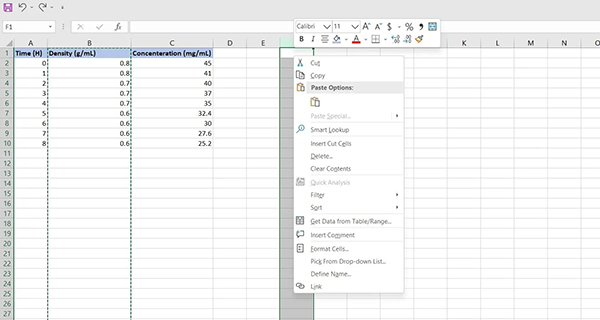
جابجایی ستون در اکسل با مرتب کردن
این روش اندکی پیچیدهتر از دو روش قبلی بوده و گامهای بیشتری دارد. با این حال زمانی که تعداد زیادی ستون در صفحه اکسل خود دارید و میخواهید چند مورد از آنها را جابجا کنید، استفاده از امکان مرتب (Sort) کردن گزینه مناسبی خواهد بود. برای این کار لازم است ابتدا یک ردیف در بالای صفحه ایجاد کنید و ترتیب ستونها را در آن بنویسید. سپس از طریق گزینه «Sort» ستونها را مرتب کنید. گامهای این روش به ترتیب زیر انجام میشوند:
- روی شماره اولین ردیف کلیک راست کرده و گزینه «Insert» را انتخاب کنید. با این کار ردیف جدیدی در بالای ردیف اول ایجاد میشود.
- در ردیف جدید، بالای هر ستون جایگاه آن را با عدد مناسب مشخص کنید. مثلاً اگر ستونی باید در جایگاه پنجم قرار گیرد، عدد ۵ را در سلول بالای آن بنویسید.

- با دکمههای ترکیبی Ctrl+A کل صفحه اکسل را انتخاب کنید.
- از نوار بالای اکسل، زبانه «Data» را انتخاب کرده و از بخش «Sort & Filter»، گزینه «Sort» را بزنید. با این کار پنجره sort باز خواهد شد.
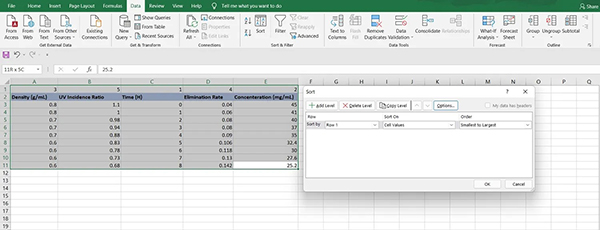
- در پنجره sort روی «Options» کلیک کنید.
- در بخش «Orientation» تیک «Sort left to right» را بزنید (اگر صفحه راستچین شده باشد، این گزینه به شکل «Sort right to left» نمایش داده خواهد شد).
- روی «OK» کلیک کنید.
- حالا به پنجره sort بازگشتهاید. روی نوار مقابل «Sort by» کلیک کرده و «Row 1» را انتخاب کنید. البته اگر ردیف جدیدی که ایجاد کرده بودید شماره دیگری دارد، همان را بزنید.
- در گام بعد و در بخش «Sort on» گزینه «Cell Values» را انتخاب کنید تا ستونها به ترتیب اعداد ردیف جدید، مرتب شوند.
- در بخش «Order» هم حالت «Smallest to Largest» را انتخاب کنید تا ترتیب ستونها از کوچکترین عدد ردیف جدید به بزرگترین عدد مرتب شود.
- در انتها وقتی همه موارد به درستی تنظیم شدند، دکمه «OK» را بزنید.
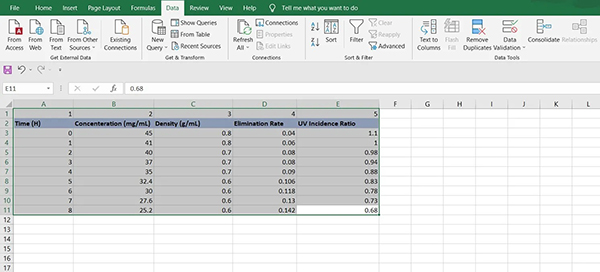
اکنون ستونها به جای موردنظر منتقل شدهاند اما یک موضوع باقی مانده است. ردیف جدیدی که ایجاد کرده بودید، همچنان در بالای ستونها قرار داشته که بهتر است آن را پاک کنید:
- روی شماره ردیف کلیک راست کنید.
- گزینه «Delete» را بزنید.
نتیجه نهایی در اختیار شماست و ستونها طبق ترتیب موردنظر بدون ردیف اضافی نمایش داده میشوند.
جابجایی ستون در اکسل با تابع SORT
اگر میخواهید ترتیب ستونها را تغییر دهید اما ترتیب قبلی را هم حفظ کنید، بهرهگیری از تابع «Sort» گزینه مناسبی است. با استفاده از این تابع، یک نسخه از ستونها با ترتیب جدید در محلی دیگر ساخته شده و میتوانید قبل از تصمیمگیری نهایی، دو چیدمان مختلف را باهم مقایسه کنید. در نهایت هم گزینه مردود را پاک کرده و به ترتیب دلخواه خود برسید. شکل کلی تابع Sort به صورت زیر نوشته میشود:
1=SORT(array,sort_index,sort_order,by_column)استفاده از تابع Sort برای جابجایی ستونها در اکسل، تقریباً مانند روش قبلی است با این تفاوت که در اینجا از یک تابع استفاده میکنیم و جدول اصلی هم دستنخورده باقی میماند. مراحل کار به شرح زیر هستند:
- مثل روش قبل، روی شماره اولین ردیف کلیک راست کرده و گزینه «Insert» را بزنید تا ردیف جدیدی در بالای آن ایجاد شود.
- در ردیف جدید، ترتیب عددی ستونها را مشخص کنید.
- در قسمتی خالی از صفحه اکسل، سلولی را انتخاب کنید که میخواهید کپی دادهها در آنجا ایجاد شود.
- فرمول تابع را به شکل زیر بنویسید (دقت کنید که دادهها از ستون و ردیف ابتدایی صفحه گسترده شروع شده باشند. ستون A و سطر 1):
1=SORT(array,1,1,TRUE)-
- در فرمول فوق، به جای «array» بازه سلولهای ردیف اول را با علامت : وارد کنید. مثلاً برای سلولهای A تا E از بازه A1:E1 استفاده کنید. مقدار «sort_index» برابر 1 است که یعنی اولین ردیف در صفحه به عنوان معیار ترتیببندی ستونها انتخاب شود. این ردیف همان ردیفی است که اعداد ترتیب را در آن وارد کردهاید.
- مقدار «sort_order» هم 1 نوشته شده که به معنی رتبهبندی صعودی است. با این تنظیم، ستونی که عدد ۱ در ردیف ترتیب آن نوشته شده، اول قرار میگیرد و به ترتیب سایر ستونها پس از آن درج میشوند.
در نهایت مقدار «by_column» نیز «True» قرار داده شده چراکه میخواهیم ستونها را مرتب کنیم. - دکمه «Enter» کیبورد را بزنید.
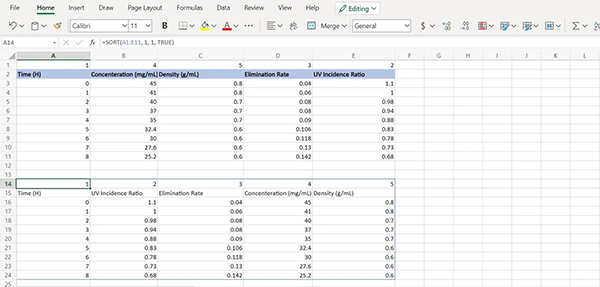
با انجام مراحل فوق، ستونها بر اساس رتبههای ردیف اول مرتب شده و در محل جدید کپی میشوند. مانند روش قبل، اینجا هم ردیف ترتیبها وجود دارد اما از آنجا که بخشی از عملکرد تابع را شامل میشود، نمیتوان آن را پاک کرد. اما میتوانیم پنهان کردن ستون و ردیف در اکسل را امتحان کنیم.
- روی شماره ردیف کلیک راست کنید.
- گزینه «Hide Rows» را در منو انتخاب کنید.

جمع بندی
مرتبسازی دادهها یکی از عناصر کلیدی در ارائه گزارش اکسلی خوب و خواناست. با ترتیببندی صحیح ستونها در اکسل، خوانایی اطلاعات بهبود یافته و دادههای موردنظر راحتتر مشاهده میشوند. در مطلبی که مطالعه کردید، ۴ روش ساده برای جابجایی ستون در اکسل معرفی شده که هر کدام بسته به نیاز، کاربردی هستند.
سوالات متداول
در انتها به سوالات متداول درباره جابجایی ستون در اکسل میپردازیم.
با چه روش هایی می توان ستون ها را در اکسل جابجا کرد ؟
کشیدن و رها کردن، کات و پیست کردن، استفاده از ابزار Sort و بهرهگیری از تابع Sort روشهای کاربردی جابجایی ستون در اکسل هستند.
چگونه با کشیدن و رها کردن ستون ها را در اکسل جابجا کنیم ؟
برای این کار باید قبل از کلیک کردن روی ستون، دکمه Shift کیبورد را نگه دارید و تا زمان انتقال ستون به مقصد آن را رها نکنید.










