اسکرین شات گرفتن در کروم و فایرفاکس از کل صفحه – راهنمای تصویری


اگر به دنبال روشی برای اسکرین شات گرفتن در کروم و فایرفاکس از تمام صفحه هستید، روشهایی که در این مطلب آموزش میدهیم به کارتان میآید. به طور معمول اسکرین شات گرفتن در کروم یا سایر مرورگرها چندان پیچیده نیست اما اگر بخواهید از تمامی اطلاعاتی که در یک صفحه وبسایت نمایش داده میشود اسکرین شات بگیرید موضوع کمی پیچیدهتر میشود و معمولا باید با استفاده از یک اپلیکیشن ویرایش عکس، چندین اسکرینشات را به هم بچسبانید. اما خوشبختانه با کمک روشهایی که در ادامه معرفی میکنیم، اسکرین شات گرفتن در کروم و فایرفاکس بسیار سادهتر میشود.
اسکرین شات گرفتن در کروم از تمام صفحه چطور انجام میشود؟
برای اسکرین شات گرفتن در کروم از تمام صفحه چندین افزونه شامل موارد زیر وجود دارد:
- Screen Capture (+)
- Scrnli Screenshot & Screen Video Recorder (+)
- GoFullPage (+)
- Screenshot Master: Full Page Capture (+)
تمامی این افزونهها امکان اسکرین شات گرفتن در کروم را دارند و عملکردشان کم و بیش مشابه است. اما مورد اول یعنی اسکرین کپچر یکی از بهترین افزونهها برای کروم محسوب میشود. در ادامه نحوه استفاده از این افزونه را توضیح میدهیم.
اسکرین شات گرفتن در کروم با افزونه Screen Capture
۱. ابتدا باید افزونه را از لینکی که در بالا ارائه شد، در مرورگر کروم نصب کنید. سپس برای دسترسی به افزونه کافیست روی آیکون آن در گوشه بالا سمت راست صفحه کلیک کنید. در صورتی که این آیکون را نمیبینید، باید روی آیکون به شکل تکه پازل که در همین قسمت قرار دارد کلیک نمایید و سپس آیکون مربوطه را انتخاب کنید.
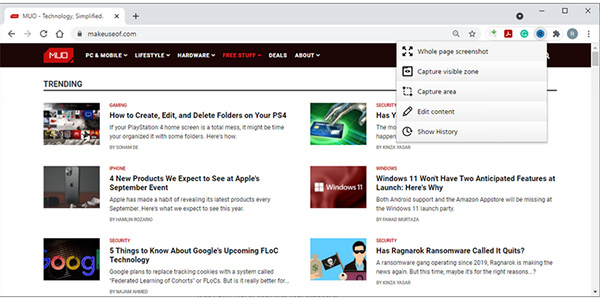
۲. در پنجره کوچکی که باز میشود، چندین گزینه پیش رویتان قرار میگیرد. اگر میخواهید از تمام صفحه، اسکرین شات بگیرید، گزینه «Whole page screenshot» را کلیک کنید. مشاهده میکنید که صفحه وبسایت مورد نظرتان به طور خودکار شروع به اسکرول شدن میکند و اسکرین شات گرفتن در کروم شروع میشود.
۳. در نهایت در یک تب جداگانه، اسکرین شات ثبت شده، نمایش داده میشود. در این صفحه همچنین امکان ادیت ساده تصویر نهایی و انتخاب فرمت خروجی (PDF یا PNG) در اختیارتان است. به این ترتیب از ادیت کردن دوباره عکس در اپلیکیشنهای ویرایش تصویر بینیاز خواهید شد.
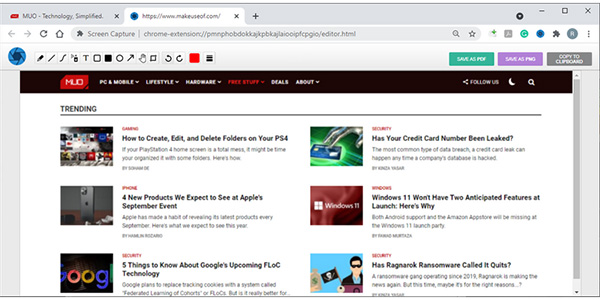
اسکرین کپچر امکانات دیگری هم دارد. در همان پنجره کوچک این افزونه در صورتی که گزینه «Capture visible zone» را کلیک کنید، اسکرین شات گرفتن در کروم تنها به بخشی از صفحه که در حال مشاهده آن هستید محدود میشود. با انتخاب گزینه «Capture area» میتوانید بخشی از صفحه را به سلیقه خود انتخاب کنید تا تنها از همان بخش اسکرین شات گرفته شود. با انتخاب این گزینه، بخشی از صفحه در یک کادر مستطیلی شکل نشان داده میشود. برای تغییر اندازه کادر کافیست ماوس را به لبههای آن برده و با اطراف بکشید یا با کلیک کردن و نگه داشتن آن روی این بخش، کادر اسکرین شات را به جای دیگری منتقل نمایید.
اگر میخواهید کادرتان به پایینتر از مکان فعلی هم گسترش یابد، باید ماوس را روی لبه پایینی کادر برده و کلیک کرده و نگه دارید و در همین حین به پایین اسکرول نمایید. برای خروج از فرایند اسکرین شات گرفتن در کروم نیز کلید Esc روی کیبورد را فشار دهید. در نهایت با کلیک روی گزینه «Done» در بالای صفحه، اسکرین شات از بخش مورد نظر شما ثبت میشود.
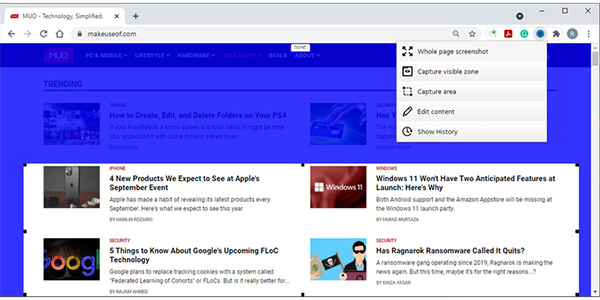
گزینه «Edit content» هم امکان ادیت ساده محتوای همان صفحه را در اختیارتان میگذارد و به طرز جالبی میتوانید حتی متنهای آن وبسایت را حذف کنید و متن دلخواه خود را به جای آن تایپ نمایید و سپس به روشهایی که گفته شد، اسکرینشات بگیرید. با انتخاب گزینه Show History نیز تاریخچه تمامی اسکرین شاتهایی که تاکنون گرفتهاید نمایش داده میشود و میتوانید مجددا آنها را مشاهده کرده یا حذف کنید.
مطالب پیشنهادی برای مطالعه:
- ۱۴ افزونه برتر و مفید فایرفاکس
- چگونه فایرفاکس را آپدیت کنیم؟ — راهنمای آپدیت فایرفاکس
- ٰافزونه کاربردی گوگل کروم — فهرستی از محبوب ترین ها
- چگونه در ویندوز ۱۱ اسکرین شات بگیریم؟ — راهنمای تصویری و کامل
- چگونه گوگل کروم را آپدیت کنیم ؟ — راهنمای گام به گام
اسکرین شات گرفتن در کروم بدون نیاز به افزونه چگونه است؟
اگر افزونههای مرورگر کروم شما پر تعداد هستند و تمایلی به اضافه شدن یک افزونه دیگر ندارید، میتوانید با استفاده از ابزارهای ویژه توسعهدهندگان در گوگل کروم به روشی کمی پیچیدهتر، از تمام صفحه اسکرین شات بگیرید. البته پیش از این که از این روش استفاده کنید به یاد داشته باشید که این راهکار برای وبسایتهای متنی بهترین کارایی را دارد و برای اسکرین شات گرفتن در کروم در وب اپلیکیشنها چندان نمیتوان روی آن حساب کرد.
برای اسکرین شات گرفتن در کروم با این ابزار به روش زیر عمل کنید:
۱. منوی گوگل کروم را با کلیک روی علامت سه نقطه در بالا سمت راست باز کنید.
۲. گزینه «More tools» و سپس «Developer tools» را انتخاب نمایید.
۳. از بالای سمت راست صفحهای که باز شده، سه نقطه را کلیک کنید. توجه داشته باشید که این سه نقطه با آن سه نقطه منوی اصلی کروم تفاوت دارد و کمی پایینتر از آن قرار گرفته است.
۴. گزینه «Run command» را انتخاب کنید. همچنین میتوانید از کلیدهای ترکیبی Ctrl+Shift+P در ویندوز یا Command+Shift+P در مک استفاده کنید.
۵. در منویی که باز شده، کلمه screenshot را تایپ کنید.
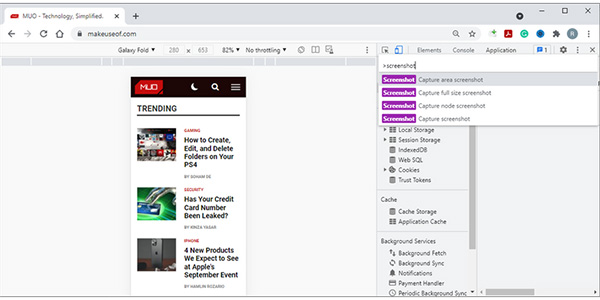
۶. گزینه «Capture full-size screenshot» را انتخاب نمایید.
۷. پس از این که اسکرین شات گرفتن در کروم پایان یابد، تصویر نهایی در فولدر Downloads در کامپیوترتان ذخیره میشود.
اسکرین شات گرفتن در فایرفاکس از تمام صفحه چگونه است؟
اگر از کاربران فایرفاکس هستید، افزونههای زیر از برترینها برای ثبت اسکرین شات از تمام صفحه هستند:
- Nimbus (+)
- Full Web Page Screenshots (+)
- Awesome Screenshot & Screen Recorder (+)
- Evernote Web Clipper (+)
افزونه اول یعنی نیمباس، بین این موارد یکی از بهترینها برای اسکرین شات گرفتن در فایرفاکس از تمامی صفحه یک وبسایت است. در ادامه نحوه استفاده از این افزونه را توضیح میدهیم.
اسکرین شات گرفتن در فایرفاکس از تمام صفحه به کمک افزونه Nimbus
۱. پس از این که افزونه نیمباس را از طریق لینک بالا نصب کردید روی آیکون آن در گوشه بالا سمت راست کلیک کنید تا پنجره کوچک نیمباس باز شود.
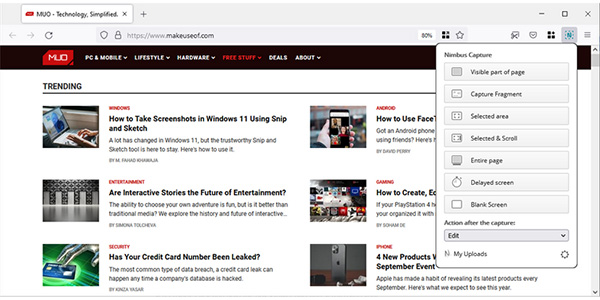
۲. برای اسکرین شات گرفتن در فایرفاکس از تمام صفحه باید گزینه «Entire page» را کلیک کنید. مشاهده میکنید که صفحه وبسایت مورد نظرتان به طور خودکار شروع به اسکرول شدن میکند و افزونه، اسکرین شات گرفتن در فایرفاکس را شروع میکند.
۳. سپس اسکرین شات ذخیره شده در یک تب جداگانه باز میشود و از طریق گزینههای بالای آن به سادگی میتوانید تصویر نهایی را ویرایش کنید و به آن متن، شکل یا موارد دیگر اضافه نمایید و حتی بخشی از تصویر را مات کنید.
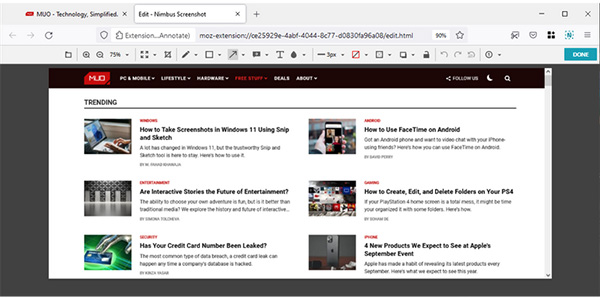
نیمباس همچنین تنظیمات بسیار متنوعی را در اختیارتان میگذارد. در پایین این پنجره در بخش «Action after the capture» میتوانید انتخاب کنید که پس از این که اسکرین شات ثبت شد، چه اتفاقی بیافتد. گزینه پیشفرض «Edit» است که با انتخاب آن، بلافاصله پس از ثبت اسکرین شات، به صفحه ویرایش عکس ثبت شده میروید و میتوانید بدون نیاز به اپلیکیشنهای جانبی ویرایش عکس، تغییرات مورد نظرتان را در اسکرین شات ثبت شده اعمال کنید.
گزینههای دیگر شامل آپلود کردن در گوگل درایو و دراپ باکس هستند. همچنین با کلیک روی علامت چرخدنده در پایین سمت راست همین پنجره میتوانید به تنظیمات پیشرفتهتر اپلیکیشن از جمله انتخاب فرمت (JPG یا PNG)، انتخاب کلیدهای میانبر کیبورد و حتی اضافه کردن واترمارک به اسکرین شات دسترسی داشته باشید.
نیمباس هم مشابه اسکرین کپچر (برای اسکرین شات گرفتن در کروم)، روشهای متنوع دیگری را در اختیارتان میگذارد. مثلا میتوانید با انتخاب گزینه «Visible part of page» تنها بخش قابل مشاهده از وبسایت را ثبت کنید. «Capture Fragment» قابلیت ثبت اسکرین شات از بخشهای مختلف صفحه از جمله هر یک از پاراگرافها یا عکسهای وبسایت را در فراهم میکند. «Selected area» هم برای انتخاب کادر مورد نظر شما کاربرد دارد.
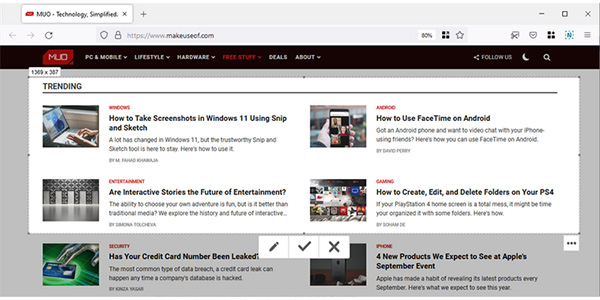
«Select & Scroll» همان گزینهای است که امکان انتخاب یک کادر و اسکرول کردن به پایینتر را در اختیارتان میگذارد. پس از انتخاب این گزینه، باید بخش مورد نظر خود را انتخاب کنید و لبه پایینی این بخش را کلیک کنید و نگه دارید و در همین حین به پایین اسکرول نمایید. پس از اتمام این فرایند، تیک را بزنید تا اسکرین شات ثبت شود. با گزینه «Delayed screen» هم پس از ۳ ثانیه، از بخش قابل مشاهده اسکرین شات گرفته میشود.
اسکرین شات گرفتن در فایرفاکس از تمام صفحه و بدون نیاز به افزونه چگونه است؟
فایرفاکس از ابزار داخلی ویژهای برای ثبت اسکرین شات بهره میبرد. برای استفاده از این ابزار به روش زیر عمل کنید:
۱. روی نوار ابزار بالای صفحه کلیک راست کنید و سپس گزینه «Customize Toolbar» را کلیک نمایید.
۲. در صفحهای که باز میشود، گزینه «Screenshot» را با کلیک، کشیده و روی نوار ابزار بالای صفحه رها کنید.
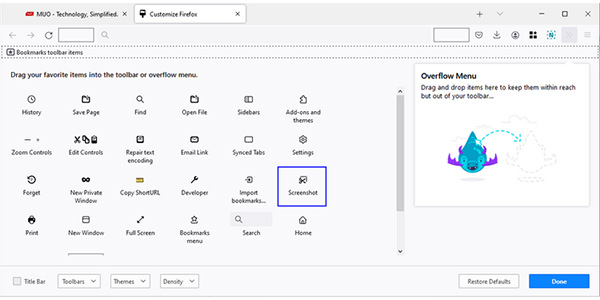
۳. به وبسایت مورد نظر خود بروید و روی علامت اسکرین شات (به شکل قیچی) از نوار ابزار بالای صفحه کلیک کنید. با بردن ماوس روی صفحه مشاهده میکنید که امکان انتخاب بخشهای مختلف از جمله پاراگرافها یا عکسها را دارید. ولی اگر از بالای صفحه گزینه «Save full page» را انتخاب کنید، از تمام صفحه اسکرین شات گرفته میشود. گزینه «Save visible» هم برای ثبت بخش قابل مشاهده تصویر کاربرد دارد.
۴. پس از ثبت اسکرین شات، تصویر نهایی نمایش داده میشود. کافیست گزینه Download را کلیک کنید تا اسکرین شات در فولدر دانلود شما ذخیره شود.
علاوه بر این میتوانید با کلیک کردن و نگه داشتن روی صفحه، کادر مورد نظر خود را انتخاب کرده و به پایین اسکرول کنید تا به شکل دلخواه خود اسکرین شات بگیرید.











