نحوه آپدیت پیوت تیبل در اکسل – راهنمای تصویری و مرحله به مرحله

آپدیت پیوت تیبل در اکسل یکی از جالبترین قابلیتهای این برنامه است که با بهرهمندی از این قابلیت قادر خواهید بود حجم زیادی از داده را به راحتی تجزیه و تحلیل کنید. اما همانطور که همه ما میدانیم، دادهها معمولا در گذر زمان دچار تغییر میشوند. برای اطمینان از اینکه دادههای شما بهروز هستند، در این مطلب به نحوه آپدیت پیوت تیبل در اکسل میپردازیم.
چه داده پیوت تیبل شما از یک منبع خارجی به دست آمده باشد و چه از همان کاربرگی که همین الان باز دارید، میتوانید آن را بهصورت دستی یا خودکار بهروزرسانی کنید. همچنین میتوانید تنظیمات را به گونهای پیادهسازی کنید که با بهروزرسانی جدول، قالببندی آن دچار تغییر نشود.
ناگفته نماند که این مقاله صرفا بر روش آپدیت پیوت تیبل در اکسل تمرکز دارد، اما اگر میخواهید در کمتر از یک ساعت با بخش اعظمی از ابزارهای اکسل آشنا شده و آنها را به کار بگیرید، مطالعه مقاله «آموزش اکسل» فرادرس را به شما پیشنهاد میکنیم.
نحوه آپدیت پیوت تیبل در اکسل به صورت دستی
اگر ترجیح میدهید در صورت نیاز جدول پیوت یا همان جدول محوری خود را به صورت دستی آپدیت کنید، کار با انتخاب جدول مورد نظر شروع میشود.
برای این کار، به زبانه PivotTable Analyze که پس از انتخاب جدول ظاهر میشود بروید. از بخش Data در نوار ابزارهای اکسل، روی منوی کشویی Refresh بزنید.
برای تازهسازی یا ریفرش کردن جدول محوری انتخاب شده، گزینه «Refresh» را برگزینید. برای بازخوانی همه پیوت تیبلها در کاربرگ خود نیز میتوانید روی گزینه «Refresh All» بزنید.
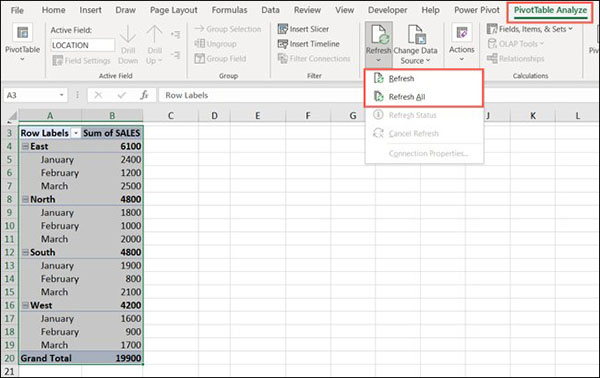
گذشته از این، میتوانید روی پیوت تیبل کلیک راست کرده و گزینه «Refresh» را در منوی میانبر انتخاب کنید.
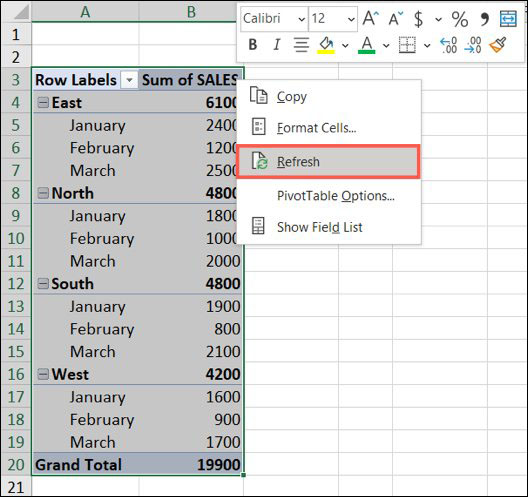
اگر این بهروزرسانی کمی زمانبر شد، میتوانید گزینه Refresh و سپس Refresh Status را برگزینید تا پیشرفت حاصل شده را مشاهده کنید. برای لغو این دستور، گزینههای Refresh و بعد Cancel Refresh را انتخاب کنید.
- مطالب پیشنهادی برای مطالعه:
- رسم نمودار میله ای در اکسل — تصویری و گام به گام + فیلم آموزشی رایگان
- ساخت هدر در اکسل — راهنمای تصویری ایجاد و تنظیم + فیلم آموزشی رایگان
- ادغام دو ستون در اکسل — آموزش تصویری و ساده + فیلم آموزشی رایگان
- جمع ستون در اکسل — ۵ روش کاربردی به زبان ساده + فیلم آموزشی رایگان
- جمع کردن اعداد در اکسل — آموزش سریع روش ها و فرمول ها + فیلم آموزشی
نحوه آپدیت پیوت تیبل در اکسل به صورت خودکار
شاید ترجیح بدهید هر بار که کاربرگ را باز میکنید، پیوت تیبل نیز آپدیت شود. این رویکرد، راه خوبی برای بهروز نگه داشتن دادهها به صورت همیشگی است و شما را از بهروزرسانی دستی جدول بینیاز میکند.
پیوت تیبل را انتخاب کرده و به زبانه PivotTable Analyze بروید. در سمت چپ، از فهرست کشویی PivotTable بهره گرفته و روی بخش Options و سپس دوباره Options کلیک کنید.

در پنجره PivotTable Options، زبانه Data را برگزینید. سپس، کادر Refresh Data را هنگام باز کردن فایل، علامت بزنید. در نهایت روی گزینه «OK» کلیک کنید.
جلوگیری از تغییر قالببندی پس از آپدیت جدول محوری
گاهی از اوقات دادههایی که آپدیت میشوند، عریضتر از عرض ستون یا بلندتر از ارتفاع ردیف هستند. اگر مایل هستید هنگام بازخوانی پیوت تیبل، قالببندی ستونها و ردیفهای خود را حفظ کنید، لازم است به سراغ تنظیماتی ساده بروید.
جدول محوری را انتخاب کرده و به زبانه PivotTable Analyze بروید. در قسمت سمت چپ، از فهرست کشویی PivotTable استفاده کرده و سپس روی دکمه Options و بعد دوباره Options کلیک کنید.
در پنجره PivotTable Options، زبانه Layout & Format را انتخاب کنید. سپس، کادر مربوط به «حفظ قالببندی سلول هنگام بهروزرسانی» (Preserve Cell Formatting on Update) را علامت بزنید. در صورت تمایل، قادر خواهید بود کادر را مستقیماً در قسمت بالا برای تنظیم خودکار عرض ستون در آپدیت علامت بزنید. روی گزینه «OK» کلیک کنید.
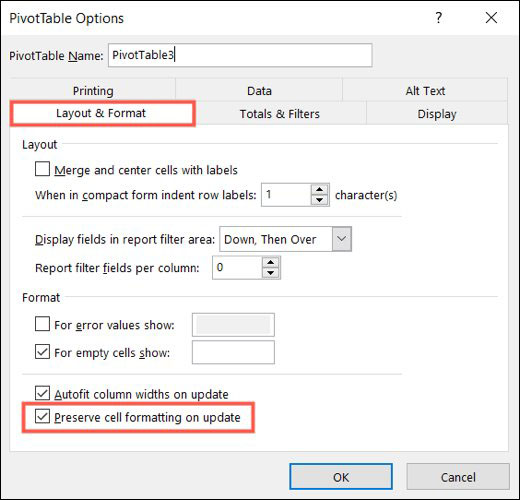
همانطور که با مطالعه این مقاله متوجه شدهاید، با آپدیت پیوت تیبل در اکسل، چه به صورت دستی یا خودکار، میتوانید دادههای خود را بهروز نگه دارید و روش کار نیز بسیار آسان است.












