آموزش سالیدورک رایگان – از صفر تا صد + مثال تصویری و گام به گام


سالیدورک، یکی از نرمافزارهای شناخته شده و قدرتمند در حوزه طراحی سهبعدی قطعات سهبعدی و اسمبلیها است. بسیاری از علاقهمندان به مدلسازی قطعات و تجهیزات مکانیکی، این نرمافزار را به عنوان گزینه اول خود انتخاب میکنند. در این مقاله قصد داریم آموزش سالیدورک را به صورت رایگان و با حل چندین مثال کاربردی در اختیار شما قرار دهیم. منابع آموزش سالیدورک، بسیار متنوع هستند. به همین دلیل، برخی از بهترین منابع یادگیری این نرمافزار در سطوح مقدماتی تا پیشرفته را نیز معرفی میکنیم.
سالیدورک چیست؟
سالیدورک یا به تلفظ درستتر «سالیدورکس» (SolidWorks)، یک نرمافزار طراحی سهبعدی است. این نرمافزار، به عنوان یکی از قدرتمندترین ابزارهای CAD (طراحی به کمک کامپیوتر) و CAE (مهندسی به کمک کامپیوتر) در حوزههای مختلفی نظیر مهندسی مکانیک، مهندسی پزشکی، مهندسی برق، قالب سازی و دیگر حوزههای مرتبط با طراحی قطعات مکانیکی و الکترونیکی شناخته میشود. قابلیتهای سالیدورک، آن را به گزینهای محبوب نزد طراحان و مهندسان تبدیل کردهاند.

سالیدورک چه قابلیت هایی دارد؟
مدلسازی سهبعدی، ویرایش مستقیم المانها، ساخت اسمبلیهای بزرگ، مدلسازی پیچیده، طراحی ورقهای فلزی، ایجاد سازههای جوشی، طراحی قالبهای صنعتی، نقشهکشی، دیتیلینگ، متره و برآورد، ساخت انیمیشن، ساخت سریع نمونههای اولیه، تحلیلهای عددی و غیره، از قابلیتهای نسخههای استاندارد سالیدورک هستند.

با نصب نسخههای حرفهای و اختصاصی، امکان بهرهگیری از رندرینگ باکیفیت، مدیریت فایل، مقایسه پارتها، زمانبندی، تخمین هزینه، مهندسی معکوس، شبیهسازی، مهندسی سطح، طراحی مبتنی بر توسعه پایدار و بسیاری از قابلیتهای پیشرفته دیگر فراهم میشود.
مزایای سالیدورک چه هستند؟
قابلیتهای متعدد سالیدورک، دست کاربران را برای طراحی هر گونه قطعه مکانیکی و سازه مهندسی باز میگذارند. این قابلیتها در کنار رابط کاربری جذاب، باعث تسهیل فرآیند مدلسازی، تحلیل و طراحی میشوند. از دیگر مزایای سالیدورک میتوان به موارد زیر اشاره کرد:
- افزایش بهرهوری
- صرفهجویی در زمان و هزینه
- بهبود همکاری تیمی
- افزایش خلاقیت
سالیدورک در کجا کاربرد دارد؟
سالیدورکس برای طراحی در حوزههای هوافضا، صنایع دفاع، خودروسازی، حمل و نقل، محصولات مصرفی، الکترونیک، انرژی، کارخانههای فرآیندی، ساخت و ساز، تجهیزات سنگین، ماشینکاری، پزشکی، قالبسازی، طراحی محصول، مهندسی خدمات و آموزش کاربرد دارد.
یادگیری سالیدورک برای چه کسانی مناسب است؟
سالیدورک، گزینه بسیار مناسبی برای مهندسان، طراحان و نقشهکشان مکانیک، برق، صنایع، تولید و مهندسان توسعه محصول است. البته اگر در هر حوزه مرتبط با طراحی قطعات، تجهیزات و یا سازهها سر و کار دارید، سالیدورک میتواند انتخاب خوبی برایتان باشد.
آموزش مفاهیم و اصطلاحات سالیدورک
آموزش رایگان سالیدورک را با معرفی مفاهیم و اصطلاحات اصلی این نرمافزار شروع میکنیم.
پارت و اسمبلی در سالیدورکس
ابتداییترین مفهوم در مدلسازی با نرمافزار سالیدورک، قطعه یا اصطلاحا «پارت» (Part) است. قطعات میتوانند به صورت مجزا یا سرهم باشند. احتمالا اصطلاح مونتاژ را شنیدهاید. اگر وسیلهای از کنار هم قرار گرفتن چند قطعه تشکیل شود، یک «اسمبلی» (Assembly) یا قطعه مونتاژ شده به وجود میآید. برخی از اسمبلیها، دارای چند اسمبلی فرعی هستند.
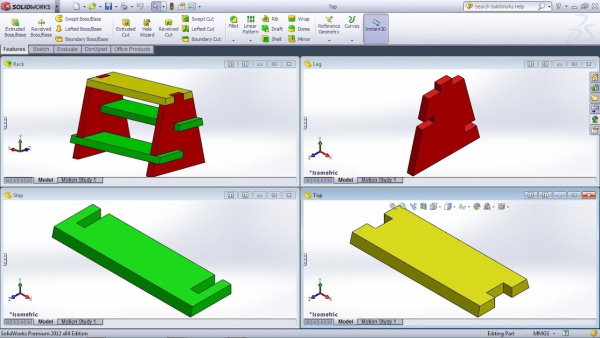
طراحی سه بعدی در سالیدورکس
سالیدورک، از رویکرد طراحی سهبعدی استفاده میکند. به عبارت دیگر، کاربر از همان شروع ترسیم تا خروجی نهایی، در حال ایجاد یک مدل سهبعدی است. امکان کشیدن نقشههای دوبعدی یا قطعات جانبی از روی مدلهای سهبعدی ایجاد شده وجود دارد. به طور کلی، خروجی طراحی سالیدورک میتواند امکان تصور محصول قابل تولید را برای مهندسان فراهم کند.

تصویر بالا، یک پارت (شکل سمت راست) و یک اسمبلی (شکل سمت چپ) را نمایش میدهد. مهندسان نقشه دوبعدی این قطعات را از روی مدل سهبعدی آنها رسم میکنند (تصویر زیر).
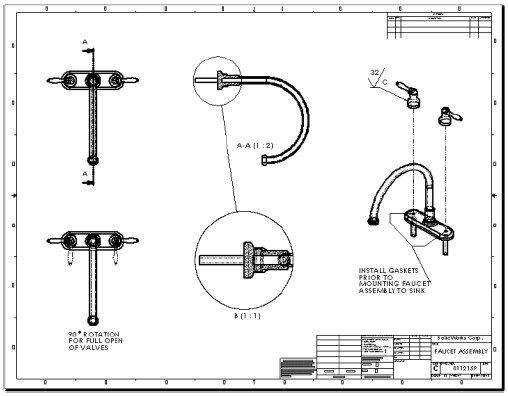
طراحی مبتنی بر اجزا در سالیدورک
یکی از قدرتمندترین قابلیتهای سالیدورکس، اعمال تغییرات ایجاد شده در یک قطعه بر روی نقشههای دوبعدی و اسمبلیها است.
اگر طراحان با گذشت زمان به این نتیجه برسند که نیاز به تغییر یک قطعه در مجموعه قطعات اسمبلی وجود دارد، فقط مدل آن قطعه را تغییر میدهند. به این ترتیب، تغییرات آن قطعه، بدون تداخل با قطعات دیگر، بر روی اسمبلی و نقشهها نیز اعمال میشود.
اصطلاحات رایج در سالیدورک
در مدلسازی و طراحی با نرمافزار سالیدورک، یک سری اصطلاحات پایه وجود دارند که آشنایی با آنها میتواند سرعت یادگیری شما را افزایش دهد. برخی از این اصطلاحات عبارت هستند از:
- «مبدا» (Origin): مبدا مختصات مدل
- در ابتدای مدلسازی، مبدا مختصات مدل و مبدا مختصات طرح اولیه در نقطه (0,0,0) قرار دارند. در طی مدلسازی، امکان تغییر مبدا مختصات مدل وجود دارد اما مبدا مختصات صفحه ترسیم تغییری نمیکند.
- «صفحه» (Plane): سطح مرجع هندسه مدل
- صفحات به منظور اضافه کردن طرح اولیه، مقطع زدن مدل و غیره مورد استفاده قرار میگیرند.
- «محور» (Axis): خط مرجع هندسه مدل
- محورها در ایجاد هندسه، مشخصات یا الگوهای مدل نقش دارند. از تقاطع دو صفحه میتوان یک محور جدید ایجاد کرد.
- «وجه» (Face): مرز معرف محدوده شکل مدل
- وجهها، سطوح مسطح یا غیر مسطحی مدل هستند که میتوان آنها را انتخاب کرد. به عنوان مثال، یک مکعب مستطیل، شش وجه دارد.
- «لبه» (Edge): محل تقاطع یا اتصال سطوح
- به محل برخورد یا اتصال وجههای مدل، لبه میگویند. لبهها در ترسیم المانها و تعیین ابعاد مدل کاربرد دارند.
- «راس» (Vertex): محل تقاطع دو یا چند خط یا لبه
- راسها نیز مانند لبهها، برای ترسیم و تعیین ابعاد قابل استفاده هستند.
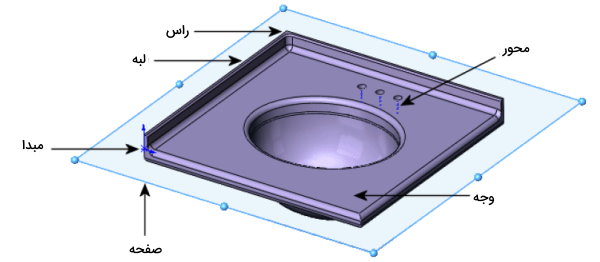
در رابطه با سالیدورک و یادگیری صفر تا صد قابلیتهای این نرمافزار، فرادرس، مجموعهای از چندین فیلم آموزشی جامع و کاربردی را تهیه کرده است که میتوانند به شما در کسب این مهارت نرمافزاری ارزشمند کمک کنند. لینک مشاهده این فیلمها در ادامه آورده شده است:
- برای مشاهده مجموعه فیلمهای آموزش مقدماتی تا پیشرفته سالیدورک + اینجا کلیک کنید.
آموزش رایگان رابط کاربری سالیدورک
سالیدورکس، از یک رابط گرافیکی جذاب و کاربرپسند بهره میبرد. با وجود ابزارهای متعدد در پنجره نرمافزار، دستهبندی آنها بسیار مناسب بوده و دسترسی به آنها ساده است. به علاوه، معمولا چندین روش برای دسترسی به یک ابزار وجود دارد. این ویژگی در کنار قابلیت سفارشیسازی بالا، رابط کاربری سالیدورک را نسبت به نرمافزارهای رقیب متمایز میکند. هنگام اجرای نرمافزار، پنجره زیر به نمایش در میآید.
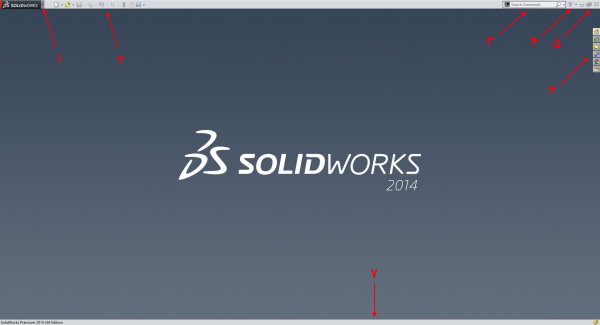
بخشهای نمایش داده شده در تصویر بالا عبارت هستند از:
- «نوار منوها» (Menu Bar)
- «نوار ابزار استاندارد» (Standard Toolbar) یا نوار ابزار دسترسی سریع
- «نوار جستجو» (Search Bar)
- «منوی بازشونده راهنما» (Help Flyout Menu)
- عملکردهای اصلی پنجره
- منوی «کادر وظیفه» (Task Pane)
- «نوار وضعیت» (Status Bar)
اگر نشانگر ماوس را بر روی فلش کنار عنوان نرمافزار (DS SOLIDWORKS) ببرید، گزینههای موجود در نوار منوهای اصلی سالیدورک به نمایش در میآیند. به این ترتیب، نوار ابزارهای استاندارد، پنهان میشود. در انتهای نوار منوهای اصلی، یک آیکون برای سنجاق کردن نوار وجود دارد. با کلیک بر روی این آیکون، نوار منوهای اصلی و نوار ابزارهای استاندارد در کنار یکدیگر به نمایش در میآیند.

با کلیک بر روی یکی از گزینههای منوی کادر وظیفه، ابزارهای موجود در این بخش نیز به نمایش در میآیند. کادر وظیفه نیز مانند نوار منوهای اصلی، دارای گزینهای برای سنجاق شدن در رابط کاربری است. در حالت پیشفرض، با کلیک بر روی موقعیتهای دیگر رابط کاربری، این کادر جمع میشود.
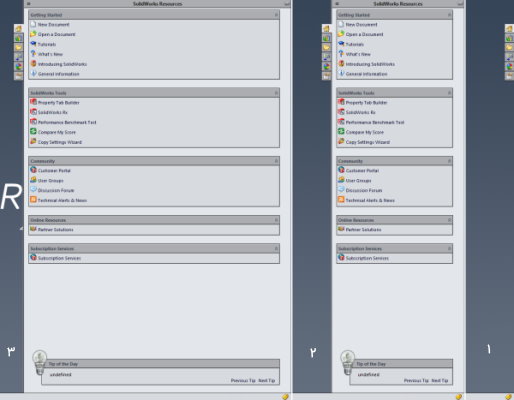
مواردی که تا به اینجا معرفی کردیم. اجزای رابط کاربری تا قبل از شروع مدلسازی بودند. به منظور مشاهده اجزای دیگر، از نوار ابزار استاندارد، بر روی ابزار مشخص شده در تصویر زیر کلیک کنید. این ابزار، به منظور ایجاد مدلهای جدید در سالیدورک مورد استفاده قرار میگیرد.

بر روی ابزار ایجاد مدل جدید کلیک کنید. با این کار، پنجرهای برای انتخاب نوع مدل به نمایش در میآید.
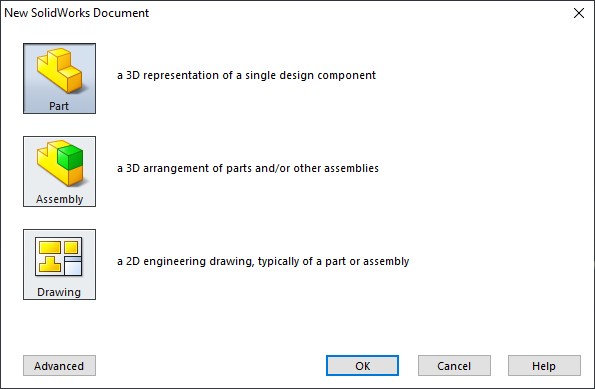
گزینههای نمایش داده شده در تصویر بالا، سه محیط اصلی برای کار با نرمافزار سالیدورک هستند:
- Part: محیط ساخت قطعات سهبعدی مجزا
- Assembly: محیط ساخت مجموعهای از چند قطعه (اسمبلیها)
- Drawing: محیط کشیدن نقشههای دوبعدی از قطعات، اسمبلیها و غیره
به عنوان مثال، نوع مدل را بر روی «Part» قرار دهید و بر روی «OK» کلیک کنید. به این ترتیب، محیط ساخت قطعات با ابزارها و بخشهای بیشتر به نمایش در میآید.
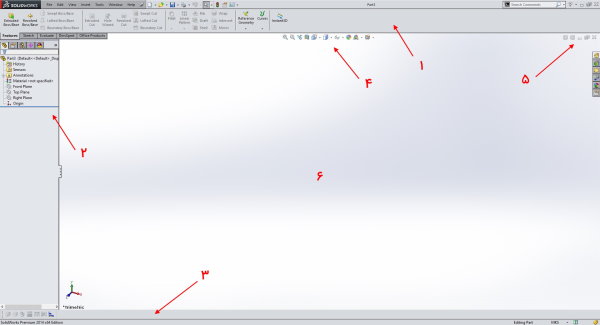
بخشهای نمایش داده شده در تصویر بالا عبارت هستند از:
- CommandManager یا بخش مدیریت دستورات
- FeatureManager Design Tree یا بخش نمایش درختی اطلاعات طراحی
- «نوار ابزار» (Toolbar)
- «نوار ابزار نما» (View Toolbar)
- عملکردهای اصلی پنجره مدلسازی
- پنجره مدلسازی
هر یک از اجزای رابط کاربری، از بخشها و گزینههای مختلفی تشکیل میشوند. در ادامه، این موارد را به طور مفصلتر توضیح میدهیم.
نوار منوهای اصلی سالیدورک
منوهای اصلی سالیدورک، امکان دسترسی به تمام دستورات نرمافزار را فراهم میکنند. بسیاری از دستورات موجود در این منوها از بخشهای دیگری نظیر CommandManager، نوارهای ابزار، منوهای میانبر و یا کادر وظیفه نیز قابل اجرا هستند. شما میتوانید تمام منوها و گزینههای موجود در آنها را حذف یا اضافه کنید. شکل ظاهری و ساختار دستهبندی دستورات در این منوها، کاملا مشابه منوهای ویندوز است.
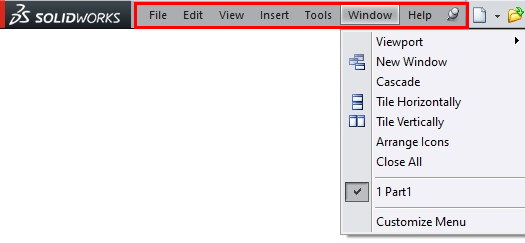
منوهای اصلی نرمافزار سالیدورکس عبارت هستند از:
- File: شامل دستورات اصلی برای ایجاد مدل جدید، باز کردن مدل، بستن مدل، ذخیرهسازی، پرینت گرفتن، خروج از برنامه و غیره میشود.
- Edit: دستورات مورد نیاز برای ویرایش المانهای مدل نظیر کپی، پیست، پاک کردن، بازگشت به مرحله قبل و غیره را در بر میگیرد.
- View: دستورات مربوط به ایجاد یا تغییر نماها در این منو قرار دارند.
- Insert: اضافه کردن مشخصهها، با استفاده از ابزارهای این منو انجام میشود.
- Tools: ابزارهای مورد نیاز برای رسم المانهای طراحی و عملکردهای اضافی نرمافزار را در بر میگیرد.
- Window: گزینههای ویرایش، باز کردن و بسته کردن پنجرههای نمایش مدل در این منو قرار دارند.
- Help: دسترسی به راهنماهای آنلاین یا آفلاین، مثالها، مطالب آموزشی و فعالسازی نرمافزار از طریق ابزارهای این منو انجام میشود.
نوار ابزار استاندارد
نوار ابزار استاندارد، شامل متداولترین دستورات مورد نیاز نرمافزار نظیر ایجاد فایل جدید، باز کردن فایلها، ذخیرهسازی، تنظیمات و غیره است. این بخش به عنوان محلی برای دسترسی سریع کاربر به عملکردهای پرتکرار مورد استفاده قرار میگیرد.
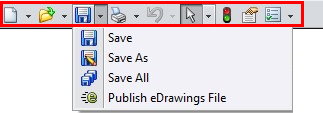
نوار جستجو
یکی از ابزارهای کاربردی رابط کاربری سالیدورک، نوار جستجوی آن است. این نوار، مانند مرجعی برای یافتن اطلاعات مورد نیاز در مورد نرمافزار، بحثهای مطرح شده در انجمنها، دستورات و فایلها محسوب میشود.

بر روی فلش سمت راست نوار جستجو کلیک کنید تا حالتهای جستجو به نمایش درآیند. گزینه «Commands»، برای پیدا کردن دستورات نرمافزار بر اساس عنوانشان مورد استفاده قرار میگیرد. بر روی این گزینه کلیک کنید. با این کار، آیکون مربوط به آن در کنار کادر جستجو نشان داده میشود.
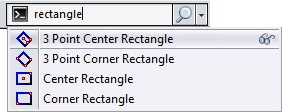
اکنون میتوانید هر دستوری را فقط با تایپ کردن عنوان و کلیک بر روی آن اجرا کنید. به عنوان مثال، در تصویر بالا، عبارت «Rectangle» درون کادر جستجو تایپ شده است. به همین دلیل، در این کادر، دستورات مربوط به رسم مستطیل به نمایش درآمدهاند.
منوی بازشونده راهنمای سالیدورک
در کنار منوی جستجو، منوی راهنمای نرمافزار قرار گرفته است. با کلیک بر روی آیکون علامت سوال، نسخه آفلاین راهنمای سالیدورک به نمایش در میآید. در کنار این آیکون، یک فلش کوچک وجود دارد. با کلیک بر روی این فلش، منوی راهنمای نرمافزار باز میشود. این منو، در نوار منوهای اصلی نیز قرار دارد.

بر روی گزینه «SolidWorks Help» کلیک کنید. با این کار، پنجره راهنمای سالیدورکس باز میشود. بسیاری از مفاهیم پایهای نرمافزار را میتوان در بین مطالب این راهنما پیدا کرد.
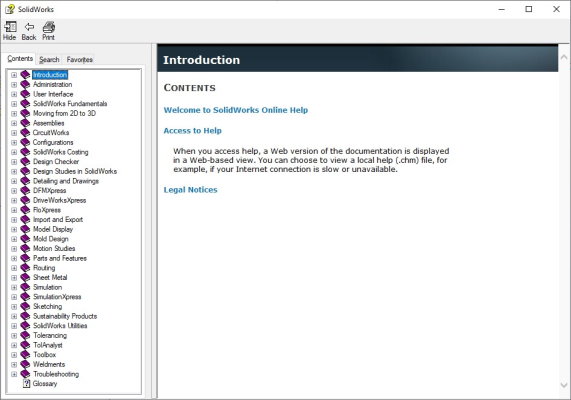
عملکردهای عمومی پنجره نرم افزار
در سمت راست پنجره نرمافزار، عملکردهایی نظیر بستن، نمایش تمامصفحه و جمع کردن پنجره نرمافزار قرار دارند. این عملکردها، تقریبا در تمام نرمافزارها مشابه یکدیگر هستند.

کادر وظیفه
کادر وظیفه، امکان دسترسی به اطلاعات مفید نرمافزار نظیر منابع، کتابخانه المانها، نماها و غیره را فرهم میکند. جدول زیر، زبانههای موجود در این بخش و عملکرد هر یک از آنها را نمایش میدهد.
| عنوان زبانه | آیکون | عملکرد |
| SolidWorks Resources |
| مجموعه دستورات مرتبط با ابزارهای شروع به کار با نرمافزار، دسترسی به انجمنها، منابع آنلاین و غیره |
| Design Library |
| پارتها، اسمبلیها و دیگر المانهای آماده به همراه کتابخانه مشخصههای مدل |
| File Explorer |
| کادری حاوی اطلاعاتی مشابه با Explorer ویندوز به همراه فایلهای اخیرا باز شده در نرمافزار |
| Search |
| نمایش نتایج جستجو |
| View Palette |
| تصاویری از نمای استاندارد، نمای علامتگذاری، نمای مقطع و الگوهای مسطح (پارتهای ورق فلزی) |
| Document Recovery |
| بازگرداندن فایلهای ذخیره نشده به دلیل بسته شدن ناگهانی نرمافزار |
| Appearances, Scenes, and Decals |
| کتابخانه رندرینگ |
| Custom Properties |
| وارد کردن مشخصات سفارشی به فایلهای سالیدورک |
| SolidWorks Forum |
| جستجوی مستقیم بحثهای تخصصی در انجمنهای سالیدورک |
بخش مدیریت دستورات
بسیاری از ابزارهای مورد نیاز برای مدلسازی، در بخش CommandManager یا مدیریت دستورات قرار دارند. این بخش از زبانههای مختلفی تشکیل میشود. با کلیک بر روی هر زبانه، نوار ابزار مربوط به آن زبانه به نمایش در میآیند.
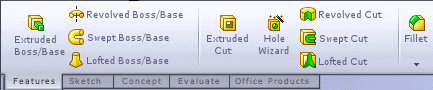
در حالت پیشفرض، تمام نوارهای ابزار CommandManager فعال نیستند. به منظور فعالسازی یا غیرفعالسازی نوارهای ابزار، بر روی یکی از زبانهها کلیک راست کرده و نوار ابزار مورد نظر را انتخاب کنید.
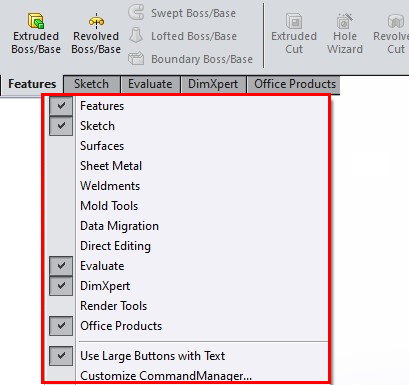
یکی از روشهای جابجایی سریع بین زبانههای CommandManager، فشردن کلیدهای ترکیبی Ctrl + Page Up و Ctrl + Page Down است. به منظور کوچک کردن نوارهای ابزار و دسترسی به فضای بیشتر برای مدلسازی، بر روی یکی از نوارهای ابزار CommandManager کلیک راست کرده و گزینه «Use Large Buttons with Text» را غیرفعال کنید.

FeatureManager یا مدیریت مشخصه ها
در قسمت چپ پنجره و پایینتر از CommandManager، بخشی با عنوان FeatureManager وجود دارد که عنوان مشخصههای فعال مدل را با یک ساختار درختی نمایش میدهد. به این ترتیب، نحوه ساخت مدل یا اسمبلی به راحتی قابل مشاهده است. کاربر نیز میتواند شیتها و نماهای مختلف نقشه را به خوبی مورد بررسی قرار دهد.
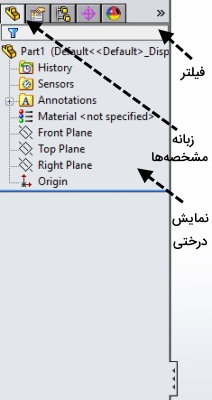
نمایش درختی آیتمها و المانهای مدل، در پنجره مدلسازی نیز قابل مشاهده است. در سمت بالا-چپ این پنجره، عنوان مدل به همراه علامت + وجود دارد. با کلیک بر روی +، آیتمهای موجود در مدل با ساختار درختی به نمایش درمیآیند.
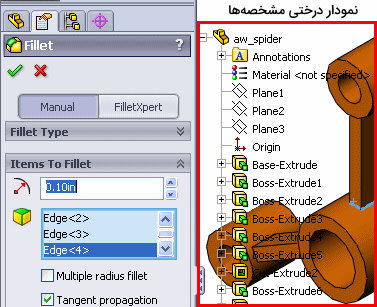
PropertyManager یا مدیریت مشخصات
هنگام فعالسازی یک ابزار، کادر PropertyManager یا بخش مدیریت مشخصات باز میشود. این بخش، گزینههای مورد نیاز برای تنظیم مشخصات المانها را در اختیار کاربر قرار میدهد. این گزینهها میتوانند در حین اجرای یک دستور یا انتخاب یک المان تنظیم شوند. تصویر زیر، محل قرارگیری PropertyManager در رابط کاربری است.
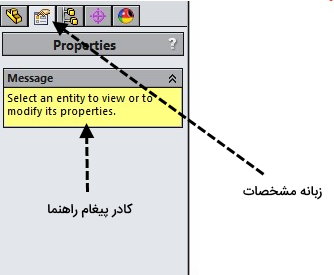
فرض کنید قصد تبدیل یک المان دوبعدی به سهبعدی را داریم. در این سناریو، باید از دستور Extruded Boss/Base استفاده کنیم. با فعالسازی ابزار Extrude، بخش مدیریت مشخصات، به شکل زیر در میآید.
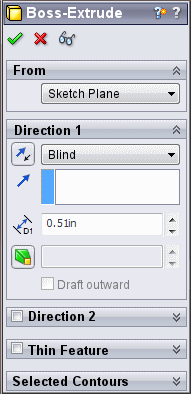
گزینههای مختلفی در این کادر وجود دارند. شاید مهمترین این گزینهها، تیک سبز و ضربدر قرمز باشند. تیک سبز به منظور نهاییسازی تغییرات المان یا اتمام اجرای دستور مورد استفاده قرار میگیرد. ضربدر قرمز، گزینهای برای نادیده گرفتن المان انتخاب شده و خروج از فرآیند اجرای دستور است.
ConfigurationManager یا مدیریت پیکربندی
این بخش، ابزارهای مورد نیاز برای ایجاد، انتخاب و نمایش چند پیکربندی از پارتها و اسمبلیها را فراهم میکند.
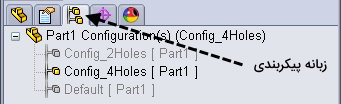
نوار وضعیت
نوار وضعیت، پایینترین بخش پنجره نرمافزار است که اطلاعات مرتبط با عملکرد در حال اجرا را نمایش میدهد. از اطلاعات قابل نمایش در نوار وضعیت میتوان به موارد زیر اشاره کرد:
- خلاصهای از عملکرد ابزارهایی که نشانگر ماوس روی آنها قرار دارد
- آیکون نمایشدهنده اعمال تغییرات بر روی طرح اولیه یا پارتهای نیازمند ساخت مجدد
- وضعیت طرح اولیه و مختصات نشانگر ماوس در محدوده مدلسازی
- اندازههای متداول المانهای انتخابی نظیر طول لبهها
- پیغام قرار داشتن در وضعیت ویرایش پارت، هنگام کار بر روی اسمبلی
- سیستم یکاها
- آیکون خاموش و روشن کردن قابلیت راهنمای سریع
- آیکون برای نمایش یا پنهان کردن برچسبها
نوار ابزار نما
در بالای پنجره مدلسازی، اصلیترین ابزارهای مورد نیاز برای تغییر نمای مدل در یک نوار قرار داده شدهاند.

نماهای از پیش تعریف شده و نماهای سفارشی در منوی بازشونده «View Orientation» قرار دارند.
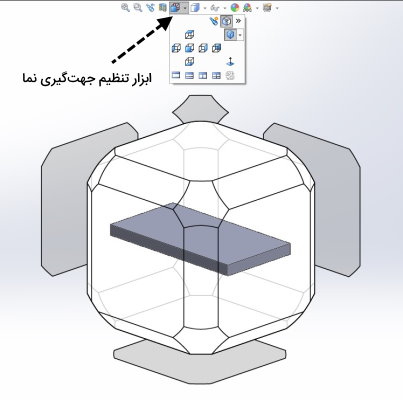
به منظور سفارشیسازی ابزارهای موجود در نوار ابزار نما، از زبانه «Tools» بر روی گزینه «Customize» کلیک کنید. در صفحه باز شده، به دنبال عنوان «View» بگردید. با زدن تیک کنار View، نوار ابزار مربوط به آن در بالای CommandManager به نمایش در میآید.
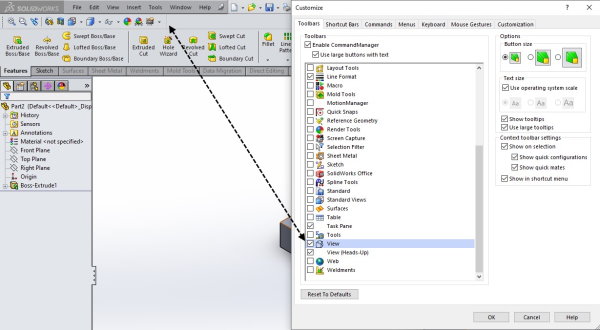
پنجره مدلسازی
پنجره مدلسازی، محدوده بزرگی از پنجره اصلی نرمافزار است که تمام فعالیتهای مربوط به ویرایش قطعات، اسمبلیها و طرح اولیه اتفاق میافتد.
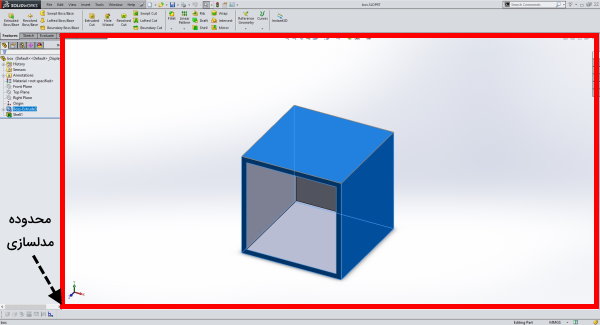
عملکردهای اصلی پنجره مدلسازی
در بخش بالا-راست پنجره مدلسازی، گزینههایی برای بستن، نمایش تمامصفحه، جمع کردن و نصف کردن پنجره وجود دارد. توجه داشته باشید که به منظور بستن یک فایل (پارت، اسمبلی یا نقشه)، باید از گزینه بستن در گوشه پنجره مدلسازی استفاده کنید.
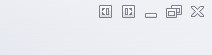
محورهای مرجع
در بخش پایین-چپ محدوده مدلسازی، سه محور برای تشخیص بهتر جهتگیری مدل در فضای سهبعدی وجود دارد. این محورها، به منظور تغییر نمای مدل نیز مورد استفاده قرار میگیرند. با کلیک بر روی هر محور، نمای مدل سهبعدی با جهت محور انتخابی همراستا میشود.

محورها
محورها، ابزارهایی هستند که فرآیند تغییر المانهای سهبعدی، قطعات، برخی از مشخصهها و مولفهها را سادهتر میکنند. هنگام فعالسازی محورها، چند حلقه و صفحه برای جابجایی المانهای انتخابی ظاهر میشوند.
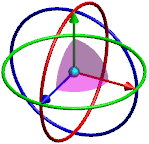
روشهای دسترسی به محورهای جابجایی در محیطهای مختلف عبارت هستند از:
- در اسمبلیها
- کلیک راست بر روی یک مولفه قابل جابجایی و انتخاب گزینه «Move with Triad»
- در پارتها
- کلیک بر روی «Move/Copy Bodies» در نوار ابزار Features
- رفتن به منوی Insert، بخش Features، زیربخش Move/Copy و کلیک بر روی «Translate/Rotate»
- در طرح اولیه سهبعدی
- کلیک راست بر روی یک المان و انتخاب «Show Sketcher Triad»
مبدا مدل
مبدا مدل، محل قرارگیری مختصات (0,0,0) است. این مبدا با یک نقطه آبی رنگ نمایش داده میشود. در هنگام فعال بودن طرح اولیه، مبدا مدل به رنگ قرمز به نمایش در میآید. در حالت پیشفرض، امکان غیرفعال بودن مبدا مدل وجود دارد. به منظور فعالسازی مبدا مدل، از منوی «View» بر روی «Origins» کلیک کنید.
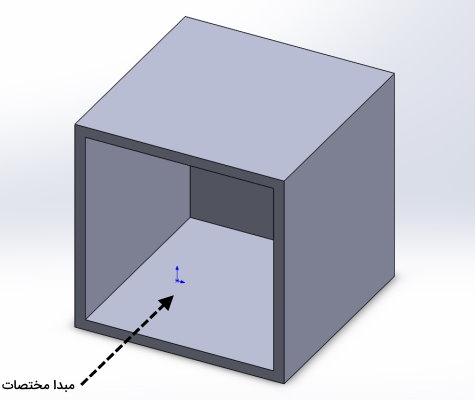
گزینههای تایید
هنگام مدلسازی در سالیدورک، روشهای متعددی برای تایید المانهای ایجاد شده وجود دارد. این روشها عبارت هستند از:
- کلیک بر روی OK در منوی راست-کلیک
- کلیک بر روی گزینه تایید در پنجره مدلسازی
- کلیک بر روی تیک سبز در PropertyManager
در حین اجرای دستورات و ایجاد المانهای ترسیمی، گزینههای تایید در محدوده مدلسازی ظاهر میشوند. تصویر زیر، عملکردهای این گزینهها را نمایش میدهد.
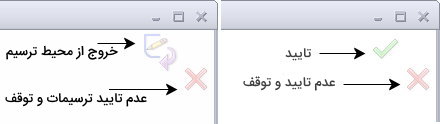
علاوه بر گزینههای بالا، در بخش PropertyManager، همواره آیکونهایی به شکل تیک سبز و یا ضربدر قرمز وجود دارند.

پنجره های نما
یکی از قابلیتهای محدوده مدلسازی در سالیدورک، امکان نمایش همزمان چندین نما در کنار یکدیگر است. گزینههای موجود در منوی Windows، بخش Viewprot، به این منظور مورد استفاده قرار میگیرند.
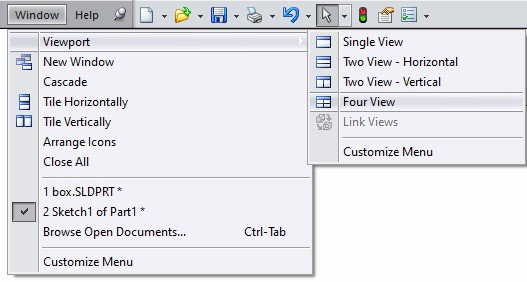
به عنوان مثال، با کلیک بر روی گزینه «Four View»، محدوده مدلسازی به چهار قسمت تقسیم میشود. هر یک از این قسمتها، یکی از نماهای اصلی را نمایش میدهند.
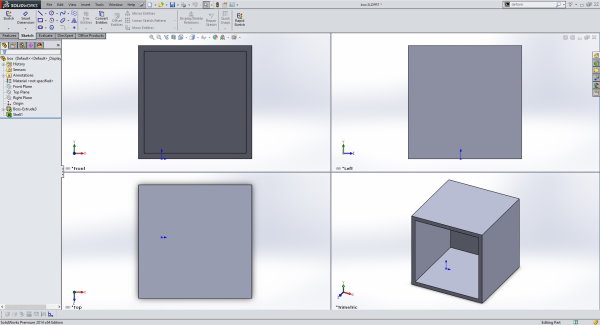
رابط کاربری سالیدورک دارای بخشهای متعددی است. با این حال، به دلیل وجود روشهای مختلف برای دسترسی به ابزارها، یادگیری نحوه کار با این نرمافزار، دشوار و پیچیده نیست. در بخشهای بعدی، قسمتهای مختلف رابط کاربری سالیدورک را در حین مدلسازی یک اسمبلی مورد بررسی بیشتر قرار میدهیم.
فیلم آموزش رایگان سالیدورک
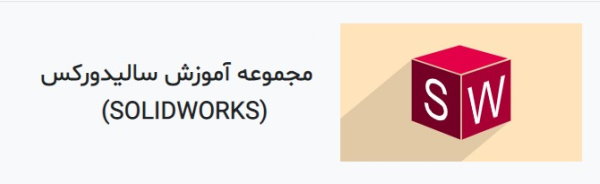
مطالب آموزشی زیادی برای یادگیری سالیدورک وجود دارند. برخی از این منابع، به صورت رایگان و برخی دیگر، به صورت پولی در اختیار علاقهمندان قرار داده میشوند. فرادرس، در کنار آموزشهای جامع خود، چندین فیلم آموزشی رایگان و مفید را تهیه کرده است. این آموزشها، با تمرکز بر روی مثالهای واقعی، شما را با عملکردهای کاربردی سالیدورک آشنا میکنند. در ادامه، به معرفی چند فیلم آموزش رایگان سالیدورک میپردازیم:
- آموزش پروژه محور و رایگان سالیدورکس - مونتاژ قطعات پیچگوشتی
- آموزش رایگان اجزای قالب ها در طراحی قالب خمش با سالیدورکس
- آموزش رایگان حل تمرینهای بخش Part در نرمافزار سالیدورکس
- آموزش رایگان تمرینهای عملی برای فضای اسمبلی در نرمافزار سالیدورکس
- آموزش رایگان طراحی انبر جراحی به کمک نرم افزار سالیدورکس
- آموزش رایگان مدلسازی بخشهای مختلف موتور هشت سیلندر با سالیدورکس
- آموزش رایگان طراحی قالب در سالیدورک — گام به گام و تصویری
آموزش اصول طراحی در سالیدورک
در اغلب موارد، مهندسان از فرآیندهای مشابه برای طراحی مدلهای خود استفاده میکنند. مراحل کلی طراحی در سالیدورک عبارت هستند از:
- تشخیص الزامات مدل
- تصویرسازی مدل بر اساس نیازهای تشخیص داده شده
- توسعه مدل بر اساس تصورات
- تحلیل مدل
- ساخت نمونه اولیه
- ساخت مدل
- ویرایش مدل در صورت نیاز
آموزش سالیدورک را با بررسی مفاهیم مهم طراحی در آن ادامه میدهیم.
آموزش مفهوم هدف طراحی در سالیدورک
یکی از مهمترین اصول طراحی قطعات مکانیکی، توجه هدف طراحی آنها است. در یک طراحی اصولی، تغییر المانها، باعث تغییر در هدف طراحی نمیشود. به عنوان مثال، تصویر زیر را در نظر بگیرید. برای مدل اصلی (شکل سمت راست)، یک برجستگی در مرکز قطعه و حفرهای در مرکز آن برجستگی طراحی شده است.
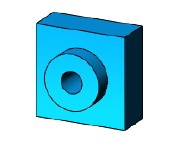
فرض کنید طراح به این نتیجه میرسد که این برجستگی را از مرکز قطعه به گوشه آن انتقال دهد. به این ترتیب، دو حالت پیش میآید:
- حالت اول: حفره مدل اصلی به همراه برجستگی جابجا میشود.
- حالت دوم: حفر مدل اصلی، در محل اولیه خود باقی میماند.
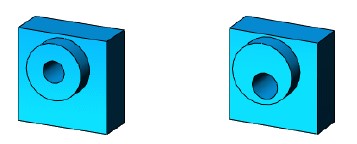
در حالت اول (شکل چپ)، هدف طراحی حفظ شده اما در حالت دوم (شکل راست)، این هدف با تغییر مواجه شده است. حالت دوم، یک رویکرد نامناسب را نمایش میدهد. طراحی باید مطابق با یک هدف مشخص صورت گیرد تا در صورت اعمال تغییر در المانها، عملکرد المانهای دیگر تحت تاثیر قرار نگیرد.
آموزش روش طراحی در سالیدورک
انتخاب یک روش مناسب برای طراحی، بهرهوری و کیفیت مدلسازی را افزایش میدهد. پس از تشخیص نیازهای طراحی و تهیه طرحهای مفهومی مناسب، نوبت به توسعه مدل با ایجاد آیتمهای زیر میرسد:
- طرح اولیه: رسم طرح اولیه مدل، تعیین ابعاد المانها و اعمال رابطه بین المانهای مختلف
- مشخصهها: انتخاب مشخصههای مناسب (مانند ماهیچه و گسترش سهبعدی)، تعیین بهترین مشخصه برای مدل و تصمیمگیری راجع به ترتیب اعمال مشخصهها
- اسمبلی: انتخاب مولفهها برای جفت کردن آنها و تعیین نوع جفت کردن
مدلهای سالیدورک، همواره دارای یک یا چند المان دوبعدی یا مشخصه است. با این حال، همه مدلها، دارای اسمبلی نیستند.
آموزش مفهوم طرح اولیه در سالیدورک
طرح اولیه، برش یا مقطعی از مدل نهایی است. رسم طرح اولیه، با استفاده از یک صفحه یا وجه مسطح انجام میگیرد. اغلب طرحهای اولیه، دوبعدی هستند. با این وجود، امکان ترسیم طرحهای اولیه سهبعدی نیز وجود دارد. مدلسازی در سالیدورک معمولا با رسم یک المان دوبعدی آغاز میشود. به عبارت دیگر، مبنای ساخت اغلب مدلهای سهبعدی سالیدورک، طرحهای اولیه هستند.
طرح اولیه، امکان ایجاد مشخصهها را فراهم میکنند. قطعات (پارتها) نیز از ترکیب مشخصهها به وجود میآیند. از ترکیب و جفت کردن قطعات مناسب، اسمبلیها تشکیل میشوند. در نهایت، رسم نقشههای دوبعدی بر اساس قطعات یا اسمبلیها صورت میگیرد. روشهای مختلفی برای رسم طرحهای اولیه در سالیدورک وجود دارد.
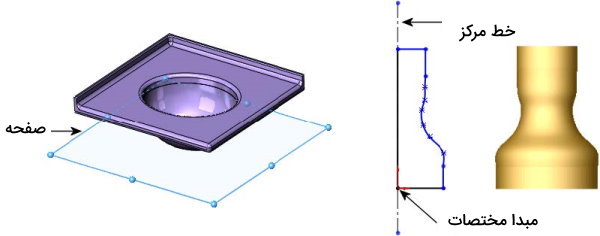
رسم بسیاری از طرحهای اولیه از مبدا مختصات و بر روی یک صفحه شروع میشود. پس از رسم المانها، نوبت به تعیین ابعاد اجزای تشکیل دهنده آنها میرسد. تغییر ابعاد یک جز، بر روی ابعاد کل مدل و ابعاد برخی از اجزای مدل تاثیر میگذارد. هنگام تغییر ابعاد، اجزایی که ابعاد آنها تعیین نشده، تحت تاثیر مستقیم قرار میگیرند.
در تعریف ابعاد، رابطه هندسی بین اجزای طرح را در نظر داشته باشید. به عنوان مثال، در یک مستطیل، طولها با هم و عرضها با هم مساوی و موازی هستند. بنابراین، تعریف ابعاد برای هر دو طول یا هر دو عرض، رویکرد مناسبی برای طراحی نیست.
ابزار «Add Relation»، در تعریف رابطه هندسی بین دو المان به کار برده میشود. این ابزار در زبانه Tools، بخش «Relations» قرار دارد. با استفاده از این ابزار میتوان روابط زیر را برای المانها تعریف کرد:
- افقی
- عمودی
- همراستا
- عمود
- موازی
- هماندازه
- ثابت
تعریف روابط مناسب در حین رسم طرحهای اولیه، پیچیدگی مدلسازی را کاهش میدهد. این رویکرد به همراه بهرهگیری از قابلیتهای تکرار و تقارن، باعث افزایش سرعت و دقت میشود.
آموزش مفهوم مشخصه در سالیدورک
پس از اتمام فرآیند ترسیم طرح اولیه مدل، نوبت ایجاد مشخصهها میرسد. ابزار Extrude، یکی از پرکاربردترین ابزارهای ایجاد مشخصههای سهبعدی در سالیدورک است. این ابزار، طرح اولیه دوبعدی را در بعد سوم گسترش میدهد. مشخصههای سالیدورک، به دو نوع تقسیم میشوند:
- مشخصههای مبتنی بر طرح اولیه
- شکلهایی مانند برجستگی، شیار، حفره و غیره
- سطوح حاصل از امتداد خطوط یا سطوح بین خطوط بسته
- مشخصههای مبتنی بر مدل سهبعدی
- ماهیچه، پخ یا پوسته
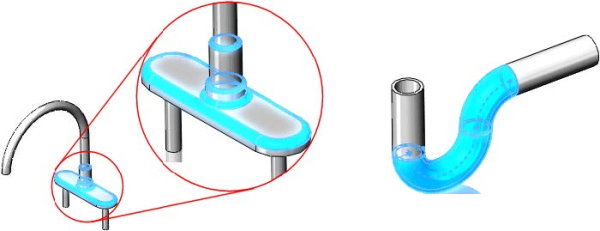
در شکل بالا، بخش رنگی شکل سمت راست، از امتداد مقاطع دوبعدی به وجود آمده است. در طرف مقابل، بخش رنگی شکل سمت چپ، تغییر اعمال شده بر روی المانهای سهبعدی را نمایش میدهد.
آموزش مفهوم اسمبلی در سالیدورک
همانطور که پیشتر نیز به آن اشاره کردیم، اسمبلی، مجموعهای از چند پارت است. این پارتها، با استفاده از ابزاری به نام «Mate»، در کنار یکدیگر جفت و جور میشوند. حالتهای مختلفی برای جفت کردن اسمبلیها وجود دارد. به عنوان، پارتها را میتوان بر اساس سطح اتصالشان یا محور مرکزیشان در کنار یکدیگر قرار داد. در تصویر زیر، پایههای شیر، دارای جفتهای هم مسطح و همراستا هستند.

ابزارهای تغییر نما نظیر «Move Component» یل «Rotate Component»، امکان مشاهده عملکرد هر قطعه در اسمبلی را فراهم میکنند. ابزارهای کنترلی مانند «Collision Detection» نیز به منظور بررسی امکان تداخل و برخورد مولفهها با یکدیگر، در حین حرکت یا دوران، مورد استفاده قرار میگیرند.
آموزش مفهوم نقشه های سالیدورک
نقشهها، نمایش نماهای مختلف مدل بر روی سطح دوبعدی هستند. سالیدورک، امکان نقشهکشی از روی پارتها و اسمبلیها را فراهم میکند. این نقشهها معمولا از سه نمای استاندارد و یک نمای ایزومتریک تشکیل میشوند. علاوه بر این، کاربر میتواند ابعاد و علائم مورد نظر خود را به نقشهها اضافه کند.
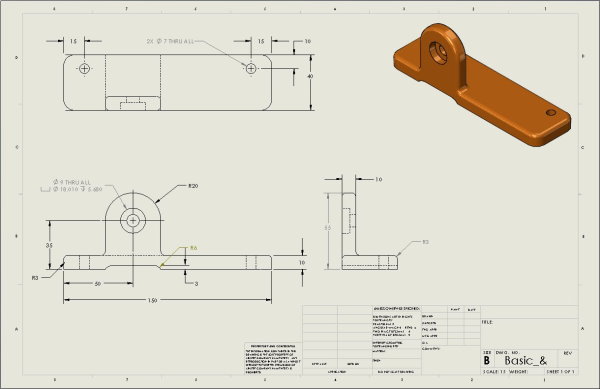
آموزش مبانی ویرایش مدل در سالیدورک
ویرایش طرح اولیه، نقشهها، پارتها و اسمبلیها در محیط سالیدورک، با استفاده از گزینههای موجود در بخشهای FeatureManager و PropertyManager انجام میگیرد. البته طرح اولیه را میتوان به طور مستقیم در پنجره نمایش مدل ویرایش کرد. نکته مثبت در ویرایش مستقیم المانها، عدم نیاز به یادگیری نام آنها است. به طور کلی، قابلیتهای ویرایشی سالیدورک عبارت هستند از:
- ویرایش طرح اولیه
- ویرایش مشخصههای ظاهری
- پنهان و نمایانسازی
- حذف موقتی المانها از مدل
- بازگشت به وضعیتهای قبلی
ویرایش طرح اولیه سالیدورک
اجزای مختلف طرح اولیه سالیدورک، با یک ساختار درختی در بخش FeatureManager به نمایش درمیآیند. با انتخاب عنوان یک از اجزا در این بخش یا انتخاب مستقیم آنها در پنجره ترسیم، امکان ویرایش مدل فراهم میشود. برخی از قابلیتهای ویرایش طرح اولیه در سالیدورک عبارت هستند از:
- تغییر اجزا
- تنظیم ابعاد و نما
- حذف روابط موجود یا اضافه کردن رابطههای جدید بین اجزا
- تغییر اندازه ابعاد
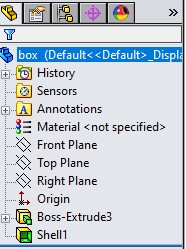
ویرایش مشخصه ها در سالیدورک
پس از ایجاد مشخصههای ظاهری در سالیدورک، امکان تغییر اکثر مقادیر آنها فراهم میشود. با کلیک راست بر روی عنوان مشخصهها در ساختار درختی اجزای مدل، یک منو و یک نوار ابزار ابزار به نمایش در میآید. به منظور دسترسی به تنظیمات مخصوص مشخصهها، بر روی آیکون «Edit Feature» کلیک کنید.
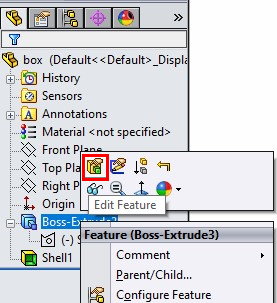
پنهان کردن المان ها در سالیدورک
اگر چندین سطح در یک مدل وجود داشته باشد، کاربر میتواند یک یا چند مورد از آنها را پنهان کند. طرح اولیه، صفحات، محورها در تمام فایلها قابل مخفیسازی هستند. امکان پنهان کردن نماها، خطوط و مولفهها نیز فقط در فایلهای نقشهکشی وجود دارد. با کلیک راست بر روی عنوان المان مورد نظر و انتخاب آیکون «Hide»، آن المان مخفی میشود.
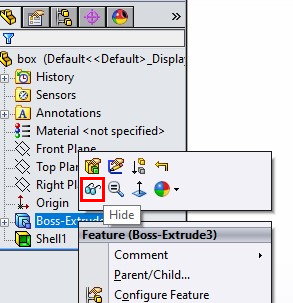
به منظور نمایان کردن یک آیتم پنهان، کافی است بر روی عنوان آن مجددا کلیک راست کرده و آیکون «Show» را انتخاب کنید.
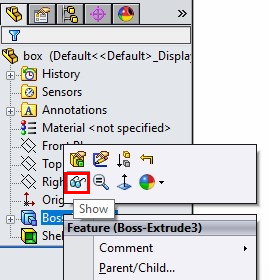
حذف موقت المان ها
از دیگر قابلیتهای سالیدورک، امکان حذف موقت المانها از مدل است. با این کار، المان انتخابی، دیگر در نما نشان داده نمیشود. با وجود خروجی مشابه در هنگام حذف موقت المانها یا اصطلاحا «Suppress» و پنهان کردن (Hide)، عملکرد این دو دستور با یکدیگر تفاوت دارد.
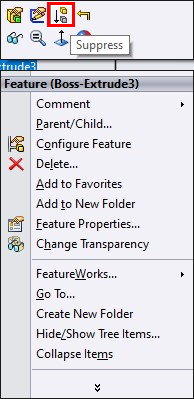
از عملکردهایی که مخفی کردن المانها بر روی آنها تاثیر میگذارد اما حذف موقت المانها بر روی آنها تاثیرگذار نیست میتوان به موارد زیر اشاره کرد:
- تشخیص برخورد
- محاسبات خصوصیات جرمی
- متره و برآورد
بازگشت به وضعیت قبلی
در حین مدلسازی، مشخصههای متعددی به مدل اضافه میشوند. اگر کاربر، بخواهد وضعیت مدل را، پیش از اضافه کردن هر مشخصه مورد بررسی قرار دهد، باید به بخش FeatureManager مراجعه کند. در این بخش، یک نوار آبی رنگ وجود دارد. با نگه داشتن کلیک بر روی این نوار و جابجایی ماوس به سمت بالا، مدل به وضعیتهای قبلی باز میگردد.

کاربردهای قابلیت بازگشت به وضعیت قبلی یا اصطلاحا «رول بک» (Rollback) عبارت هستند از:
- وارد کردن مشخصهها، پیش از مشخصههای دیگر
- افزایش سرعت ساخت مجدد یک مدل در حین ویرایش آن
- یادگیری نحوه ایجاد یک مدل
معرفی مجموعه فیلم های آموزش سالیدورک از مقدماتی تا پیشرفته
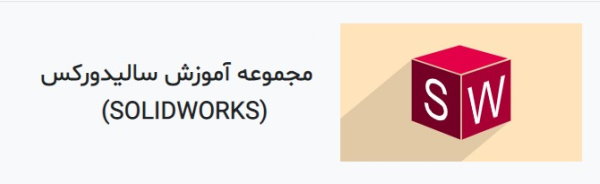
کاربردها و قابلیتهای سالیدورک در حوزههای مختلف بسیار گسترده است. از اینرو، علاقهمندان به یادگیری این نرمافزار، به دنبال منابع آموزشی متناسب با رشته تخصصی خود هستند. در رابطه با آموزش سالیدورک در حوزههای مختلف، فرادرس، مجموعهای از فیلمهای آموزشی جامع و کاربردی را در سطوح مقدماتی تا پیشرفته تهیه کرده است که میتوانند به شما در یادگیری این نرمافزار و تسلط بر روی مدلسازی سهبعدی کمک کنند. لینک مشاهده فیلمهای آموزش سالیدورک در ادامه آورده شده است.
- برای مشاهده مجموعه فیلم های آموزش سالیدورک از مقدماتی تا پیشرفته + اینجا کلیک کنید.
آموزش رایگان ساخت اسمبلی جعبه و درپوش در سالیدورک
بهترین روش برای یادگیری و تسلط بر روی یک نرمافزار، انجام مثالهای مختلف و آشنایی با دستورات پرکاربرد است. در این بخش، صفر تا صد اصول ساخت قطعات، تشکیل اسمبلی و رسم نقشه دوبعدی را با حل یک مثال آموزش میدهیم. هدف ما، ایجاد اسمبلی یک جعبه و درِ آن است. به این منظور، ابتدا باید جعبه و درِ آن را مدلسازی کنیم. جدول زیر، دستورات مورد نیاز برای انجام این مثال را نمایش میدهد.
| نام ابزار | آیکون |
مسیر دسترسی از منوها (زبانه در بخش دستورات) |
| New |
|
File > New (زبانه Menu Bar) |
| Save |
|
File > Save (زبانه Menu Bar) |
| Options |
|
Tools > Options (زبانه Menu Bar) |
| Sketch |
|
Insert > Sketch (زبانه Sketch) |
| Smart Dimension |
|
Tools > Dimensions > Smart (زبانه Sketch) |
| Rectangle |
|
Tools > Sketch > Entities > Rectangle (زبانه Sketch) |
| Extrude |
|
Insert > Boss/Base > Extrude (زبانه Features) |
| Shell |
|
Insert > Features > Shell (زبانه Features) |
| Insert Components |
|
Insert > Component > Existing Part/Assembly (زبانه Assembly) |
| Mate |
|
Insert > Mate (زبانه Assembly) |
بخش اول: آموزش مدلسازی جعبه مکعبی در سالیدورک
اولین بخش از مثال آموزش سالیدورک (ساخت اسمبلی جعبه و درپوش) را با مدلسازی جعبه توخالی به ابعاد خارجی 100×100×100 میلیمتر شروع میکنیم.
مرحله اول: ساخت پرونده جدید
اولین مرحله برای ساخت هر مدلی، ایجاد یک پرونده جدید است. این کار با فشردن کلید ترکیبی Ctrl+N یا فعالسازی دستور New انجام میشود. روشهای مختلف دسترسی به دستور New عبارت هستند از:
- کلیک بر روی آیکون New در نوار ابزار دسترسی سریع (نوار ابزار استاندارد)
- کلیک بر روی زبانه File و انتخاب عنوان New
- تایپ عبارت New در نوار جستجو (در حالت جستجوی دستورات) و کلیک بر روی عنوان New
پس از اجرای دستور New، پنجرهای مشابه با تصویر زیر باز میشود. از آنجایی که قصد مدلسازی یک قطعه را داریم، گزینه Part را انتخاب کرده و بر روی OK کلیک میکنیم.
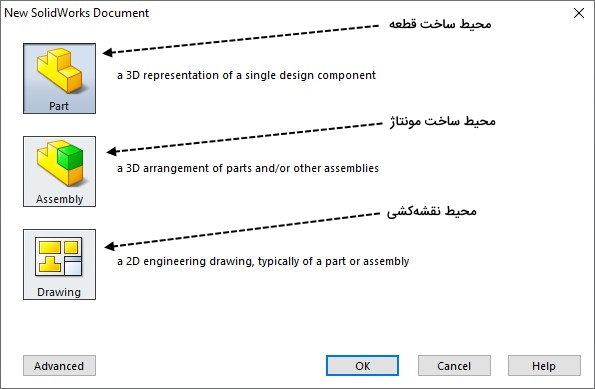
با انتخاب Part، محیط طراحی قطعه به نمایش در میآید. این محیط، شامل ابزارهای مورد نیاز برای ساخت مدلهای سهبعدی است.
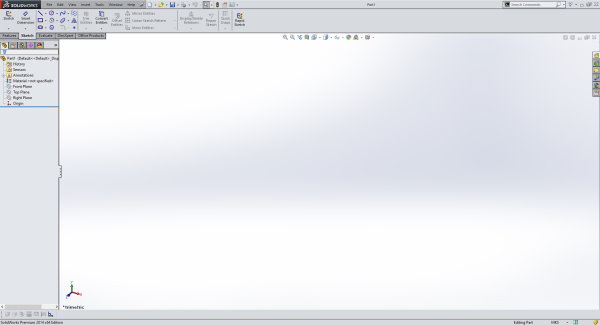
مرحله دوم: تنظیم یکا و استاندارد طراحی
یکی از ویژگیهای مهم نرمافزار سالیدورک، امکان تعریف استانداردهای مورد نظر برای طراحی قطعات و اسمبلیها است. تنظیمات عمومی سالیدورک در بخش Options قرار دارند. دسترسی به این بخش از دو طریق زیر انجام میگیرد:
- کلیک بر روی آیکون Options در نوار ابزار استاندارد
- کلیک بر روی زبانه Tools و انتخاب عنوان Options
- تایپ عبارت Options در نوار جستجو و کلیک بر روی عنوان آن

در پنجره «System Options - General»، به زبانه «Document Properties» میرویم. این زبانه، شامل تنظیمات عمومی پرونده فعلی است. استاندارد طراحی در بخش «Drafting Standard» قرار دارد. در اینجا، استاندارد بینالمللی ISO را برای گزینه «Overall drafting standard» انتخاب میکنیم.
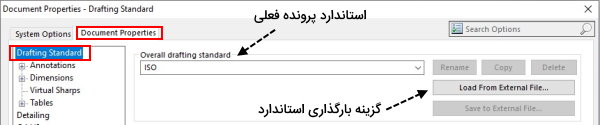
تنظیمات مربوط به یکای مدلسازی در بخش «Units» قرار دارند. در کادر «Unit System»، یکای پرونده را بر روی «MMGS» قرار میدهیم. در انتها بر روی OK کلیک میکنیم.
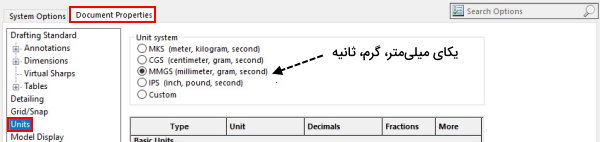
مرحله سوم: رسم مقطع جعبه
جعبهای که قصد مدلسازی آن در محیط سالیدورک را داریم، یک جعبه توخالی با مقطع خارجی 100 در 100 میلیمتر و مقطع داخلی 95 در 95 میلیمتر است. به منظور ساخت این مدل، ابتدا باید یک مکعب توپر را ایجاد کرده و با استفاده از ابزارهای موجود، آن را به یک جعبه توخالی تبدیل کنیم.
یکی از رویکردهای رایج برای مدلسازی سهبعدی در سالیدورک، ترسیم مقاطع دوبعدی و گسترش آنها در بعد سوم است. ما نیز در این آموزش، همین رویکرد را مورد استفاده قرار میدهیم. به این ترتیب، ابتدا به رسم یک مربع میپردازیم. سپس، در مرحله بعد، آن مربع را به یک مکعب مربع تبدیل میکنیم. رسم مربع، با استفاده از ابزار «Rectangle» انجام میگیرد. این ابزار در زبانه «Sketch» بخش مدیریت دستورات قرار دارد.
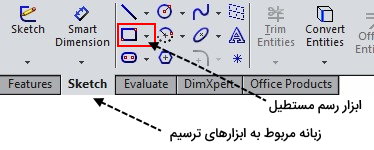
با کلیک بر روی Rectangle، سه صفحه در مرکز محدوده مدلسازی به نمایش در میآیند. این صفحات، به عنوان مبنای طرح اولیه در نظر گرفته میشوند. با انتخاب هر صفحه، میتوان المانها را فقط بر روی آن صفحه رسم کرد.
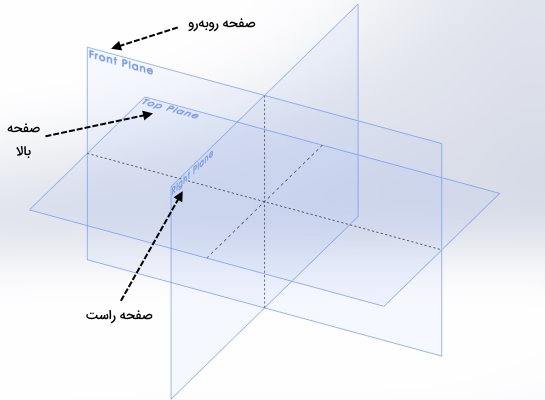
عنوان هر یک از صفحات بالا، نزدیک به یکی از گوشههای آنها نوشته شده است. نشانگر ماوس را بر روی یکی از صفحات (Front Plane) میبریم تا رنگ آن تغییر کند.

با کلیک بر روی صفحه مورد نظر، امکان رسم یک مستطیل فراهم میشود.
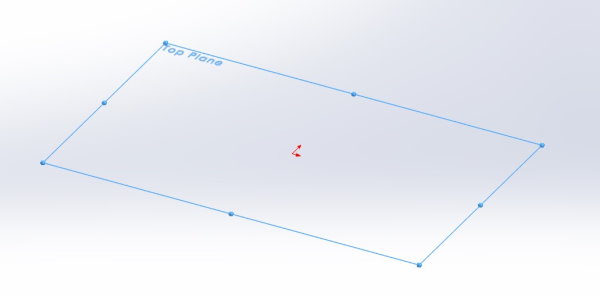
با کلیک بر روی یک نقطه دلخواه، گوشه اول مستطیل را انتخاب میکنیم. نشانگر ماوس را حرکت میدهیم تا مانند تصویر زیر، یک مستطیل تشکیل شود. پس از تشکیل یک شکل تقریبی، مجددا کلیک چپ میکنیم.
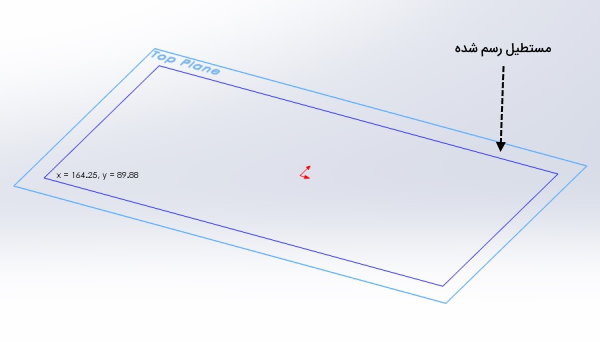
به این ترتیب، شکل یک مستطیل به وجود میآید. بر روی تیک سبز در بخش مدیریت مشخصات کلیک میکنیم تا رسم شکل نهایی شود.
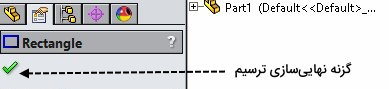
مرحله چهارم: تعیین و تنظیم ابعاد
در مرحله قبل، یک مستطیل را ایجاد کردیم. ابعاد این مستطیل باید 100 در 100 میلیمتر (مربعی به ضلع 100 میلیمتر) باشد. بنابراین، باید ضلعهای آن را مطابق با نیازهای طراحی تغییر دهیم. یکی از روشهای سریع و کاربردی برای تغییر ابعاد المانها، استفاده از ابزار «Smart Dimension» است. این ابزار، امکان نمایش گرافیکی ابعاد و تغییر ساده آنها را فراهم میکند.
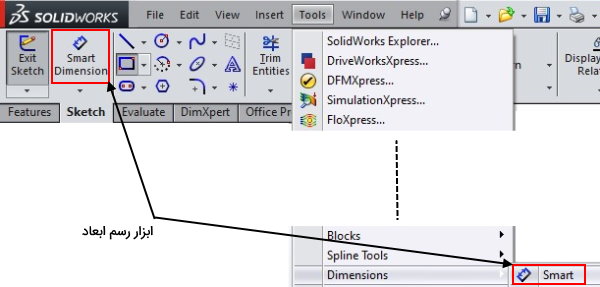
پس از فعالسازی Smart Dimension، آیکون نشانگر ماوس عوض میشود. در این حالت، نشانگر را بر روی یکی از ضلعها میبریم.
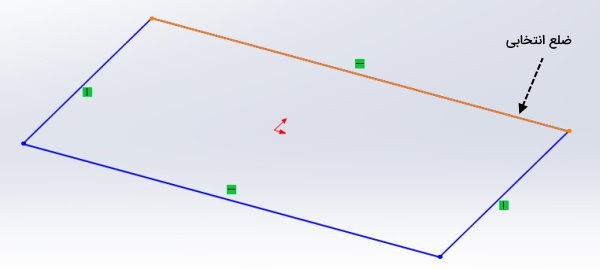
با تغییر رنگ ضلع (تصویر بالا)، کلیک چپ میکنیم. به این ترتیب، ابعاد ضلع انتخابی به نمایش در میآید.
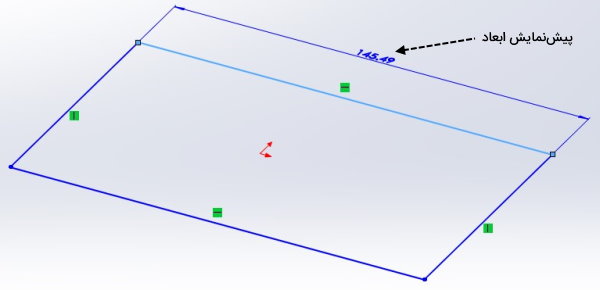
نشانگر ماوس را جابجا کرده و ابعاد را در یک محل مناسب تنظیم میکنیم. با کلیک چپ در محل مورد نظر، موقعیت ابعاد ثابت میشود و یک کادر برای تنظیم آن به نمایش در میآید. فعلا بر روی تیک سبز کلیک میکنیم.
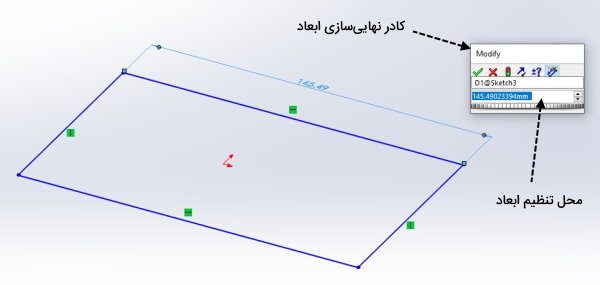
همین کار را برای ضلع دیگر مستطیل انجام میدهیم.
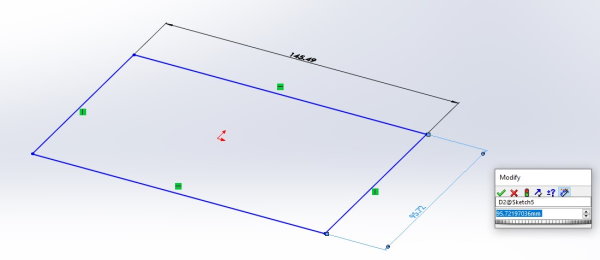
این بار، در کادر «Modify»، عدد 100 را وارد کرده و سپس بر روی تیک سبز کلیک میکنیم.

ابعاد ضلع انتخابی به 100 میلیمتر تغییر میکند.
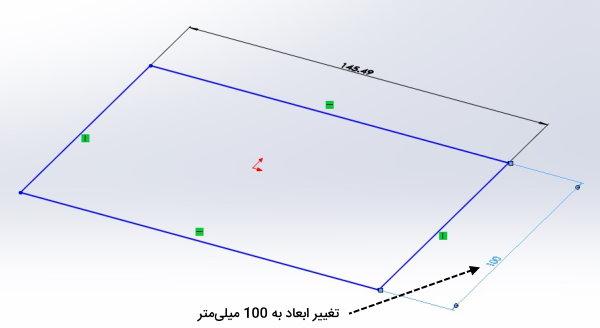
برای تغییر ابعاد ضلع دیگر، یک روش دیگر را مورد استفاده قرار میدهیم. با دابل کلیک کردن بر روی عدد این ابعاد، کادر تنظیم آن مجددا به نمایش در میآید. عدد 100 را درون این کادر تایپ کرده و بر روی تیک سبز کلیک میکنیم.
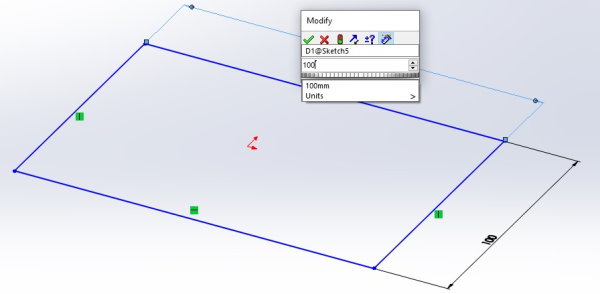
به این ترتیب، مربع مورد نظر ما با ابعاد 100 در 100 میلیمتر تشکیل میشود.
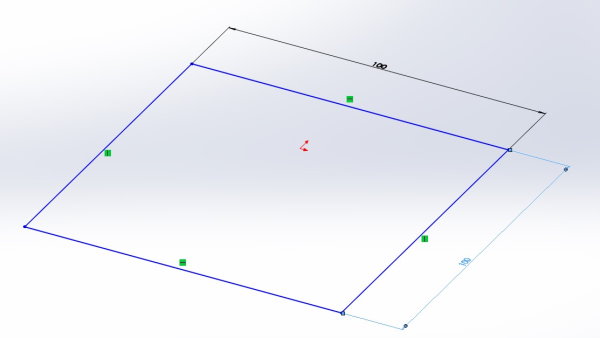
برای نهاییسازی طرح اولیه، ابتدا بر روی تیک سبز (سمت چپ تصویر زیر) کلیک کرده و سپس، آیکون خروج از فضای ترسیم دوبعدی (شکل سمت راست تصویر زیر) را انتخاب میکنیم.

مرحله پنجم: تبدیل مربع به مکعب
در این مرحله قصد داریم مربع رسم شده در مرحله قبل را به یک مکعب توپر تبدیل کنیم. این کار، با استفاده از ابزار «Extruded Boss/Base» انجام میگیرد. مسیرهای دسترسی به این ابزار عبارت هستند از:
- نوار ابزار Features، آیکون Extruded Boss/Base
- زبانه Insert، بخش Boss/Base، گزینه Extrude

بر روی آیکون ابزار Extrude کلیک میکنیم. اگر مربع ساخته شده در مرحله قبل، انتخاب شده باشد، پیشنمایشی مانند تصویر زیر ظاهر میشود. در غیر اینصورت، باید بر روی مربع کلیک کنیم.
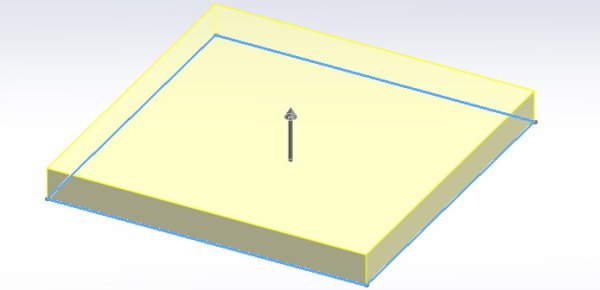
ضخامت (گسترش المان در بعد سوم)، مطابق با طراحی مورد نظر ما نیست. ضخامت شکل سهبعدی باید برابر با 100 میلیمتر باشد. برای تغییر تنظیم این ضخامت، دو را وجود دارد. روش اول، با کلیک بر روی پیکان مرکز مربع انجام میگیرد. پس از کلیک بر روی پیکان، یک شاخص عدد ظاهر میشود. نشانگر ماوس را جابجا میکنیم تا عدد 100 بر روی شاخص نمایش داده شود. با رسیدن به عدد 100، کلیک چپ میکنیم.
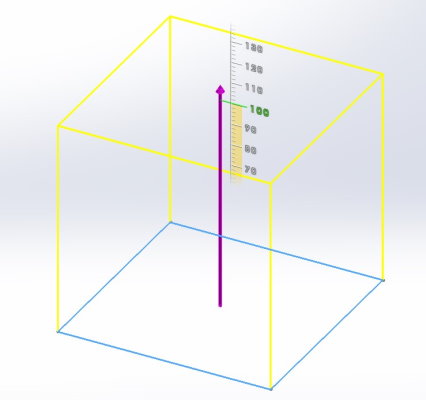
روش دوم تنظیم ضخامت، تغییر عدد نمایش داده شده در بخش مدیریت مشخصات است. این عدد را بر روی 100 قرار میدهیم و کلید Enter را فشار میدهیم.
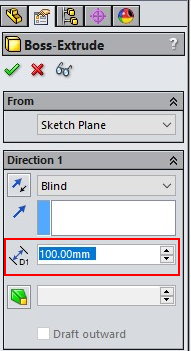
به این ترتیب، ابعاد پیشنمایش بر اساس ضخامت وارد شده تغییر میکند.
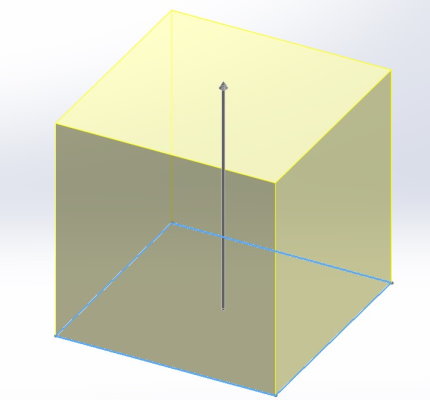
بر روی تیک سبز کلیک میکنیم تا ساخت مکعب نهایی شود. این مکعب، توپر بوده و هنوز به یک جعبه تبدیل نشده است.

مرحله ششم: تبدیل مکعب به جعبه
در این مرحله، روش ساخت یک جعبه مکعبی شکل را آموزش میدهیم. به این منظور، مکعب توپر را به جعبه، باید یک حفره درون آن ایجاد کنیم. این کار توسط ابزار «Shell» انجام میگیرد. مسیرهای دسترسی به Shell عبارت هستند از:
- نوار ابزار Features، آیکون Shell
- زبانه Insert، بخش Features، گزینه Shell

برای ایجاد حفره، ابزار Shell را فعال کرده و بر روی وجه روبهرویی مکعب کلیک میکنیم. سپس، ضخامت دیوارههای حفره را در بخش مدیریت مشخصات، بر روی 5 میلیمتر قرار میدهیم.
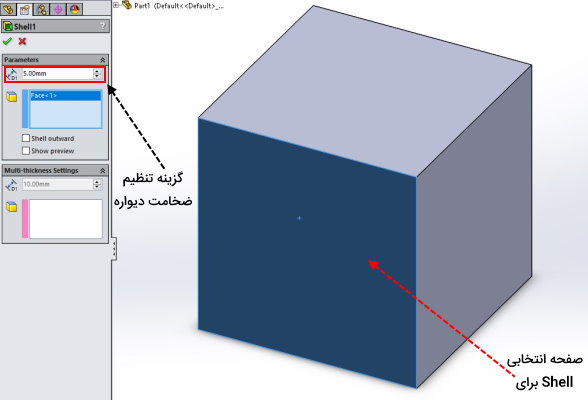
با کلیک بر روی تیک سبز، جعبه مورد نظر ما ساخته میشود.
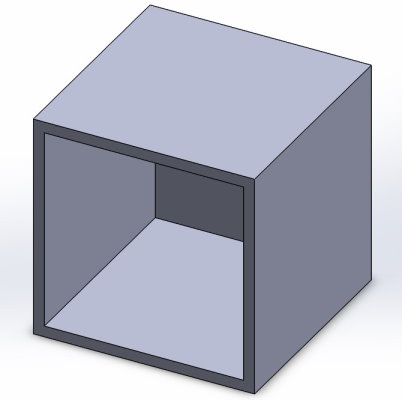
مرحله هفتم: ذخیره سازی فایل پارت جعبه
در مرحله آخر از بخش اول آموزش ساخت اسمبلی جعبه و درپوش در سالیدورک، فایل پارت را ذخیره میکنیم. این کار با استفاده از دستور «Save» انجام میگیرد. روشهای مختلفی برای اجرای دستور Save وجود دارند. سادهترین راه، فشردن کلید ترکیبی Ctrl+S است.
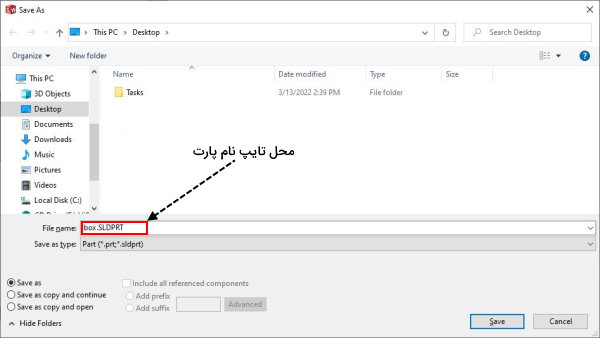
منوی File، منوی استاندارد و نوار جستجو نیز از دیگر گزینهها برای دسترسی به دستور Save هستند. با اجرای این دستور، پنجرهای برای تعیین نام فایل و مشخص کردن مسیر پوشه قرارگیری آن باز میشود. عنوان «box» را درون کادر نام فایل مینویسیم. سپس بر روی OK کلیک میکنیم.
بخش دوم: آموزش مدلسازی درِ جعبه در سالیدورک
در بخش اول، یکی از قطعههای مورد نیاز برای اسمبلی (جعبه تو خالی) را ایجاد کردیم. اکنون، نوبت به ساخت مدل درِ جعبه میرسد. به این منظور، دستور New را با فشردن کلید ترکیبی Ctrl+N یا از مسیرهای دیگر اجرا میکنیم.نوع مدل را بر روی Part قرار میدهیم.
با کلیک بر روی OK، به پنجره مدلسازی پارت جدید میرویم. یکای مدل را بر روی MMGS تنظیم میکنیم. البته یک روش ساده و سریع برای تغییر یکا وجود دارد. در حالت پیشفرض رابط کاربری، عنوان یکای فعلی در سمت راست نوار وضعیت نمایش داده میشود. به منظور تغییر این یکا میتوانیم بر روی فلش کنار آن کلیک کرده و یکای مورد نظر خود را انتخاب کنیم.
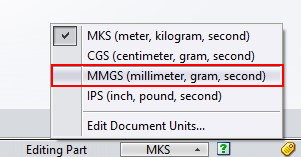
با انجام تنظیمات بالا، یک مستطیل به ابعاد 100 در 100 میلیمتر میکشیم. استفاده از آیکون Corner Rectangle در زبانه Sketch، یکی دیگر از روشهای فعالسازی دستور رسم مستطیل است.

تا به اینجا، مراحل مدلسازی درِ جعبه کاملا مشابه با مراحل یکم تا چهارم مدلسازی جعبه بود. بنابراین، آموزش در این بخش را از مرحله پنجم ادامه میدهیم.
مرحله پنجم: گسترش المان دو بعدی در سه بعد
در این مرحله، قصد تبدیل مدل دوبعدی به سهبعدی را داریم. دستور Extrude Boss/Base را از میان ابزارهای موجود در زبانه Features یا بخش Boss/Base در منوی Insert اجرا میکنیم.
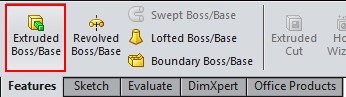
در صورت انتخاب مستطیل، پیشنمایش گسترش سهبعدی مدل ظاهر میشود.

روشهای مختلفی برای تنظیم ضخامت مدل وجود دارد. یکی از این روشها، استفاده از گزینههای بخش مدیریت مشخصات بود که در حین مدلسازی جعبه به آن اشاره کردیم. روش دیگر، استفاده از المانهای گرافیکی نرمافزار است. پیکان موجود در مرکز پیشنمایش سهبعدی، به منظور تنظیم ضخامت توسط ماوس مورد استفاده قرار میگیرد. به این منظور، بر روی پیکان، کلیک چپ میکنیم. به این ترتیب، شاخصی مشابه با تصویر زیر ظاهر میشود.
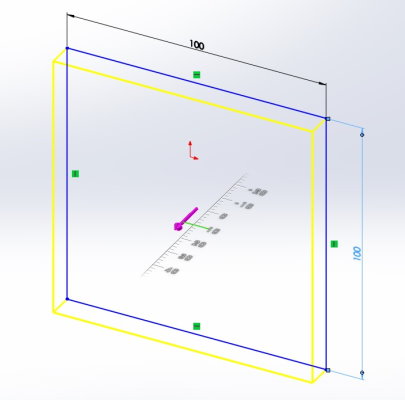
با حرکت دادن نشانگر ماوس، عدد روی شاخص تغییر میکند. با رسیدن به عدد 10، مجددا کلیک چپ را فشار میدهیم. در انتها، بر روی تیک سبز موجود در بخش مدیریت مشخصات کلیک میکنیم. در نهایت، یک جسم سهبعدی توپر به وجود میآید.
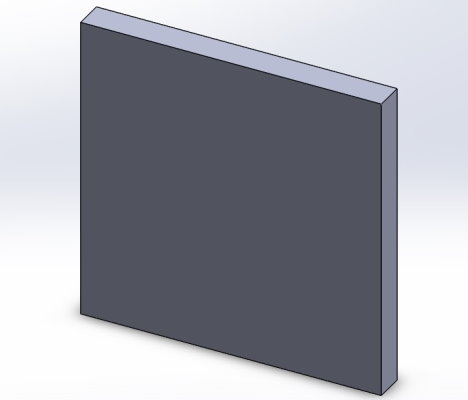
مرحله ششم: ایجاد برجستگی بر روی در
برای محکم بودن درپوش بر روی جعبه، باید یک برجستگی در آن وجود داشته باشد. به منظور ایجاد این برجستگی، ابتدا نمای پنجره مدلسازی را تغییر میدهیم. این کار با استفاده از ابزارهای «Orientation» در منوی «View»، بخش «Modify» قابل اجرا است.
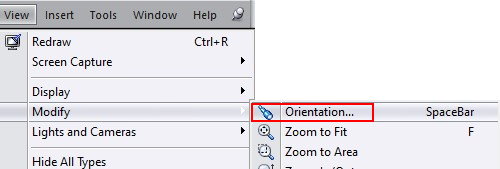
البته با فشردن کلید «Space» بر روی کیبورد نیز میتوان به راحتی به ابزارهای Orientation دسترسی پیدا کرد.
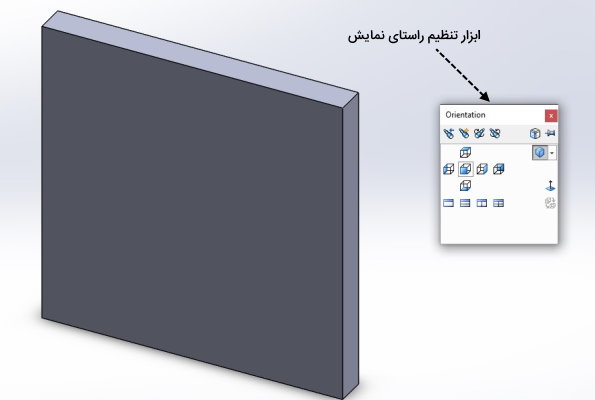
بر روی آیکون معرف نمای روبهرویی کلیک میکنیم تا نمای مدل بچرخد و به شکل زیر درآید.

اکنون، یک مستطیل بر روی وجه رسم میکنیم. اندازه این مستطیل فعلا اهمیتی ندارد.
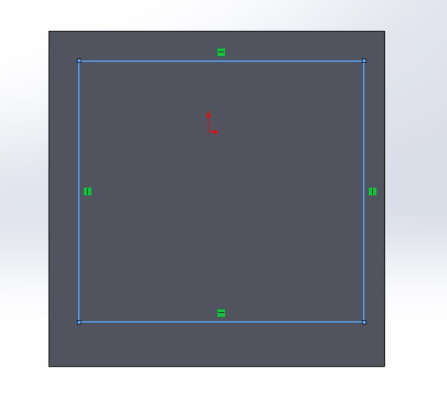
مرحله هفتم: تعیین ابعاد برجستگی
به منظور تعیین ابعاد برجستگی، دستور Smart Dimension را فعال میکنیم. با کلیک بر روی لبه بالایی مدل و سپس کلیک بر روی لبه بالایی مستطیل، فاصله بین آنها به صورت زیر نمایش داده میشود.
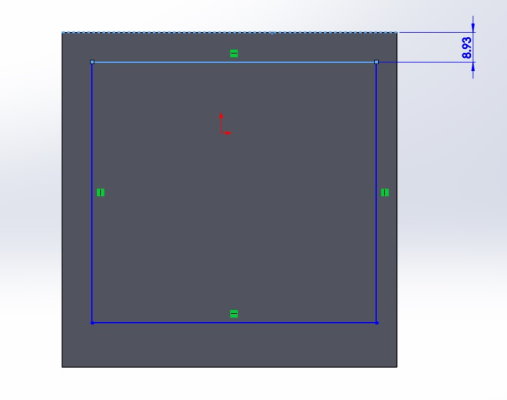
محل قرارگیری عدد را تنظیم کرده و کلیک میکنیم. در کادر مربوط به تنظیم فاصله، عدد را بر روی 2 قرار میدهیم.
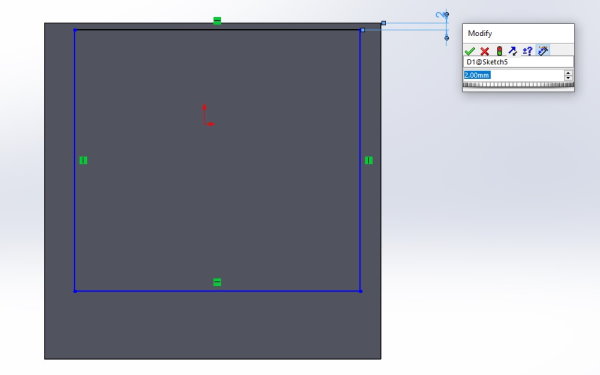
این کار را برای ضلعهای دیگر نیز انجام میدهیم.
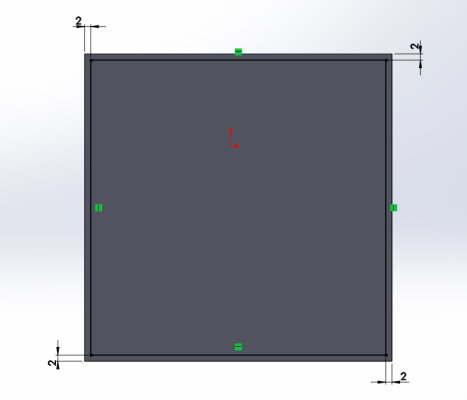
با تکمیل مراحل بالا، بر روی آیکون خروج از محیط ترسیم (در بالا-راست پنجره مدلسازی) کلیک میکنیم.
مرحله هشتم: گسترش برجستگی درپوش در بعد سوم
به منظور تبدیل طرح اولیه مرحله قبل به المانهای سهبعدی، ابزارهای Orientation را با فشردن کلید Space باز میکنیم. گزینه «Isometric»، نمای سهبعدی مدل را نمایش میدهد.
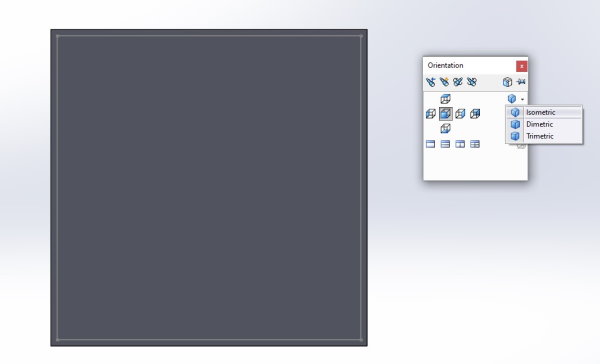
بر روی Isometric کلیک میکنیم تا نمای درپوش به شکل زیر درآید.

اکنون، با استفاده از دستور Extruded Boss/Base، طرح دوبعدی برجستگی درپوش را در بعد سوم گسترش میدهیم.
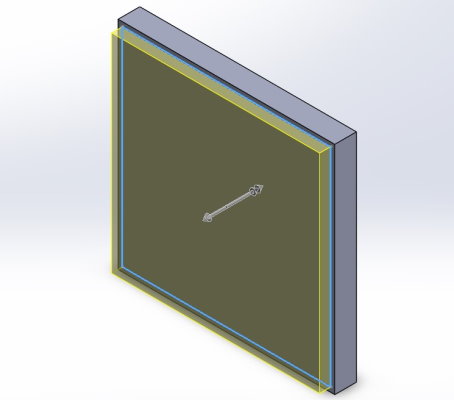
اندازه ضخامت برجستگی را بر روی عدد 5 تنظیم کرده و بر روی تیک سبز کلیک میکنیم. با این کار، ساخت مدل درپوش جعبه نهایی میشود. در انتها، این مدل را با عنوان «lid» ذخیره میکنیم.
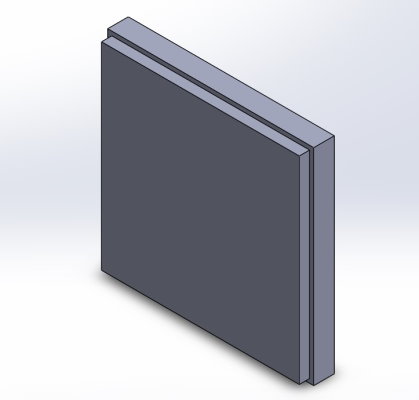
بخش سوم: آموزش ساخت اسمبلی جعبه و درپوش در سالیدورک
اسمبلی، مجموعهای از دو یا چند پارت است. در فایلهای اسمبلی سالیدورک، فایلهای پارت به صورت «مولفه» (Components) ظاهر میشوند. در ادامه، نحوه ساخت اسمبلی جعبه و درپوش را آموزش میدهیم.
مرحله اول: ایجاد فایل جدید اسمبلی
به منظور ایجاد فایل جدید اسمبلی، کلید ترکیبی Ctrl+N را فشار دهید. در پنجره باز شده، گزینه «Assembly» را انتخاب کرده و بر روی OK کلیک کنید.
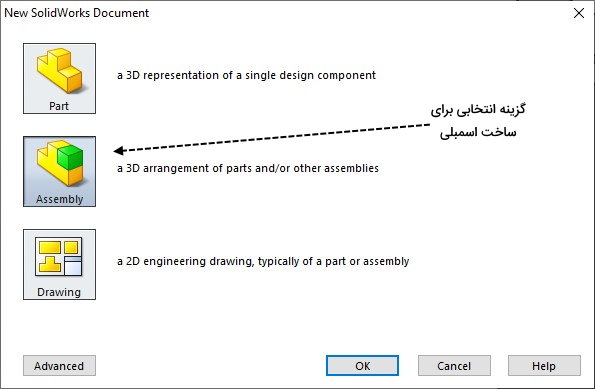
به این ترتیب، ابزارهای محیط اسمبلی در رابط کاربری سالیدورک به نمایش در میآیند.
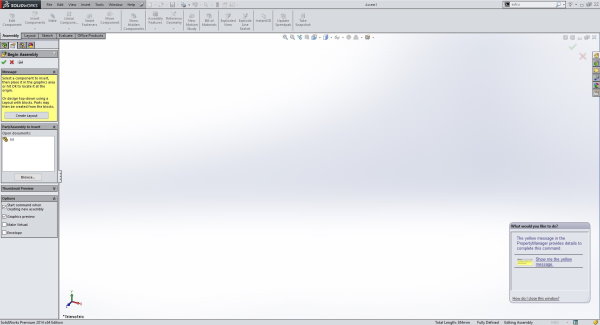
مرحله دوم: اضافه کردن پارت ها به اسمبلی
در این مرحله، مدلهای سهبعدی جعبه و درپوش جعبه را به درون محیط اسمبلی وارد میکنیم. با این کار، هر یک از این مدلها به یکی از مولفههای اسمبلی تبدیل میشوند. در بخش مدیریت مشخصات، کادری با عنوان «Part/Assembly to Insert» وجود دارد.
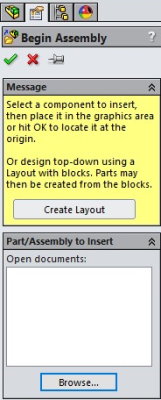
بر روی دکمه «Browse» کلیک میکنیم. به پوشه محل ذخیرهسازی فایل پارتهای جعبه و درپوش میرویم. فایل مدل جعبه (box) را انتخاب کرده و بر روی Open کلیک میکنیم.
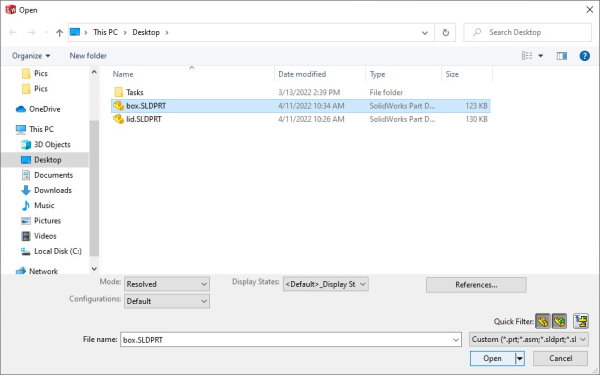
به این ترتیب، مدل سهبعدی جعبه در پنجره مدلسازی به نمایش در میآید. بر روی یک نقطه از پنجر کلیک میکنیم تا محل قرارگیری جعبه ثابت شود.
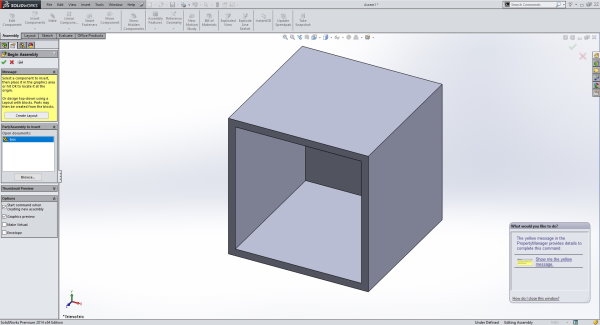
در نوار ابزار Assembly، بر روی «Insert Components» کلیک میکنیم. این دستور با رفتن به بخش «Component» در زبانه Insert و کلیک بر روی گزینه «Existing Part/Assembly» نیز اجرا میشود.
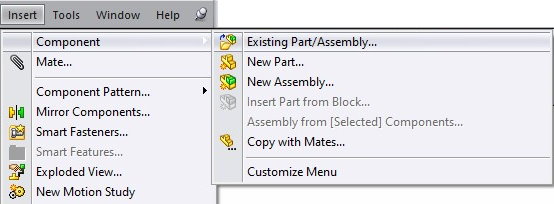
مشابه با جعبه، فایل مدل درپوش جعبه (فایل lid) را نیز به اسمبلی اضافه میکنیم. با کلیک بر روی هرجایی از صفحه، اضافه کردن پارت درپوش به اسمبلی نهایی میشود. محل قرارگیری درپوش در این مرحله مهم نیست. تنظیمات بعدی را در مرحله بعد انجام میدهیم.
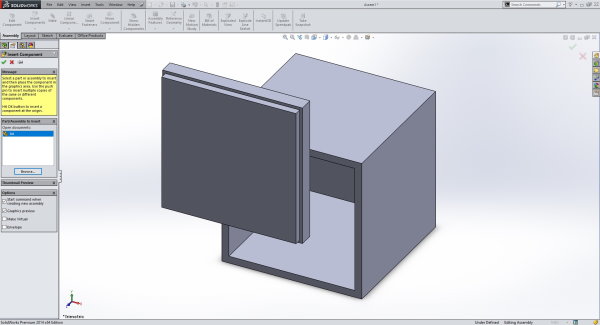
مرحله سوم: جابجایی مولفههای اسمبلی
هنگام اضافه کردن مولفههای مختلف به یک اسمبلی، احتمال تداخل آنها با یکدیگر وجود دارد. به منظور پرهیز از مشکلات احتمالی، باید هر مولفه را به یک محل مناسب انتقال داد تا فرآیند قیدگذاری آنها ساده شود. جابجایی مولفهها با استفاده از دستور «Move Component» انجام میگیرد. گزینه فعالسازی این دستور، هم در نوار ابزار Assembly و هم در زیانه Tools، بخش Component قرار دارد.

پس از فعالسازی دستور Move Component، بر روی درپوش کلیک میکنیم و آن را به یک محل مناسب، مانند تصویر زیر، انتقال میدهیم. سپس، بر روی تیک سبز در قسمت بالا-راست پنجره مدلسازی یا تیک سبز موجود در بخش مدیریت مشخصات کلیک میکنیم.
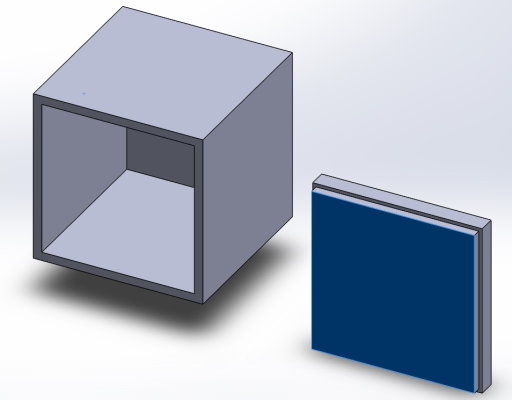
مرحله چهارم: دوران مولفههای اسمبلی
برای سادهتر شدن فرآیند قیدگذاری مولفهها، ابتدا باید راستای آنها را تنظیم کنیم. دوران و تنظیم راستای مولفهها، با استفاده از دستور «Rotate» انجام میگیرد. این دستور با رفتن به زبانه Tools، بخش Component و انتخاب گزینه Rotate فعال میشود. البته امکان اجرای دستور Rotate از زبانه Assembly در بخش مدیریت دستورات نیز وجود دارد.
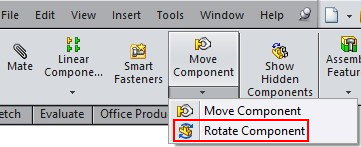
با استفاده از Rotate، درپوش را به صورتی دوران میدهیم که برجستگی آن پشت به نمای مدل باشد. سپس، بر روی تیک سبز کلیک میکنیم.
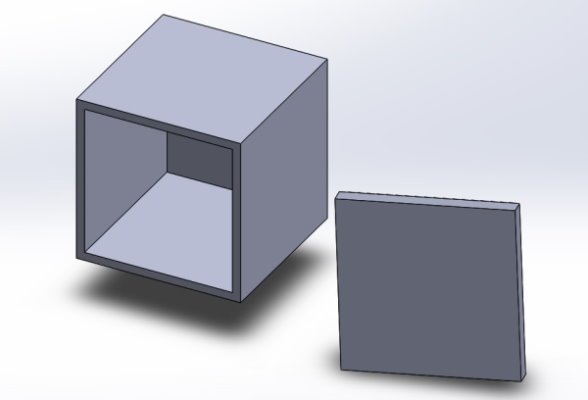
مرحله پنجم: قیدگذاری مولفههای اسمبلی
قیدگذاری مولفهها، فرآیند تعریف رابطه هندسی بین آنها است. قید یا اصطلاحا «میت» (Mate)، به منظور تعریف جابجایی مجاز مولفهها مورد استفاده قرار میگیرد. برای اضافه کردن قید، بر روی آیکون مخصوص آن در نوار ابزار Assembly یا عنوان «Mate» در منوی Insert کلیک میکنیم.
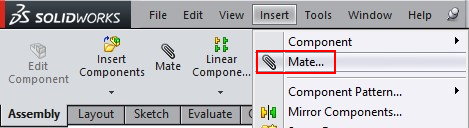
بر روی دو سطح نمایش داده شده در تصویر زیر کلیک میکنیم. با این کار، نوار ابزار Mate به نمایش در میآید. گزینههای موجود در این نوار ابزار را میتوان در بخش مدیریت مشخصات نیز مشاهده کرد. در هر دو محل، گزینه «Coincident» فعال است. این گزینه، به معنای مطابقت دو سطح وجههای انتخابی است. برای ادامه، بر روی تیک سبز کلیک میکنیم.
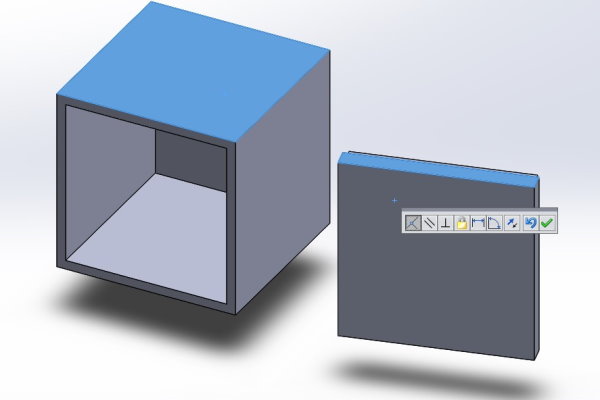
دستور Mate را مجدد اجرا کرده و سطح مشخص شده در تصویر زیر را انتخاب میکنیم.
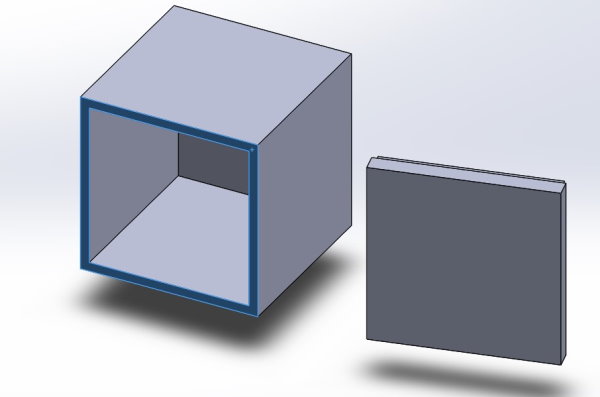
سطح بالا باید با فاصله بین برجستگی تا لبه درپوش مطابقت داشته باشد. به همین دلیل، باید نمای مدل را بچرخانیم و سطح دوم را از نمای دورانیافته انتخاب کنیم. به منظور دوران نما، از زبانه View، بخش «Modify»، ابزار Rotate را انتخاب میکنیم.

سپس، با کلیک چپ درون پنجره مدلسازی، نگه داشتن کلیک و جابجا کردن آن، نمای مناسب برای انتخاب سطح مورد نظر را آماده میکنیم. با کلیک بر روی تیک سبز، نرمافزار از حالت چرخش در میآید. اکنون سطح نمایش داده شده در تصویر زیر را انتخاب کرده و بر روی تیک سبز کلیک میکنیم.
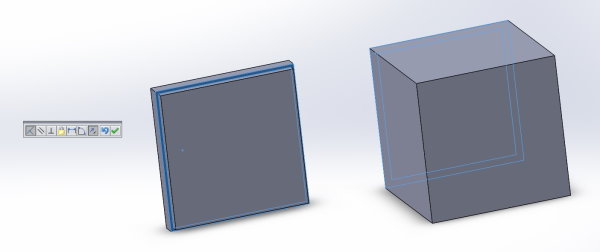
نکته: اگر قادر به انتخاب صحیح سطح نبودید، با استفاده از غلتک ماوس، بر روی مولفه درپوش زوم کنید.
در قدم بعدی، سطحهای زیر را با هم تطبیق میدهیم.
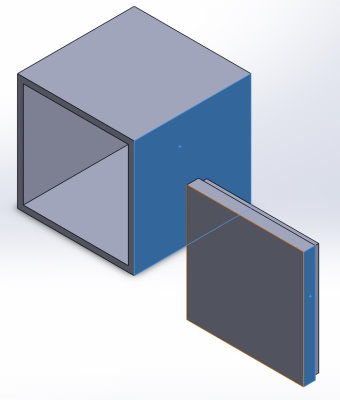
پس از اجرای دستور Mate و انتخاب دو سطح بالا، پیکربندی مدل به صورت خودکار به شکل زیر در میآید.
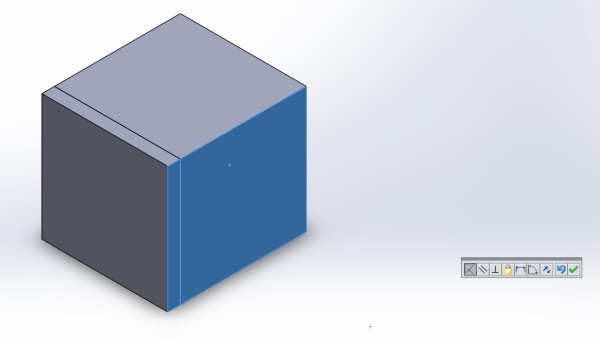
در انتها بر روی تیک سبز کلیک میکنیم. به این ترتیب، فرآیند ساخت اسمبلی نهایی میشود.
مرحله ششم: ذخیره اسمبلی
در آخرین مرحله، بر روی آیکون Save کلیک کرده و اسمبلی را با عنوان «box_with_lid» در پوشه مورد نظر خود ذخیره کنید. به منظور اجرای بخش چهارم، پنجره اسمبلی را باز نگه دارید.
بخش چهارم: آموزش ایجاد نقشه دوبعدی در سالیدورک
یکی از قابلیتهای کاربردی سالیدورک، امکان رسم نقشههای دوبعدی از روی پارتها و اسمبلیها است. در این بخش، نحوه ترسیم نقشههای اسمبلی جعبه و درپوش را به صورت گام به گام آموزش میدهیم.
مرحله اول: ایجاد فایل نقشه کشی جدید
برای شروع، کلید ترکیبی Ctrl+N را میفشاریم. در پنجره باز شده، گزینه «Drawing» را انتخاب کرده و بر روی OK کلیک میکنیم.
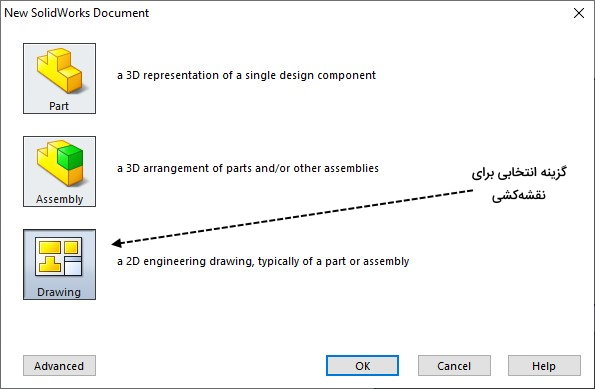
هنگام باز شدن محیط نقشهکشی سالیدورک، از ما خواسته میشود تا ابعاد نقشه را تعیین کنیم. برای مثال ما، ابعاد A3 (ISO) میتواند گزینه مناسبی باشد.
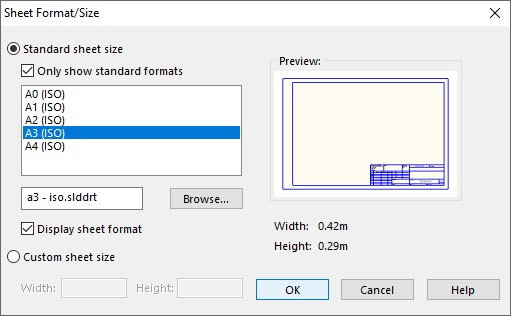
پس از انتخاب ابعاد، بر روی OK کلیک میکنیم تا رابط کاربری سالیدورک با محیط Drawing به نمایش درآید.
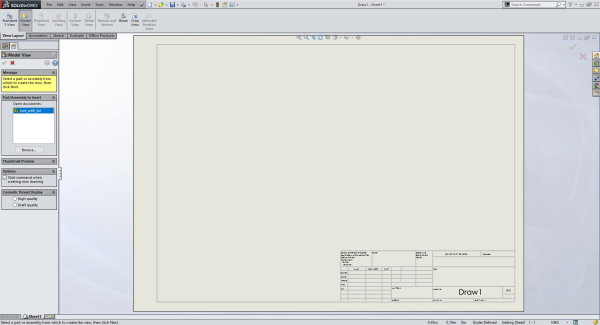
در صورت باز شدن بخش مدیریت مشخصات، با کلیک بر روی ضربدر قرمز، آن را ببندید.
مرحله دوم: تنظیم یکا و استاندارد نقشه کشی
با کلیک بر روی آیکون Options در نوار ابزار سریع یا منوی Tools، پنجره تنظیمات سالیدورک به نمایش در میآید. در این پنجره، بر روی زبانه Document Properties، کلیک میکنیم. در بخش «Drafting Standard»، گزینه «Overall drafting standard» را بر روی «ISO» قرار میدهیم.
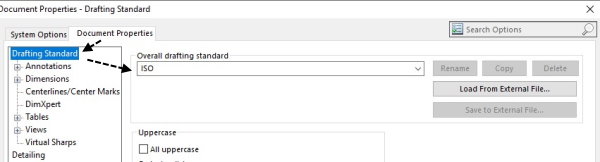
سپس، به بخش «Units» رفته و گزینه Unit System را بر روی MMGS قرار میدهیم.
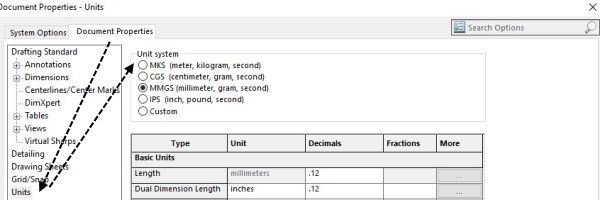
در انتها بر روی OK کلیک میکنیم تا یکا و استاندارد مورد نظرمان اعمال شوند.
مرحله سوم: اضافه کردن نماهای استاندارد
نماهای روبهرو، بالا و چپ، از نماهای استاندارد برای ترسیم نقشه دوبعدی قطعات هستند. رسم این نماها در سالیدورک، توسط ابزاری با عنوان «Standard 3 View» انجام میگیرد. آیکون Standard 3 View در نوار ابزار Drawing یا بخش Drawing View از زبانه Insert قرار دارد.
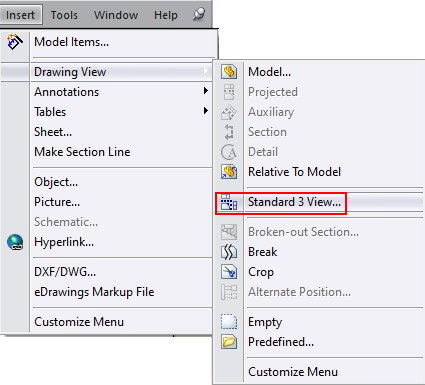
با اجرای دستور Standard 3 View، بخش مدیریت مشخصات فعال میشود. اگر پنجره اسمبلی را باز نگه داریم، عنوان آن در بخش Part/Assembly to Insert به نمایش در میآید.
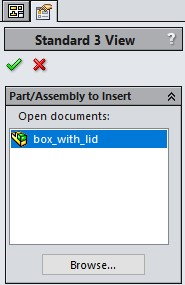
عنوان اسمبلی را انتخاب کرده و بر روی تیک سبز کلیک میکنیم. با این کار، سه نمای استاندارد با دید از جلو، دید از بالا و دید از چپ ایجاد میشوند.
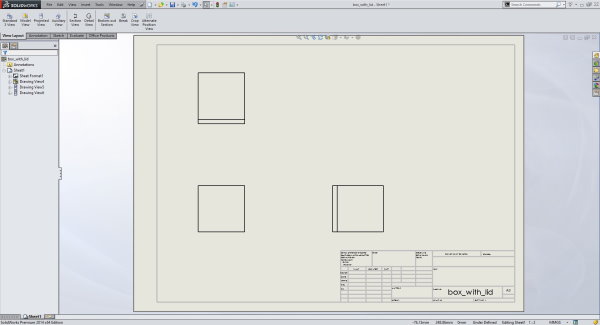
مرحله چهارم: اضافه کردن نمای ایزومتریک به نقشه
هنگام وارد کردن یک مدل به نقشه، امکان تعیین جهتگیری مورد نظر وجود دارد. در اینجا، میخواهیم نمای ایزومتریک را به نقشه اضافه کنیم. ابزار «Model View» در نوار ابزار Drawing یا در بخش Drawing View از زبانه Insert، امکان اضافه کردن نمای مدل را فراهم میکند.
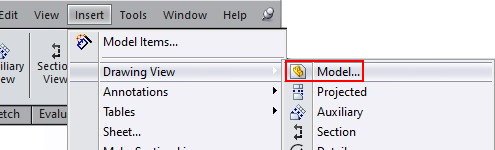
پس از اجرای Model View، عنوان فایل اسمبلی در بخش مدیریت مشخصات به نمایش در میآید. این عنوان را انتخاب کرده و بر روی فلش رو به راست (آیکون مرحله بعد) کلیک میکنیم.
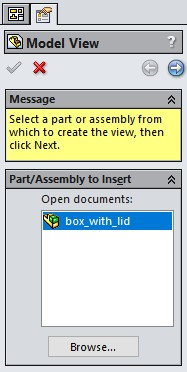
با رفتن به مرحله بعد، نرمافزار از ما میخواهد تا محل نمایش نمای مدل را بر روی نقشه مشخص کنیم. به این ترتیب، نشانگر ماوس را به محل دلخواه برده و کلیک میکنیم.
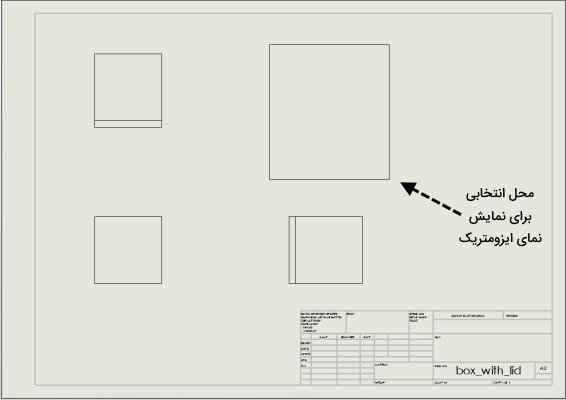
پس از کلیک، بر روی محل مناسب، نمای ایزومتریک مدل به نقشه اضافه میشود.
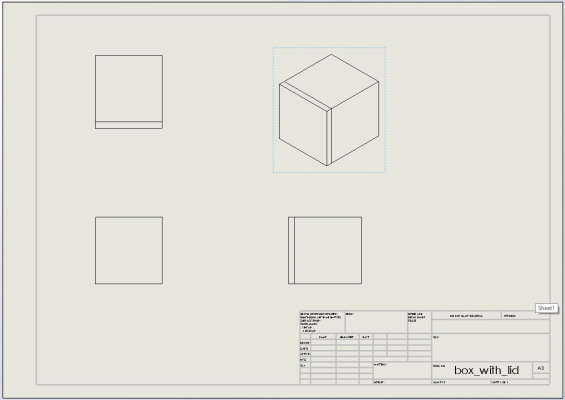
نمای بالا به صورت مجموعهای از خطوط نمایش داده شده است. برای نمایش سهبعدی این نما، از بخش «Display Style»، گزینه «Shaded With Edges» را انتخاب میکنیم.

پس از کلیک بر روی تیک سبز، این مرحله به پایان میرسد.
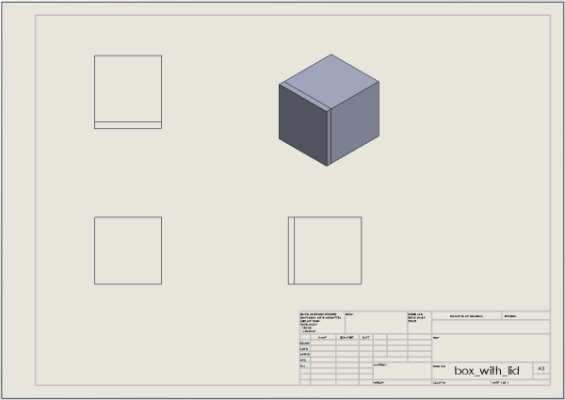
مرحله پنجم: تعیین ابعاد نقشه
نمایش ابعاد المانهای موجود در نقشهها نیز مانند پارتها، با استفاده از ابزار Smart Dimension در نوار ابزار Dimensions/Relations یا در بخش Dimensions از زبانه Tools انجام میگیرد. پس از اجرای این دستور، گزینههای مختلفی در بخش مدیریت مشخصات به نمایش در میآیند.
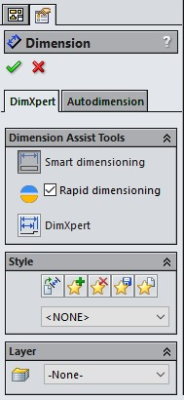
برای اعمال تنظیمات مورد نظر، ابتدا به زبانه «Autodimension» میرویم.
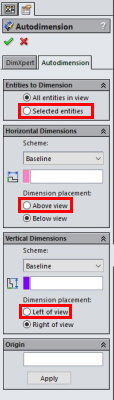
گزینههای بالا را به صورت زیر تنظیم میکنیم:
- Entities to Dimension
- قرار دادن بر روی Selected entities
- Horizontal Dimensions
- قرار دادن بر روی Above view
- Vertical Dimensions
- قرار دادن بر روی Left of View
پس از اعمال تنظیمات بالا، نشانگر ماوس را به المانهای نقشه نزدیک میکنیم. سپس، نشانگر را در محلی بین مرز المان دوبعدی و خطچین اطراف آن نگه میداریم. با کلیک چپ در این محل، رنگ دو خط عمودی و افقی المان تغییر میکند.

با کلیک بر روی تیک سبز، ابعاد بخشهای مختلف المان انتخابی به نمایش در میآید. در ابتدا ممکن است اعداد در محل مناسبی ظاهر نشده باشند. در این صورت، با کلیک بر روی ابعاد، آنها را مرتب میکنیم.

این فرآیند را برای دیگر المانها نیز انجام میدهیم. با تکمیل این کار، آموزش رایگان سالیدورک را به پایان میرسانیم.
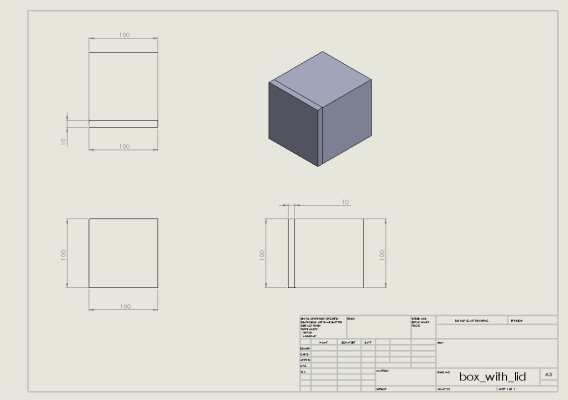





























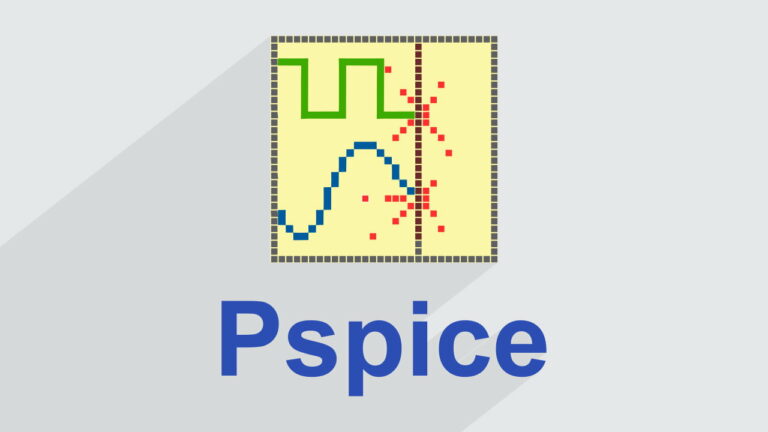

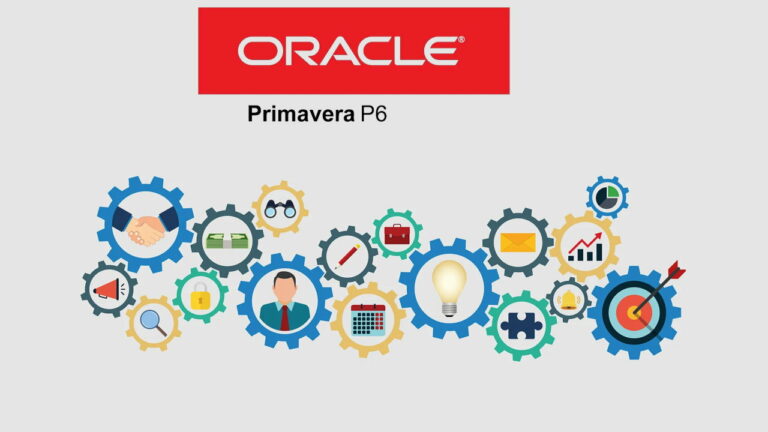
عالی بود مهندس
خدا قوت
سلام ضمن تشکر از آموزشهای بسیار خوب و مفید تون سوالم اینه که میشه در سالید تیر آهن یا نبشی کشید و آنها را بهم وصل کرد فرض کنید با نبشی میخواهیم قفسه ای برای انبار طراحی کنیم آیا مقدور است یا از کتیا و یا اتوکد باید استفاده کنم ممنون میشم راهنمایی بفرمایید
دستتون درد نکنه واقعا خیلی خوب و منسجم و کامل توضیح دادین . خیر ببینید
سلام
ممنونم
مفید و کاربردی بود
بسیار خوب و مفید و کاربردی
سلام بسیار مفید بود ممنون