آموزش تنظیمات موس در ویندوز ۱۰ – کامل و تصویری


همانطور که میدانید، موس ابزاری فیزیکی برای برقراری ارتباط با کامپیوتر است که در انواع مختلفی مانند بیسیم و باسیم عرضه میشود. کار کردن با موس به سادگی فشار دادن دکمههای آن است، با این حال موسهای جدیدتر، قابلیتهای بیشتری نیز دارند که روند کار را برای شما سادهتر کنند. میشود گفت موس بخش بسیار مهمی از تعامل با کامپیوتر را در بر میگیرد، چون میزان کنترل شما روی صفحه را تعیین کرده و تقریبا برای انجام هر عملیاتی از آن استفاده میکنید. با تغییر دادن تنظیمات موس در ویندوز 10 میتوانید این قطعه سختافزاری را شخصیسازی کنید و آن را به طور کامل به فرمان خود دربیاورید. به همین دلیل، در ادامه این مطلب از مجله فرادرس بیشتر با تنظیمات ماوس در ویندوز آشنا میشویم.
در ابتدا، تنظیمات ساده موس را بررسی میکنیم و سپس انواع تنظیمات را مرور خواهیم کرد. تغییر اندازه و عوض کردن رنگ
تنظیمات ساده موس در برنامه تنظیمات ویندوز 10
برنامه تنظیمات، امکان دسترسی سریع و راحت به بخش زیادی از تنظیمات موس در ویندوز 10 را فراهم میکند.
برای مشاهده این بخش ابتدا منوی استارت را باز کرده و سپس گزینههای «Settings > Devices» را انتخاب کنید. حالا در نوار جانبی، روی گزینه «Mouse» بزنید.
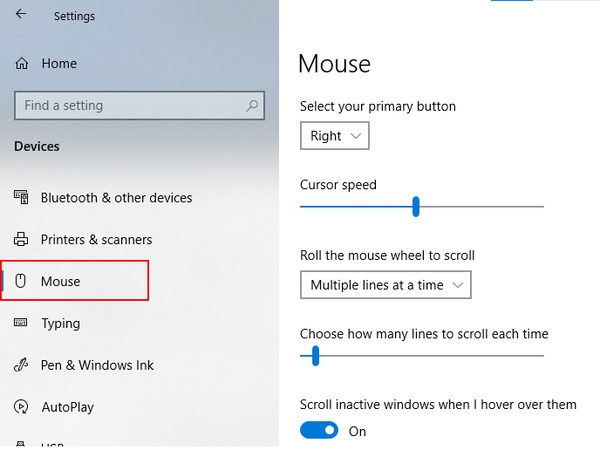
در این قسمت گزینههای مختلفی را میبینید که به شرح زیر کار میکنند.
عوض کردن دکمه اصلی موس برای چپدستها
گزینه «Select your primary button» برای تغییر دادن دکمه اصلی موس از سمت راست به چپ یا برعکس، به کار میرود. اگر چپدست هستید، با تغییر دادن این گزینه، میتوانید دکمه چپ را به عنوان دکمه اصلی موس خود انتخاب کنید.
گزینه Cursor speed برای تغییر تنظیمات سرعت موس در ویندوز 10
با حرکت دادن نوار اسکرول این گزینه به سمت چپ و راست، امکان کم و زیاد کردن سرعت حرکت نشانگر موس روی صفحه را خواهید داشت. اگر هنگام تکان دادن موس روی صفحه به مشکل میخورید، شاید بهتر باشد سرعت نشانگر را در این بخش افزایش دهید. در حالی که اگر سرعت حرکت آن بالا است و امکان درست کار کردن را از شما میگیرد، با این گزینه میتوانید سرعت را کم کنید.
تنظیم کردن میزان حرکت دکمه غلتکی موس
به کمک گزینه «Roll the mouse wheel to scroll»، میتوانید دکمه غلتکی وسط موس را به شکلی تنظیم کنید که با هر بار حرکت به میزان تنها چند خط یا یک صفحه، جابهجا شود. حرکت کردن به اندازه یک صفحه، کمی سریع به نظر میرسد اما ممکن است با نیاز شما مطابقت داشته باشد. کافی است پس از هر بار تغییر، موس را امتحان کنید تا به نتیجه دلخواه برسید. از این دکمه برای انجام عملیاتهای متفاوت در برنامههای مختلف، مانند زوم کردن در فتوشاپ استفاده میشود.
اگر تنظیمات قبلی را برای جابهجایی بین چند خط، قرار دادهاید، در بخش «Choose how many lines to scroll each time» میتوانید با حرکت دادن نوار اسکرول، تعداد خطوط موردنظر را انتخاب کنید.
چندوظیفگی با تغییر تنظیمات موس در ویندوز 10
با گزینه «Scroll inactive windows when I hover over them» میتوانید مشخص کنید که آیا میخواهید با قرار دادن نشانگر خود روی یک پنجره، محتوای آن را به طور کامل ببینید یا خیر. در صورتی که عادت دارید به طور همزمان چند کار مختلف را روی پنجرههای متفاوت انجام دهید، فعال کردن این گزینه برایتان مناسب است. با این حال برای پرهیز از باز کردن تصادفی پنجرههای غیرفعال، این گزینه را روشن نکنید.
بررسی تنظیمات دسترسی راحت موس در ویندوز 10
بهتر است بدانید علاوه بر گزینههایی که در قسمت قبل دیدیم، برخی تنظیمات مربوط به دسترسی راحت موس نیز در ویندوز 10 ارائه میشوند.
برای مشاهده این موارد، وارد برنامه تنظیمات شوید و گزینه «Ease of Access» را انتخاب کنید.
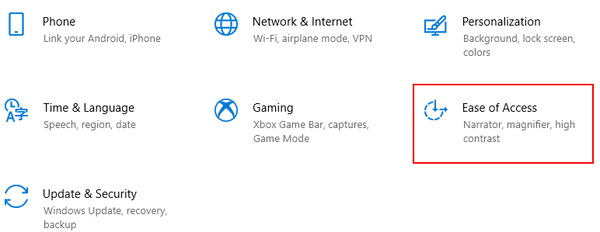
اولین مجموعه تنظیمات مربوط به این مورد را در بخش «Mouse Pointer» در نوار جانبی خواهید دید.

در ادامه، نحوه کارکرد هریک از این گزینهها را میبینیم.
آموزش تغییر اندازه نشانگر موس کامپیوتر
برای افزایش یا کاهش اندازه نشانگر، نوار اسکرول گزینه «Change pointer size» را به سمت چپ و راست حرکت دهید.
عوض کردن رنگ نشانگر موس
با گزینه «Change pointer color» میتوانید برای تغییر رنگ نشانگر، یک شمای رنگی انتخاب کنید.
به عنوان نمونه، این امکان را دارید که رنگ نشانگر خود را روی یکی از گزینههای زیر قرار دهید:
- Black: تغییر رنگ ساده سفید نشانگر به سیاه توپر
- Inverted: عوض شدن رنگ نشانگر بر اساس رنگ پسزمینه
- Custom: شخصی سازی کردن رنگ
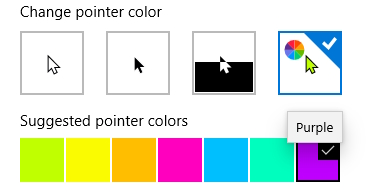
دومین مجموعه تنظیمات در بخش «Text Cursor» از نوار جانبی قرار دارند که در ادامه با عملکرد هریک از آنها بیشتر آشنا میشویم.
تنظیم نشانگر موس متنی برای تایپ
با انتخاب گزینه «Turn on text cursor indicator»، نشانگر در مواقع نیاز به یک نشانگر متن تبدیل میشود تا تایپ کردن راحتتر باشد و دید بهتری داشته باشید. در مراحل بعدی میتوانید رنگی برای این نشانگر انتخاب کرده و به کمک نوار اسکرول، آن را کم یا زیاد کنید.
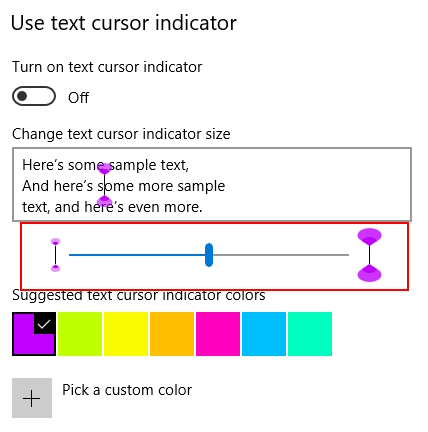
گزینه Change text cursor thickness تنظیمات موس در ویندوز 10
در این بخش نیز با جابهجا کردن نوار اسکرول میتوانید ضخامت نشانگر متن را کاهش یا افزایش دهید.
دسترسی به بخش تنظیم خصوصیات موس در ویندوز 10
تنظیمات مربوط خصوصیات یا «Properties» موس، بیشترین بخش را در بین کل تنظیمات موس در ویندوز 10 به خود اختصاص میدهند.
برای دسترسی به این قسمت ابتدا وارد برنامه تنظیمات شوید، سپس به بخشهای Device و بعد Mouse بروید. حالا در قسمت «Related settings»، گزینه «Additional mouse options» را انتخاب کنید.
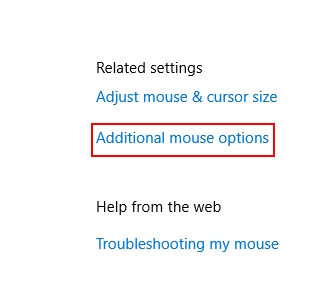
پنجره Mouse Properties کادری با ظاهر قدیمی است که پنج زبانه مختلف به شرح زیر دارد:
- Buttons: دکمهها
- Pointers: نشانگرها
- Pointer Options: گزینههای نشانگر
- Wheel: دکمه غلتکی
- Hardware: سختافزار
برخی از این زبانهها، تنظیماتی را ارائه میدهند که در قسمتهای قبلی مقاله بررسی کردیم. با این حال در ادامه میبینیم که هر زبانه این پنجره چه گزینههایی دارد و برای انجام چه نوع تنظیماتی به کار میرود.
تنظیمات مربوط به دکمه های موس در ویندوز 10
همانطور که از نام آن مشخص است، زبانه Buttons در پنجره خصوصیات موس، به نحوه کارکرد دکمههای موس اختصاص دارد. در تصویر زیر برخی از گزینههای آشنا برای تغییر دکمه موس و سرعت آن را میبینید.
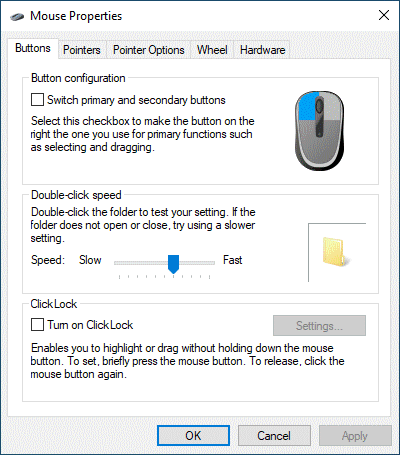
گزینههایی که در این بخش میبینید، به شرح زیر هستند:
- Button configuration: برای تغییر دکمه اصلی به چپ یا راست استفاده میشود.
- Double-click speed: تغییر نوار اسکرول این گزینه برای تعیین سرعت دوبار کلیک کردن با موس به کار میرود. اگر هنگام باز کردن پوشهها و فایلها مشکل دارید، سرعت را کمتر کنید.
- ClickLock: این گزینه را در صورتی فعال کنید که میخواهید فایلها و برنامههای روی کامپیوتر را بدون کلیک کردن، نگه داشتن و رها کردن دکمه موس، به محل دیگری ببرید. به جای آن کافی است به مدت کوتاهی دکمه را فشار دهید (برای تنظیم کردن مدت زمان این کلیک، دکمه Settings را بزنید) تا برنامه مربوطه انتخاب شود، موس را به مقصد ببرید و بار دیگر دکمه را بزنید تا انتقال صورت بگیرد.
آشنایی با زبانه تنظیمات Pointers موس در ویندوز 10
این زبانه برای تغییر ظاهر بصری نشانگر موس طراحی شده است. در این بخش علاوه بر داشتن امکان شخصی سازی ظاهر موس، میتوانید نحوه نمایش و تاثیر آن بر دید خود را نیز تغییر دهید.
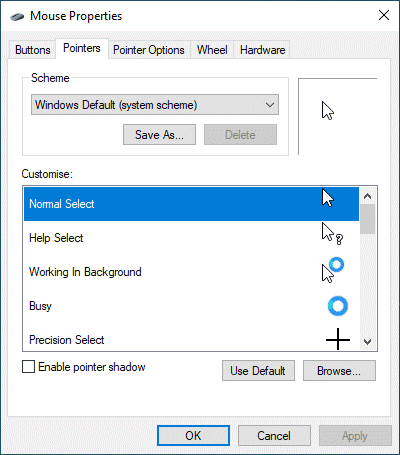
در این بخش با گزینههای زیر روبهرو میشوید:
- Scheme: برای تغییر دادن شمای رنگی موس از سفید به مشکی، تعویض بر اساس رنگ پسزمینه یا شخصی سازی کردن، این منو را باز کنید. همچنین میتوانید تغییرات انجام شده را پیش از نهایی کردن، در بخش «Preview» ببینید.
- Customize: در صورت نیاز به شخصی سازی کردن نشانگر برای هر یک از شماهای رنگی، این گزینه را بزنید. روی عملیات موردنظر (مانند Working in Background برای تغییر موس هنگام کار در پسزمینه، Busy برای زمان کار کردن، Text Select برای انتخاب متن و سایر گزینهها ) دوبار کلیک کنید. همچنین میتوانید فایل «ANI» یا «CUR» دیگری را از کتابخانه داخلی یا هر برنامه خارجی دیگری برگزینید و روشهای مختلف را مورد امتحان قرار دهید. برای حذف کردن هر تغییری نیز کافی است دکمه «Default» را بزنید.
- Enable pointer shadow: این گزینه سایهای به نشانگر موس اضافه میکند. به این شکل، دنبال کردن حرکت نشانگر روی صفحه کمی سادهتر خواهد شد.
معرفی زبانه Pointer Options
این زبانه از بخش تنظیمات موس در ویندوز 10 ویژگیهای اضافه بیشتری را برای شخصیسازی کردن نشانگر موس ارائه میدهد.
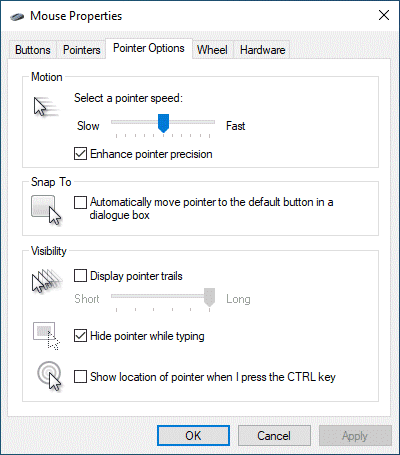
براای آشنایی با نحوه کارکرد گزینههای زبانه Pointer Options، فهرست زیر را بررسی کنید:
- Motion – Select a pointer speed: برای تشخیص سرعت نشانگر به کار میرود.
- Motion – Enhance pointer precision: در صورتی که نیاز به بهبود شتاب موس دارید، این گزینه را فعال کنید. البته توجه داشته باشید که ممکن است انجام این کار، دقت موس را پایینتر بیاورد.
- Snap to: با انتخاب این گزینه، موس به طور خودکار روی دکمه پیشفرض هر کادری قرار میگیرد. در صورتی که میخواهید کنترل کامل موس خود را داشته باشید، این مورد را غیرفعال کنید.
- Visibility – Display pointer trails: برای افزودن دنباله به نشانگر موس خود، این گزینه را بزنید. همچنین نوار اسکرول پایین آن نیز برای تعیین طول دنباله به کار میرود. اگر دنبال کردن نشانگر روی صفحه کامپیوتر برایتان سخت است، افزودن دنباله میتواند انتخاب مناسبی برای رفع این مشکل باشد.
- Visibility – Hide pointer while typing: در صورتی که موس هنگام تایپ کردن، جلوی دیدتان را میگیرد، این گزینه را فعال کنید تا نشانگر در مواقع تایپ، پنهان شود.
- Visibility – Show location of pointer when I press the CTRL key: این گزینه تنظیمات موس در ویندوز 10 نیز زمانی به کار میآید که در دنبال کردن نشانگر مشکل داشته باشید. با فعال کردن این مورد و فشار دادن دکمه «Ctrl»، موقعیت نشانگر، مشخص میشود.
زبانه Wheel برای انجام تنظیمات دکمه غلتکی موس در ویندوز 10
همانطور که از نام آن مشخص است، در این زبانه میتوانید نحوه عملکرد دکمه غلتکی وسط موس را تعیین کنید.

دو گزینه مختلف را در این زبانه خواهید دید که به شرح زیر هستند:
- Vertical Scrolling: با تیک زدن دکمه «The following number of lines at a time» میتوانید تعداد خطوط موردنظر برای اسکرول کردن با هر بار حرکت دکمه غلتکی را مشخص کنید. در صورت نیاز به پیمودن یک صفحه کامل با تکان دادن این دکمه نیز، تیک گزینه «One screen at a time» را بزنید.
- Horizontal Scrolling: اگر دکمه غلتکی موس شما از حرکت به سمت چپ و راست و در راستای افقی نیز پشتیبانی میکند، این گزینه را خواهید دید. در این بخش میتوانید تعداد خطوط موردنظر برای حرکت کردن به صورت افقی را نیز انتخاب کنید.
تنظیمات سخت افزاری موس در ویندوز 10
زبانه Hardware، فهرستی از تمام موسها یا سایر دستگاههای اشارهگر متصل به کامپیوتر را نشان میدهد.
دستگاه موردنظر را انتخاب کرده و برای مشاهده اطلاعات کلی و اطلاعات مربوط به درایور آن، روی آن گزینه Properties کلیک کنید.
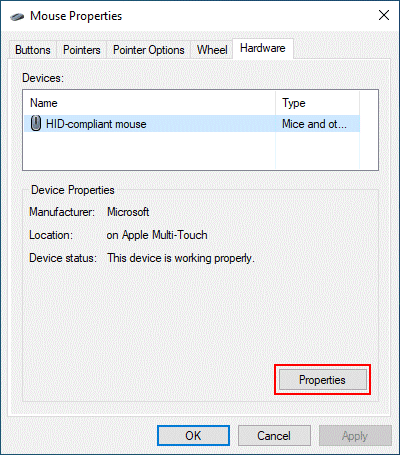
اگر مشکلی در کار با موس خود دارید، برای بررسی و بروزرسانی درایور مربوطه، به عقب برگرداندن تنظیمات آن یا غیرفعالسازی و فعالسازی مجدد میتوانید از این صفحه کمک بگیرید. البته امکان تعمیر کردن موس از بخش «Device Manager» نیز وجود دارد.
تنظیمات اضافه مربوط به دسترسی موس در ویندوز 10
به غیر از تمام تنظیمات ماوس در ویندوز 10 که در قسمتهای قبلی دیدیم، مجموعهای از تنظیمات اضافه برای بهبود دسترسی موس نیز در سیستم قابل انجام هستند.
برای مشاهده این گزینهها ابتدا عبارت «Control Panel» را در نوار سرچ در ویندوز ۱۰ بنویسید و برنامه مربوطه را باز کنید. حالا وارد بخش «Ease of Access» شوید و گزینه «Change how your mouse works» یا «Make the mouse easier to use» را بزنید (یکی از این دو نام را در این صفحه خواهید دید).
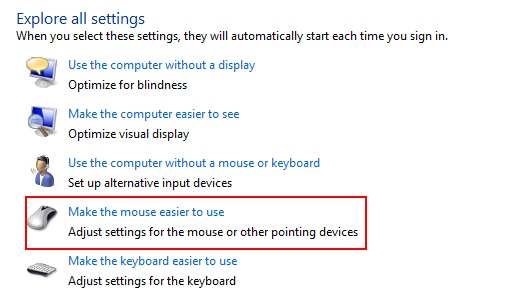
به این شکل وارد صفحهای میشوید که تنظیمات اضافه دسترسی موس در ویندوز 10 را نشان میدهد.
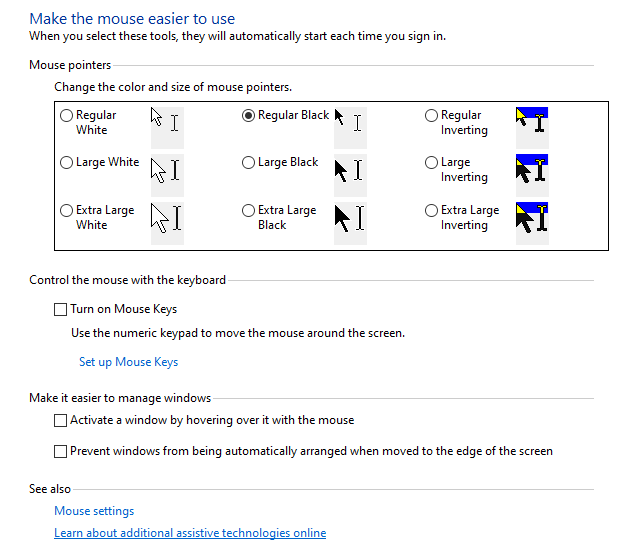
گزینههای این بخش به شرح زیر هستند:
- Mouse Pointers: رنگ و اندازه نشانگر موس را تغییر میدهد. این گزینه درواقع با موارد مربوط به شمای رنگی موجود در بخش Properties و کادر Ease of Access برنامه تنظیمات، همپوشانی دارد.
- Control the mouse with the keyboard: در صورت نیاز به کنترل کردن موس به کمک کیبرد در ویندوز، تیک گزینه «Turn on Mouse Keys» را در این بخش بزنید. این مورد برای تعامل با موس در مواقعی که میخواهید اشکالات یک دستگاه اشارهگر را رفع کنید، بسیار کاربرد دارد. به علاوه امکان فعالسازی کیبورد مجازی برای انجام این کار را نیز دارید.
- Make it easier to manage windows: این بخش شامل گزینههایی است که به شما امکان میدهند یک پنجره را تنها با نگه داشتن نشانگر موس روی آن، فعال کنید و همچنین هنگامی که آنها را به لبه صفحه میبرید، از مرتبسازی خودکار ویندوز جلوگیری میکنند.
سخن نهایی
در این مقاله تنظیمات موس در ویندوز 10 را بررسی کردیم. با اینکه موس یکی از سادهترین ابزارهای فیزیکی برای کار با کامپیوتر است، اما پیدا کردن سرعت درست، اندازه مناسب و حتی رنگ کاربردی برای نشانگر آن، میتواند تغییرات بزرگی در نحوه تعامل شما با سیستم ایجاد کنید.
تلاش کردیم بخشهای این مطلب را به شکلی مرتب کنیم تا بتوانید تنظیمات موردنظر خود را به راحتی پیدا کرده و آن را مورد استفاده قرار دهید. تنطیماتی مانند نحوه کار با دکمه غلتکی وسط موس، کم و زیاد کردن سرعت حرکت نشانگر، افزایش سرعت دو بار کلیک کردن و مواردی مانند افزودن دنباله به نشانگر برای تعیین موقعیت آن را نیز مورد بررسی قرار دادیم.
در انتهای مطلب همچنین به معرفی برخی از تنظیمات پیشرفتهتر پرداختیم که قابلیت دسترسی موس را بالاتر برده و کار با آن را بسیار سادهتر میکنند. به طور کلی شما میتوانید هریک از این گزینهها را به دلخواه تغییر داده و کارکرد آن را بررسی و آزمایش کنید تا به نتیجه دلخواه برسید.












