گرفتن اسکرین شات در ویندوز – ۹ روش ساده


گرفتن اسکرین شات در ویندوز سادهترین روش برای مشاهده و به اشتراک گذاری انواع محتوای بصری از برنامهها، وبسایتها یا حتی بازیهای ویدیویی است. میتوانید پس از گرفتن اسکرین شات در ویندوز آن را به کمک ایمیل، شبکههای اجتماعی یا روشهای متفاوت، برای دیگران ارسال کنید. در ادامه آموزش روشهای مختلف گرفتن اسکرین شات در سیستم را با هم میبینیم، بله نه تنها یک، بلکه چندین روش مختلف برای گرفتن عکس از صفحه در ویندوز وجود دارد که احتمالا نمیدانستید.
روشهای معرفی شده در این برنامه با ویندوز 10 و 11 سازگار هستند. بنابراین بهتر است اگر هنوز نسخه جدید ویندوز 11 را نصب نکردهاید، با کمک مقاله «آموزش نصب ویندوز ۱۱ روی تمام کامپیوتر ها و VMware» آن را نصب کنید.
سادهترین روش گرفتن اسکرین شات در ویندوز: دکمه Print Screen
روشی که در ادامه میبینیم را میشود روی تمام نسخههای ویندوز، از جمله XP و 95، انجام داد. معمولا کیبوردهای استاندارد سیستمهای ویندوز، دکمه خاصی برای گرفتن اسکرین شات دارند که شبیبه به شکل زیر است:
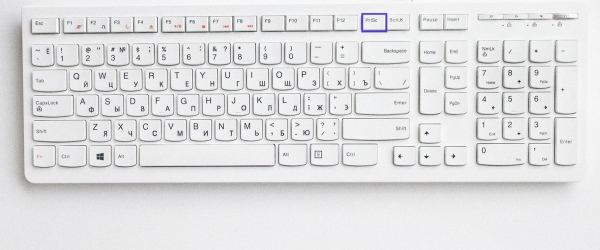
بسته به نوع کیبورد، ممکن است هریک از عبارتهای «Print Screen»، «PrtSc» یا «PrtScn» را روی دکمه مربوطه ببینید که معمولا در گوشه سمت راست بالای کیبورد و در کنار دکمه F12 قرار دارد. توجه داشته باشید در بیشتر کیبوردهای جدید و مخصوصا در لپتاپها باید همراه با دکمه PrtSc، دکمه Fn یا Function را نیز فشار دهید.
با زدن این کلید، سیستم عامل، کل صفحه را به طور خودکار در حافظه کلیپ بورد کپی میکند. سپس میتوانید این تصویر را به صورت مستقیم در ایمیل، شبکههای اجتماعی یا هر برنامه دیگری «جایگذاری» (Paste) کنید. همچنین میشود در هر برنامه ویرایش عکسی مانند فتوشاپ یا Paint نیز با آن کار کرد.
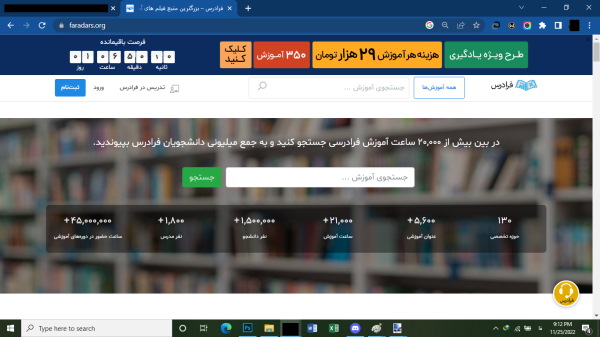
یکی از معایب این روش، این است که به طور خودکار، کل صفحه شامل Toolbar و Tab bar را نیز کپی میکند که میتواند منجر به ایجاد اسکرین شاتهایی با اندازه بیش از حد شود.
آموزش ذخیره و به اشتراک گذاشتن اسکرین شات در ویندوز
یکی از سادهترین روشهای ذخیره اسکرین شاتی که با Print Screen گرفته شده، پیست کردن آن در یکی از نرمافزارهای ویرایش عکس انتخابی است. مثلا میتوانید برای انجام این کار از Paint کمک بگیرید که در تمام نسخههای ویندوز به طور رایگان ارائه میشود.
کافی است این برنامه را باز و با زدن دکمههای Ctrl+V، تصویر را در آن پیست کنید. همچنین به جای آن میتوانید گزینه Paste را از منوی کشویی برگزینید.
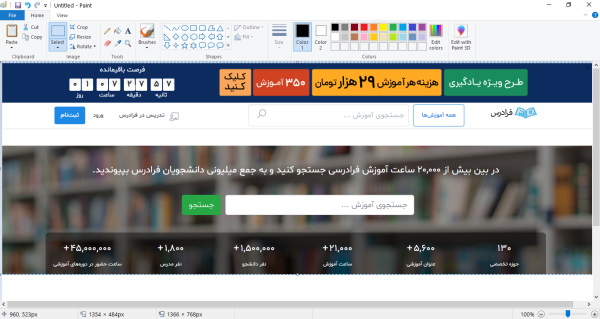
سپس میتوانید پیش از ذخیره کردن عکس با قالب مورد نظر، آن را به طور دلخواه ویرایش کنید. اگر ویندوز 10 دارید، امکان کار با Paint 3D نیز برایتان فراهم است. البته در صورتی که نیاز به اعمال تغییرات پیچیدهتر باشد، بهتر است برنامههای تخصصی را انتخاب کنید. همانطور که گفتیم، پس از گرفتن اسکرین شات در ویندوز میتوانید آن را به طور مستقیم در ایمیل یا شبکههای اجتماعی نیز بفرستید.
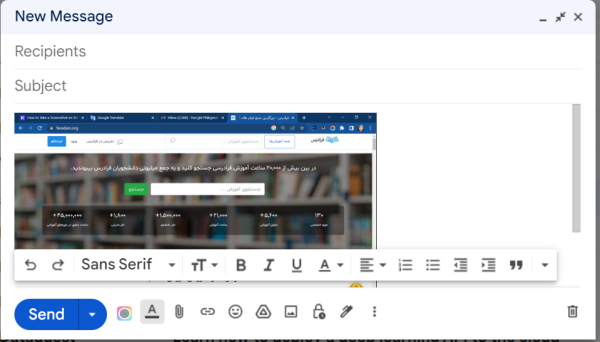
این کار روش ساده و سریعی برای به اشتراک گذاشتن صفحه سیستم، بدون نیاز به انجام هر کار اضافه دیگری است. فقط باید دکمه PrintScreen را بزنید و عکس را در محل مربوطه پیست کنید، به همین راحتی امکان به اشتراک گذاشتن آن فراهم میشود.
اگر نیاز به گرفتن اسکرین شات بخش خاصی از صفحه دارید، باید روشهای دیگری که در ادامه معرفی میکنیم را مورد استفاده قرار دهید. به این ترتیب تنها از محدوده مورد نظر عکس خواهید گرفت و نیازی به ویرایش و برش آن نیست.
نحوه گرفتن اسکرین شات در ویندوز 7، 8 و 10 به کمک Snipping Tool
تمام نسخههای اخیر ویندوز، شامل نسخه 7، 8 و 10، ابزار Snipping را دارند. میتوانید با نوشتن نام Snipping Tool در کادر جستجوی ویندوز، به آن دسترسی داشته باشید. برای انجام این کار، دکمه Windows را بزنید و روی کادر جستجو کلیک کنید. به جای آن میشود از ترکیب دکمههای Windows+S نیز استفاده کرد. البته توجه داشته باشید که در ویندوز 7 باید به طور دستی کادر جستجو را انتخاب کنید. سپس عبارت Snipping Tool را در این کادر بنویسید. به هر روی، روش میانبری برای باز کردن Snipping Tool در ویندوز وجود ندارد و باید این ابزار را به صورت دستی باز کنید.
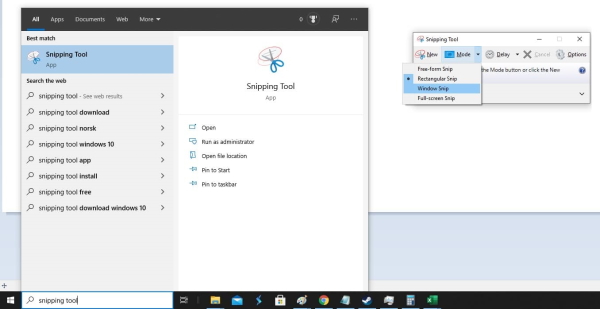
دکمه Enter را بزنید تا برنامه مربوطه باز شود. روشها و حالتهای مختلفی برای کار با این ابزار وجود دارد، مانند روش آزاد، اما سبک پایه آن، امکان برش به شکل مستطیلی را فراهم میکند. با این وجود، همچنان در کار با این ابزار نسبت به PrintScreen، دستتان بازتر است.
کار خود را با زدن دکمه NEW در پنجره این برنامه شروع کنید. با انجام این کار خواهید دید که کل صفحه به صورت یکپارچه به رنگ خاکستری در میآید. در این مرحله، منطقه مورد نظر برای برش و گرفتن اسکرین شات در ویندوز را انتخاب کنید.
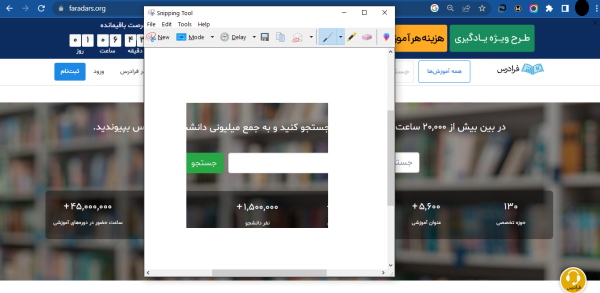
بعد از آن میتوانید به کمک گزینههای قلم، ماژیک و پاککن، تصویر خود را به دلخواه تغییر دهید. همچنین در این برنامه، ویژگیهای منحصر به فرد دیگری نیز هستند که آن را نسبت به کار با Paint به گزینه بهتری تبدیل میکنند. یکی از این قابلیتها، Delay است که برای گرفتن اسکرین شات با تاخیر (زمان بندی شده) کاربرد دارد. همچنین میتوانید بخشی از عکس را برجسته (HighLight) کنید و آن را به طور مستقیم از برنامه Snipping برای دیگران بفرستید.
به علاوه امکان استفاده از میانبرهای مختلف برای انجام کارها با سرعت بیشتر نیز در این برنامه وجود دارد. در ادامه برخی از این روشهای میانبر را میبینیم:
- Ctrl + PrtScn / Alt + N گرفتن اسکرین شات جدید به کمک Snipping Tool (وقتی برنامه باز است)
- Alt + M برای جابهجایی بین حالتهای مختلف (آزاد، مستطیل، پنجرهاي و تمام صفحه)
- Alt + D تاخیری برای گرفتن اسکرین شات در ویندوز تعیین میکند
- CTRL + S برای ذخیره کردن اسکرین شات
- CTRL + C اسکرین شات را داخل حافظه Clipboard کپی میکند
یکی از قابلیتهایی که نیاز داریم، توانایی گرفتن چندین اسکرین شات با اندازه ایدهآل و در جای مناسب است که ابزار Snipping ارائه نمیدهد. شاید این روش کاملا عالی نباشد اما تا حد مناسبی کار را راه میاندازد.
نحوه گرفتن اسکرین شات در ویندوز 10 به کمک ابزار Snip & Sketch
در ویندوز 10، ابزاری جدید و بهبودیافتهای به نام Snip & Sketch نیز برای گرفتن اسکرین شات وجود دارد. برای دسترسی به این برنامه نیز میتوانید از کادر جستجو استفاده کنید یا دکمههای میانبر Shift+Windows+S را فشار دهید.
به این ترتیب، پنجره مربوط به گرفتن اسکرین شات جدید به طور خوکار باز میشود. در این قسمت میتوانید از بین حالتهای «آزاد» (Free-Form)، «تمام صفحه» (Full-Screen) یا «مستطیل» (Rectangle) یک مورد را برای گرفتن عکس صفحه انتخاب کنید.
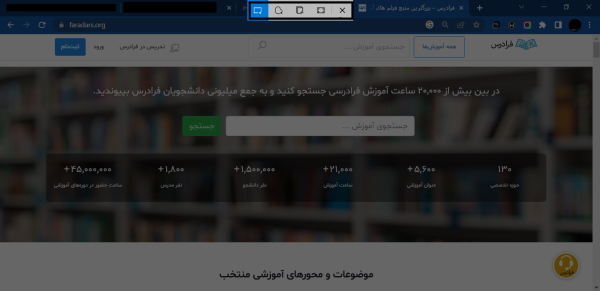
با زدن گزینه Snip، عکس صفحه به طور خودکار گرفته نمیشود. بلکه میتوانید به کمک ماوس یا زدن دکمههای Alt+Tab، صفحه مورد نظر را باز و عکس آن را ذخیره کنید. در ادامه تغییرات این برنامه نسبت به نسخه اصلی را میبینیم:
- اسکرین شاتها به طور خودکار در داشبورد ذخیره میشوند (شامل تغییراتی که انجام دادهاید).
- افزودن خط بیرونی به طور خودکار روی تصاویر، که برای اسکرین شاتهای تکهای مفید است.
- امکان به اشتراک گذاشتن اسکرین شات با وای فای یا بلوتوث.
- تغییر تنظیمات به شکلی که با زدن دکمه PrintScreen، برنامه Snip & Sketch به طور خودکار باز شود.
- از این پس امکان تعیین تاخیر برای ثبت اسکرین شات وجود ندارد.
ممکن است بخواهید از این تصاویر برای بهروزرسانی مجله شخصی خود استفاده کنید یا آنها را در سایت قرار دهید. به طور پیش فرض، فایلهای اسکرین شات PNG که توسط سیستم ثبت میشوند، بسیار بزرگ هستند. اما میتوانید تغییرات مختلفی بر آنها اعمال کنید به شکلی که برای قرار گرفتن در سایت نیز مناسب باشند.
اگر میخواهید اسکرین شاتهای خود را به طور مستقیم ویرایش و برای پلتفرمهای مختلف آماده سازی کنید، بهتر است از برنامههای شخص ثالث کمک بگیرید.
- مطالب پیشنهادی برای مطالعه:
- کلیدهای میانبر ویندوز ۱۱ — فهرست کامل
- حافظهی کلیپ بورد جدید در ویندوز ۱۰ و آشنایی با امکانات آن (+ دانلود فیلم آموزش گام به گام)
- چگونه در ویندوز ۱۱ اسکرین شات بگیریم؟ — راهنمای تصویری و کامل + فیلم
- پاک کردن کش ویندوز ۱۰ — به زبان ساده + فیلم آموزشی رایگان
- چطور با لپ تاپ اسکرین شات بگیریم؟ — راهنمای کامل تصویری
روش گرفتن اسکرین شات از صفحات کروم چیست؟
نرمافزار گوگل کروم، برنامه داخلی خاصی برای گرفتن اسکرین شات در ویندوز ندارد اما افزونههای رایگان زیادی برای انجام این کار موجود هستند. کافی است وارد فروشگاه کروم شوید و عبارت Screenshot را جستجو کنید. سپس فهرستی از افزونههای متفاوت برای انجام این کار را مشاهده خواهید کرد و میتوانید یک مورد را برگزینید.
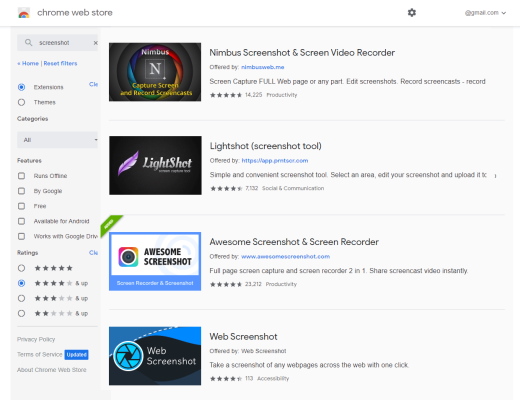
البته با وجود گزینههای بسیار، انتخاب کمی سخت میشود. به همین دلیل در ادامه چند مورد از بهترین افزونههای گرفتن اسکرین شات را با هم میبینیم:
- Nimbus Screenshot & Screen Video Recorder (+)
- Awesome Screenshot & Screen Recorder (+)
- LightShot (+)
به کمک این ابزارها میتوانید کارهای بسیار بیشتری از آنچه Snip & Sketch ارائه میدهد، انجام دهید. مثلا میشود به جای ثبت قسمتهای قابل مشاهده، از کل یک صفحه اسکرین شات بگیرید. با افزونه Awesome Screenshot حتی میتوانید دکمههای Ctrl+Shift+E را بزنید تا منوی مربوط به انجام این کار باز شود.
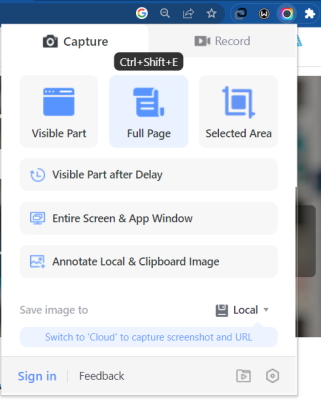
چنین اسکرین شاتهایی طولانی هستند و به خوبی نشان میدهند که سایت در مرورگر چگونه دیده میشود. استفاده از این قابلیت، روش مناسبی برای بررسی ظاهر سایت روی سرور و نحوه نمایش آن برای مخاطبان است.
مزیت خوب دیگر این افزونهها این است که میتوانید به کمک آنها، تنها از مطالب یک سایت عکس بگیرید. به این شکل نیازی نیست نمای زبانهها یا URL را از داخل عکس برش دهید. روش میانبر گرفتن این نوع اسکرین شات در برنامه Awesome Screenshot، فشردن همزمان کلیدهای Ctrl+Shift+V است.
همچنین میتوانید از چند صفحه مختلف، اسکرین شاتهایی با ابعاد یکسان بگیرید. در صورتی که از این عکسها برای مجله سایت یا بازاریابی محتوایی استفاده میکنید، روش بسیار مناسبی است. به علاوه این افزونهها، ادیتور عکس بهتری نیز نسبت به ابزارهای داخلی ویندوز ارائه میدهند.
مثلا میتوانید در این برنامهها، بخشی از عکس را مات کنید و اشکال مختلف، فلش یا کادر متنی روی آن بکشید و تمام این قابلیتها به طور رایگان در دسترس هستند.
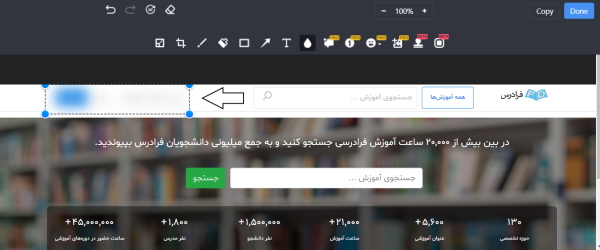
این ویژگیها به خصوص برای ساخت تصاویر راهنما و مرحله به مرحله، برای پستهای آموزشی مجله مناسب هستند.
چگونه در مرورگر Microsoft Edge ویندوز اسکرین شات بگیریم؟
یکی از مزیتهای جالب نرمافزار مرورگر Microsoft Edge، این است که نسخه جدید آن ابزاری داخلی برای ثبت اسکرین شات دارد. به این ترتیب نیازی به نصب برنامه یا افزونه دیگر نیست و برای گرفتن عکس از صفحه، فقط باید مرورگر را باز کنید. برای استفاده از این قابلیت، دکمههای ctrl+Shift+S را روی کیبورد فشار دهید. همچنین امکان انتخاب بین عکس گرفتن از بخشی خاص یا کل صفحه را نیز دارید.
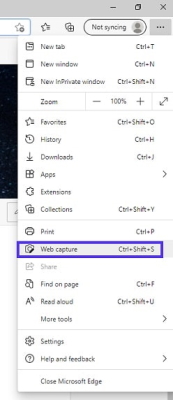
البته عکاسی تمام صفحه این برنامه، شامل اسکرین شاتهای تکهتکه و نوار اسکرول نیست. به همین دلیل چیز مزاحمی درون اسکرین شات وجود نخواهد داشت. بعد از ثبت عکس نیز میتوانید با امکانات موجود در قسمتهای Draw و Erase، برخی قسمتها را برجسته یا متنی به آن اضافه کنید.
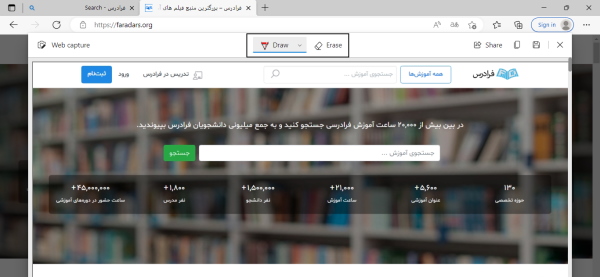
علاوه بر آن، امکان به اشتراک گذاری، کپی یا ذخیره اسکرین شات (محل ذخیره پیش فرض، /User/Downloads/ است)، نیز وجود دارد. امکانات این برنامه محدود هستند اما این ابزار روشی عالی برای گرفتن اسکرین شات در ویندوز و به اشتراک گذاشتن آن با دوستان یا همکاران است.
روش گرفتن اسکرین شات از بازی (یا هر چیز دیگری) به کمک Xbox Game Bar
Xbox Game Bar به طور پیش فرض در ویندوز 10 نصب شده و آماده استفاده است، حتی اگر دستگاه Xbox نداشته باشید. برای باز کردن این ابزار میتوانید از کلیدهای میانبر Windows+G استفاده کنید.
با اینکه این ابزار برای گرفتن اسکرین شات و ویدیو از بازیهای مختلف است اما میشود فیلمها، وبسایتها یا محتوای هر برنامه دیگری را نیز به کمک آن ثبت کرد.
بعد از باز کردن این برنامه میتوانید دکمه Camera را در گوشه سمت چپ بزنید یا دکمههای Windows+Alt+PrtScn را روی کیبورد فشار دهید تا گرفتن اسکرین شات بدون باز شدن منو انجام شود.

همچنین برای دیدن اسکرین شاتهای اخیر میتوانید گزینه Show All Captures را بزنید.
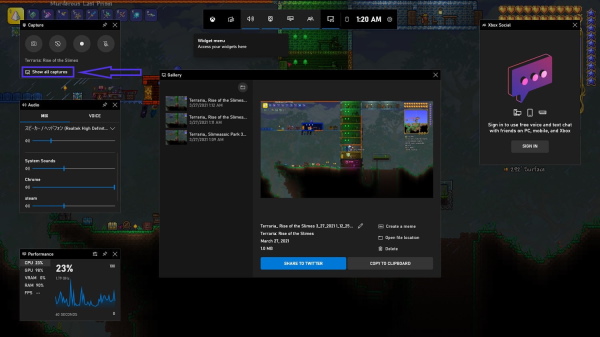
به این ترتیب امکان بررسی و به اشتراک گذاری آنها در توئیتر را نیز خواهید داشت. به علاوه یک ادیتور بسیار ساده به نام Meme Editor در این برنامه وجود دارد که به شما اجازه میدهد قطعههای بزرگ متن را در بالا و پایین تصویر بنویسید و جایگذاری کنید.
فایلهای خروجی Xbox Game Bar به طور پیش فرض در مسیر /User/Videos/Captures/ قابل دسترس هستند. این برنامه همچنین ویژگیهای بسیار خوبی مانند توانایی گرفتن اسکرین شات تا کیفیت 4K را نیز دارد. توجه داشته باشید نیازی نیست حتما مشغول انجام بازی ویدیویی باشید تا بتوانید به کمک این ابزار، اسکرین شات بگیرید.
از Xbox Game Bar برای مقاصد دیگر، از جمله نمایش پنل های پنهان عملکرد در ویندوز ۱۰ نیز استفاده میشود.
آموزش گرفتن اسکرین شات در پاورپوینت
آخرین نسخه نرمافزار پاورپوینت در ویندوز 10 نیز از قابلیت گرفتن اسکرین شات پشتیبانی میکند. میتوانید به جای فشردن دکمه PtrScn و پیست کردن تصویر در برنامه، به کمک پاورپوینت از صفحه سایر پنجرهها اسکرین شات بگیرید.
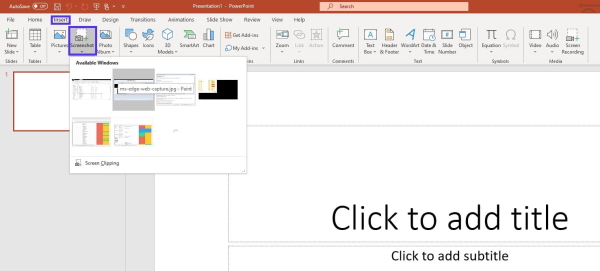
به این ترتیب، تصویر ثبت شده به طور خودکار درون یکی از اسلایدهای پاورپوینت نشان داده میشود. همچنین اگر اسکرین شات، تمام صفحه باشد، کل صفحه را در بر خواهد گرفت.
جدیدترین نسخه برنامه پاورپوینت، ادیتور عکس حرفه ای بسیار قوی و خوبی دارد. به کمک آن میتوانید رنگها و نوردهی عکس را تغییر دهید یا با ابزار Magic Wand، پس زمینه را حذف کنید.
به علاوه میتوانید عکس خود را به کمک اشکال، حاشیهها و متن، درون نرمافزار پاورپوینت شخصی سازی و اسلاید نهایی را به عنوان عکس ذخیره کنید.
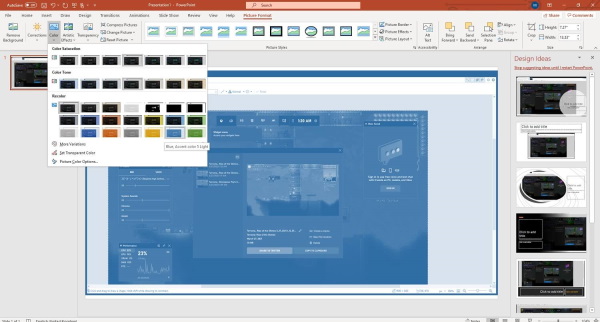
در مجموع این ویژگی، احتمالا پاورپوینت را به قویترین ابزار رسمی گرفتن اسکرین شات مایکروسافت تبدیل میکند.
آموزش گرفتن اسکرین شات با LightShot (و سایر برنامههای شخص ثالث)
LightShot نرمافزاری سبک، شگفتی آفرین و راحت برای گرفتن اسکرین شات است. برای استفاده از برنامههای شخص ثالثی مانند LightShot اولین کار، دانلود کردن آنها است. پس ابتدا وارد صفحه رسمی دانلود نسخه ویندوز LightShot (+) شوید و دکمه Install را بزنید.
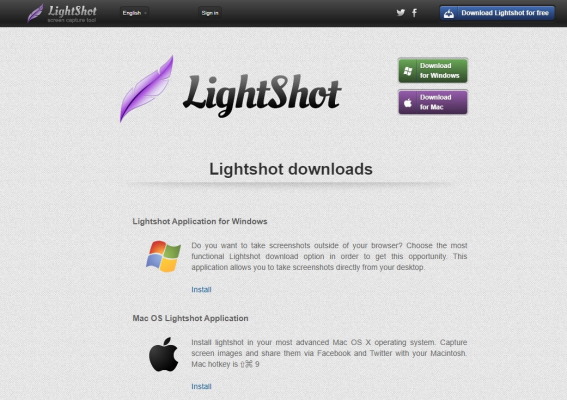
با نصب این برنامه، دستور دکمه PrtScn تغییر خواهد کرد و با زدن آن به طور خودکار برنامه LightShot باز میشود. سپس میتوانید بخشی از صفحه را برای گرفتن اسکرین شات و اضافه کردن متن، مستطیل یا فلش ساده، انتخاب کنید. به علاوه این امکان را دارید که ضخامت عناصر و خطها را به کمک دکمه اسکرول ماوس تغییر دهید. اگر ماوس ندارید، دو انگشت خود را به طور همزمان روی تاچ پد بکشید.
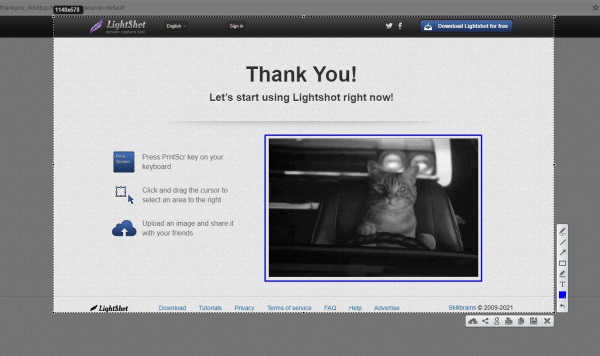
برای ذخیره کردن فایلها، نماد Save را بزنید یا دکمههای Ctrl+S را روی کیبورد فشار دهید. این برنامه، فایلها را در مسیر /Documents/Lightshot/ نگه داری میکند. البته میتوانید این مسیر را به دلخواه عوض و فایلها را در پوشه دیگری ذخیره کنید. برنامه LightShot کاملا عالی نیست اما سرعت بالایی دارد و بدون مشکل کار میکند.
نحوه گرفتن اسکرین شات در دستگاههای Surface مایکروسافت
در دستگاههای Surface با ویندوز 10، میشود تمام روشهایی که گفتیم را برای گرفتن اسکرین شات انجام داد. اما با این حال یک روش شخص سازی شده دیگری نیز برای این دستگاهها وجود دارد، چون از نظر فنی، تبلت نیز محسوب میشوند.
برای گرفتن اسکرین شات در ویندوز با یک دستگاه Surface، دکمه Windows را فشار داده و نگه دارید و به طور همزمان دکمه کاهش صدا را نیز بزنید. در حین گرفتن اسکرین شات، خواهید دید که صفحه دستگاه کمنور میشود. فایلهای ذخیره شده به این روش را میتوانید در پوشه /User/Pictures/Screenshots پیدا کنید.
ممکن است در برخی دستگاههای Surface این روش به درستی کار نکند. در چنین مواقعی میتوانید تنظیمات را بررسی کنید یا یکی از راهحلهای پیشین این مقاله را مورد استفاده قرار دهید.
سخن نهایی
گرفتن اسکرین شات در ویندوز و به اشتراک گذاشتن آن، کار سختی نیست. اگر به چنین کاری نیاز پیدا کردید کافی است همانطور که در این مقاله گفتیم، دکمه PrtScn را روی کیبورد بزنید یا به کمک کلیدهای میانبر Shift+Windows+S، برنامه Snip & Sketch را برای انجام این کار باز کنید. در این مطلب، 9 روش متفاوت برای گرفتن اسکرین شات را توضیح دادیم و در نهایت روشی ویژه دستگاههای Surface را نیز معرفی کردیم. کافی است یکی از راهحلها را انتخاب کنید تا بتوانید به سادگی عکس صفحه ویندوز خود را برای دیگران بفرستید.












