قالب بندی سلول در اکسل (Format Cell) – به زبان ساده


محتویات سلولهای اکسل طبق قالببندی یا فرمت (Format Cell) به شکلهای مختلف قابل نمایش است. جدول کشی، نحوه نمایش اعداد، رنگ زمینه سلول و غیره از امکاناتی است که توسط قالب بندی سلول در اکسل صورت میگیرد. در این نوشتار از مجله فرادرس، به بررسی تنظیم این دستور خواهیم پرداخت و به کاربردهایش نیز اشاره خواهیم کرد.
برای آشنایی بیشتر با نحوه کار با اکسل بهتر است مطالب آموزش اکسل — به زبان ساده و فرمول نویسی در اکسل – آموزش مقدماتی را مطالعه کنید. همچنین خواندن نوشتارهای اکسل و سه فرمول شگفتانگیز آن که باید بدانید و تاریخ شمسی در اکسل | راهنمای کاربردی نیز خالی از لطف نیست.
قالب بندی سلول در اکسل
«صفحات گسترده» (Spreadsheet) مانند اکسل (MS-Excel) به عنوان ابزاری مفید برای تحلیل دادهها هستند. البته تهیه جدول و شکلبندی گزارشات نیز یکی از وظایف عمده اکسل است که کاربران از آن به بهترین نحو استفاده میکنند. در این متن نیز میخواهیم با شیوه قالببندی یا Format Cell آشنا شویم.
هر سلول، دارای چندین ویژگی است که بعضی از آنها به نحوه نمایش محتویات یا همان قالببندی مرتبط است. ابتدا این ویژگیها را مشخص میکنیم.
- شیوه نمایش عدد یا متن در سلول
- تراز یا موقعیت قرارگیری محتویات درون سلول
- رنگ قلم محتویات سلول
- رنگ زمینه سلول
- رنگ و نوع خطوط دیواره سلول
- ایجاد امنیت برای سلول در مقابل تغییرات
- مقدار دهی به سلول یا فرمول نویسی
- ویژگی اعتبار سنجی سلول (Data Validation)
- یادداشت گذاری برای سلول
- قالببندی شرطی برای سلول (Conditional Formatting)
گزینههای ۱ تا 5 موضوع این نوشتار از مجله فرادرس هستند که در ادامه به هر یک از این بخشها خواهیم پرداخت. شمارههای ۶ تا ۱۰ در پُستهای دیگری از مجله فرادرس منتشر شده است که در لینکهای بالا، قابل دسترس هستند.
در اینجا فرض میکنیم که از اکسل نسخه ۲۰۱۹ استفاده میکنید. البته در نسخههای قدیمیتر نیز به همین شیوه عمل خواهد شد ولی بعضی از گزینهها و دستورات در اکسل ۲۰۱۹، متفاوت هستند که البته در قالب بندی سلول در اکسل تاثیری نخواهند گذاشت.
برای دسترسی به پنجره تنظیم قالب بندی در اکسل (Format Cell) باید ابتدا سلول یا سلولهای مورد نظرتان را انتخاب کنید، سپس با فشردن کلیدهای ترکیبی (میانُبر) Ctrl+1، پنجره Format Cell را ظاهر کنید. البته استفاده از فهرست کلیک راست روی ناحیه انتخابی و اجرای دستور Format Cells نیز همین نتیجه را خواهد داشت.
نکته: در بعضی از نسخههای اکسل (۲۰۱۹ و ۲۰۱۶) به علت تلاقی کلیدهای میانبر با کلیدهای فارسی، ممکن است میانبر Ctrl+1، فعال نباشد.
قالب بندی اعداد و متن در سلول
سلولهای دارای قالب بندی توجه بیننده را به خود جلب میکنند. به این ترتیب خواندن و همچنین توجه به موارد مهم در جدول یا کاربرگ، به بهترین نحو اجرا میشود.
توجه داشته باشید که در اینجا منظور از اعداد، ارقام، تاریخ و ساعت است. در حقیقت ساعت و تاریخ، مقادیری عددی هستند که با قالب خاصی نمایش داده میشوند. این موضوع اکسل را قادر میسازد تا قادر به اجرای محاسبات ریاضی روی ساعت و تاریخ باشد.
در تصویر زیر برگه Number در پنجره Format Cells را مشاهده میکنید.
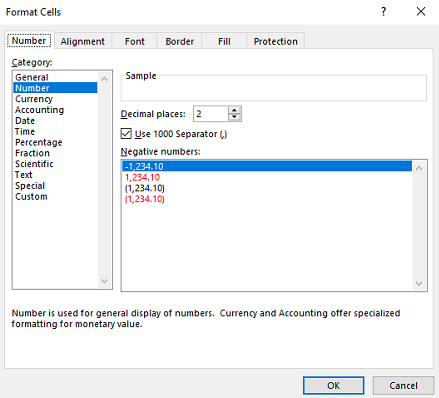
جدول ۱، گزینههای مربوط به بخش Category در این پنجره را شرح داده است. توجه داشته باشید که هنگام استفاده از این گزینهها، در قسمت سمت راست پنجره (Sample)، نتیجه اجرای قالببندی به صورت پیشنمایش ظاهر خواهد شد. برای هر گزینه، بنابه اقتضا، قابلیتهایی نیز قابل تنظیم است که در سمت راست پنجره قابل مشاهده است. برای مثال، تعیین تعداد «ارقام اعشار» (Decimal places)، «جداکننده هزارگان» (Use 1000 Separator) و همچنین نحوه «نمایش اعداد منفی» (Negative numbers) در این قسمت دیده میشوند.
جدول 1: تنظیمهای مربوط به نمایش سلولهای عددی در اکسل
| گزینه | عملکرد | توضیحات |
| General | عمومی | تنظیمهای خودکار اکسل برای اعداد و متن |
| Number | اعداد | تنظیم تعداد ارقام اعشار و نمایش جداکننده و مقادیر منفی |
| Currency | ارزها | تعیین شیوه نمایش اعداد با واحد پولی |
| Accounting | حسابداری | نمایش به صورت دفاتر حسابداری (ارزی) و ارقام منفی با پرانتز |
| Date | تاریخ | نمایش اعداد به صورت تاریخ براساس تقویم انتخابی |
| Time | زمان | نمایش اعداد به صورت ساعت براساس قالب انتخابی |
| Percentage | درصدی | نمایش اعداد به صورت درصدی (مناسب برای اعداد اعشاری) |
| Fraction | کسری | نمایش اعداد به صورت کسری (مناسب برای اعداد اعشاری) |
| Scientific | نماد علمی | نمایش نماد علمی برای مقادیر خیلی کوچک یا خیلی بزرگ |
| Text | متن | نمایش اعداد به صورت متنی (نمایش صفر جلوی ارقام) |
| Special | قالب مخصوص | نمایش اعداد به صورت کد پستی، شماره تلفن و شماره ملی |
| Custom | سفارشی | نمایش اعداد با استفاده از کدهای قالببندی |
توجه داشته باشید که تاریخ در اکسل به صورت یک شماره سریال ثبت و در سلول ذخیره میشود. همچنین اکسل برای ذخیره سازی مقادیر ساعت و زمان نیز از یک عدد اعشاری کمک میگیرد. برای توضیحات بیشتر در مورد نحوه قالب بندی تاریخ و ساعت در اکسل، بهتر است مطلب محاسبات تاریخ در اکسل — راهنمای کاربردی و ساعت و زمان در اکسل — راهنمای کاربردی را مطالعه کنید.
نکته: تاریخ شمسی در اکسل ۲۰۱۶ به بعد در اکسل گنجانده شده است. به این ترتیب با استفاده از این ویژگی، به راحتی میتوانید تقویم شمسی یا کاربرگهای با سلولهای تاریخ شمسی ایجاد کنید.
توجه داشته باشید که برای تنظیم سریع قالب نمایش اعداد در اکسل میتوانید از برگه Home و بخش Number که در پنجره اصلی اکسل و کاربرگ دیده میشود نیز استفاده کنید. در تصویر ۲، این قسمت مشخص شده است.
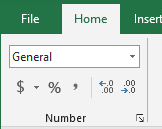
نکته مهم: به یاد داشته باشید که با تغییر قالب، فقط شیوه نمایش مقادیر تغییر میکند و به هیچ وجه، نحوه محاسبه روی سلولها متفاوت نخواهد بود. برای مثال اگر سلول با محتویات عددی با ۴ رقم اعشار بدست آید و آن را به ۲ رقم اعشار نمایش دهیم، اکسل برای محاسبه از تمام چهار رقم اعشار استفاده خواهد کرد.
قالب بندی و تعیین تراز درون سلول
برگه دوم از پنجره قالب بندی در اکسل (Format Cell) مربوط به چیدمان محتویات است. در این برگه که به نام Alignment شناخته میشود، امکان تعیین جهت نوشتن در سلول (Direction)، ترازهای راست، چپ و وسط وجود دارد.
در تصویر ۳، بخشها و دستورات مربوط به قالببندی تراز سلول را در اکسل مشاهده میکنید.
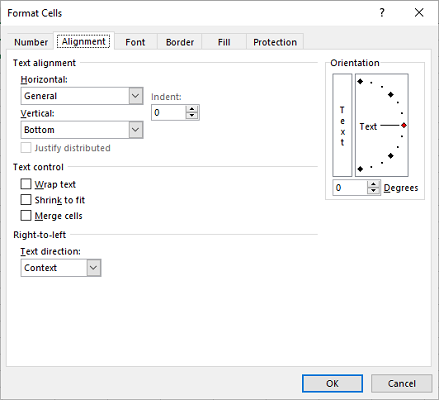
باز هم برای سرعت عمل، ویژگیها و توضیحات مربوط به این گزینهها را در جدول ۲ فهرست کردهایم.
جدول ۲: تنظیمهای مربوط به تراز سلول
| گزینه | عملکرد | توضیحات |
| Horizontal | تنظیم تراز افقی | ترازهای راست، چپ، وسط و کامل از گزینههای این بخش است. |
| Vertical | تنظیم تراز عمودی | تعیین تراز بالا، وسط و پایین و همچنین تراز کامل توسط این گزینه صورت میگیرد. |
| Indent | فرورفتگی | برای ایجاد فاصله از تراز افقی به تعداد حروف مورد نیاز استفاده میشود. |
| Wrap Text | شکست متن | انتخاب شکست متنهای طولانی در عرض سلول |
| Shrinkage to fit | فشردن متن | نمایش فشرده متنهای طولانی به شکلی که در عرض و در یک خط سلول قرار گیرد. |
| Merge cells | ادغام سلولها | ترکیب سلولهای انتخابی و تشکیل یک سلول با آدرس اولین آنها |
| Text direction | تعیین جهت متن | جهت متن راست به چپ/ چپ به راست یا با در نظر گرفتن زبان متن |
| Orientation | چرخش متن | تعیین زاویه قرارگیری متن درون سلول |
| Degree | انتخاب زاویه متن | مقدار زاویه منفی و مثبت با واحد درجه |
توجه داشته باشید که ترازبندی محتویات سلولها کمک میکند تا صفحه گسترده یا کاربرگ اکسل بسیار مرتب به نظر برسد. بهتر است اسامی ستونهای اطلاعاتی را در مرکز قرار داده و اعداد را از سمت راست تراز کنید. البته متن با توجه به زبان مورد نظر تراز خواهد شد. برای عبارتهای لاتین تراز چپ و برای متنهای فارسی، تراز راست برای نمایش، بهتر خواهند بود. این کارهای ساده به خوانایی بیشتر کاربرگ منجر شده و کاربر اطلاعات شما را سریعتر دریافت میکند.
نکته: اگر قصد ایجاد یک داشبورد مدیریتی در اکسل دارید، ابزارهای قالب بندی سلول در اکسل در جلب توجه کاربر و همچنین راهنمایی به قسمتهای مهم، نقش مهمی ایفا میکنند.
باز هم یادآوری میکنیم که اجرای قالب بندی و تنظیم ترازها را میتوانید از طریق برگه Home و قسمت Alignment نیز اجرا کنید. در تصویر زیر، نحوه دسترسی به این دستورات آورده شده است.

قالب بندی قلم محتویات سلول
شیوه نمایش محتویات متنی و حتی اعداد توسط قلم (Font) تعیین میشود. برای مواردی که محتویات سلول مهم تلقی میشود، پر رنگ کردن (Bold) کل سلول یا بخشی از متن سلول، مناسب است. رنگ یا نوع قلم نیز از جنبههای دیگری است که باعث میشود، کاربر به سلولهای خاص تمرکز بیشتری داشته باشد.
در تصویر زیر، گزینههای قابل انتخاب در برگه Font را در پنجره Format Cell مشاهده میکنید.
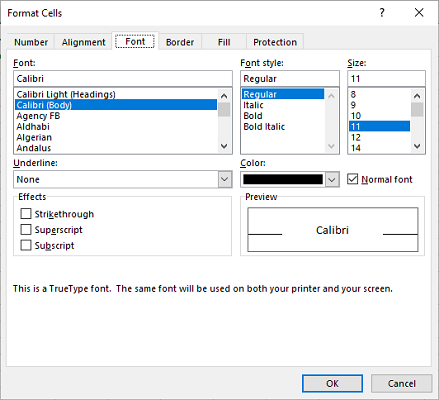
نکته: توجه داشته باشید که تنظیمهایی که در برگه Font صورت میگیرد، برای بخشی از متن درون سلول نیز قابل اجرا است. در حالیکه بخشهای دیگر در پنجره Format Cells برای کل سلول به کار میروند.
در جدول ۳، گزینههای قابل انتخاب در این پنجره معرفی شدهاند. به وظایفی که هر یک از بخشها دارند توجه داشته باشید. میتوانید بخشی از متن درون سلول را انتخاب کرده و یک یا چند گزینه از این برگه را روی آن اعمال کنید. در حالیکه تمامی تنظیمهای مربوط به سلول، مانند ترازها، رسم حاشیهها برای کل سلول به کار میرود ولی تنظیم قلم میتواند فقط برای بخشی از محتویات به کار رود.
جدول ۳: تنظیمهای مربوط به نوع قلم
| گزینه | عملکرد | توضیحات |
| Font | انتخاب قلم | تعیین قلم نوشتار در لیست قلمها (فارسی و لاتین). |
| Font Style | تعیین سبک قلم | قلم عادی (Regular)، قلم مایل (Italic)، قلم توپر (Bold)، قلم توپر و مایل (Bold Italic). |
| Size | اندازه قلم | بزرگی یا کوچکی قلم (حداکثر 409 و حداقل ۱ نقطه). |
| Underline | زیرخطدار | انتخاب خطی که در زیر نوشتار ظاهر میشود. |
| Color | رنگ قلم | انتخاب رنگ نوشتار درون سلول. |
| Normal font | تنظیم پیشفرض | بازگشت تنظیمهای قلم براساس الگوی فایل اکسل |
| Effects | جلوههای متنی | روی خط (Strikethrough)، بالا نویس (Superscript) و پایین نویس (Subscript) |
| Preview | پیشنمایش | پیش نمایش تغییرات قلم محتویات سلول |
توجه داشته باشید که اندازه قلم برحسب واحد نقطه مشخص میشود. همچنین لیستی که برای انتخاب اندازه قلم ظاهر شده، شامل مقادیر پیشنهادی است. ولی کاربر قادر است مقدار مورد نظر برای اندازه قلم را در این لیست وارد کرده و از آن استفاده کند. هماهنگی زیادی بین تنظیمهای قلم در اکسل و نرمافزار ورد (MS-Word) وجود دارد. ولی متاسفانه همه امکاناتی که در برنامه ورد برای تنظیم قلم وجود دارد، در اکسل قابل استفاده نیست.
نکته: در لیست قلمها، فقط قلمهای TrueType ظاهر میشوند که نحوه نمایش آنها در صفحه نمایش یا هنگام چاپ به یک شکل است. قلمهای Fix Font در اثر بزرگ یا کوچک شدن اندازه قلم، کیفیت خود را از دست میدهند. به همین دلیل در اکثر نرمافزارهایی که خروجی چاپی دارند، از این گونه قلمها استفاده نمیشود.
برای دسترسی سریع به تنظیمات قلم برای محتویات سلولها میتوانید از برگه Home و بخش Font نیز استفاده کنید. دسترسی به این گزینه در تصویر ۶ قابل مشاهده است.
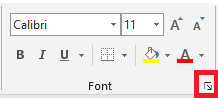
نکته: برای دسترسی راحتتر به پنجره تنظیم قلم در اکسل میتوانید از دکمهای که در تصویر ۶ با کادر قرمز رنگ مشخص شده، استفاده کنید. به محض کلیک روی آن، پنجره Format Cells و برگه Fonts ظاهر خواهد شد.
به یاد داشته باشید که ترکیب اندازه قلم، پر رنگ کردن و همچنین خمیده، باعث توجه بیشتر خواننده یا کاربر صفحات گسترده اکسل میشود. بنابراین استفاده مناسب از آنها، هدف شما از ایجاد کاربرگهای الکترونیک و بخصوص داشبوردهای سازمانی را بهتر مشخص میکند.
قالب بندی حاشیههای سلول
«کاربرگهای اکسل» (Worksheet)، یک جدول بزرگ هستند. معمولا سطرها و ستونهای جدول برای مشخص کردن محدوده یک سلول، ترسیم و نمایش داده میشوند. ولی اکسل از خطوط کمرنگی برای نمایش ناحیه سلولها استفاده میکند که البته هنگام چاپ نیز ظاهر نمیشوند.
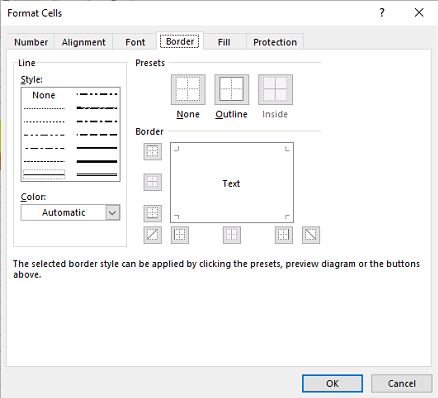
اگر میخواهید بخشی از کاربرگ را متمایز کرده و جدول کشی کنید، بهتر است از ترسیم «حاشیهها» (Borders) کمک بگیرید. در پنجره Format Cells، برگه یا بخشی برای انجام این کار در نظر گرفته شده است. در تصویر ۷، برگه مربوط به درج کادر و ترسیم حاشیهها نمایش داده شده است. همچنین در جدول ۴، گزینههای مربوط به رسم حاشیهها معرفی شدهاند.
جدول 4: تنظیمهای مربوط به نوع قلم
| گزینه | عملکرد | توضیحات |
| Style | نوع خط ترسیمی | انتخاب پهنا و سبک خط ترسیمی |
| Color | رنگ خطوط | انتخاب رنگ برای خطوط |
| Presets | گزینههای پیشنهاد | بدون حاشیه (None)، رسم خطوط خارجی ناحیه (Outline) و رسم خطوط داخلی (Inside) |
| Borders | انتخاب محل حاشیه | تعیین قرارگیری محل خطوط ترسیم شده روی سلول، شامل خطوط مورب |
در نوشتار کشیدن جدول در اکسل — راهنمای گام به گام و تصویری به مفصل مراحل ترسیم جدول و حاشیهها یا کادرهای ترسیمی در کاربرگهای اکسل، شرح و توضیح داده شده است.
دسترسی سریع به قالب بندی سلول در اکسل برای حاشیهها نیز توسط قسمت قلم یا Fonts میسر است. کافی است دکمهای که در تصویر ۸ دیده میشود را کلیک کنید تا فهرستی از دستورات ترسیم حاشیه، ظاهر شود.
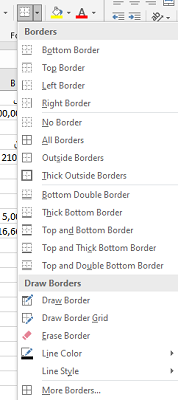
نکته: علاوه بر جدول کشی در اکسل، ابزاری نیز به نام Table وجود دارد که میتواند به سرعت یک ناحیه پیوسته از اطلاعات کاربرگ را خط کشی کرده و رنگآمیزی نماید. البته ایجاد فیلتر و نحوه مرتبیسازی در این جدول نیز از گزینههایی است که توسط ابزار Table صورت میگیرد. بهتر است برای آشنایی بیشتر با این موضوع، نوشتار ایجاد و رسم جدول در اکسل — به زبان ساده را مطالعه کنید.
قالب بندی زمینه سلول
برای تمرکز بیشتر و هدایت کاربران صفحه گستردههای الکترونیک مانند اکسل، رنگامیزی زمینه سلولها، یک ویژگی مطلوب محسوب میشود. برای مثال میتوانید مقداری که از کران استاتندارد خارج شدهاند را در یک گزارش مدیریتی، به رنگ قرمز درآورید یا مثلا سود را در یک برگه سود و زیان، با زمینه سبز نمایش دهید. این گونه کارها، علاوه بر زیبایی و تنوع رنگی، هدایتگر و راهنما نیز محسوب میشوند.
در این بخش به برگه Fill که وظیفه رنگآمیزی درون سلولها را به عهده دارد میپردازیم. به تصویر ۹ توجه کنید. گزینههای متعددی برای ایجاد الگوی رنگی یا ایجاد هاشور درون سلولها دیده میشود.
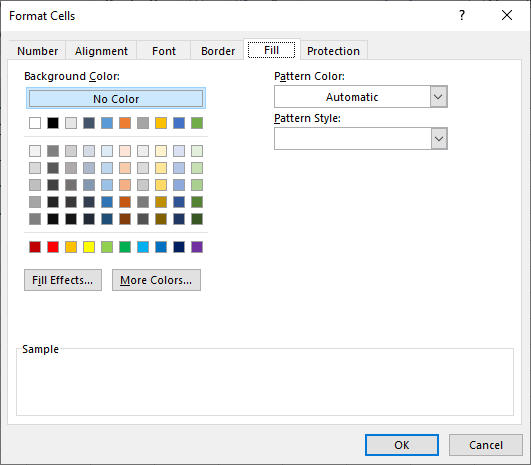
در جدول ۵، انتخابهای مربوط به برگه Fill، معرفی شدهاند.
جدول 5- تنظیمهای مربوط به رنگ زمینه سلولها
| گزینه | عملکرد | توضیحات |
| Background Color | زنگ زمینه سلول | گزینه No Color به معنی بدون رنگ است |
| Fill Effects | جلوه رنگ زمینه | ایجاد طیف رنگی و استفاده از گزینههای پیشفرض رنگآمیزی |
| More Colors | انتخاب از همه رنگها | رنگهای استاندارد (Standard) یا ایجاد رنگ سفارشی (Custom) |
| Pattern Color | رنگ هاشور | رنگ هاشورهای سلول |
| Pattern Style | نوع هاشور | انتخاب هاشور افقی، عمودی، مایل |
همانطور که گفته شد، انتخاب گزینه Fill Effect باعث ایجاد طیف رنگی درون سلول میشود. تنظیمهای مربوط به نحوه نماشی طیف توسط این گزینه در تصویر ۱۰ دیده میشوند.
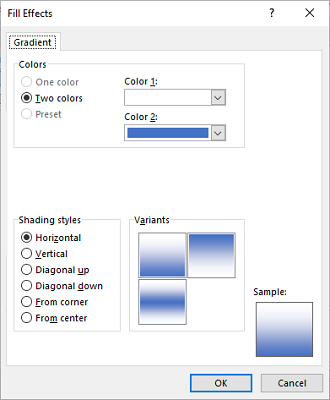
در بخش Shading styles نوع ترکیب رنگها را در طیف مشخص میکنید. در اینجا هم میتوان از ترکیب افقی (Horizental)، عمودی (Vertical)، قطری (Diagonal)، گوشه (Corner) یا مرکزی (Center) استفاده کنید.
همچنین انتخاب رنگ با گزینه More Colors، پنجرهای را ظاهر میکند که در تصویر ۱۱، قابل مشاهده است. در برگه Standard رنگهای معمول قرار گرفته و در برگه Custom، امکان ادغام سه رنگ اصلی و ایجاد یک ترکیب جدید از رنگها میسر است.
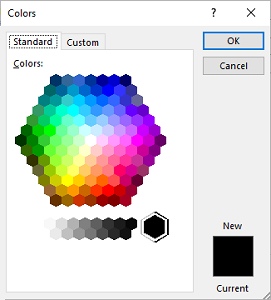
از طرفی باز کردن فهرست Pattern Color نیز چنین پنجرهای را نمایش خواهد داد. برای انتخاب «نوع هاشور» (Pattern Style) نیز به تصویر ۱۲ دقت کنید. گزینههای انتخابی به صورت افقی، عمودی یا مورب در این تصویر دیده میشود. نوع خطوط و فاصله بین نقطهها در این الگوها متفاوت هستند.
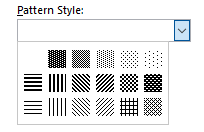
نسخهبرداری از قالب بندی توسط Format Painter
حتماً با نحوه کپی کردن محتویات سلولها آشنایی دارید. همانطور که میدانید، اگر سلولی را کپی کنید، علاوه بر محتویات، قالببندی آن نیز کپی میشود. یعنی رنگ، قلم، کادر و ... همگی از سلول مبدا به سلول مقصد جابجا شده و ظاهر میشوند.
ولی اگر بخواهیم فقط قالببندی سلول مبدا در سلول مقصد جایگزین شود، چه باید بکنیم؟ چاره این کار استفاده از دستور Paste Special یا دکمه Format Painter از برگه Home و بخش Clipboard است. در تصویر ۱۳، نمایی از پنجره Paste Special را مشاهده میکنید. گزینههایی که متمایز شدهاند، به انتقال قالب بندی از سلول مبدا به مقصد به کار میروند.
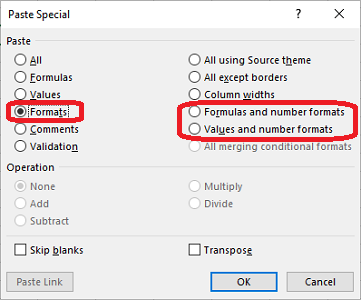
گزینه Format همه خصوصیات قالب بندی سلول در اکسل را از سلول مبدا، به سلول مقصد کپی میکند. ولی با انتخاب گزینه Formula and number formats، فقط قالب بندی اعداد (Number) برای سلول مقصد در نظر گرفته میشود. البته واضح است که به جای کپی شدن مقدار، فرمول ثبت شده در سلول مبدا در مقصد مینشیند. همچنین گزینه Values ad number formats به جای فرمول، مقدار را به همراه قالببندی اعداد در سلول مقصد قرار میدهد.
برای استفاده از Format Painter نیز باید در ابتدا سلول مورد نظرتان را انتخاب کرده، سپس روی Format Painter کلیک کنید. پس از آن با کلیک روی هر سلولی، قالب آن به شکل فرمت سلول اولیه خواهد شد. به تصویر ۱۴ توجه کنید که محل قرارگیری این دستور را نشان داده است.
نکته: اگر میخواهید قالب بندی سلول در اکسل را روی سلولهای بیشتری قرار دهید، دکمه Format Painter را دوبار کلیک کنید. با این کار تا زمانی که هر سلول دیگری را انتخاب کنید، قالب اولیه روی آن سلول، کپی خواهد شد. برای خارج شدن از این وضعیت، کلید ESC را از صفحه کلید، فشار دهید یا کلید Format Painter را دوباره انتخاب کنید.
همانطور که دیدید، به کمک Format Painter، مجموعهای از خصوصیات و قالببندی سلول از مبدا در سلولهای مقصد قرار میگیرد. مشخص است که این کار سرعت بیشتری نسبت به انتخاب ویژگیهای قالببندی به صورت تک تک دارد. یک روش دیگر نیز برای ایجاد قالب بندی سلول در اکسل به شکل سریع وجود دارد. حال شاید زمان مناسبی باشد که «سَبک» (Style) را معرفی کنیم که چندین قابلیت مربوط به شیوه نمایش سلول را در یک جا فراهم کرده است.
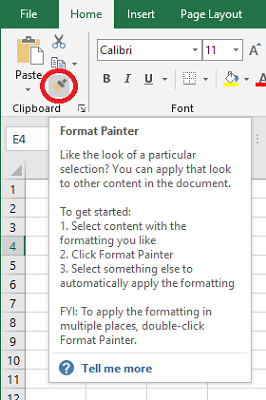
سبک سلول در اکسل
«سبک» (Style)، مجموعهای از تنظیمهای قالب برای یک یا دستهای از سلولها است. لازم است ابتدا یک سلول یا ناحیهای از کاربرگ را انتخاب کنید، سپس از بخش دستور Style از برگه Home دستور Cell Style را اجرا کنید.
با این کار فهرستی از سبکهای قابل استفاده برای سلولهای انتخابی، طبق تصویر زیر، ظاهر میشود.

با انتخاب گزینههای انتهایی یعنی New Cell Style و Merge Styles میتوانید یک سبک جدید ایجاد کرده یا سبک را از یک پرونده دیگر اکسل به پرونده یا کارپوشه خود منتقل کنید. البته این سبکها به گزینههای کارپوشه خودتان اضافه (Merge) میشوند.
نکته: سبکهای جدیدی که ساختهاید یا از کاربرگ دیگری ادغام کردهاید، در بالای فهرست Cell Styles و در گروه Custom قرار میگیرند.
خلاصه و جمعبندی
نرمافزار اکسل ابزاری برای انجام محاسبات عددی در جدولها است. برای ترسیم جدول، شیوه نمایش اعداد، رنگآمیزی زمینه سلول و حتی ایجاد امنیت در مقابل تغییر برای سلولها از قالب بندی سلول در اکسل استفاده میشود. قالب بندی سلول در اکسل با یک دستور و به سادگی صورت میگیرد و این موضوع باعث میشود که کاربران به راحتی سلولها را به دلخواه خود درآورند.
توجه داشته باشید که قالب بندی سلول در اکسل فقط به منظور زیبا کردن نمایش محتویات صورت نمیگیرد. این کار به منظور معنی بخشی به محتویات و توجه کاربر به سلولهای مهم، همچنین دستهبندی و گروهبندی ساختار جدولی است. کاربران صفحه گسترده باید بتوانند با یک نگاه به کاربرگ به راحتی آن را درک کرده و بدون نیاز به مشاهده تک تک سلولها، دیدگاه کلی نسبت به محتویات پیدا کنند. این کار به بهترین نحو توسط قالب بندی سلول در اکسل و رنگآمیزی توسط سبکها (Style) امکانپذیر است.












