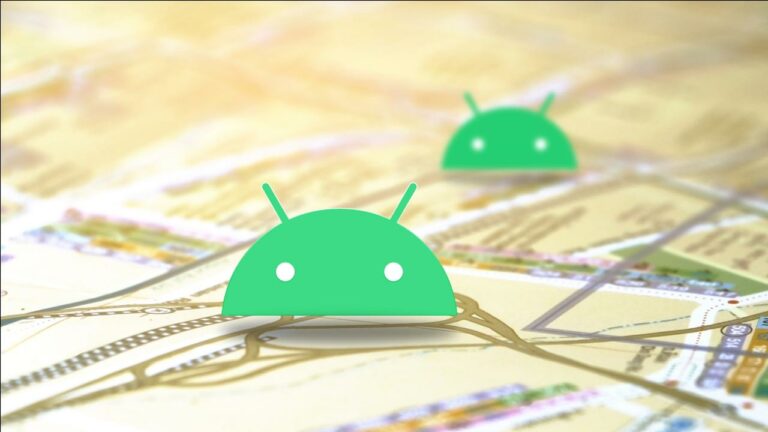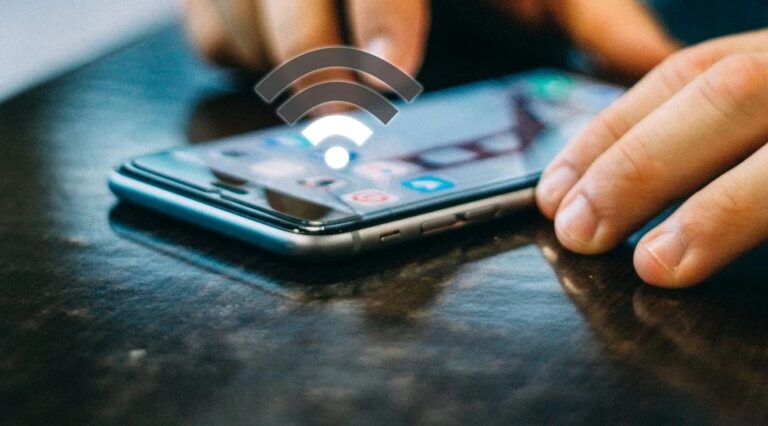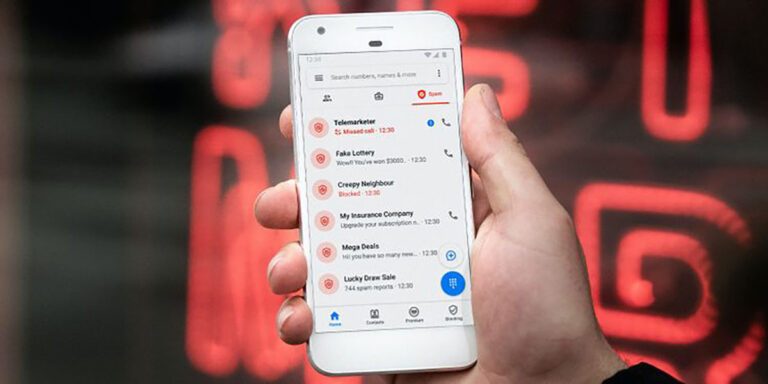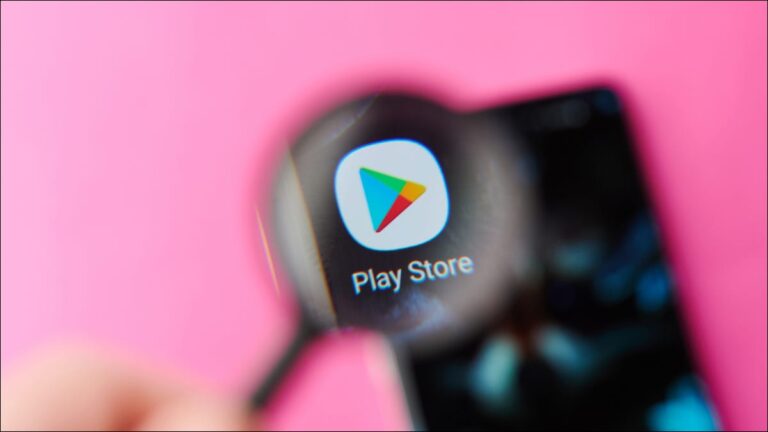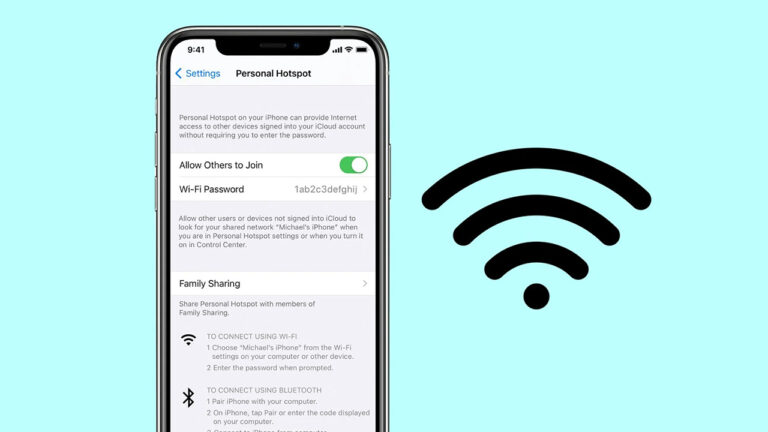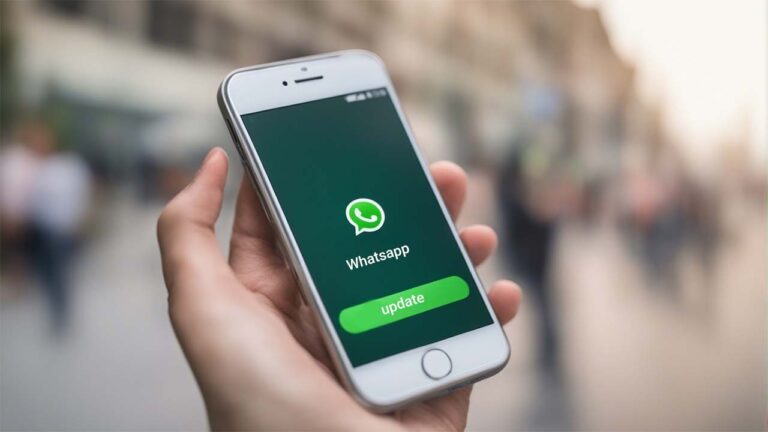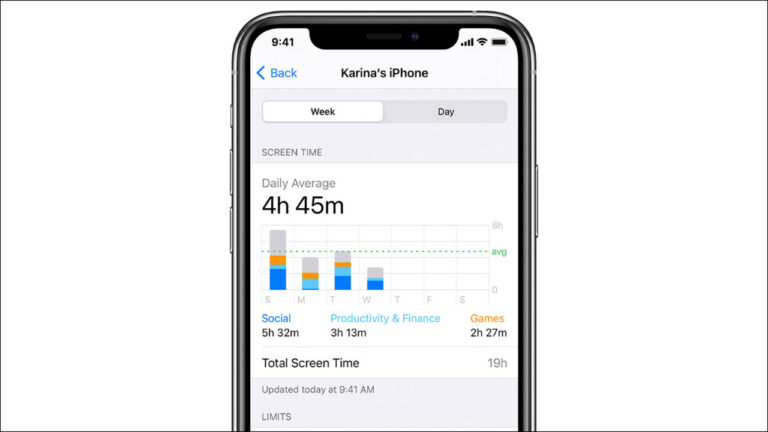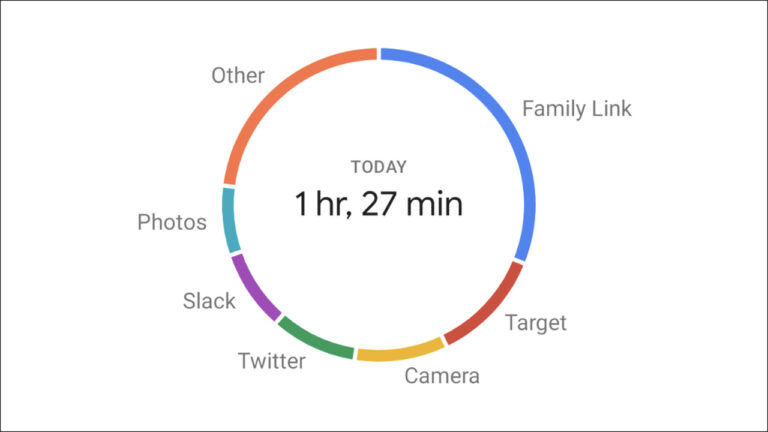ضبط فیلم از صفحه آیفون – آموزش گام به گام و کامل
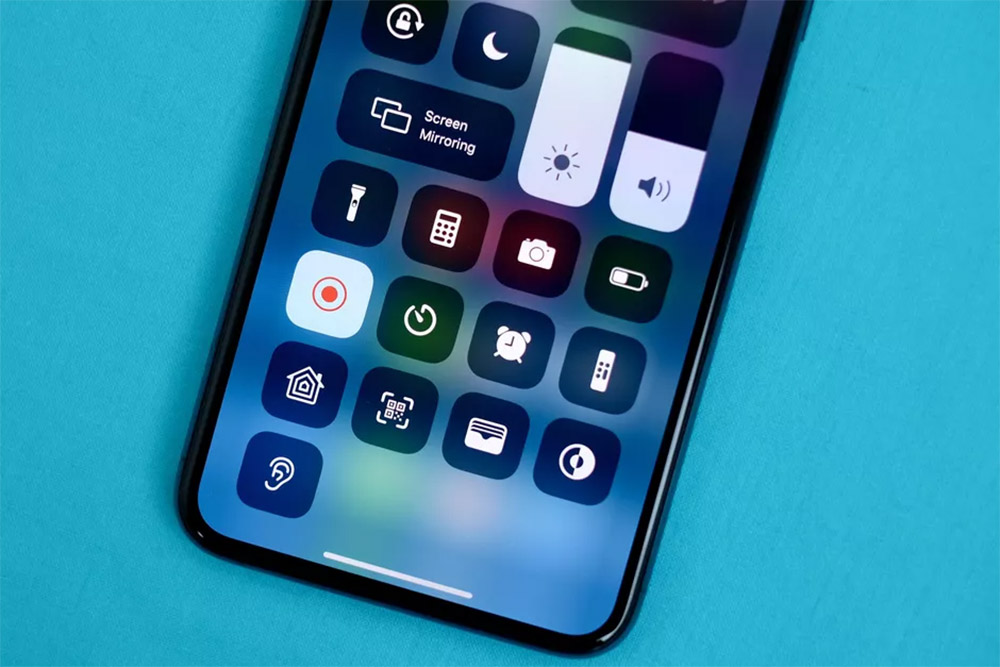
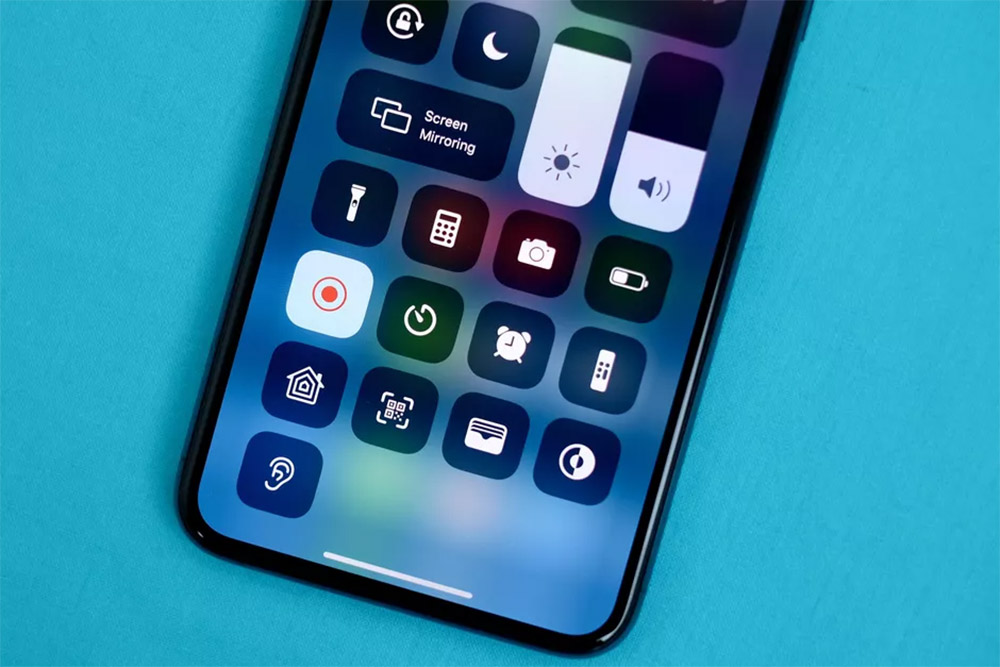
iOS 11 یک ابزار جدید Screen Recording ارائه کرده است که موجب شده در نهایت ضبط فیلم از صفحه آیفون یا آیپد آسان شود. به این منظور نیاز به یک مک یا اپلیکیشنهای شخص ثالث ویندوز ندارید و همه چیز در خود آیفون یا آیپد انجام مییابد. در ادامه این نوشته با مراحل انجام کار آشنا خواهیم شد.
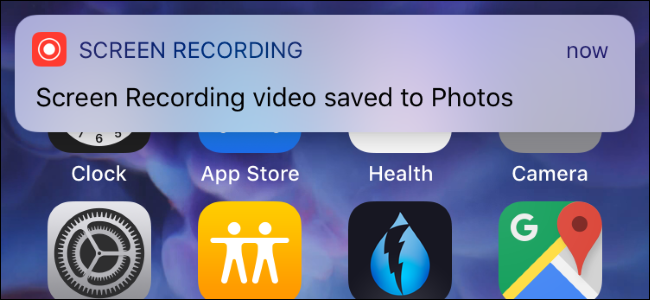
شیوه ضبط فیلم از صفحه آیفون
ابزار جدید Screen Recording که به iOS 11 اضافه شده است را میتوانید از طریق میانبر مرکز کنترل آیفون مشاهده کنید. البته باید توجه داشته باشید که به صورت پیشفرض فعال نیست.
برای فعالسازی ابزار مذکور در کنترل سنتر آیفون باید به منوی Settings > Control Center > Customize Controls بروید. روی دکمه بعلاوه سبز رنگ در سمت چپ گزینه Screen Recording بزنید تا به مرکز کنترل شما اضافه شود. همچنین میتوانید این ابزار را در فهرست به سمت بالا یا پایین بکشید تا در محل مطلوب برای شما قرار گیرد.
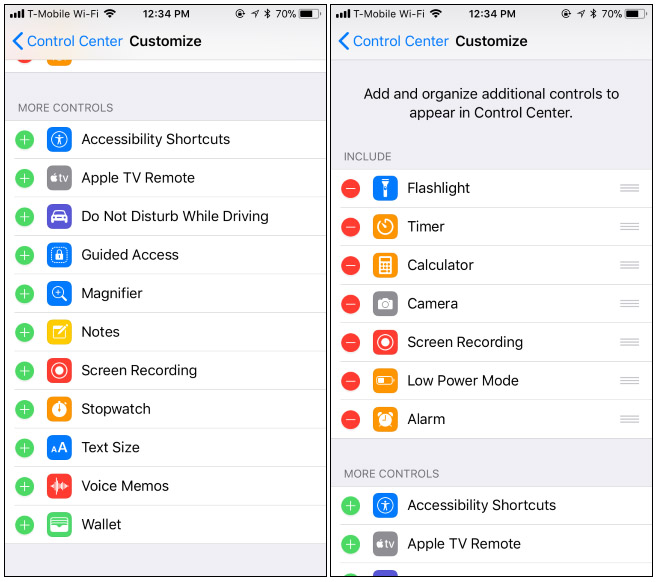
آغاز ضبط
برای آغاز ضبط فیلم از صفحه باید از سمت پایین صفحه به سمت بالا سوایپ کنید (انگشتان را روی صفحه بکشید) تا مرکز کنترل باز شود. برای ضبط ویدئو بدون ضبط صدا از طریق میکروفن گوشی، کافی است روی آیکون Screen Recording بزنید. این آیکون شبیه دایره توپر سفید است که درون یک دایره بزرگتر قرار دارد.
برای این که همزمان با ضبط ویدئو از صفحه، صدا نیز از طریق میکروفن روی ویدئو ضبط شود، اگر دستگاه دارای 3D Touch دارید باید روی دکمه Screen Recording فشار شدید بدهید و در غیر این صورت کافی است آن را لمس طولانی بکنید. روی دکمه Microphone Audio بزنید تا صدای میکروفن فعال شود و سپس میتوانید روی Start Recording بزنید. به این ترتیب میتوانید همزمان با ضبط ویدئو در میکروفن دستگاه خود صحبت کنید تا صدا نیز زیر ویدئو اضافه شود.

پس از آن که روی دکمه Start Recording زدید، به شکل یک تایمر در میآید و شروع به شمارش معکوس از 3 میکند. به این ترتیب سه ثانیه فرصت دارید تا به جایی که قرار است ویدئو از آنجا ضبط شود بروید. پس از این که تایمر به صفر رسید، ابزار شروع به ضبط میکند و آیکون آن به رنگ قرمز درمیآید. در ادامه میتوانید با باز کردن مرکز کنترل و ضربه مجدد روی دکمه قرمز فرایند ضبط فیلم از صفحه را متوقف کنید.
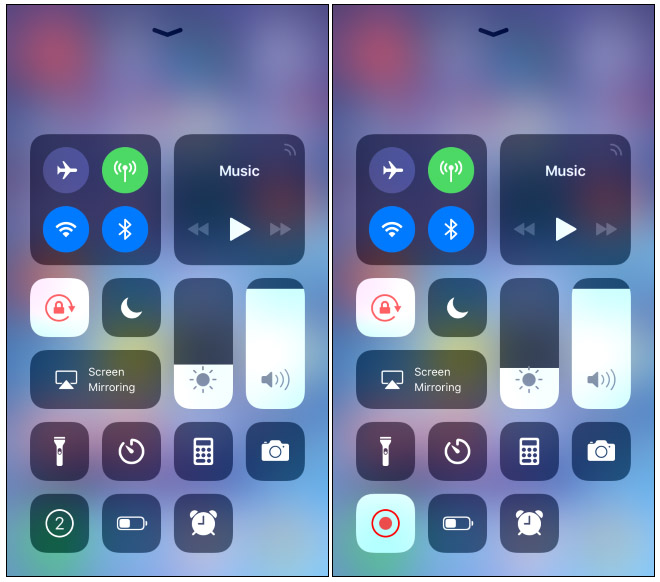
در زمان ضبط شدن فیلم از صفحه، نوار وضعیت آیفون به رنگ قرمز درمیآید. شما میتوانید برای متوقف کردن فرایند ضبط فیلم از صفحه، روی نوار قرمز نیز ضربه بزنید.

توقف ضبط
زمانی که کار ضبط ویدئو پایان یافت، ویدئوی شما در بخش Camera Roll آیفون یا آیپد ذخیره میشود. برای یافتن آن میتوانید اپلیکیشن Photos را باز کنید. هر ویدئویی که ذخیره شود در پوشه Screenshots در نمای Album همراه با اسکرینشاتهایی که گرفتهاید، قابل مشاهده خواهد بود.
امکان ادیت کردن ویدئوی ضبط شده و اشتراکگذاری آن از طریق اپلیکیشنهای مختلف وجود دارد و از این نظر هیچ تفاوتی با دیگر ویدئوهایی که با اپلیکیشن Camera ضبط کردهاید ندارد.
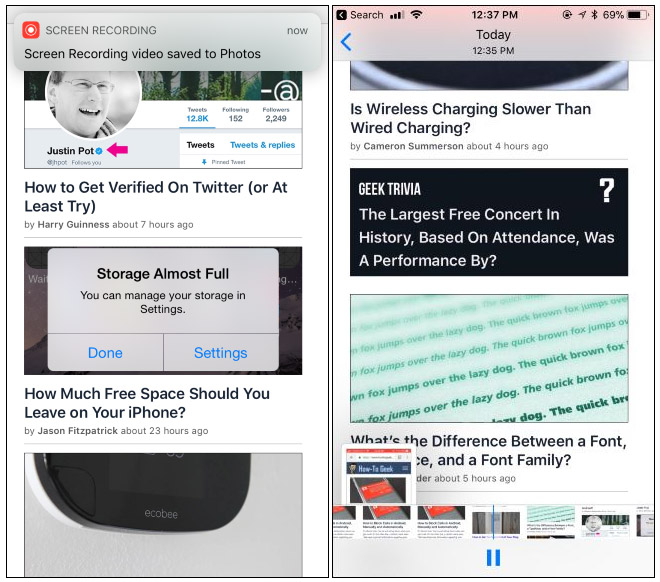
ضبط فیلم از صفحه آیفون به وسیله مک
اگر دستگاه آیفون یا آیپدی با سیستم عامل iOS 8 و یک مک با سیستم عامل Yosemite یا بالاتر دارید، میتوانید از طریق ابزارهای داخلی مک و یک کابل معمولی یواسبی به لایتنینگ، از صفحه آیفون یا آیپدتان ویدئو ضبط کنید. در این حالت آیفون یا آیپد شما باید پورت لایتنینگ داشته باشد. بنابراین دستگاههای دارای کانکتور داک بزرگتر 30-پین مانند iPad 3، iPhone 4S و دستگاههای قدیمیتر از این امکان پشتیبانی نمیکنند.
ابتدا آیفون یا آیپد را به طور معمول به مک وصل کنید. از کابل استاندارد USB-to-Lightning که به طور معمول برای شارژ کردن دستگاه از طریق مک و یا اتصال به آیتونز استفاده میکنید، بهره بگیرید. آیفون یا آیپد را آنلاک کرده و آیتونز را روی مک باز کنید تا مطمئن شوید که مک میتواند دستگاه اتصال یافته را ببیند. در این حالت باید هشدار Trust This Computer را روی آیفون یا آیپد مشاهده کنید. با این تقاضا موافقت کنید.
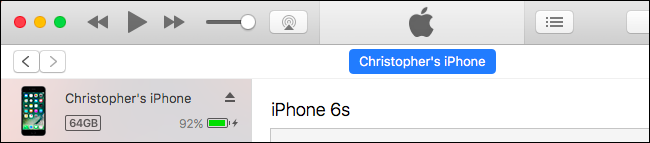
قابلیت ضبط از صفحه نمایش روی مک بخشی از نرمافزار QuickTime Player است. اپل یک نسخه از کوئیکتایم را برای ویندوز ساخته است، اما این قابلیت در نسخه ویندوز این برنامه گنجایش نیافته است.
اتصال آیفون به مک
برای ضبط ویدئو از صفحه آیفون باید آن را به مک وصل کرده و کلیدهای ترکیبی Command+Space را بزنید تا جستجوی Spotlight باز شود. عبارت QuickTime را وارد کرده و اینتر را بزنید. همچنین میتوانید کوئیکتایم را از منوی Finder > Applications > QuickTime Player باز کنید.
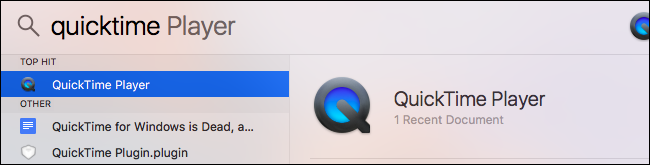
روی منوی File > New Movie Recording کلیک کنید تا ضبط ویدئو از صفحه آغاز شود.
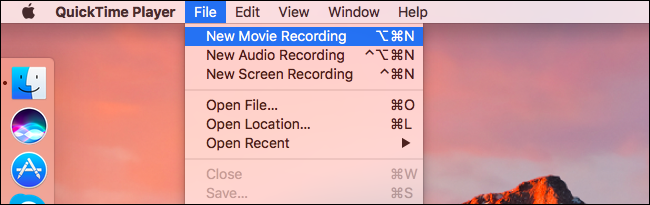
در این مرحله یک پنجره باز میشود که به طور پیشفرض وبکم مک را نمایش میدهد. روی فلش کنار دکمه قرمز ضبط بزنید تا آیفون یا آیپد متصل به مک را به عنوان منبع تصویر انتخاب کنید. همچنین میتوانید میکروفن مورد نظر خود را در این بخش انتخاب کنید. برای نمونه میتوانید ویدئو را از صفحه دستگاه ذخیره کنید و همزمان صدا را از طریق میکروفن وصل شده به مک ضبط نمایید.

آغاز ضبط
اکنون صفحه آیفون یا آیپد شما در داخل پنجره QuickTime روی مک نمایش مییابد. روی دکمه قرمز کلیک کنید تا شروع به ضبط کند. زمانی که این کار را انجام دادید، زمان و اندازه فایل را که در حال ضبط است، مشاهده میکنید که به طور مداوم در حال افزایش است. برای جلوگیری از اختلال بصری، زمان روی دستگاه روی عدد 9:41 تثبیت میشود و نام اپراتور تلفن همراه نیز تا زمان توقف ضبط پنهان خواهد شد.
هنگامی که کارتان پایان یافت، روی دکمه Stop بزنید. در این زمان پنجره QuickTime ویدئوی ضبط شده را نمایش میدهد و میتوانید روی دکمه Play بزنید تا دوباره پخش شود.
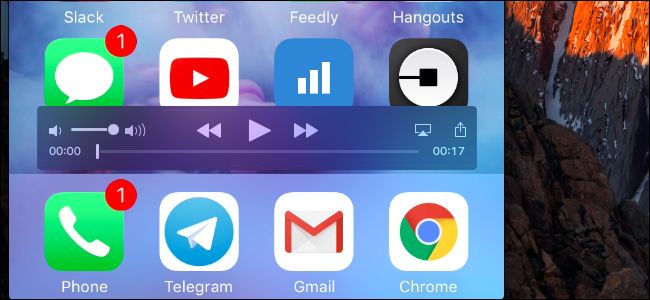
اگر از نتیجه راضی بودید، میتوانید ویدئو را ذخیره کنید. به این منظور روی منوی File > Save کلیک کرده و مکانی برای ذخیره فایل ویدئو انتخاب کنید.
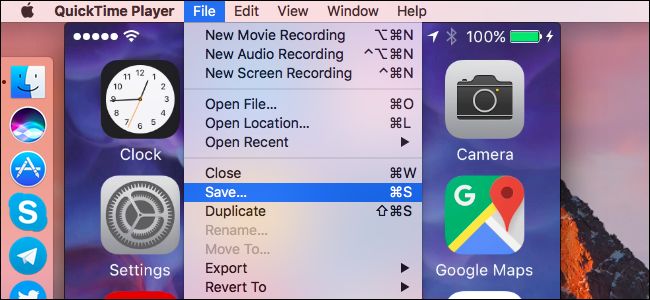
اشتراک ویدئو
به لطف قابلیتهای Share در مک میتوانید روی دکمه Share در کوئیکتایم کلیک کرده ویدئو را مستقیماً روی یوتیوب، ویمئو یا دیگر سرویسهای مورد نظر خود آپلود کنید.

کوئیکتایم امکان ضبط آسان ویدئو را از صفحه مک فراهم ساخته است و کافی است روی New Screen Recording به جای New Movie Recording کلیک کنید. همان طور که انتظار میرود امکان استفاده از قابلیت movie-recording در کوئیکتایم برای ضبط فیلم از وبکم مک نیز وجود دارد.
ضبط فیلم از صفحه آیفون به وسیله ویندوز
امکان ضبط فیلم از صفحه آیفون به وسیله رایانههای ویندوزی نیز وجود دارد، گرچه این روش به طور رسمی از سوی اپل پشتیبانی نمیشود. این روش غیر رسمی شامل اجرای یک نرمافزار دریافتکننده AirPlay روی کامپیوتر ویندوزی است. شما با اتصال به این سرور AirPlay از آیفون یا آیپد میتوانید محتوای روی صفحه دستگاه را به پنجرهای روی رایانه به صورت بیسیم انتقال دهید. بدین ترتیب امکان ضبط فیلم از صفحه آیفون روی ویندوز میسر میشود.
به این منظور چندین روش وجود دارد. برنامههای نرمافزاری مانند X-Mirage، Reflector2 و Apowersoft iPhone/iPad Recorder این قابلیت را عرضه کردهاند. در واقع این نرمافزارها گیرنده AirPlay و ابزار ضبط صفحه را درون یک برنامه منفرد ادغام کردهاند، اما برای این کار از شما طلب هزینه میکنند. اگر به دنبال یک راهکار رایگان هستید، کافی است یک برنامه رایگان گیرنده AirPlay را با یک ابزار ضبط صفحه رایگان به صورت ترکیبی استفاده کنید.
نرمافزار LonelyScreen
LonelyScreen (+) یک گیرنده ساده و رایگان AirPlay است که این کار را انجام میدهد. این برنامه را روی ویندوز دانلود و نصب کنید. زمانی که این برنامه را اجرا کردید، روی بخش انتهایی صفحه آیفون یا آیپد به سمت بالا سوایپ کنید تا به مرکز کنترل دسترسی بیابید. سپس روی AirPlay Mirroring و در ادامه LonelyScreen بزنید تا به رایانه ویندوزی وصل شوید.
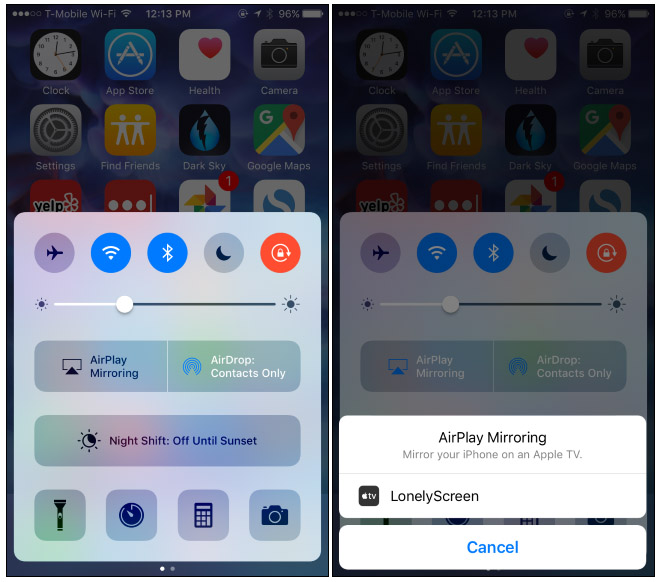
اینک محتوای صفحه نمایش آیفون یا آیپد روی پنجره LonelyScreen در ویندوز نمایش مییابد.
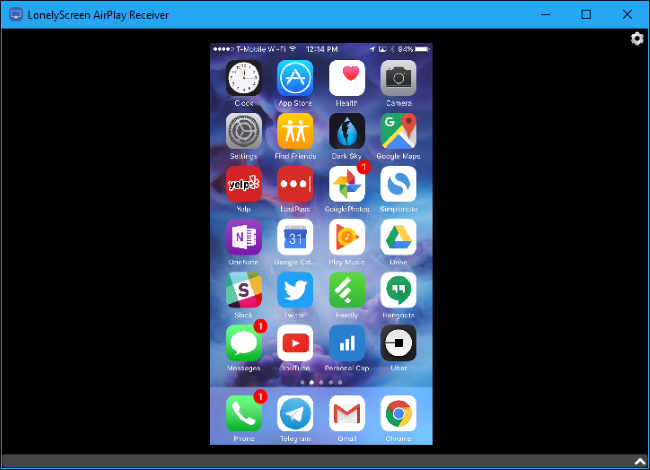
اکنون میتوانید این پنجره را با استفاده از یک ابزار ریکوردر صفحه دسکتاپ ذخیره کنید. برای نمونه روی ویندوز 10 میتوانید از Game Bar به این منظور بهره بگیرید. کافی است کلیدهای ترکیبی Win+G را بزنید و روی گزینه Yes، this is a game و سپس دکمه Record کلیک کنید تا از صفحه نمایش آیفون فیلم بگیرید.
زمانی که دکمه Stop را کلیک کنید، ویندوز یک کلیپ از پنجره LonelyScreen ذخیره میکند. اگر تنظیمات پیشفرض گیمبار را دستکاری نکرده باشید، این فایل در مسیر پوشه C:\Users\NAME\Videos\Captures و در قالب MP4 ذخیره خواهد شد.
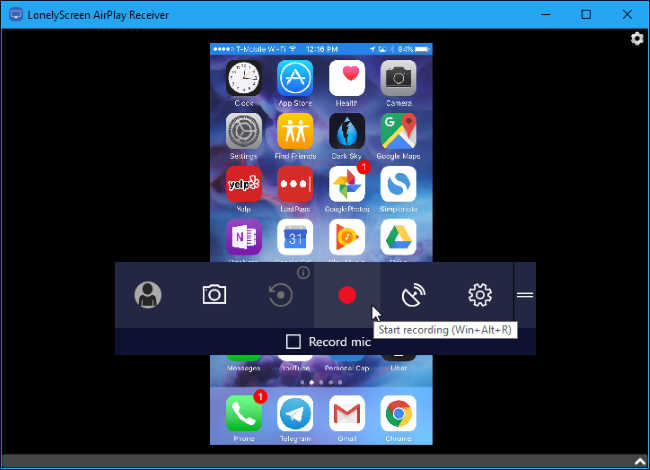
امکان ضبط فیلم از فرایند بازی به طور مستقیم در برخی بازیهای آیفون یا آیپد نیز تعبیه شده است. در این روش دیگر نیازی به یک رایانه با سیستم عامل مک یا ویندوز ندارید. با این حال توسعهدهنده بازی باید این قابلیت را به گیم خود اضافه کرده باشید تا بتوانید استفاده کنید. در این حالت یک دکمه Record را جایی درون گیم مشاهده خواهید کرد.
سخن پایانی
شما به دلایل مختلف ممکن است نیاز داشته باشید که اقدم به ضبط فیلم از صفحه آیفون یا آیپد خود بکنید. در این مطلب با روشهای مختلف انجام این کار با بهرهگیری از یک رایانه مک یا ویندوز و یا بدون استفاده از هیچ ابزار جانبی و صرفاً به کمک اپلیکیشنهای خود آیفون روی سیستمهای عامل جدید این گوشی آشنا شدیم.