شمارش سلول های خالی در اکسل — راهنمای تصویری + فیلم آموزشی رایگان
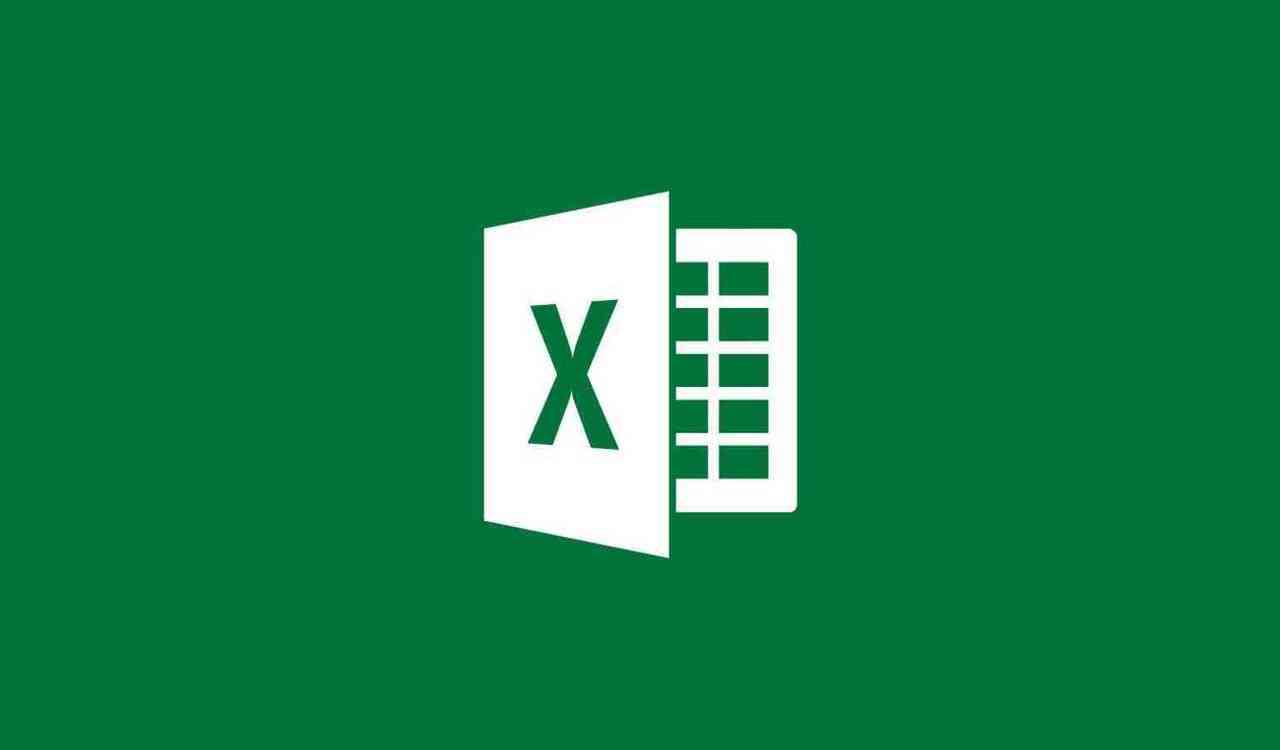
تنها چیزی که میتواند بدتر از اطلاعات اشتباه در صفحه گسترده (Spreadsheet) اکسل شما باشد، نبود اطلاعات است. در این مقاله به معرفی دو ترفند سریع و آسان برای شمارش سلول های خالی در اکسل میپردازیم.
فیلم آموزشی شمارش سلول های خالی در اکسل
شما میتوانید با استفاده از «تابع» (Function) در برگه اکسل خود، تعداد سلولهای خالی را شمارش کنید. در این حالت، اگر شما اطلاعات خود را تغییر دهید، تابع مذکور، آمار سلولهای خالی را حفظ میکند. در صورتی که ترجیح شما بر شمارش سریع این سلولها است، ابزار جستوجوی تعبیه شده در داخل نرمافزار اکسل به کار شما میآید. در ادامه هردو روش گفته شده را توضیح میدهیم.
ناگفته نماند که این نوشتار صرفا بر طریقه شمارش سلول های خالی در اکسل متمرکز است. در صورتی که میخواهید به صورت مفصل با تمام اصطلاحات و تنظیمات اکسل آشنا شوید، مطالعه آموزش اکسل را به شما پیشنهاد میکنیم.
شمارش سلول های خالی در اکسل با استفاده از یک تابع
تابع COUNT در مایکروسافت اکسل، در بسیاری موارد کار شما را راه میاندازد. پس با استفاده از این نوع تابع گفته شده، قادر هستید به آسانی سلولهای خالی را بشمارید. این تابع COUNTBLANK بوده و روش استفاده از آن به شرح زیر است.
نکته: با وجود اینکه تابع COUNTBLANK موجود در Google Sheets به سلولهای پوچ (Empty Cells یا سلولهای حاوی یک رشته سفید "") اعتنایی نمیکند. نسخه اکسل این تابع، چنین تبعیضی را قائل نمیشود. به همین جهت، COUNTBLANK شمارشی از هر دو سلولهای خالی و پوچ را در اختیار شما قرار میدهد.
سلولی که قصد دارید تابع را در آن قرار دهید را انتخاب کنید. این همان سلولی است که تعداد سلولهای خالی را نمایش میدهد. فرمولی که در ادامه آمده را در آن سلول وارد و گستره سلولی مورد نظر خودتان را در آن جایگذاری کنید. سپس کلید Enter را بزنید.
=COUNTBLANK(B2:F12)
بعد از انجام این کار، باید تعداد سلولهای سفیدی که در بازه تعیین شده در فرمول موجود هستند، برای شما نمایان شود.
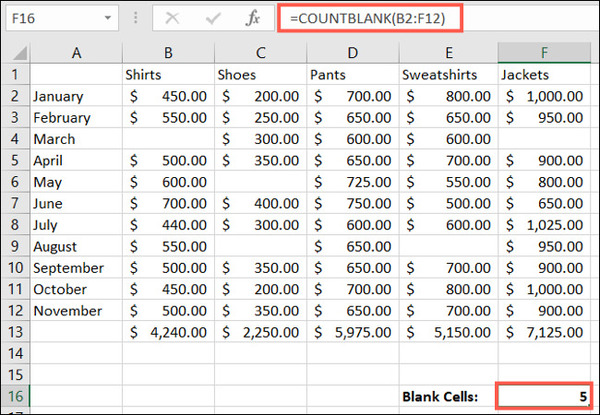
تنظیم کردن بازه سلولی نیز عملی آسان است. روی سلول حاوی تابع کلیک کرده و سپس به نوار فرمول (Formula Bar) در قسمت بالا بروید. در آنجا نشانگر ماوس خود را روی بازه سلولی قرار دهید. شما میتوانید به صورت دستی، مرجعهای سلول را در این بازه عوض کرده یا این کار را به وسیله کشیدن ماوس در محدوده آبی رنگ به انجام رسانید.
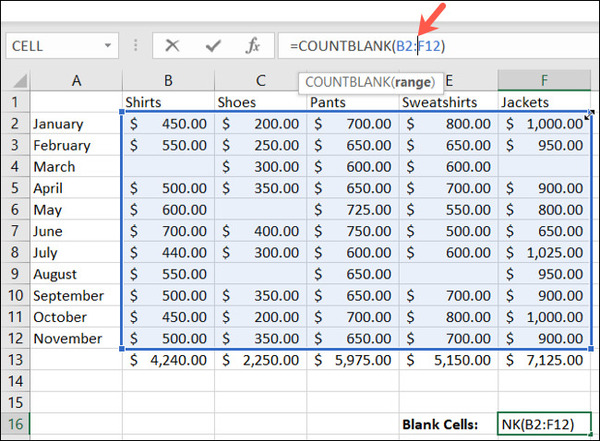
همچنین میتوانید تابع COUNTBLANK را با خودش ترکیب کنید و از این طریق به شمارش تعداد سلولهای خالی در بازههای سلولی مختلف موجود در یک سند، بپردازید. فرمولی که در ادامه ذکر شده را در سلول مورد نظر قرار داده و بازه سلولی مورد نظر خودتان را در آن جایگذاری کنید. سپس کلید Enter را بزنید.
=COUNTBLANK(B2:F12)+COUNTBLANK(J2:N12)
توجه داشته باشید که بازههای سلولی مربوط به هر دسته، با رنگهای متفاوتی مشخص شدهاند تا ویرایش آنها در صورت نیاز آسان گردد.
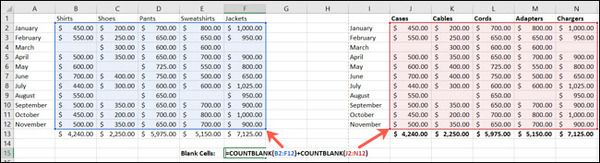
با انجام این کار، تعداد کلی سلولهای خالی موجود در هر دو بازه سلولی، در یک سلول جداگانه برای شما نمایان میشود.
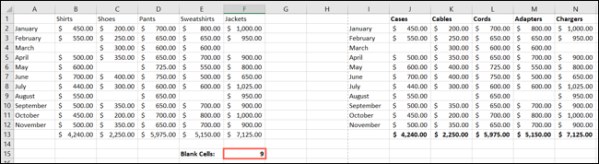
مطالب پیشنهادی برای مطالعه:
- قالب بندی سلول در اکسل (Format Cell) — به زبان ساده
- شناسایی داده های تکراری در اکسل — به زبان ساده
- وایلد کارت در اکسل چیست و چگونه از Wildcards استفاده کنیم؟
- نحوه شماره گذاری خودکار ردیف در اکسل — آموزش تصویری
- نحوه تیک زدن در اکسل و اضافه کردن چک باکس — راهنمای تصویری (+ فیلم)
- تنظیم بوردر در اکسل و تغییر رنگ بردر — راهنمای تصویری (+ فیلم رایگان)
- ساخت فرم ورود اطلاعات در اکسل — راهنمای تصویری (+ فیلم آموزش رایگان)
شمارش سلول های خالی در اکسل با استفاده از ابزار جستوجو
در صورتی که ترجیح میدهید فرمولی در برگه اکسل شما نباشد و تنها شمارشی سریع از سلولهای خالی را به صورت لحظهای ببینید، ابزار جستوجوی (Find) اکسل به کار شما میآید.
مجموعه خانههایی که شامل سلولهای خالی مورد نظر شما برای شمارش هستند را انتخاب کنید. به بخش Home رفته و روی منوی کشویی Find & Select (با علامت ذرهبین) در بخش Editing نوار ابزار بزنید. سپس گزینه Find را انتخاب کنید.
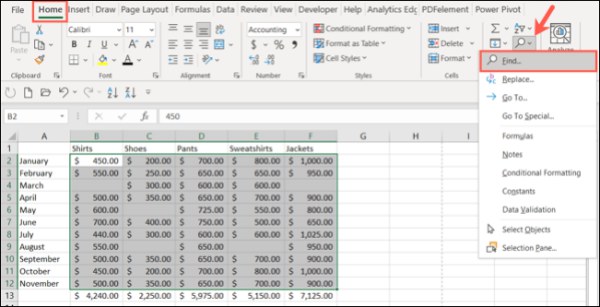
پنجره Find & Replace برای شما باز میشود. کادر جستوجوی Find What را خالی بگذارید. سپس روی گزینه «Options» کلیک کنید تا قسمت پایینی ظاهر شود.
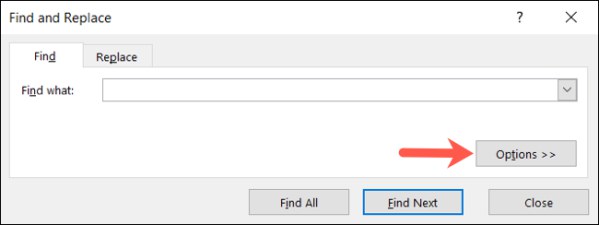
سه کادر کشویی موجود در سمت چپ را بهگونهای تنظیم کنید که حاوی گزینههای زیر باشند:
- Within را روی حالت Sheet قرار دهید.
- Search را بسته به نیاز خود، روی حالت «به ترتیب ردیف» (By Rows) یا «به ترتیب ستون» (By Columns) بگذارید.
- Look In را روی حالت Values تنظیم کنید.
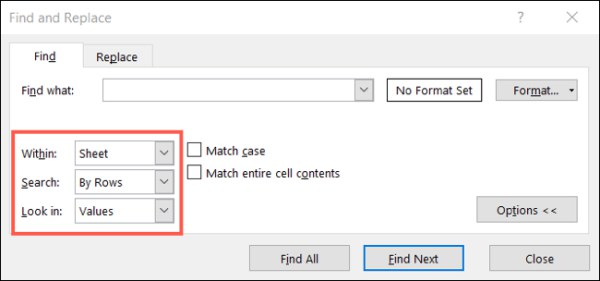
هر زمان که کارتان تمام شد، گزینه «Find All» را بزنید. با این کار، تعداد سلولهای خالی پیدا شده، در پایین سمت چپ پنجره به شما نمایش داده میشود.
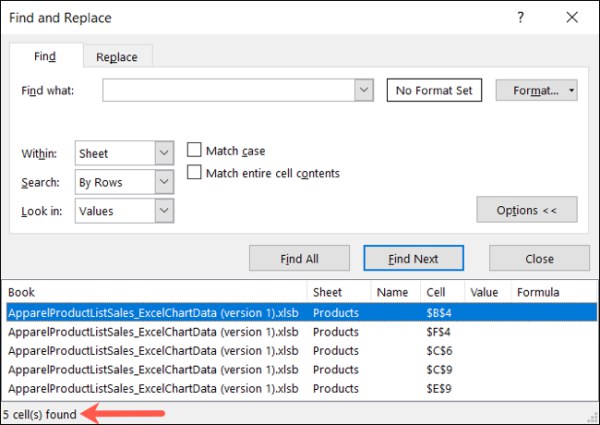
شما همچنین در این بخش فهرستی از این سلولهای خالی در برگه خود را خواهید دید. میتوانید با کلیک کردن روی هر یک از این موارد به صورت مستقیم به سلول مربوطه بروید و یا با زدن «Find Next» به شکل نوبتی، نتایج را مرور کنید.
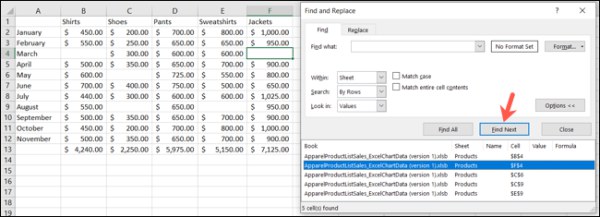
پس از اتمام کار گزینه «Close» را انتخاب کنید و به همین سادگی، کار به پایان میرسد.










