روش های حذف فاصله در اکسل – تصویری و کاربردی
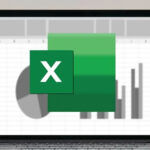
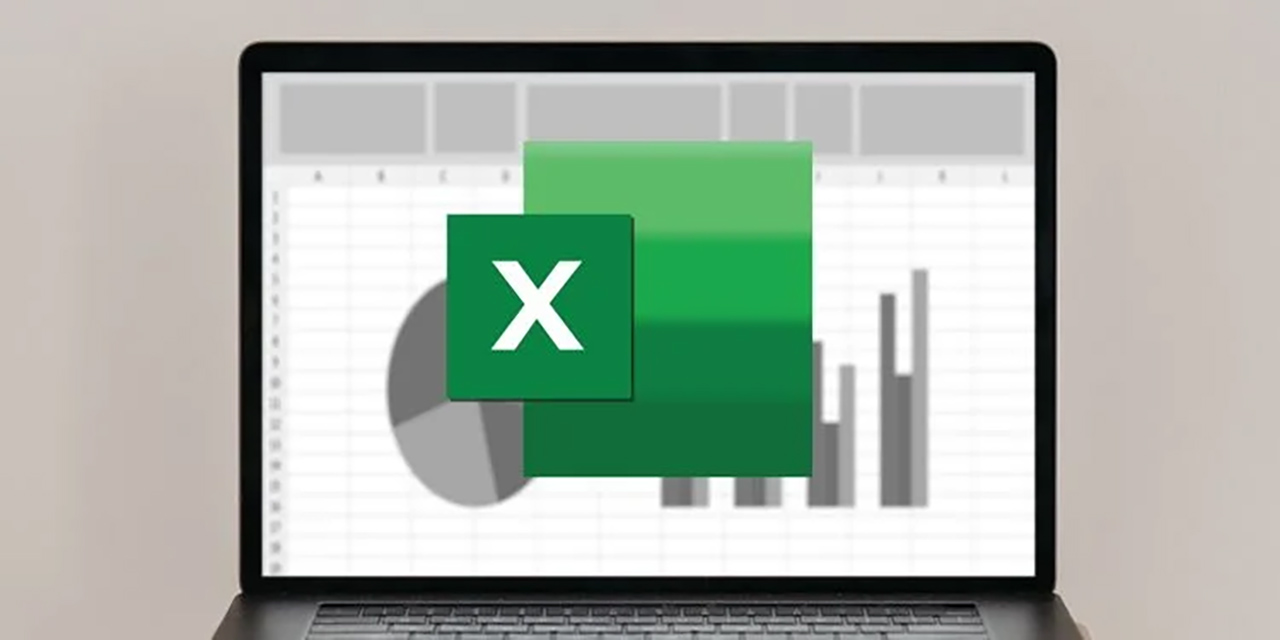
اکسل ابزاری بسیار قدرتمند برای تحلیل و دستهبندی داده است که با گذشت بیش از ۳۰ سال از زمانی که برای نخستین بار در دسترس قرار گرفت، کماکان اصلیترین انتخاب متخصصان به حساب میآید. اگر شما نیز به صورت دائمی به استفاده از اکسل مشغول میشوید، لازم است برخی کارکردهای آن را به خوبی بشناسید تا به بیشترین سطح از بهرهوری دست پیدا کنید. یکی از مهمترین نکاتی که تمام کاربران اکسل باید با آن آشنا باشند نیز، کلنجار با خطاهای کوچک مانند حذف فاصله در اکسل و موارد مشابه است.
گاهی از اوقات نیز مجبور به کپی کردن داده از منبعی خارجی (مثلا یک صفحه وب) میشوید و باید روشهای حذف فاصله در اکسل را بدانید تا داده مهمی که در اختیار دارید را به بهترین شکل منظم و طبقهبندی کنید. به مطالعه مطلب ادامه دهید تا شما را با این ترفندهای ضروری آشنا کنیم.
ناگفته نماند اگر قصد دارید اکسل را بهتر و بیشتر یاد بگیرید میتوانید مطلب آموزش اکسل مجله فرادرس را که یکی از بهترین راهنماهای رایگان برای شروع به کار با این ابزار است مطالعه کنید، یا فیلمهای آموزش اکسل فرادرس را ببینید.
روشهای حذف فاصله در اکسل
در ادامه این مقاله به سه روش حذف فاصله در اکسل میپردازیم. برای دستیابی به این مهم میتوانید از گزینه Find & Replace، فرمول Trim و همینطور ابزار Trim Spaces بهره بگیرید.
بیایید مروری بر این سه روش داشته باشیم.
استفاده از گزینه Find & Replace
این سادهترین راه برای حذف فاصله در اکسل است، اما از این قابلیت تنها برای حذف فواصل میان کلمات میتوان بهره گرفت. بنابراین اگر شاهد فواصلی در بخش ابتدایی یا پایانی متون باشیم، میزان فاصله به یک عدد کاهش مییابد اما کاملا حذف نمیشود.
۱. یک یا چند ستون دلخواهی که میخواهید فواصل موجود در آنها حذف شود را انتخاب کنید.
۲. به سراغ گزینه Find & Replace بروید یا کلیدهای میانبر Ctrl + H را به صورت همزمان فشار دهید.
۳. درون کادر Find What، دو بار دکمه Space را روی کیبورد فشار دهید و در کادر Replace With نیز یکبار Space بزنید.
۴. روی دکمه Replace All کلیک کنید و سپس OK را بزنید تا تغییر مورد نظر اعمال شود.
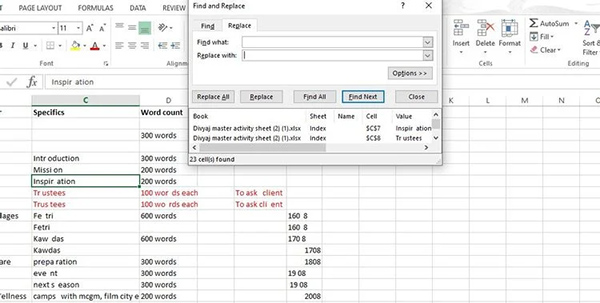
۵. حالا آنقدر گام چهارم را تکرار کنید تا با اعلان «We Couldn't Find Anything to Replace» مواجه شوید.
استفاده از فرمول Trim
اگر به دنبال فرمولی در اکسل میگردید که حذف فواصل را آسان میکند، فرمول Trim دقیقا برای شما ساخته شده. اگرچه این روش اندکی زمانبر است، اما شکلی بسیار بهینه دارد و بهترین نتیجه را نیز هنگام پاک کردن فواصل ابتدایی و انتهایی متون به همراه میآورد.
۱. برای شروع، ستون Helper را به بخش پایانی داده خود اضافه کرده و نام آن را Trim بگذارید.
۲. در سلول نخست ستون Helper، فرمول اکسل پیش رو را وارد کنید تا فواصل حذف شوند:
TRIM (A2)=
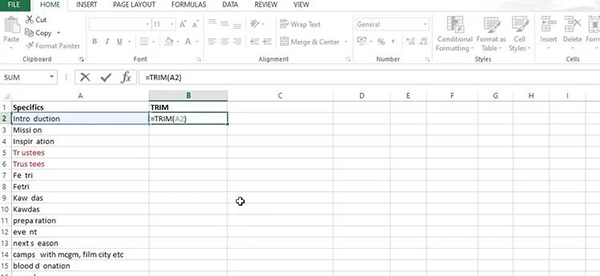
3. همین فرمول را در سراسر هر سلول دیگری که لازم است کپی کنید.
۴. حالا ستونی که داده تمیز دارد را جایگزین ستون اصلی کنید. میتوانید تمام سلولهای موجود در ستون Helper را انتخاب کنید و با فشردن دکمههای Ctrl + C هم قادر به کپی کردن آنها در حافظه موقت کامپیوتر (کلیپبرد) خواهید بود.
۵. وقتی این کار به پایان رسید، سلول نخست در ستون Helper را انتخاب کنید، دکمههای Shift + F10 را بفشارید و با دکمههای Ctrl + V پیست کنید.
۶. ستون Helper را حذف کنید و میبینید که تمام فواصل اضافه حذف شدهاند.
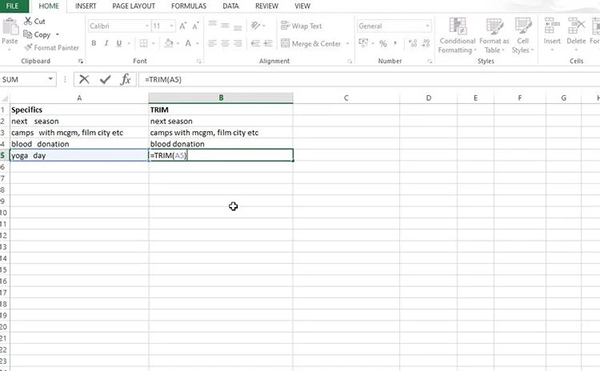
- مطالب پیشنهادی برای مطالعه:
استفاده از ابزار Trim Spaces
افزونه Trim Spaces یکی از بهترین گزینهها برای حذف فاصله در اکسل به حساب میآید. از آن جهت چنین چیزی میگوییم که Trim Spaces میتواند تمام فواصل ناخواسته مانند فواصل موجود در ابتدا و انتهای متون، فواصل اضافه میان کلمات، نیمفاصلهها و نمادها را حذف کند و تمام این فرایند نیز با تنها سه کلیک به انجام میرسد.
۱. برای شروع، نسخه آزمایشی ابزار Ultimate Suite for Excel را دانلود (+) و نصب کنید.
۲. بازه مورد نظرتان در جدول داده را انتخاب کنید یا دکمههای Ctrl + A را فشار دهید تا تمام سلولها انتخاب شوند.
۳. سپس به سراغ تب Ablebit Data بروید که درست کنار تب Data قرار گرفته است. سپس روی آیکن Trim Spaces بزنید.
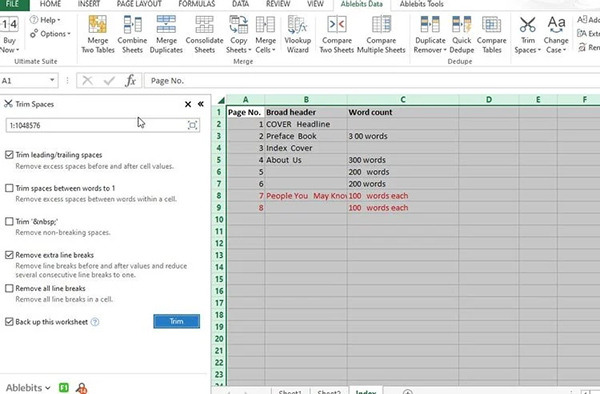
4. کادر باز شده این افزونه را در سمت چپ جدول خود مشاهده خواهید کرد. گزینههای مورد نیاز را بسته به داده موجود در جدول تیک بزنید و سپس روی دکمه Trim کلیک کنید تا جدولی تمیز و عاری از هرگونه فاصله اضافه به دست آورید.
نحوه حذف فاصله میان اعداد
روشهایی که بالاتر به آنها اشاره کردیم در اکثریت مواقع تنها برای حذف فاصله میان کلمات کاربرد دارند. برای حذف فاصله میان اعداد در اکسل، بار دیگر باید به سراغ گزینه Find & Replace برویم. زمانی که انبوهی از اعداد مختلف در اختیار دارید که با فاصله از یکدیگر جدا شدهاند، اکسل به چشم متن به آنها نگاه میکند.
۱. کادر Find & Replace را باز کنید.
۲. در بخش Find What یکبار دکمه Space را بزنید و بخش Replace With را نیز خالی بگذارید.
۳. سپس روی Replace All و OK کلیک کنید تا تغییرات نهایی شوند. به همین سادگی کار حذف فاصله در اکسل به پایان میرسد و میتوانید از جدول تمیز خود لذت ببرید.
معرفی فیلمهای آموزش اکسل ۲۰۱۶ فرادرس

اکسل ۲۰۱۶ در حال حاضر یکی از محبوبترین ابزارها برای مدیریت داده و رسیدگی به اسپردشیتهای گوناگون به حساب میآید و مجموعه فرادرس در ویدیوهایی با مدتزمان ۹ ساعت و ۱۱ دقیقه، هرآنچه لازم است برای استفاده از این نرمافزار بدانید را به شما آموزش میدهد. این فیلمها در قالب ۱۰ درس گوناگون به دست شما میرسند و میتوانید منتظر یادگیری کار با زبانهها و نوار ابزار اکسل، چگونگی ورود و پیکرهبندی اطلاعات، آشنایی با توابع، فانکشنها و استایلها، چگونگی تصویرسازی و ویرایش، معرفی View & Linking و اساسا هر ابزاری در اکسل یافت میشود باشید.
- برای مشاهده فیلمهای آموزش اکسل 2016 فرادرس + اینجا کلیک کنید.
سخن پایانی راجع به حذف فاصله در اکسل
استفاده از فرمول Trim میتواند اندکی زمانبر باشد، خصوصا اگر سر و کارتان به یک جدول بزرگ افتاده باشد. به همین خاطر است که استفاده از ابزار Trim Spaces را پیشنهاد میکنیم. این بهینهترین روش ممکن است و با تنها سه کلیک، نیازهای حرفهای شما را برطرف خواهد کرد. زمانی که نیاز به اعمال تغییراتی کوچک دارید نیز میتوانید به سراغ گزینه Find & Replace بروید. در نهایت اما مهم نیست کدام رویکرد را در پیش میگیرید، حدف فاصله در اکسل بسیار آسان است.












