رسم نمودار با دو محور عمودی در اکسل – آموزش سریع و آسان

نمایش دادهها بهصورت نمودار درک آن را برای مخاطب راحتتر میکند. اما بعضی اوقات ممکن است در دادهها، متغیرهای مختلفی وجود داشته باشند که بخواهیم تاثیر متقابل آنها روی هم را در یک نمودار نشان دهیم. در چنین شرایطی میتوان از نمودارهایی با دو محور عمودی استفاده کرد. در مطلب حاضر نحوه رسم نمودار با دو محور عمودی در اکسل را باهم مرور میکنیم.
چرا از نمودار با دو محور عمودی استفاده می کنیم ؟
زمانی که دادههای ما ترکیبی از مقادیر پول، عدد صحیح، وزن یا سایر واحدها باشند، یا وقتی بین دو متغیر مختلف از نظر عددی اختلاف زیادی وجود داشته باشد، میتوانیم با اضافه کردن محور عمودی دوم دادهها را خواناتر نمایش دهیم. با یک مثال روند رسم نمودار با دو محور عمودی در اکسل را بررسی میکنیم.
در این مثال متغیرهای هزینهها (Expenses)، درآمد (Revenue) و تعداد کارمندان (Employees) مد نظر قرار گرفته است. اما نمودار تکمحور که در ادامه میبینید دو مشکل اصلی دارد:
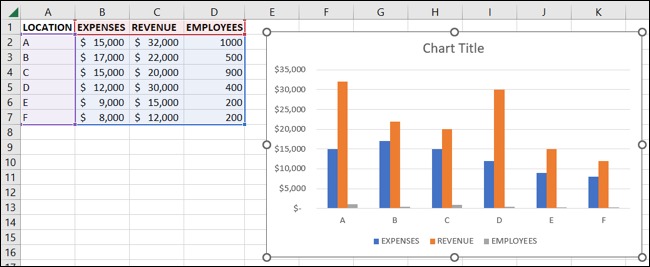
نخست اینکه اعداد مربوط به تعداد کارمندان با اعداد درآمد و هزینهها اختلاف زیادی دارد که باعث میشود در نمودار بهراحتی قابل تشخیص نباشند. دوم، در این نمودار ترکیبی از واحد پول و تعداد افراد مورد استفاده قرار گرفته که این دو واحد چون از یک جنس نیستند، نمیتوانند در کنار هم قرار گرفته و از نظر تصویری با هم مقایسه شوند.
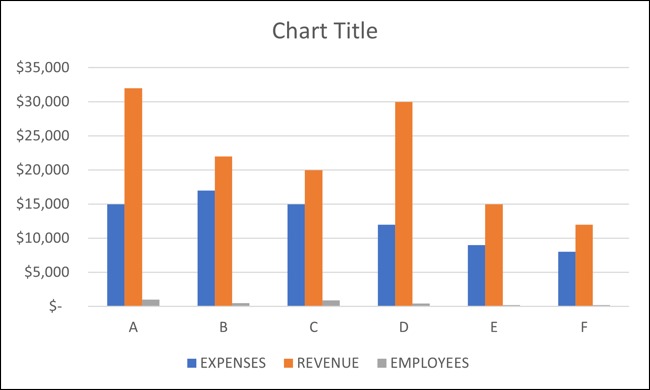
همانطور که مشاهده میکنید، خواندن این نمودار بدون محور عمودی دوم، اطلاعات واضحی در اختیار ما قرار نمیدهد.
روش رسم نمودار با دو محور عمودی در اکسل
پس از رسم نمودار اولیه، کافیست روی ستون دادهای که میخواهید محور دوم را برای آن تعریف کنید (در این مثال تعداد کارمندان) کلیک راست کرده و گزینه Change Series Chart Type را انتخاب کنید.
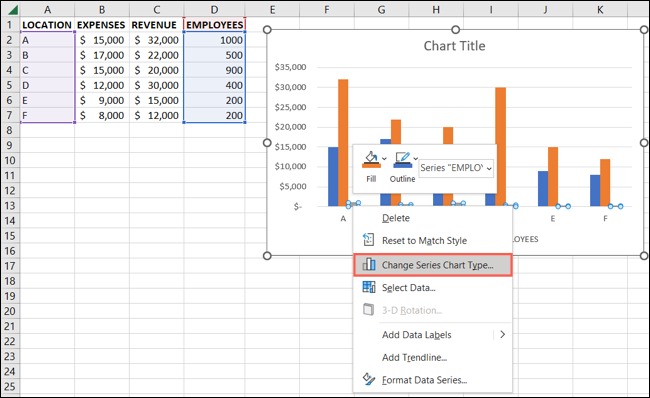
با این کار پنجره انتخاب نوع نمودار ظاهر شده و از فهرست سمت چپ، گزینه Combo را انتخاب میکنیم. در سمت راست پنجره هم نمودار کنونی با دادههای آن قابل مشاهده است.
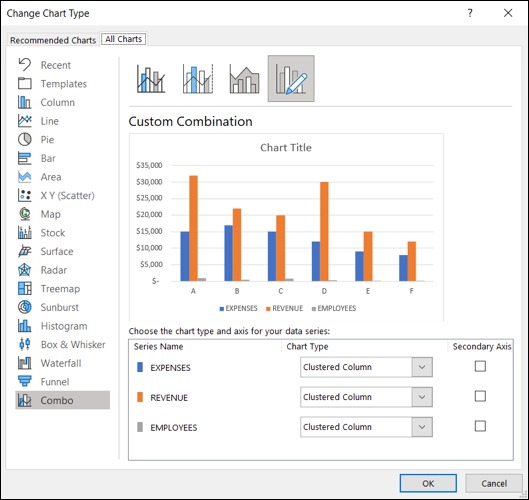
حالا با کلیک روی منوی سمت راست داده موردنظر (Employees)، نوع نموداری که با محور عمودی دوم نشان میدهیم را انتخاب میکنیم. نمودارهای خطی معمولاً در ترکیب با نمودارهای میلهای خوانایی خوبی دارند، با این حال در انتخاب نوع نمودار آزاد هستیم.
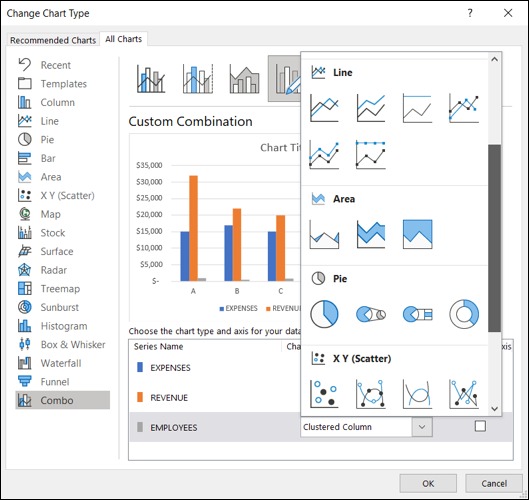
در گام بعد تیک ستون Secondary Axis را برای داده موردنظر میزنیم تا بهعنوان محور عمودی دوم شناخته شود. با این کار پیشنمایشی از نمودار با دو محور عمودی نشان داده خواهد شد. همانطور که میبینید، محور دوم در سمت راست ایجاد شده و نمودار خطی هم تعداد کارمندان را نشان میدهد. در این مثال میبینیم که ترکیب نمودار خطی و نمودار میلهای خوانایی خوبی ایجاد کرده است.
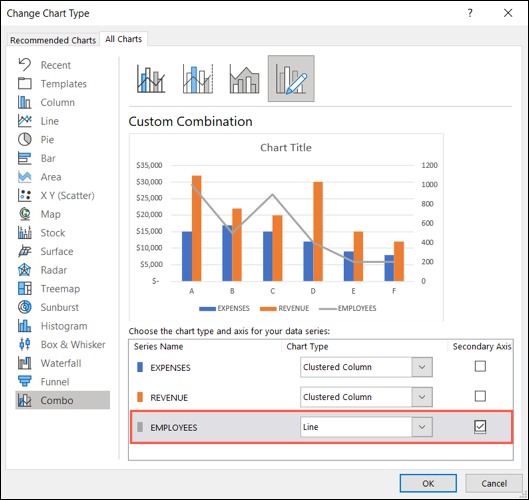
پس از پایان تنظیمات، دکمه OK را میزنیم تا تغییرات در نمودار نهایی شوند. در ادامه میتوان برای خوانایی هرچه بیشتر، نام دادهها و برچسب محورها را هم اصلاح کرد.

حذف محور عمودی دوم در اکسل چگونه انجام میشود؟
اگر به هر دلیلی تصمیم به حذف محور عمودی دوم بگیرید، روش کار با توجه به اینکه میخواهید دادهها در ادامه چگونه نمایش داده شوند، متفاوت خواهد بود و با سه روش «حذف محور دوم»، «تبدیل محور دوم به اصلی» و بازگردانی به حالت اولیه قابل انجام است.
حذف محور دوم و دادههای آن از نمودار
حذف داده و نمودار مربوط به محور دوم کار بسیار سادهایست. برای انجام این کار کافیست روی خط نمودار موردنظر کلیک کرده و دکمه Delete کیبورد را فشار دهید. همانطور که مشاهده میکنید، نمودار و دادههای مربوط به آن بهراحتی پاک میشوند.
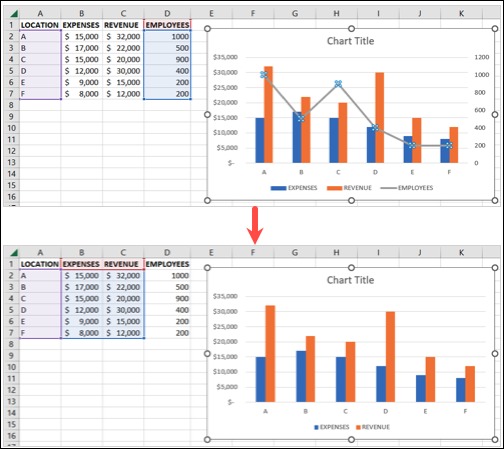
تبدیل محور عمودی دوم به محور اصلی
روش بعدی، تغییر موقعیت نمودار محور دوم و نمایش آن در محور اصلی است. با این کار محور عمودی دوم حذف شده و نمودار خطی موجود، با نمودارهای میلهای همراستا میشود. برای انجام این کار روی نمودار خطی کلیک راست کرده و گزینه Format Data Series را انتخاب میکنیم.

در سمت راست تصویر پنلی باز میشود که در آن باید گزینه Primary Axis را انتخاب کنید. توجه داشته باشید که پنل سمت راست به همین شکلی که در تصویر زیر میبینید باز شود. اگر پنل به شکل دیگری نمایش داده میشود، احتمالاً درست روی نمودار کلیک نکردهاید.
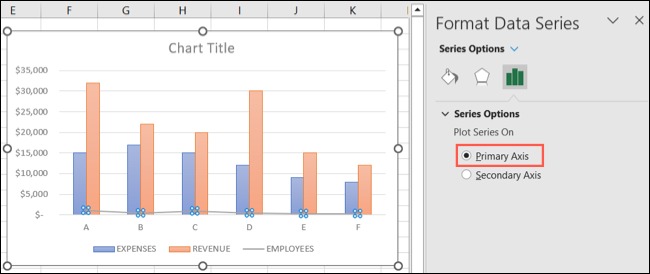
پس از انجام کار، میبینید که نقاط نمودار خطی با محور نمودارهای میلهای یکپارچه شدهاند. در صورتی که میخواهید نوع نمودار را تغییر دهید، مانند قبل روی نمودار کلیک راست کرده و از طریق گزینه Change Series Chart Type، نوع نمودار را انتخاب کنید.
بازگرداندن نمودار به حالت اولیه
در نهایت میتوانید بدون حذف داده یا ایجاد تغییر ظاهری، نمودار خود را به حالت اولیه بازگردانید. برای این کار باید مراحلی که در ابتدای مطلب عنوان شد را مجدداً تکرار کنیم. روی نمودار خطی کلیک راست کرده و Change Series Chart Type را بزنید.
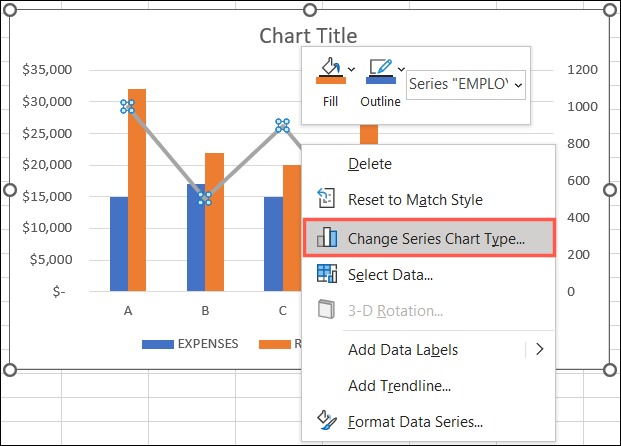
از طریق منوی سمت راست داده موردنظر (Employees)، نوع نمودار را به حالت اولیه (مانند سایر دادهها) بازگردانده و تیک Secondary Axis را برمیداریم. در انتها با زدن دکمه OK، نمودار به حالت اولیه باز خواهد گشت.
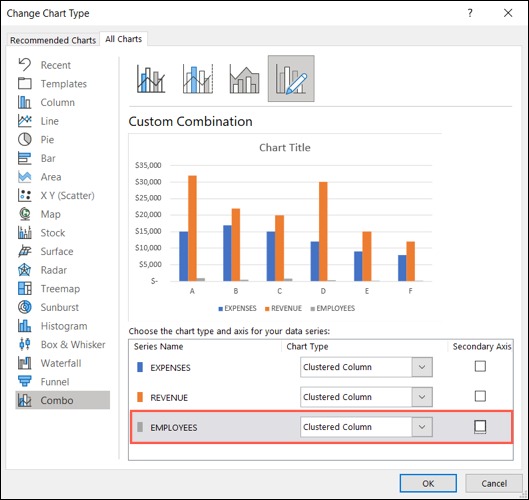
سخن پایانی
همانطور که مشاهده کردید، نمودارهایی که دو محور عمودی دارند، ابزارهای مناسبی برای نمایش دادههای ترکیبی هستند. پس اگر در شرایطی نیازمند مقایسه تاثیر متقابل دو عامل غیر همجنس روی یکدیگر بودید، استفاده از نمودارهای دومحوره را فراموش نکنید.










