آموزش تکلا استراکچرز (Tekla Structures) | شروع یادگیری طراحی سازه – به زبان ساده
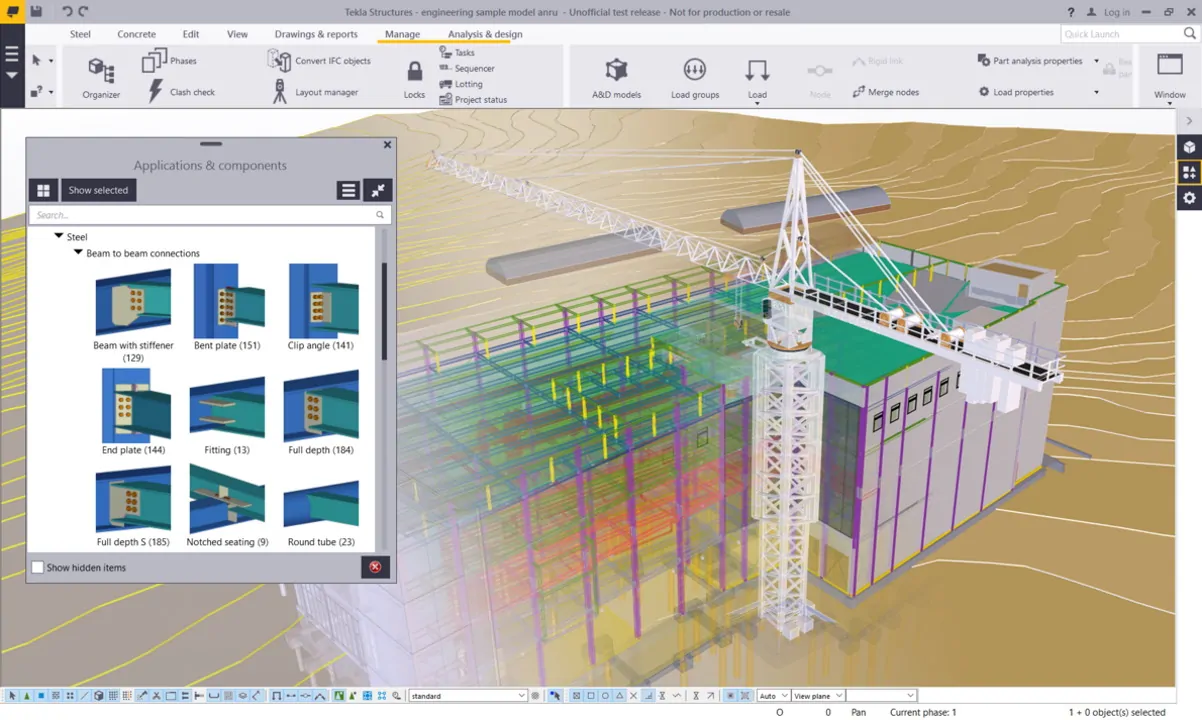
تکلا استراکچرز یکی از نرم افزارهای شناختهشده و پرکاربرد در زمینه مدلسازی جزئیات انواع سازههای ساختمانی است. در این مقاله، قصد داریم به آموزش نحوه شروع کار، آشنایی با قابلیتهای اصلی، تنظیم نوارهای ابزار، آمادهسازی محیط کار پیش از شروع مدلسازی و ایجاد چند عضو ساده در تکلا استراکچرز بپردازیم.
تکلا استراکچرز چیست؟
«تکلا استراکچرز» (Tekla Structures)، یک نرم افزار سه بعدی بر پایه سیستم «مدلسازی اطلاعات ساختمان» (Building Information Modeling) است که به منظور طراحی جزئیات سازه های فولادی و بتن آرمه استفاده میشود.
طبق تعریف سازمان بینالمللی استانداردسازی، مدلسازی اطلاعات ساختمان، نمایش دیجیتالیِ یک سازه است که برای سادهسازی فرآیندهای طراحی، ساخت و به عنوان مبنای تصمیمگیریهای پروژه مورد استفاده قرار میگیرد.
کاربردهای تکلا استراکچرز چه هستند؟
تکلا استراکچرژ یک نرم افزار جامع با کاربردهای گسترده است. از مهمترین کاربردهای این نرم افزار میتوان به طراحی مدل مجموعههای ورزشی، کارخانه، ساختمان مسکونی، ساختمان تجاری، پل و برج اشاره کرد. تکلا استراکچرز تا به امروز در طراحی ساخت پروژههای متنوعی در سراسر دنیا مورد استفاده قرار گرفته است.
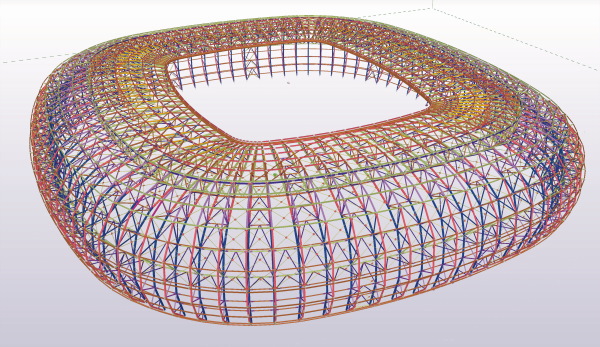
قابلیت های تکلا استراکچرز کدام هستند؟
تکلا استراکچرز دارای قابلیتهای متنوعی است که از مهمترین آنها میتوان به موارد زیر اشاره کرد:
- مدلسازی سازهها و عضوهای فولادی، بتنی و کامپوزیت
- برنامهریزی و مدیریت فعالیتها
- علامتگذاری و ایجاد نقشههای مهندسی
- رسم طرح و گزارشگیری
- سازگاری با انواع فرمتهای استاندارد مدلسازی و طراحی
- تحلیل و بارگذاری
در ادامه، به نحوه شروع کار با تکلا استراکچرز میپردازیم.
راه اندازی تکلا استراکچرز چگونه انجام میشود؟
پس از نصب تکلا استراکچرز و اجرای آن، پنجرهای باز میشود که از شما میخواهد تا تنظیمات اولیه راهاندازی نرمافزار را اعمال کنید.
امکان متفاوت بودن گزینههای این تنظیمات در نسخههای وجود دارد اما کلیت آنها مشابه است.
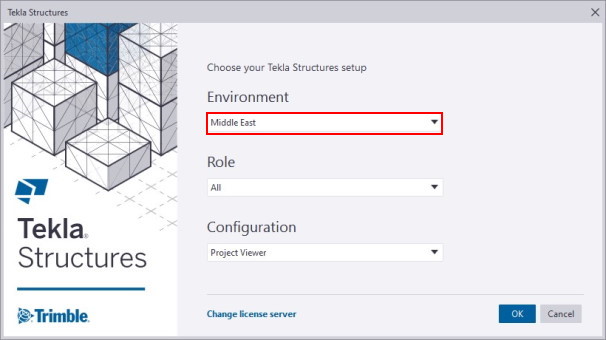
در تصویر بالا، برای عنوان Environment، گزینه Middle East، برای عنوان Role، گزینه Engineer و برای عنوان Configuration، گزینه Engineering را انتخاب کنید. در صورتی که هر یک از گزینههای مذکور در نرم افزار شما وجود نداشت، مقدار پیشفرض را تغییر ندهید.
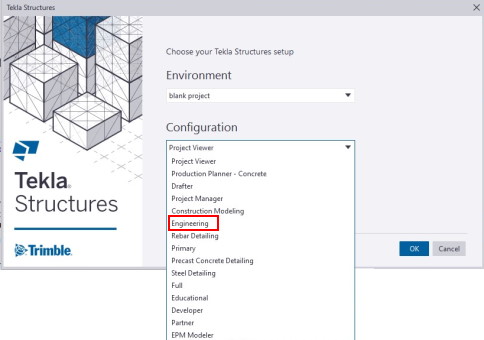
با کلیک بر روی OK، پنجره زیر به نمایش درمیآید. در کادر زیر عنوان Name، یک نام دلخواه و متناسب با پروژه، برای مدل خود انتخاب کنید. مسیر نمایش داده شده در زیر عنوان Place in، محل ذخیره فایل مدل تکلا استراکچرز را نمایش میدهد. در صورتی که قصد تغییر این مسیر را ندارید، بر روی گزینه Create کلیک کنید تا فایل اولیه مدل شما ساخته شود.

پس از کلیک بر روی Create، باید صبر کنید تا راهاندازی رابط کاربری نرم افزار انجام شود. این فرآیند ممکن از چند ثانیه تا چند دقیقه طول بکشد.
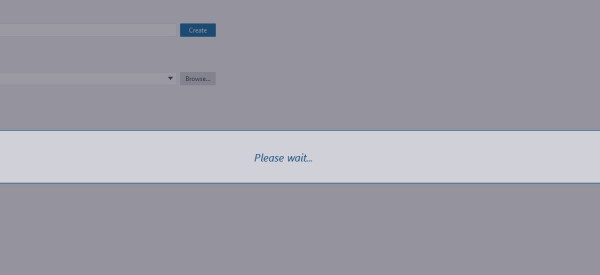
با اتمام فرآیند بالا، صفحه اصلی نرم افزار به نمایش درمیآید.
رابط کاربری تکلا استراکچرز چگونه است؟
اولین قدم برای شروع یادگیری هر نرم افزار، آشنایی با رابط کاربری آن است. یادگیری تکلا استراکچرز نیز از این قاعده مستثنی نیست.
تصویر زیر، رابط این نرم افزار را نمایش میدهد.

بخشهای عددگذاری شده در تصویر بالا عبارت هستند از:
- شماره 1، مدل تکلا استراکچرز را نمایش میدهد. در هنگام شروع کار با نرم افزار، مدل پیشفرض به همراه یک شبکه خالی در صفحه ایجاد میشود.
- شماره 2، مکعب سبزی را نمایش میدهد که بیانگر دستگاه مختصات عمومی با مبدا (0 و 0 و 0) است.
- شماره 3، جعبهای را نمایش میدهد که بیانگر محیط کار (اشیا قابل مشاهده) است.
- شماره 4، محورهایی را نمایش میدهد که بیانگر دستگاه مختصات محلی و جهتگیری مدل هستند.
- شماره 5، منوی File را نمایش میدهد. در این منو، عملکردهایی نظیر ذخیره، پرینت، وارد کردن فایل، خروجی گرفتن، تنظیمات و دیگر گزینههای عمومی نرم افزار وجود دارند.
- شماره ۶، نوار ابزار مدلسازی تکلا استراکچرز را نمایش میدهد. این نوار ابزار شامل دستورات و توابع مورد نیاز برای ساخت مدل است. در بخش بعدی، به نحوه تنظیمات این نوار ابزار خواهیم پرداخت.
- شماره ۷، نوار ابزار دسترسی سریع را نمایش میدهد. به صورت پیشفرض، دستوراتی نظیر ذخیره، لغو دستور، اجرای دوباره دستور و تاریخچه دستورات در این نوار ابزار وجود دارند.
- شماره 8، ;کادر «اجرای سریع» (Quick Launch) را نمایش میدهد. در صورت پیدا نکردن هر دستور میتوانید عنوان آن را در کادر اجرای سریع تایپ کنید.
- شماره ۹، نوار جانبی را نمایش میدهد. اصلیترین کاربرد این نوار، نمایش مشخصات اشیا مدل، اضافه کردن عضوها و مدلهای مرجع است.
- شماره ۱۰، نوار ابزار محیط کار را نمایش میدهد. این بخش برای انتخاب یا نمایش محیط کار فعلی مورد استفاده قرار میگیرد.
- شماره 11، کلیدهای کنترلی اشیا قابل انتخاب را نمایش میدهد.
- شماره ۱۲، کلیدهای کنترلی قابلیت اسنپ را نمایش میدهد. در بخشهای بعدی، به معرفی این قابلیت و تنظیمات آن خواهیم پرداخت.
- شماره ۱۳، نوار وضعیت مدل را نمایش میدهد.
توجه داشته باشید که پس از نصب تکلا استراکچرز و راهاندازی اولیه، ممکن است تمام گزینههای نمایش داده شده در تصویر بالا در رابط کاربری وجود نداشته باشد. این مسئله به گزینه انتخابی شما در مرحله راهاندازی یا نسخه نرم افزار شما ارتباط دارد. شما میتوانید هر یک از این موارد را با استفاده از تنظیمات مخصوص به رابط کاربری اضافه کنید. در بخشهای بعدی به آموزش اضافه کردن زبانهها و دستورات دلخواه به نوار ابزار مدلسازی تکلا استراکچرز خواهیم پرداخت.
نوار ابزار مدلسازی تکلا استراکچرز چیست؟
نوار ابزار مدلسازی، یکی از مهمترین و پرکاربردترین بخشهای نرم افزار تکلا استراکچرز است. در قسمت بالای پنجره میتوان نوار ابزار مدلسازی این نرم افزار را مشاهده کرد.
به منظور استفاده کامل از فضای بالای پنجره، دستورات نوار ابزار مدلسازی به صورت پیوسته در کنار هم قرار میگیرند. البته وجود جداکننده بین دستورات، محدوده هر زبانه را مشخص میکند.
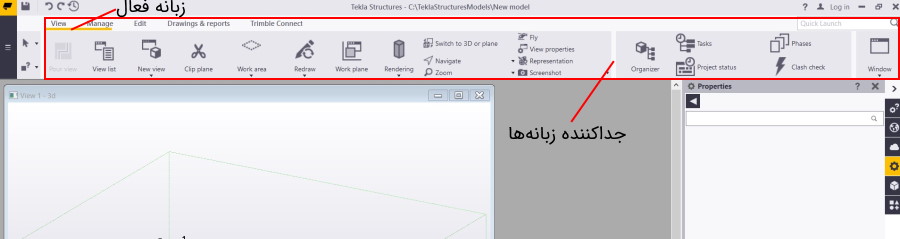
در حالت پیشفرض، نوار ابزار مدلسازی از زبانههای Drawings & Reports ،Edit ،Manage ،View و Trimble Connect تشکیل میشود. امکان اضافه کردن زبانههای سفارشی با آیتمهای دلخواه در تکلا استراکچرز وجود دارد.

در قسمت بالا-راست نوار ابزار، کادری وجود دارد که با عنوان «Quick Lunch» شناخته میشود. این ابزار کاربردی به منظور دسترسی و اجرای سریع دستورات در تکلا استراکچرز مورد استفاده قرار میگیرد. در بخشهای بعدی، با نحوه کاربرد این ابزار بیشتر آشنا خواهیم شد.
کار با دستورات نوار ابزار مدلسازی تکلا استراکچرز چگونه است؟
استفاده از نوار ابزار مدلسازی در تکلا استراکچرز دارای اصولی است که در این بخش به آنها خواهیم پرداخت. اگر تجربه کار با دیگر نرم افزارهای طراحی یا مدلسازی را داشته باشید، برخی از این اصول برایتان آشنا خواهند بود.
یافتن دستورات نوار ابزار مدلسازی چگونه انجام میشود؟
به منظور پیدا کردن دستورات مورد نیاز در نوار ابزار مدلسازی، بر روی زبانه مربوطه کلیک کنید یا با رفتن بر روی نوار ابزار، غلتک ماوس را به سمت بالا یا پایین بچرخانید. برخی از دستورات، بیش از یک گزینه دارند که با کلیک بر روی نام دستور، گزینههای قابل دسترس به نمایش درمیآیند.
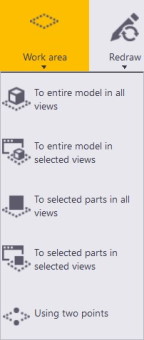
البته، با تایپ دستور مورد نظر در کادر Quick Lunch نیز به آن دستور دسترسی خواهید داشت. به عنوان مثال، اگر عبارت «work area» را مطابق تصویر زیر در این کادر تایپ کنید، تمام دستورات مربوط به محیط کار و مسیر دسترسی آنها (در صورت وجود در نوار ابزار) به نمایش درمیآیند.
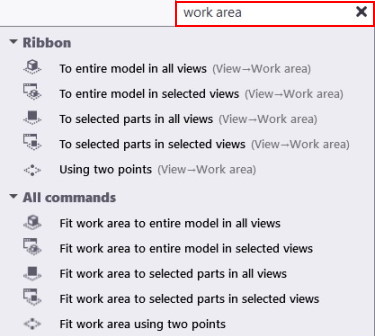
فعالسازی دستورات نوار ابزار مدلسازی چگونه انجام میشود؟
به منظور فعالسازی هر دستور، کافی است بر روی آن کلیک کنید. دستور فعال تا زمانی که آن را متوقف یا دستور دیگری را اجرا نکنید، فعال باقی میماند. توقف دستور به یکی از دو روش زیر انجام میشود:
- کلیک راست در محیط مدلسازی و انتخاب گزینه Interrupt
- فشردن کلید Esc بر روی صفحه کلید
پس از توقف دستور، در صورتی که قصد اجرای مجدد آن را دارید، کلید Enter بر روی صفحه کلید را فشار دهید.
ظاهر نوار ابزار مدلسازی چگونه تغییر میکند؟
در نرم افزار تکلا استراکچرز، امکان تغییر محل قرارگیری زبانههای نوار ابزار مدلسازی، نحوه قرارگیری دستورات هر زبانه، پنهان کردن بخشی از نوار ابزار و کوچک کردن آن فراهم شده است.
تغییر محل قرارگیری زبانههای نوار ابزار مدلسازی
به منظور تغییر محل قرارگیری زبانهها میتوان زبانه مورد نظر را با استفاده از «گرفتن و کشیدن» (Drag and Drop) به محل دلخواه انتقال داد. به این صورت، ترتیب دستورات نیز در نوار ابزار تغییر میکند.
تغییر نحوه قرارگیری دستورات نسبت به زبانههای نوار ابزار مدلسازی
اگر بر روی بخش بالایی نوار ابزار مدلسازی کلیک راست کنید. کادر کوچکی مشابه تصویر زیر باز میشود. با رفتن بر روی Navigation mode، سه گزینه برای تنظیم نحوه قرارگیری دستورات نسبت به زبانهها ظاهر میشوند.

- Scroll visible: با انتخاب این گزینه، تغییر موقعیت قرارگیری دستورات هنگام انتخاب یک زبانه به حداقل میرسد. به عنوان مثال در تصویر زیر، با کلیک بر روی زبانه Drawings & Reports، دستورات این زبانه با رنگ دیگر مشخص میشوند اما موقعیت قرارگیری آنها هیچ تغییری نمیکند؛ چراکه این دستورات پیش از کلیک بر روی زبانه نیز در همان جا قرار داشتند.

- Align to left: در صورت انتخاب این گزینه، با کلیک بر روی زبانه، دستورات آن به سمت چپ صفحه منتقل میشوند.

- Align to tab: با انتخاب این گزینه، در صورت کلیک بر روی زبانه، محل قرارگیری دستورات آن از سمت چپ زبانه شروع میشود.
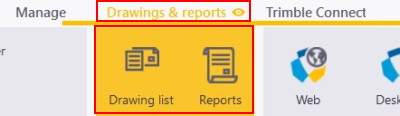
پنهان کردن زبانههای نوار ابزار مدلسازی
به منظور پنهانسازی دستورات یک زبانه از نوار ابزار، نشانگر ماوس را بر روی زبانه مورد نظر ببرید. با این کار، یک علامت چشم مشابه تصویر زیر در کنار نام زبانه نمایان میشود.

اگر بر روی علامت چشم کلیک کنید، دستورات زبانه در نوار ابزار مدلسازی پنهان میشوند. برای بازگردان دستورات پنهانشده، دوباره بر روی آیکون چشم کلیک کنید.
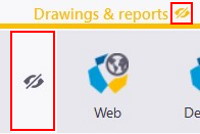
کوچک کردن نوار ابزار مدلسازی
به منظور کوچک کردن یا اصطلاحا «مینیمایز» (Minimize) کردن نوار ابزار مدلسازی، بر روی بخش بالایی نوار کلیک راست کرده و سپس گزینه Minimized را انتخاب کنید.

به این ترتیب، نوار ابزار مدلسازی به شکل زیر درمیآید. با کلیک بر روی هر زبانه، بخش دستورات نوار ابزار دوباره قابل مشاهده شده و با کلیک بر نقاط دیگر نرم افزار، نوار ابزار دوباره به حالت کوچک برمیگردد.

اضافه کردن زبانه به نوار ابزار مدلسازی چگونه انجام میشود؟
به منظور سفارشیسازی نوار ابزار مدلسازی (اضافه کردن زبانهها و دستورات دلخواه)، پس از کلیک بر روی Menu و Settings، گزینه Ribbon را انتخاب کنید.

به این ترتیب، پنجره Customize برای شما به نمایش درمیآید. این پنجره دارای بخشهای مختلفی است که به معرفی برخی از اصلیترین آنها میپردازیم:
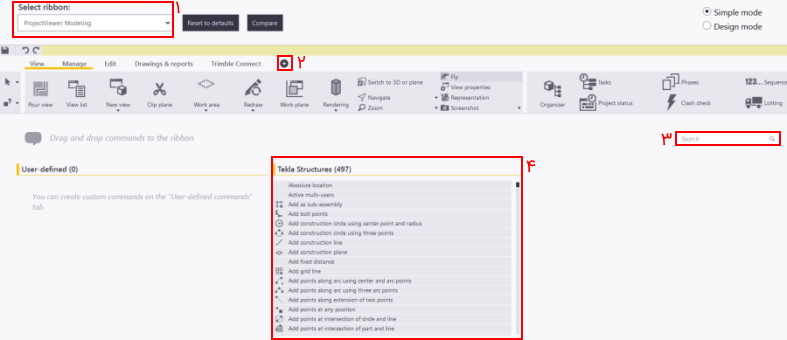
- بخش 1: در بخش Select Ribbon، امکان انتخاب نوار ابزار مورد نظر برای اعمال تغییرات فراهم شده است. از آنجایی که در اینجا قصد داریم نوار ابزار مدلسازی را سفارشی کنیم، گزینه ProjectViewer: Modeling را تغییر نمیدهیم.
- بخش 2: آیکون مثبت در این پنجره به منظور اضافه کردن زبانه جدید به نوار ابزار مورد استفاده قرار میگیرد. پس از کلیک بر روی این آیکون، یک زبانه جدید ایجاد میشود. با کلیک راست بر روی این زبانه و انتخاب Rename میتوان عنوان زبانه را تغییر داد.
- بخش ۳: کادر Search، به منظور یافتن سریعتر المانهای مورد نیاز برای قرار دادن در زبانه جدید استفاده میشود.
- بخش ۴: تمام ابزارهای طراحی تکلا استراکچرز در این فهرست قرار دارند. با جستجو ابزار مورد نظر و کشیدن آن به درون زبانه جدید یا هر زبانه دلخواه، ابزار انتخابی به نوار ابزار اضافه میشود.
به عنوان مثال، در اینجا زبانه جدیدی را با عنوان «Steel» برای اضافه کردن ابزار مدلسازی عضوهای فولادی ایجاد میکنیم. به این منظور، پس از کلیک بر روی آیکون مثبت، کلیک راست بر روی عنوان و انتخاب Rename، عبارت Steel را در کادر باز شده تایپ میکنیم.
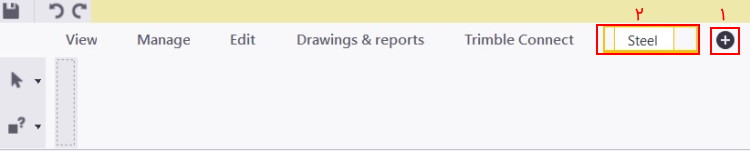
در کادر سرچ، عبارت Steel را تایپ میکنیم. همان طور که مشاهده میکنید؛ چند ابزار مختلف برای ایجاد عضوهای فولادی در فهرست مربوطه ظاهر میشود.

در اینجا، ابزار ایجاد تیر (Create steel beam) را با کلیک چپ میگیریم و آن را در کادر زبانه جدید (کادر نقطه چین) رها میکنیم. این کار را برای ابزار ایجاد ستون (Create steel column) نیز تکرار میکنیم.
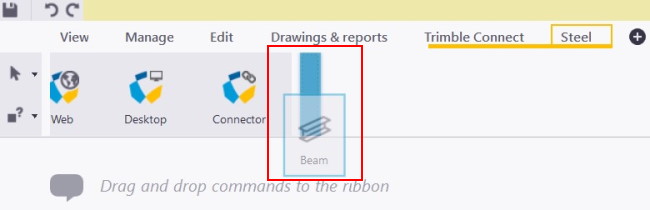
در انتها با خروج از پنجره تنظیمات، کادری باز میشود که از شما در مورد ذخیره تغییرات اعمال شده سوال میپرسد. با کلیک بر روی گزینه Save، تغییرات ایجاد شده ذخیره میشوند.

با بازگشت به محیط مدلسازی، کادر دیگری باز میشود که از شما در مورد راهاندازی مجدد رابط کاربری برای اعمال تغییرات سوال میپرسد. بر روی گزینه Yes کلیک کنید.
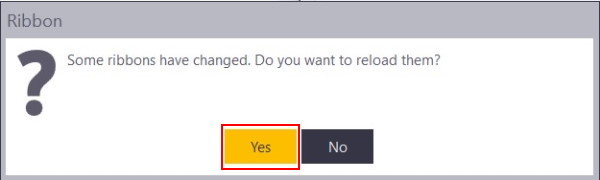
اکنون، زبانه جدید Steel با ابزارهای مورد نظر ما به نوار ابزار اضافه شده است.
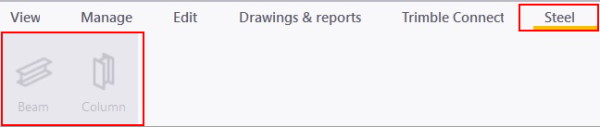
در صورتی که هنگام راهاندازی نرم افزار، گزینه Engineering را به عنوان Configuration انتخاب کرده باشید، زبانههای Steel (ابزار سازههای فولادی)، Concrete (ابزار سازههای بتنی) و Analysis & design (ابزار طراحی و تحلیل) در نوار ابزار مدلسازی شما وجود خواهند داشت. در غیر اینصورت میتوانید با کلیک بر روی Menu، انتخاب Stettings و از بخش License، عنوان Configuration را بر روی گزینه Engineering قرار دهید.

برای اعمال این تغییر، پس از ذخیره فایل مدل، یک بار نرم افزار را ببندید و دوباره اجرا کنید.
نوار کناری تکلا استراکچرز چه کاربردی دارد؟
در بخش سمت راست پنجره نرم افزار تکلا استراکچرز، نواری قرار دارد که به منظور دسترسی سریع به مشخصات اشیا مدل و اضافه کردن مدلهای مرجع مورد استفاده قرار میگیرد. با کلیک بر روی هر یک از گزینههای این نوار، پنجره مخصوص به آن باز میشود.

- شماره 1، امکان نمایش مشخصات اشیا مدل با استفاده از جستجوهای سفارشی را فراهم میکند.
- شماره ۲، پنجره دسترسی به خدمات آنلاین تکلا را نمایش میدهد.
- شماره ۳، به منظور پیوست نقاط ابری به مدل مورد استفاده قرار میگیرد.
- شماره ۴، مشخصات اشیا مدل را نمایش میدهد. این گزینه، پرکاربردترین بخش نوار کناری در هنگام مدلسازی است.
- شماره ۵، فهرستی شامل مدلهای مرجع است.
- شماره ۶، کاتالوگ ابزار و مولفههای نرم افزار را نمایش میدهد.
نوار ابزار زمینهای چیست و چه کاربردی دارد؟
نوار ابزار زمینهای، یکی از قابلیتهای کاربردی در محیط تکلا استراکچرز است که به مشاهده سریع مشخصات المانهای مدلسازی و تغییر ساده آنها کمک میکند.
هنگامی که بر روی یک شی، نما، گرید و دیگر المانها کلیک میکنید، علامت نوار ابزار زمینهای مشابه تصویر زیر در کنار نشانگر ماوس به نمایش درمیآید.

با کلیک بر روی این علامت، کادری حاوی مشخصات المان انتخابی باز میشود.
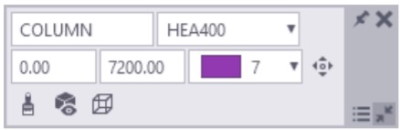
فعالسازی نوار ابزار زمینهای چگونه انجام میشود؟
به منظور فعالسازی نوار ابزار زمینهای، از بخش Menu، گزینه Settings را انتخاب کرده و سپس، تیک کنار Contextual toolbar را فعال کنید.
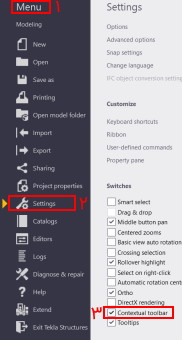
فعالسازی/غیرفعالسازی نوار ابزار زمینهای با فشردن کلید ترکیبی Ctrl+K نیز قابل انجام است.
تغییر مکان نوار ابزار زمینهای چگونه انجام میشود؟
امکان تعریف محل قرارگیری نوار ابزار زمینهای نسبت به یک نقطه مرجع از شی وجود دارد. به این منظور مراحل زیر را انجام دهید:
- یک شی را انتخاب کنید.
- کلید Ctrl را نگه داشته و بر روی علامت نوار ابزار زمینهای کلیک چپ کنید. با این کار، یک خط چین بین نوار ابزار و شی ظاهر میشود.
- نوار ابزار را به محل دلخواه انتقال دهید.
- کلیک چپ ماوس را رها کنید. از این پس، نوار ابزار زمینهای برای تمام اشیا انتخاب شده، مطابق محلی که طی این مراحل انتخاب کردید، ظاهر خواهد شد.
تنظیم محیط کار برای شروع مدلسازی در تکلا استراکچرز کدام هستند؟
در بخشهای قبلی، با رابط کاربری و ابزارهای اصلی تکلا استراکچرز آشنا شدیم. در این بخش، به آموزش نحوه اعمال تنظیمات اولیه و ضروری، پیش از شروع مدلسازی میپردازیم. یادگیری این اصول باعث افزایش بهرهوری و سرعت کار با ترسیمات و مدلهای تکلا استراکچرز میشود.
اصول اولیه مورد نیاز برای شروع مدلسازی با این نرم افزار عبارت هستند از:
- انتخاب واحد ترسیم و دقت اعشاری مورد نظر
- کار با شبکه یا «گرید» (Grid) و تعریف مشخصات گرید مورد نیاز
- کار با «نماها» (Views) به منظور ایجاد نمای مناسب برای بررسی مدل از زوایا و ارتفاعهای مختلف
- تنظیم مختصات
- بزرگنمایی و چرخش مدل
- ایجاد، انتخاب و جابجایی اشیا
- جانمایی اشیا با استفاده از قابلیت اسنپ
- ایجاد مدل
تنظیم واحد ترسیم و دقت اعشاری در تکلا استراکچرز به چه صورت است؟
در نرم افزار تکلا استراکچرز، امکان تغییر واحد ترسیم و دقت اعشاری وجود دارد. تنظیمات این بخش، مخصوص مدلِ در حال اجرا است. به این ترتیب، هر مدل میتواند تنظیمات مختص به خود را داشته باشد. البته این تنظیمات تاثیری بر روی ابزار ترسیم (مانند Inquire و Measure) یا گزارشهای خروجی ندارند. به منظور دسترسی به تنظیمات مذکور، از بخش Menu، گزینه Settings و سپس گزینه Options را انتخاب کنید.
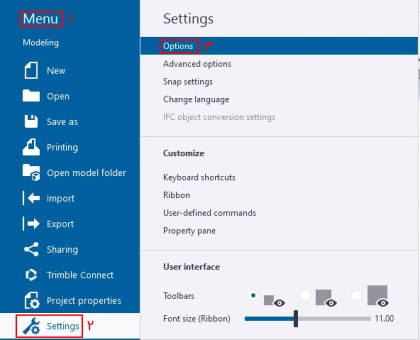
با باز شدن پنجره Options، از بین گزینههای سمت چپ، بر روی Units and decimals کلیک کنید.
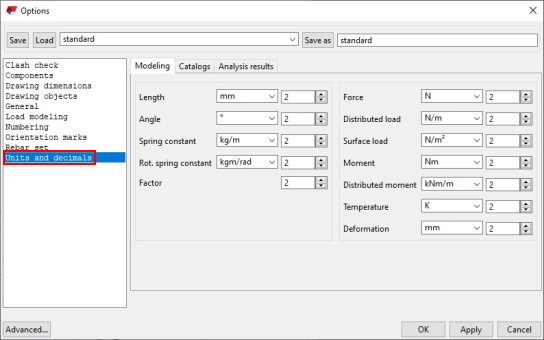
تنظیمات واحد و اعشار تکلا استراکچرز دارای سه زبانه است:
- زبانه Modeling: تنظیمات موجود در این بخش، بر روی دادههای مدلسازی (کپی، جابجایی، ایجاد گرید، ایجاد نقطه و غیره) تاثیرگذار هستند.
- زبانه Catalog: تنظیمات این بخش، به خصوصیات مواد و ابعاد مقاطع ارتباط دارند.
- زبانه Analysis result: این تنظیمات، دادههای خروجی را تحت تاثیر قرار میدهند (گزینههای Reinforcement Area و Mass/Length در این بخش، بر روی مساحت مقاطع و نسبت وزن به طول میلگرد در بخش Catalog تاثیرگذار هستند).
پس از اعمال تغییرات مورد نیاز بر روی واحد و دقت اعشاری، بر روی OK کلیک کنید تا تنظیمات اعمال شوند.
تنظیمات گرید در تکلا استراکچرز چگونه انجام میشود؟
شبکه یا گرید، یک مجموعه دو بعدی یا سه بعدی از صفحات افقی و عمودی است. گرید بر روی صفحه نمایش با استفاده از خط چین نمایش داده میشود. شکل گریدها در تکلا استراکچرز به صورت مستطیلی یا شعاعی است.
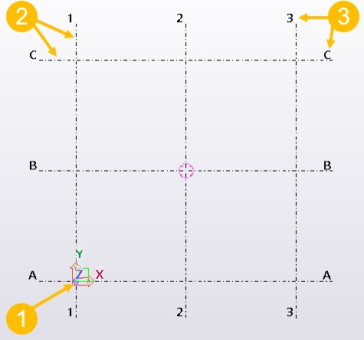
در تصویر بالا، هر شماره معرف موارد زیر است:
- مبدا گرید: نقطهای که مقادیر صفر محورهای مختصات به هم برخورد میکنند.
- خطوط گرید: میزان امتداد گرید در هر جهت توسط خطوط گرید مشخص میشود.
- برچسب گرید: حروف یا اعدادی که برای مشخص کردن و ارجاع به خطوط گرید مورد استفاده قرار میگیرند.
ایجاد گرید در تکلا استراکچرز چگونه است؟
هنگام ایجاد مدل جدید در تکلا استراکچرز، یک گرید مستطیلی به صورت خودکار ساخته میشود و مطابق با نمای استاندارد (تنظیمات ذخیره شده) به نمایش درمیآید.

به منظور ایجاد یا تغییر گرید، در زبانه Edit، بر روی عنوان آیکون Grid کلیک کنید. با انتخاب هر یک از گزینهها (Create rectangular grid برای شبکه مستطیلی یا Create radial grid برای شبکه شعاعی)، پیش نمایش گرید در محیط مدلسازی به نمایش درمیآید. بر روی آیکون چرخدنده در نوار ابزار کناری نرم افزار کلیک کنید تا قادر به مشاهده مشخصات گرید باشید.
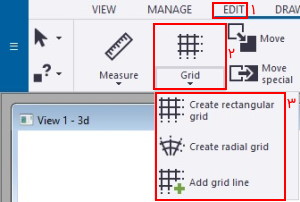
در مرحله، بعد باید مختصات مبدا گرید را مشخص کنیم. اگر بر روی یک نقطه از صفحه کلیک چپ کنید، گرید با مختصات انتخابی شما (محل کلیک) و مشخصات نمایش داده شده (اطلاعات نوار ابزار کناری) ساخته میشود. در صورتی که با استفاده از غلتک ماوس بر روی هر نقطه از محیط مدلسازی کلیک کنید، مبدا گرید (0 و 0 و 0) و مشخصات آن به صورت پیشفرض انتخاب خواهد شد.
تغییر مشخصات گرید در تکلا استراکچرز چگونه انجام میشود؟
به منظور تغییر مشخصات گرید، بر روی یکی از خطوط آن دابل کلیک کنید. با توجه به نوع گرید، تنظیمات مربوط به آن در نوار ابزار کناری نرم افزار نمایش داده میشود. تنظیمات مورد نظر خود را انجام دهید. سپس، برای اعمال تغییرات بر روی Modify کلیک کنید.
نکته: پیش از دابل کلیک بر روی خطوط گرید، از فعال بودن گزینه Select grid در نوار ابزار پایین صفحه اطمینان حاصل کنید.

پاک کردن گرید در تکلا استراکچرز به چه صورت انجام میشود؟
به منظور پاک کردن گرید، ابتدا با کلیک بر روی یکی از خطوط، آن را انتخاب کنید. با فشردن کلید Delete بر روی کیبورد و تایید عملیات، گرید پاک خواهد شد. پیش از پاک کردن، مطمئن شوید که هیچ خط یا المان دیگری را به همراه گرید انتخاب نکرده باشید.
اعمال تغییرات بر روی خطوط گرید در تکلا استراکچرز چگونه است؟
اگر قصد تغییر یا حذف یک یا چند خط از گرید را دارید، از نوار ابزار پایین نرم افزار، بر روی گزینه Select grid line کلیک کنید. با این کار، امکان انتخاب جداگانه خطوط گرید فراهم میشود. به این ترتیب میتوانید تغییرات مورد نظر خود را همانند بخشهای قبلی روی خطوط اعمال کنید. استفاده

تنظیمات نما در تکلا استراکچرز به چه صورت است؟
«نما» (View)، زاویه دید مدل از یک محل مشخص است. در تکلا استراکچرز، هر نما در پنجره مختص به خود به نمایش درمیآید. انتخاب یک المان در یک نما، باعث هایلات شدن آن المان در تمام پنجرهها میشود. در ادامه به معرفی مفاهیم مربوط به نما، نحوه ایجاد و کار کردن با آن میپردازیم.
صفحه نما در تکلا استراکچرز چیست؟
هر نما دارای صفحهای است که در آن، گریدها قابل مشاهده و نقطهها به صورت ضربدرهای آبی هستند. نقاط خارج از این صفحه، با رنگ قرمز مشخص میشوند. صفحه نما مانند اشیا دیگر قابل جابجایی است.
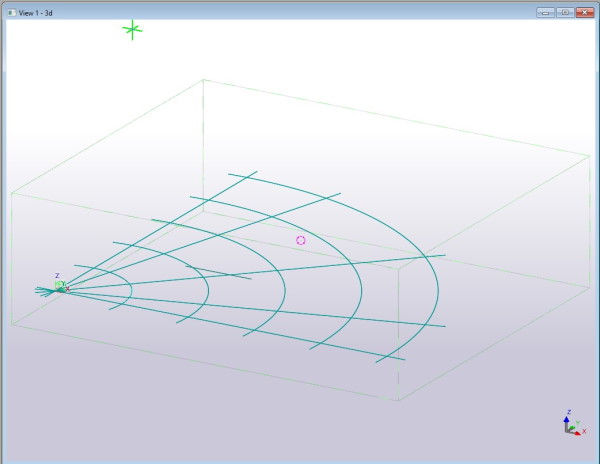
نماهای اصلی در تکلا استراکچرز کدام هستند؟
نماهای اصلی با صفحات مختصات موازی هستند. به عنوان مثال، نمای XY، مقطع گذرنده از محورهای X و Y را با دید عمود بر محور Z نمایش میدهد. هنگام ایجاد نماهای اصلی باید فاصله مبدا صفحه در جهت محور سوم (عمود) مشخص شود. در جدول زیر، یک نمونه از هر نمای اصلی آورده شده است.
| صفحه | نمای سه بعدی | نمای دو بعدی |
| XY | 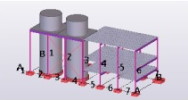 |  |
| XZ |  | 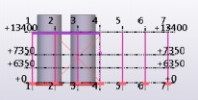 |
| ZY | 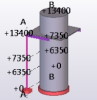 | 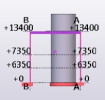 |
استفاده از کدام نما بهتر است؟
نماهای محیط مدلسازی تکلا استراکچرز به دو نوع سه بعدی و دو بعدی (صفحهای) تقسیم میشوند. هر یک از این نماها، اطلاعات به خصوصی را در اختیار کاربر قرار میدهند. به طور کلی، باز کردن چند نما در نرم افزار، کارایی مدلسازی را افزایش میدهد. شما میتوانید نماهای زیر را به طور همزمان در حین مدلسازی استفاده کنید:
- یک نمای سه بعدی برای درک مدل واقعی
- یک نمای دو بعدی برای رسم، اتصال و تغییر بخشهای مختلف
- یک نمای دید از بالا برای کنترل سطوح
نکته: با فشردن کلید ترکیبی Ctrl+P، نمای دو بعدی به سه بعدی تبدیل میشود.
ایجاد نما در تکلا استراکچرز چگونه انجام میشود؟
ایجاد نما در تکلا استراکچرز راههای مختلفی دارد. انواع نمای قابل ایجاد در این نرم افزار عبارت هستند از:
- نمای کل مدل (نمای سه بعدی)
- نمای یک بخش انتخاب شده
- نمای یک مولفه انتخاب شده
- نمای همراستا با خطوط گرید
- نمای سطح یک شی
به منظور ایجاد نما، بر روی زبانه View در نوار ابزار بالای نرم افزار کلیک کرده و فلش زیر آیکون New view را انتخاب کنید.
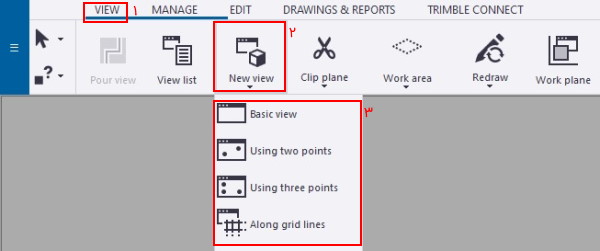
گزینههایی اصلی که گزینه New view در اختیار کاربر قرار میدهد، شامل موارد زیر است:
- Basic view: ایجاد نما، مطابق محورهای مختصات
- Using two points: ایجاد نما، با استفاده از صفحه گذرنده از دو نقطه انتخابی (معرف مبدا صفحه نما و محور عمود بر آن)
- Using three points: ایجاد نما، با استفاده از صفحه گذرنده از سه نقطه انتخابی (معرف مبدا صفحه نما و دو محور قرارگیری آن)
- Along grid lines: ایجاد نما، در راستای خطوط گرید
تعریف محیط کار در تکلا استراکچرز چگونه انجام میشود؟
محیط کار در نرم افزار تکلا استراکچرز با محدودهای متشکل از چندین خطچین نمایش داده میشود. اشیا در خارج از این محدوده وجود دارند اما قابل مشاهده نیستند. محیط کار متناسب با شرایط مورد نظر قابل تغییر است. به این ترتیب میتوان بر روی یک بخش خاص از مدل تمرکز کرد.
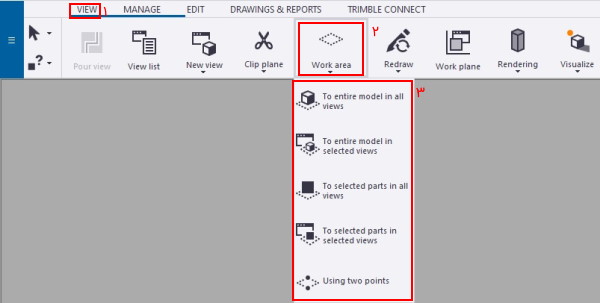
به منظور تعیین محیط کار، به زبانه View بروید و بر روی عنوان Work area کلیک کنید. گزینههای موجود در این آیکون عبارت هستند از:
- To entire model in all views: این گزینه محیط کار را به گونهای ایجاد میکند که تمام مدل درون آن قرار گیرد. به علاوه، محیط کار ایجاد شده در این حالت برای تمام نماها اعمال میشود.
- To entire model in selected views: عملکرد این گزینه نیز مانند گزینه قبلی است؛ با این تفاوت که محیط کار ایجاد شده فقط بر روی نمای فعلی اعمال میشود.
- To selected parts in all views: با انتخاب این گزینه، محیط کار در تمام نماها به اشیا انتخاب شده محدود میشود.
- To selected parts in selected views: این گزینه، محیط کار را برای اشیا انتخاب شده در نمای فعلی ایجاد میکند.
- Using two points: با استفاده از این گزینه و انتخاب دو نقطه، یک محیط کار با ارتفاع نمای فعلی ایجاد میشود.
مخفی کردن جعبه محیط کار چگونه انجام میشود؟
اگر میخواهید جعبه محیط کار را به طور موقت از نمای فعلی حذف شود، کلید ترکیبی Ctrl+Shift را نگه داشته و از زبانه View، بر روی گزینه Redraw all views کلیک کنید. با کلیک دوباره بر روی گزینه Redraw all views، جعبه محیط کار نمایان میشود.

تنظیمات مختصات در تکلا استراکچرز به چه صورت است؟
تکلا استراکچرز از دو دستگاه مختصات عمومی و محلی استفاده میکند. دستگاه مختصات محلی با عنوان «صفحه کار» (Work Plane) نیز شناخته میشود. به منظور درک بهتر این دستگاهها و سهولت مدلسازی، توصیه میکنیم مفاهیم زیر را مطالعه کنید.
دستگاه مختصات عمومی در تکلا استراکچرز چگونه است؟
دستگاه مختصات عمومی نرم افزار تکلا استراکچرز در نقطه x=0، y=0 و z=0 قرار دارد. این دستگاه با یک معکب سبز نمایش داده میشود. دستگاه مختصات عمومی دارای محورهای استاتیک است و محل آن تغییر نمیکند.

پیشنهاد میکنیم در حین مدلسازی، مدل خود را دور از مبدا مختصات عمومی ترسیم نکنید. در صورت وجود فاصله زیاد مدل از مبدا مختصات عمومی، دقت انتخاب نقاط در نماهای مختلف کاهش مییابد.
دستگاه مختصات محلی (صفحه کار) در تکلا استراکچرز چگونه است؟
صفحه کار، دستگاه مختصات محلی را نمایش میدهد. مبانی اکثر دستورات مرتبط با دستگاه مختصات، مختصات صفحه کار است. به عنوان مثال، رسم نقطه، جانمایی ترسیمات و کپی کردن اشیا همیشه مطابق با مختصات محلی صورت میگیرد. علامت دستگاه مختصات محلی در بخش پایین-راست پنجره نمای مدل قرار دارد. این علامت مشابه تصویر زیر است.
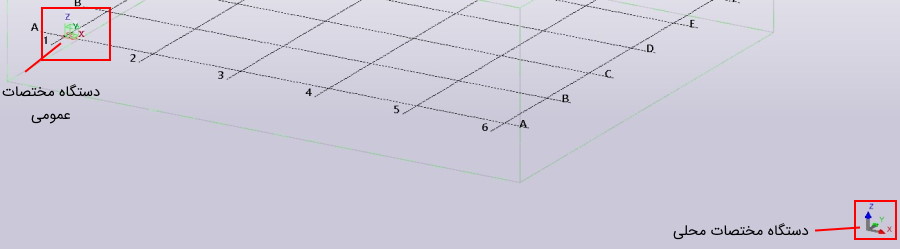
صفحه کار، به مدل رسم شده بستگی دارد. به همین دلیل، مختصات آن در تمام نماها یکسان است. با تغییر صفحه کار، مختصات محلی نیز تغییر میکند. این صفحه دارای گرید مختص به خود است که با تغییر تنظیمات نوار ابزار پایین صفحه (مطابق تصویر زیر) ظاهر میشود.

در صورت تغییر گزینه بالا به Work plane، گرید مخصوص صفحه کار (رنگ قرمز) در پنجره مدلسازی به نمایش درمیآید.
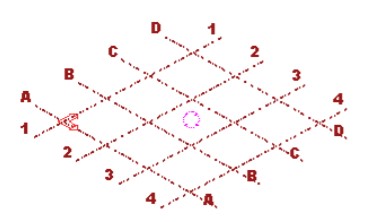
بزرگنمایی و کوچکنمایی مدل در تکلا استراکچرز چگونه انجام میشود؟
گزینههای موجود در زبانه View، امکان بزرگنمایی برای تمرکز بر روی یک ناحیه بخصوص از مدل یا کوچکنمایی برای داشتن یک نمای باز از مدل را فراهم میکنند. امکان اجرای دستورات مربوط به بزرگنمایی و کوچنمایی با استفاده از غلتک ماوس، کلیدهای کیبورد و آیکونهای نوار ابزار وجود دارد.
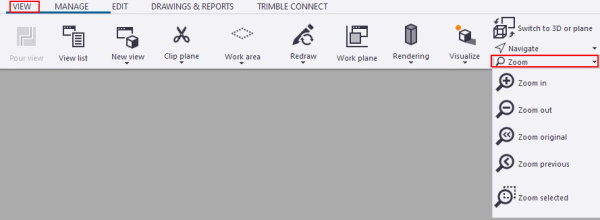
- بزرگنمایی: با حرکت غلتک ماوس به سمت بالا، فشردن کلید Page Up در صفحه کلید یا انتخاب گزینه Zoom in از زبانه View و انتخاب محدوده مورد نظر، نمای بزرگتری از مدل به نمایش درمیآید.
- کوچکنمایی: با حرکت غلتک ماوس به سمت پایین، فشردن کلید Page Down در صفحه کلید یا انتخاب گزینه Zoom out از زبانه View و انتخاب محدوده مورد نظر، نمای بزرگتری از مدل نمایش داده میشود.
- بزرگنمایی اصلی: با فشردن کلید Home در صفحه کلید یا انتخاب گزینه Zoom original از زبانه View، بزرگنمایی مدل به فاصله اولیه خود بازمیگردد.
- بزرگنمایی قبلی: با فشردن کلید End در صفحه کلید یا انتخاب گزینه Zoom previous از زبانه View، بزرگنمایی قبلی نمایش داده میشود.
- بزرگنمایی شی انتخاب شده: با انتخاب شی مورد نظر و کلیک بر روی گزینه Zoom Selected، نما بر روی شی انتخاب شده متمرکز میشود.
در هنگام استفاده از غلتک ماوس برای بزرگنمایی یا کوچکنمایی، نرم افزار محل قرارگیری نشانگر ماوس را به عنوان مرکز بزرگنمایی یا کوچکنمایی در نظر میگیرد. در صورت تمایل به تنظیم مرکز مدل به عنوان مرکز بزرگنمایی یا کوچکنمایی (فارغ از محل قرارگیری نشانگر ماوس)، پس از کلیک بر روی Menu و انتخاب Settings، تیک گزینه Centered zooms را مطابق تصویر زیر فعال کنید.
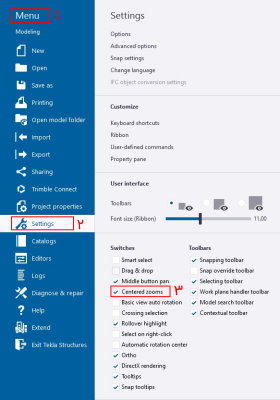
چرخش مدل در تکلا استراکچرز چگونه انجام میشود؟
چرخش مدل در تکلا استراکچرز به وسیله غلتک ماوس، کلیک چپ ماوس یا کلیدهای صفحه کلید انجام میشود.
چرخش با استفاده از غلتک ماوس چگونه است؟
به منظور چرخش مدل با استفاده از غلتک ماوس، ابتدا کلید V در صفحه کلید را فشار دهید یا از زبانه View، بخش Navigate، گزینه Set view point را انتخاب کنید.

با کلیک چپ بر روی یک نقطه از صفحه مدل، آن نقطه به عنوان مرکز دوران انتخاب میشود. تصویر زیر، علامت مرکز دوران را نمایش میدهد.

با مشخص کردن مرکز دوران، کلید Ctrl را نگه دارید. سپس، بر روی غلتک ماوس کلیک کنید و در همان حالت (نگه داشتن کلید Ctrl و غلتک)، ماوس را در جهت دلخواه حرکت دهید.
چرخش با استفاده از کلیک چپ ماوس چگونه است؟
به منظور چرخش مدل با استفاده از کلیک چپ ماوس، ابتدا کلید ترکیبی Ctrl+R در صفحه کلید را فشار دهید یا از زبانه View، بخش Navigate، گزینه Rotate with mouse را انتخاب کنید.
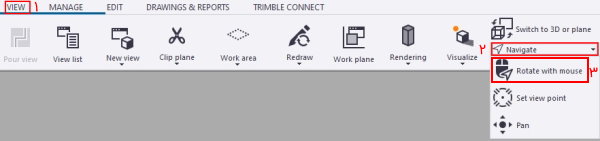
مرکز دوران مدل را با کلیک بر روی نقطهای از صفحه مشخص کنید. با نگه داشتن کلیک چپ و حرکت آن در جهت دلخواه، مدل حول مرکز دوران میچرخد.
چرخش با استفاده از صفحه کلید چگونه است؟
چرخش مدل با استفاده از صفحه کلید بسیار ساده است. البته در این حالت، چرخش به صورت منظم و هر بار به اندازه مشخصی انجام میشود. به منظور چرخش مدل به اندازه 15 درجه، کلید Ctrl را نگه دارید و کلیدهای جهتنما (چپ، راست، بالا یا پایین) را فشار دهید. به این ترتیب، مدل در جهت انتخابی شما به اندازه 15 درجه دوران میکند. در صورت تمایل به چرخش 5 درجهای میتوانید به جای کلید Ctrl، کلید Shift را نگه دارید.
نکته: برای خارج شدن از حالت چرخش، کلید Esc در صفحه کلید را فشار دهید.
جابجا کردن در صفحه چگونه انجام میشود؟
جابجای دو بعدی (عمودی یا افقی) مدل در نمای فعلی یا Pan، توسط غلتک ماوس یا کلیک چپ قابل انجام است.
جابجایی دو بعدی با استفاده از غلتک ماوس چگونه است؟
به منظور جابجایی دو بعدی مدل در نمای فعلی، پس از کلیک بر روی Menu و انتخاب Settings، تیک گزینه Middle button pan را مطابق تصویر زیر فعال کنید.
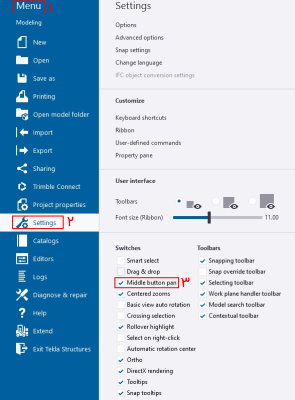
به این ترتیب، با فشردن غلتک، نگهداشتن آن و جابجا کردن ماوس، محل مدل به صورت دو بعدی در نمای فعلی تغییر میکند.
جابجایی دو بعدی با استفاده از کلیک چپ ماوس چگونه است؟
به منظور جابجایی دو بعدی مدل توسط کلیک چپ موس، کلید P در صفحه کلید را فشار دهید یا از زبانه View، بخش Navigate، گزینه Pan را انتخاب کنید.

با انجام مراحل بالا، تصویر نشانگر ماوس از فلش به دست تغییر میکند. با کلیک چپ، نگه داشتن آن و حرکت ماوس به جهتهای دلخواه، مدل در صفحه جابجا میشود.
نکته: برای خارج شدن از حالت Pan، کلید Esc در صفحه کلید را فشار دهید.
اسنپ کردن در تکلا استراکچرز چیست؟
اگر تجربه کار با نرم افزارهای طراحی نظیر اتوکد را داشته باشید، حتما با قابلیت «اسنپ» (Snap) آشنایی دارید. در اکثر مواقع، هنگامی که یک دستور را اجرا میکنید، نرم افزار از شما میخواهد تا نقطه یا نقاط اعمال دستور را انتخاب کنید. قابلیت اسنپ به شما کمک میکند تا انتخاب نقاط مورد نظر را به راحتی و با دقت بالا انجام دهید. به عنوان مثال، در تصویر زیر، فعال بودن قابلیت اسنپ، امکان انتخاب نقطه میانی یک خط را برای کاربر فراهم کرده است.

در تکلا استراکچرز، اسنپ کردن بر روی موقعیتهای زیر امکانپذیر است:
- نقاط مختلف، نقاط انتهایی و نقاط میانی
- مرکزها
- تقاطعها
- خطوط و گوشهها
- خطوط علامتگذاری، آیتمهای طراحی و چارچوب رسم
نوار ابزار اسنپ چگونه فعال میشود؟
به منظور فعال کردن نوار ابزار اسنپ، پس از کلیک بر روی Menu و انتخاب Settings، تیک گزینه Snapping toolbar را مطابق تصویر زیر فعال کنید.
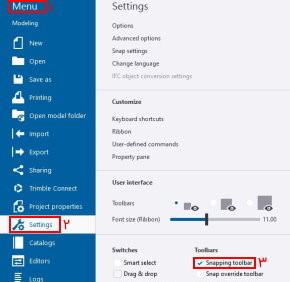
به این ترتیب، با ظاهر شدن یک نوار ابزار در پایین صفحه، امکان استفاده از قابلیتها و گزینههای مختلف اسنپ فراهم میشود.

به طور کلی، نوار ابزار اسنپ دارای پنج بخش است:
- بخش ۱: فعالسازی یا غیر فعالسازی انواع اسنپ (نقطه، نقطه میانی، تقاطع و غیره) با کلیک بر روی آیکونهای این قسمت انجام میشود.
- بخش 2: با استفاده از گزینههای این فهرست میتوان عمق عملکرد اسنپ (به صورت خودکار، دو بعدی یا سه بعدی) را مشخص کرد.
- بخش ۳: گزینههای موجود در این فهرست، به منظور تعیین صفحه اجرای اسنپ (صفحه نما یا صفحه کار) مورد استفاده قرار میگیرند.
- بخش ۴: با استفاده از این فهرست میتوان نوع صفحه قابل انتخاب در مدل را مشخص کرد.
- بخش ۵: مخفی کردن یا نمایش آیکونهای اسنپ، توسط این گزینه انجام میشود.
اشیا در تکلا استراکچرز چه هستند؟
مدلسازی در تکلا استراکچرز با ایجاد و ویرایش انواع مختلف اشیا صورت میگیرد. منظور از اشیا در این نرم افزار، عضوهای اصلی ساختمان است.
تکلا استراکچرز، امکان ایجاد عضوهای فولادی و بتنی را فراهم میکند. از مثالهای اشیا در این نرم افزار میتوان به موارد زیر اشاره کرد:
- «قطعه» (Part) و «آیتم» (Item)
- «پیچ» (Bolt) و «جوش» (Weld)
- «میلگرد» (Reinforcement)
- «سطح» (Surface) و «پوشش سطحی» (Surface Treatment)
- «برش» (Cut)، «چفت» (Fitting)، «حفره پیچ» (Bolt Hole) و «پخ» (Chamfer)
- «جدایش بتن» (Pour Break)
- «بار» (Load)
ایجاد اشیا در تکلا استراکچرز چگونه انجام میشود؟
به منظور ایجاد یک شی در تکلا استراکچرز میتوان از دستورات زبانههای سفارشی استفاده کرد. به این منظور عضوهای مورد نیاز برای طراحی سازه، مطابق با بخش «اضافه کردن زبانه به نوار ابزار مدلسازی» به محیط نرم افزار اضافه میشوند.
تصویر زیر، دو زبانه سفارشی با عضوهای فولادی و بتنی را نمایش میدهد.
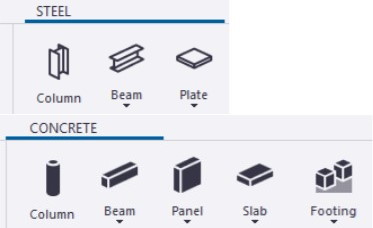
هر عضو در تکلا استراکچرز دارای مشخصاتی نظیر ماده سازنده، پروفیل و محل قرارگیری است. علاوه بر این موارد، کاربر میتواند مشخصات دیگری را نیز مطابق نیاز پروژه به عضو مورد نظر اضافه کند. به منظور مشاهده مشخصات هر عضو، پس از انتخاب آن، بر روی آیکون چرخدنده در نوار ابزار کناری کلیک کنید. تصویر زیر، مشخصات یک المان تیر در تکلا استراکچرز را نمایش میهد.
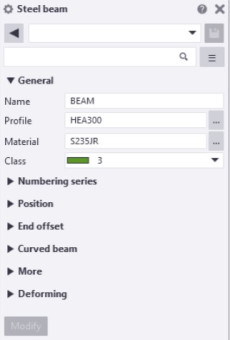
از عضوهای اصلی فولادی در تکلا استراکچرز میتوان به موارد زیر اشاره کرد:
- ستون
- تیر
- تیر چند قطعه
- تیر انحنادار
- پروفیل دوقلو
- تیر متعامد
- تیر مارپیچ
- ورق
- ورق خمشی
عضوهای اصلی بتنی در تکلا استراکچرز نیز عبارت هستند از:
- ستون
- تیر
- تیر چندقطعه
- تیر مارپیچ
- صفحه
- دال
- صفحه شالوده
- شالوده گسترده
ایجاد عضوهای سازه در تکلا استراکچرز چگونه است؟
پس از انجام تمام بخشهای قبلی، اکنون میتوانید مدلسازی سازه را شروع کنید. در این بخش، نحوه ایجاد ستون و تیر فولادی را آموزش میدهیم. به این منظور، از زبانه Steel، بر روی آیکون Column کلیک کنید.

با انجام این کار، دستور ایجاد ستون فعال میشود. نرم افزار از شما میخواهد تا نقطه مورد نظر خود برای ایجاد ستون فولادی بر روی گرید را مشخص کنید. ما در اینجا بر روی نقطه مبدا (تقاطع A1) کلیک میکنیم. ستون فولادی مطابق تصویر زیر ایجاد میشود.

اگر قصد ایجاد ستون دیگری را ندارید، کلید Esc را فشار دهید تا دستور متوقف شود. در این مثال، بدون متوقف کردن دستور، یک بار دیگر بر روی تقاطع B1 کلیک میکنیم تا ستون دوم نیز ایجاد شود. سپس، دستور را با استفاده از فشردن کلید Esc متوقف میکنیم.
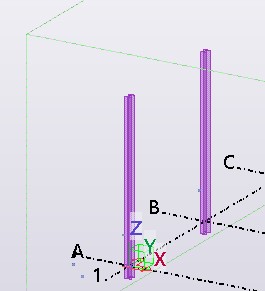
با استفاده از قابلیتهای بزرگنمایی در زبانه View و گزینه Zoom، بر روی دو عضو ایجاد شده تمرکز میکنیم تا کنترل بیشتر و بهتری بر روی این عضوها داشته باشیم.
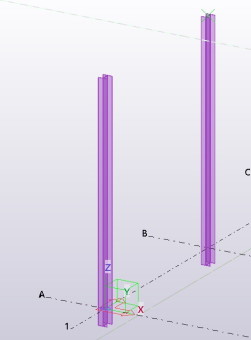
با انتخاب هر یک از عضوها و با کلیک بر روی آیکون چرخدنده در نوار ابزار کناری، تمام مشخصات اصلی آن عضو به نمایش درمیآید. البته توجه داشته باشید که امکان تغییر برخی از این مشخصات با کلیک بر روی آیکون نوار ابزار زمینهای نیز فراهم میشود.
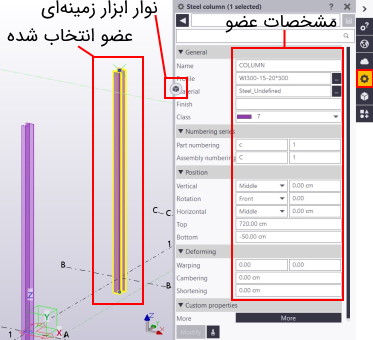
با فرض درست بودن این مشخصات، در مرحله بعدی، یک تیر را بر روی این دو ستون ایجاد میکنیم. به این منظور، از زبانه Steel، بر روی آیکون Beam کلیک کنید.
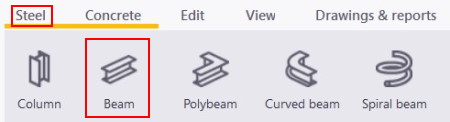
با انتخاب Beam، نرم افزار از شما میخواهد تا نقطه اول و دوم (دو انتهای) تیر را بر روی مدل مشخص کنید. اگر قابلیت اسنپ را فعال کرده باشید، با رفتن بر روی بخش بالایی هر ستون، اشکال مختلفی برای انتخاب نقطه ظاهر میشوند. به عنوان مثال، در تصویر زیر، یک مربع به عنوان معرف نقطه اسنپ (انتهای خط) نمایش داده شده است. با کلیک بر روی این نقطه، آن را به عنوان یکی از دو سر تیر انتخاب میکنیم.
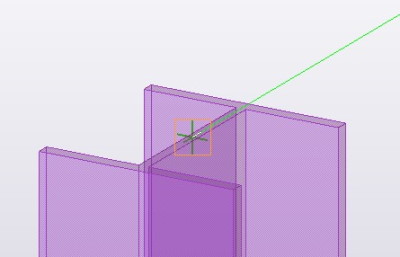
سپس، نشانگر ماوس را به بخش بالایی ستون بعدی میبریم و بر روی نقطهای مشابه کلیک میکنیم. به این ترتیب، عضو تیر ایجاد میشود.
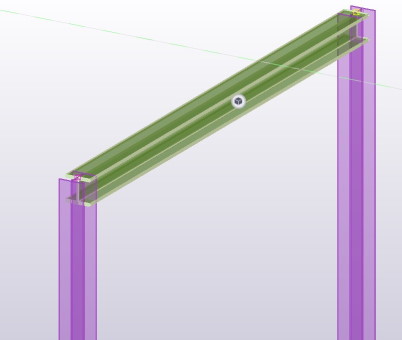
در تصویر بالا، پیکربندی تیر و ستون را مشاهده میکنید. با تنظیمات موجود میتوانید تیر را دوران دهید. به این منظور، پس از انتخاب تیر، بر روی نوار ابزار زمینهای و آیکون مشخص شده در تصویر زیر کلیک کنید.
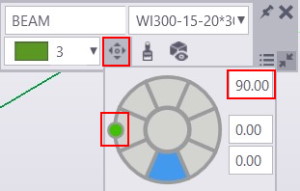
با کلیک بر روی آیکون مذکور، کادر کوچکی باز میشود که امکان دوران تیر را فراهم میکند. با کلیک و حرکت دادن دایره سبز یا وارد کردن میزان دوران به درجه در کادر مشخص شده، تیر خواهد چرخید. به این منظور، عدد 270 یا 90- را در کادر مخصوص وارد میکنیم. اکنون نحوه قرارگیری تیر به صورت زیر تغییر خواهد کرد.
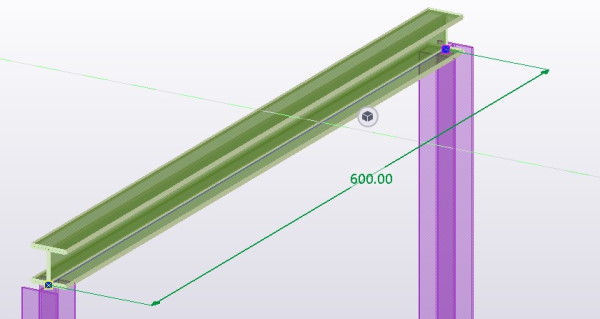
جمعبندی
در این مقاله، با نحوه راهاندازی، رابط کاربری، تنظیمات ضروری قبل از مدلسازی و ایجاد یک مدل ساده در تکلا استراکچرز آشنا شدیم. تکلا استراکچرز قابلیتهای طراحی و تحلیلی متعددی دارد. همین موضوع، باعث گسترش کاربرد این نرم افزار در میان مهندسان عمران و سازه شده است. از اینرو، یادگیری تکلا استراکچرز میتواند یک مهارت کاربردی و زمینهساز پیشرفت شغلی برای هر مهندس عمران باشد.













سلام
چگونه فایل stpرا در تکلا اکسپورت کنم؟
ممنون
قیمت پکیج اموزشی؟
ممنون از مطالب بسیار کاربردی شما
لطفا آموزش تصویری هم تهیه و ارائه بدین
قیمت پکیج چند هست.و آیا واقعا ورژن 2050تدریس میشود
با سلام؛
این دوره آموزشی در فرادرس در مرحله پیشتولید قرار دارد و میتوانید برای پیشثبتنام این دوره اقدام کنید تا بهمحض آماده شدن، ایمیل به همراه کد تخفیف برای شما ارسال شود.
با تشکر از همراهی شما با مجله فرادرس
عالی بود خیلی ممنون
به شدت عالی بود و جامع
من خودم کاملاً مسلط هستم روی تکلا استراکچرز و میتونم با اطمینان بگم که:
فکر نمیکنم کسی بتونه داخل یک مقاله، اینقدر اطلاعات با ارزش بگذاره و اینطور مرتب دستهبندی کنه
دست مریزاد واقعاً
به شدت عالی بود
من خودم کاملاً مسلط هستم روی تکلا استراکچرز و میتونم با اطمینان بگم که:
فکر نمیکنم کسی بتونه داخل یک مقاله، اینقدر اطلاعات با ارزش بگذاره و اینطور مرتب دستهبندی کنه
دست مریزاد واقعاً