برش سطح در کتیا – ابزار Split در CATIA – به زبان ساده

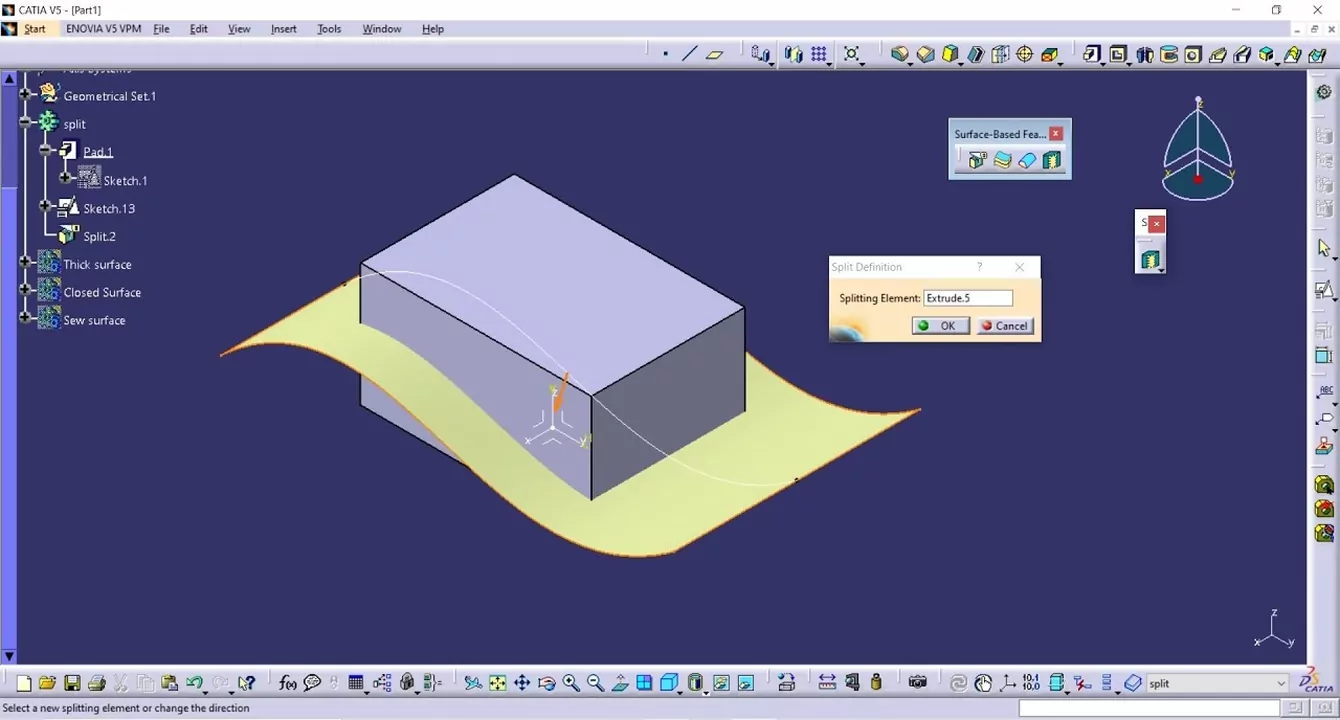
دستور Split، ابزاری ضروری در کتیا است که هنگام کار با مدلهای مبتنی بر سطح در محیطهایی مانند «Surface Design» و «Generative Shape Design» مورد استفاده قرار میگیرد. شما با این دستور میتوانید انواع سطوح مختلف را با اندازه و شکل صحیح برش دهید. در این مقاله، ابتدا به تفاوت دستور برش با دستور «Trim» پرداخته شد. سپس، نحوه اجرای دستور Split در کتیا بهصورت ساده و با مثال تصویری توضیح داده شده است. در ادامه، با استفاده از این دستور، ابتدا چند برش مختلف روی یک سطح خاص ایجاد شد و سپس، تنها یک برش روی چند سطح مختلف اجرا کردیم.
تفاوت دستور Split و Trim در کتیا
انجام برش سطح در کتیا کار نسبتا سادهای است؛ اما قبل از اینکه آن را شروع کنیم باید گفت: ابزار دیگری به نام Trim در پنجره Split وجود دارد که هم از نظر ظاهر و هم از نظر عملکرد بسیار شبیه دستور برش است.
این دو ابزار باهم فرق دارند؛ دستور Split در کتیا فقط سطوح خاصی را برش میدهد، در حالی که Trim تمام سطوح موجود را برش میدهد.
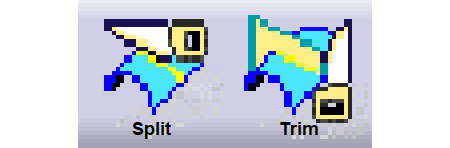
چگونه برش سطح در کتیا را انجام دهیم ؟
برای شروع آموزش برش سطح در کتیا با دستور Split، ابتدا به اجرای برش استاندارد روی دو سطح میپردازیم.
به عنوان مثال، در تصویر زیر میخواهم سطح آبی را به کمک سطح زرد رنگ برش بزنیم.
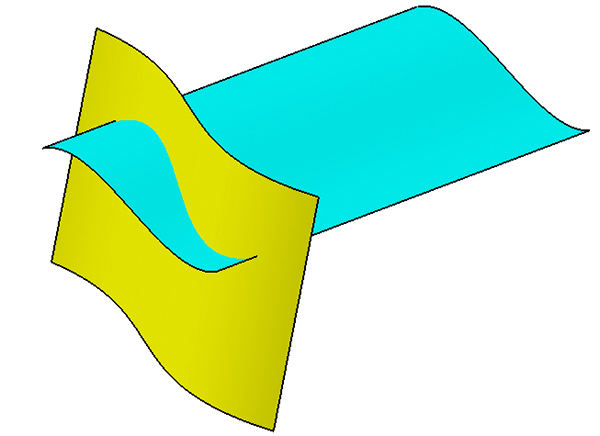
برای برش سطح در کتیا، دستور Split را اجرا کنید تا پنجره زیر باز شود. در این مرحله، باید ابتدا سطح برش و سپس سطح برشدهنده را انتخاب کنید. بعد از اینکه پنجره دستور Split باز شد، در باکس مقابل «Element to cut» کلید کنید تا در حالت انتخاب قرار گیرد. بعد از آن روی سطح آبی ضربه بزنید تا به عنوان عنصر برش انتخاب شود. برای انتخاب سطح برشدهنده، در کادر سفید «Cutting elements» کلید کنید تا در حالت انتخاب قرار گیرد؛ سپس روی سطح زرد رنگ کلیک کنید تا به عنوان بخش برشدهنده انتخاب شود.
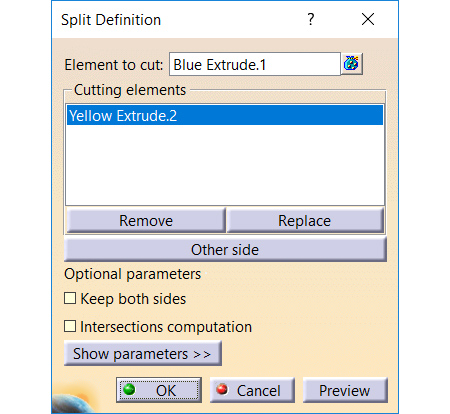
بعد از اینکه هر دو بخش را انتخاب کردید، یک طرف سطح آبی به رنگ زرد در میآید. رنگ زرد بدین معنی است که بعد از برش سطح در کتیا، این بخش باقی خواهد ماند. اما اگر شما به طرف مقابل سطح آبی نیاز داشتید، میتوانید روی دکمه «Other side» کلیک کنید تا طرف دلخواه شما انتخاب شود. به عنوان مثال، با توجه به تنظیمات نمایش داده شده در تصویر بالا میتوانیم دو حالت زیر را داشته باشیم.
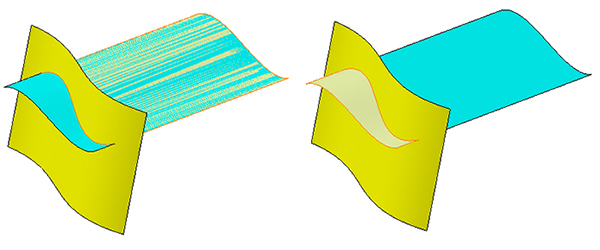
بعد از اینکه طرف مورد نظر خودتان را انتخاب کردید، با کلیک روی دکمه «OK» نتیجه نهایی را مشاهده میکنید. در این مثال، بعد از عملیات برش طرف راست باقی مانده است.

اجرای چند برش روی یک سطح خاص
در این بخش قصد داریم چندین برش را بهطور همزمان روی سطح آبی اجرا کنیم. ابتدا روی دستور Split در کتیا کلیک کنید تا پنجره آن باز شود. سپس سطح آبی را بهعنوان صفحه برش مشخص کنید. بعد از آن سه سطح بنفش، زرد و قهوهای را بهعنوان سطحهای برشدهنده انتخاب کنید. البته باید برای هر سه سطح، باید طرف باقیمانده از سطح آبی را مشخص کنیم.
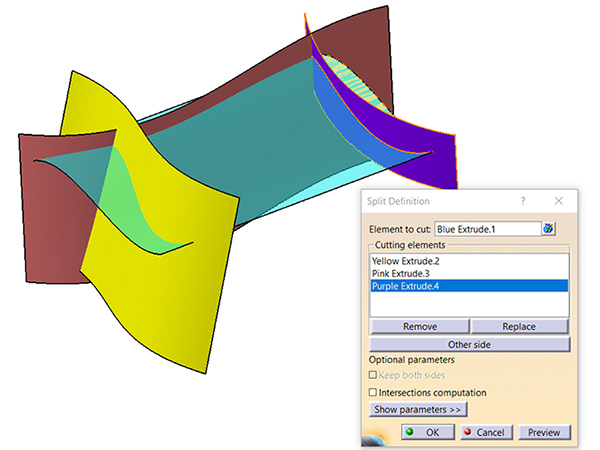
در صورت زیاد بودن تعداد صفحات، برش سطح در کتیا مشکل میشود. برای اینکه اجرای دستور آسانتر شود، در انتخاب سطح برش دقت کنید؛ یعنی هنگامی که سطح برش را انتخاب میکنید، روی قسمتی از آن را که قصد دارید باقی بماند، کلید کنید. البته، در بسیاری از مواقع این کار «بهطور خودکار» رخ میدهد؛ چراکه ما بهطور طبیعی بخش بزرگتر سطح را انتخاب میکنیم. اما اگر در انتخاب سطح اشتباه شد، باید چکار کرد؟ برای مثال، در تصویر زیر به صورت اشتباه روی سطح آبی کلیک شده است؛ در نتیجه، سمت چپ برش میخورد.
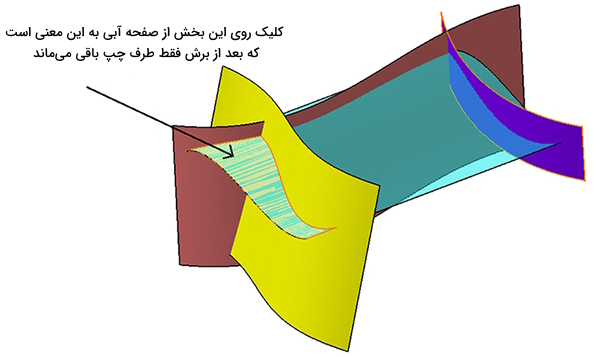
برای اینکه بخش وسط سطح آبی را انتخاب کنید باید از گزینه Other side کمک بگیرید. اگر شما در ابتدا، سطح مورد نظر را به درستی انتخاب کنید، استفاده از دستور Split در کتیا بسیار آسانتر شده و باعث صرفهجویی در زمان شما میشود.
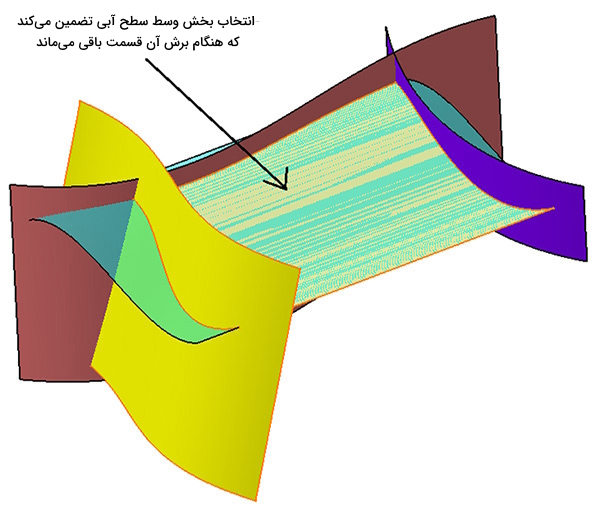
اجرای دستور برش روی چند سطح مختلف
اگر بخواهیم به جای استفاده از چندین سطح برای برش یک سطح خاص، چند سطح مختلف را با هم برش بزنیم، باید از گزینه «Selection Bag» استفاده کنیم. در شکل زیر، یک سطح جدید در بالای سطح اصلی ساخته شده است و قصد داریم این دو صفحه را با هم برش بزنیم.
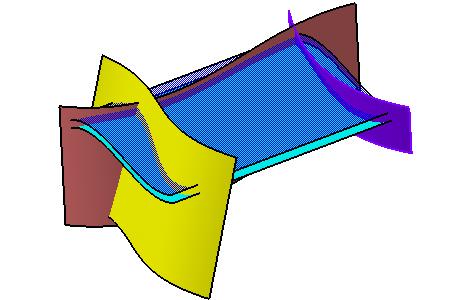
برای این کار روی آیکون Selection Bag کلیک کنید و هر دو سطح آبی را برای برش انتخاب کنید. بعد از آن سطحهای برشدهنده را انتخاب و روی دکمه OK کلیک کنید.
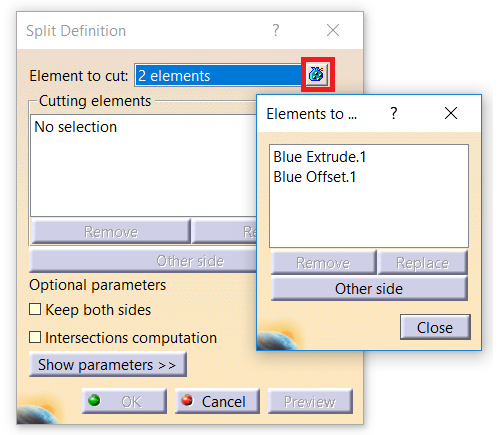
در نتیجه، هر دو سطح به اندازه صحیح بریده میشوند.

البته باید به این نکته توجه داشته باشید، در این حالت، دستور برشها در درخت طراحی با همدیگر گروهبندی میشوند که احتمالا در مراحل بعد مشکلاتی را ایجاد کند.
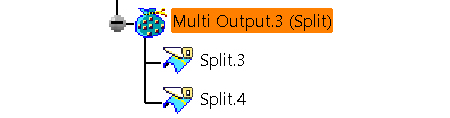
سوالات متداول در رابطه با برش سطح در کتیا
در این بخش، به تعدای از سوالات پرتکرار در مورد برش سطح در کتیا پاسخ میدهیم.
برای برش سطح در کتیا از چه دستوری استفاده میشود ؟
برای برش سطح در نرمافزار کتیا، از دستور Split استفاده میشود.
تفاوت دو دستور Split و Trim در کتیا چیست ؟
ابزار Split فقط یک سطح خاص را برش میدهد؛ اما Trim تمام سطحهای موجود را برش میدهد.
دستور برش در چه محیط هایی کاربرد دارد ؟
دستور Split در محیطهایی مانند «Surface Design» و «Generative Shape Design» کاربرد دارد.
آیا میتوان دستور برش روی چند سطح مختلف اجرا کرد ؟
بله؛ در این حالت از گزینه Selection Bag در پنجره دستور Split استفاده میشود.










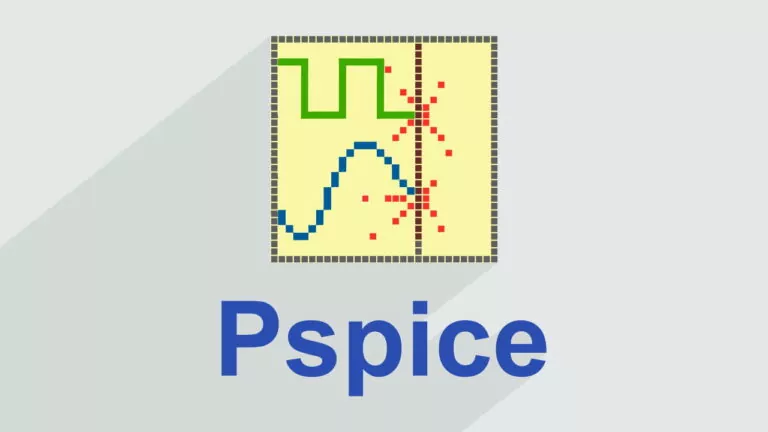

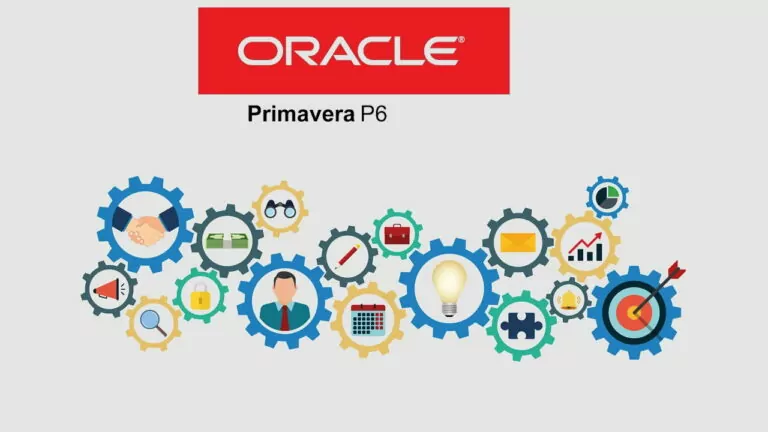
خیلی عالی بود، ممنون از شما