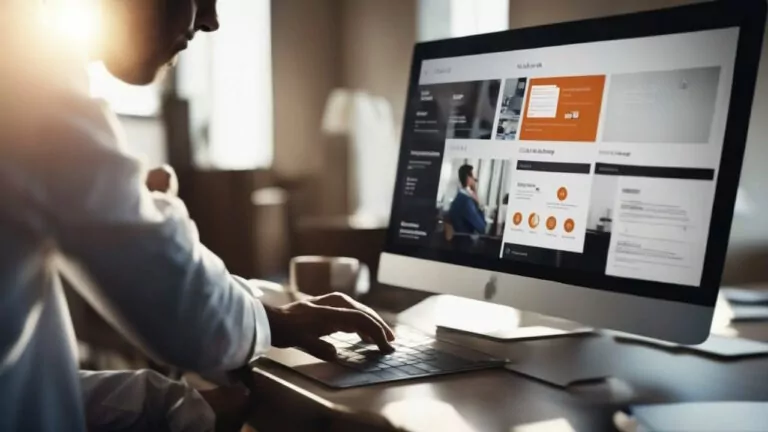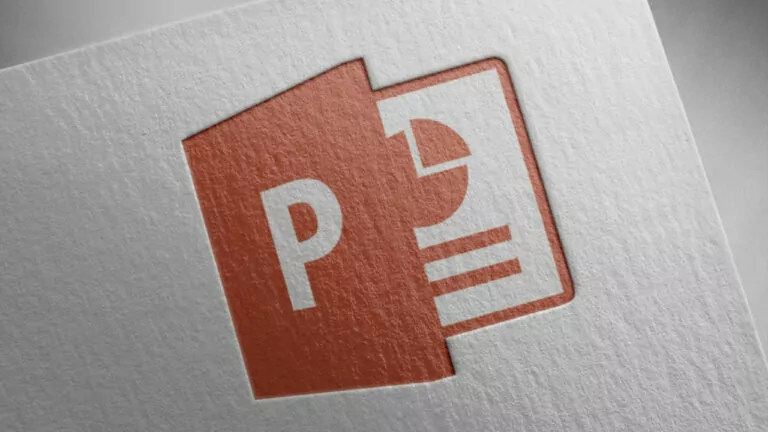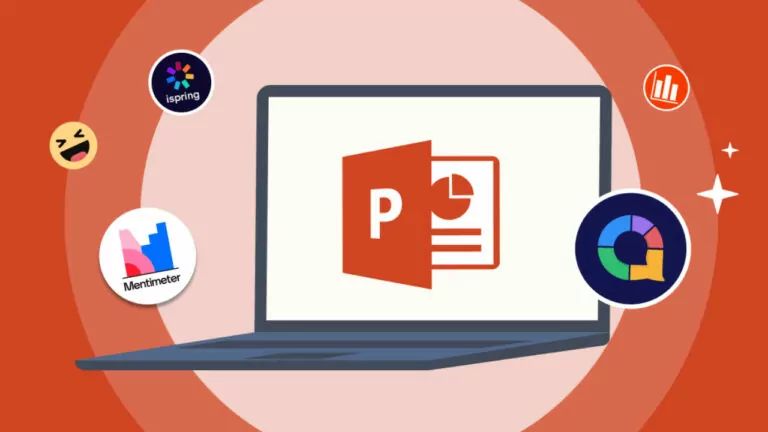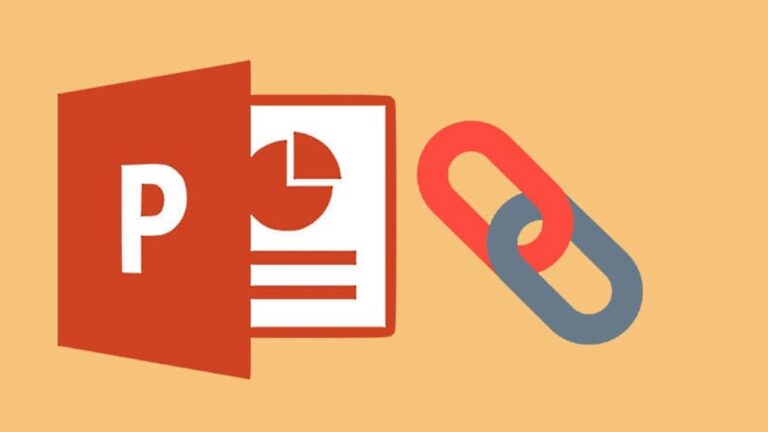افزودن فایل صوتی به ارائه پاورپوینت (+ دانلود فیلم آموزش گام به گام)
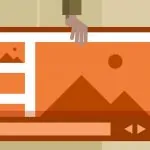
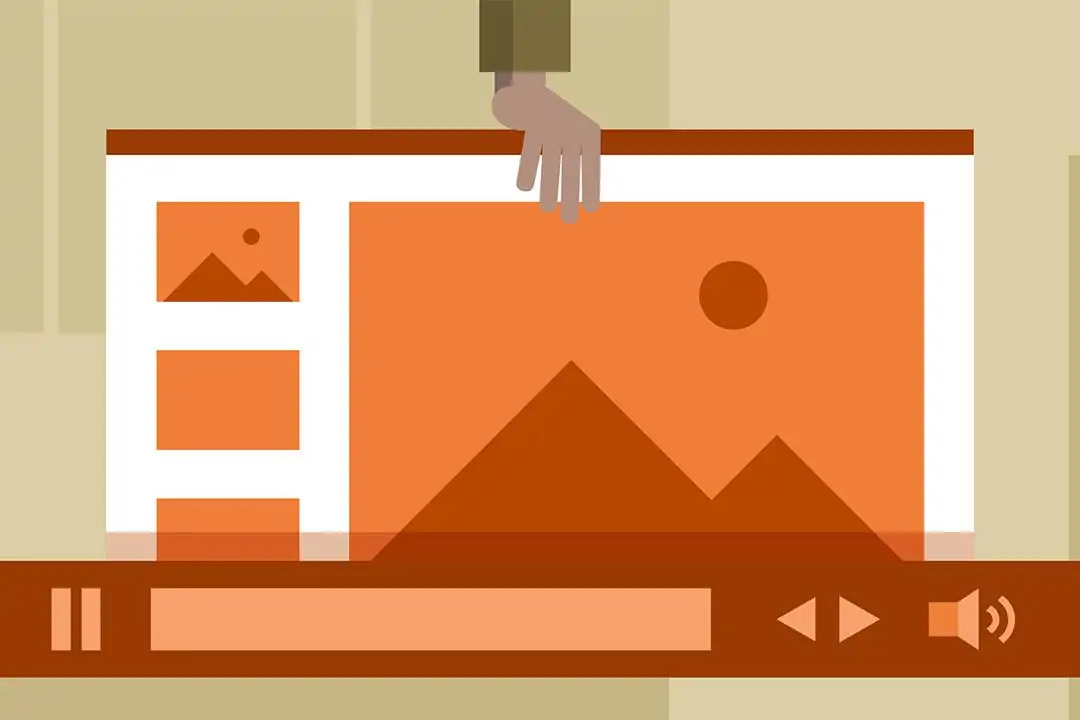
راههای زیادی برای بهبود یک ارائه پاورپوینت (PowerPoint) وجود دارد. اضافه کردن انیمیشن به آبجکتها، شخصیسازی انیمیشن جابهجایی اسلایدها و استفاده از تمهای جذاب و قرار دادن فیلم در پاورپوینت برخی از این موارد هستند. علاوه بر این موارد، امکان اضافه کردن فایل صوتی به ارائههای پاورپوینت نیز وجود دارد. همچنین شما میتوانید در صورتیکه لازم باشد اقدام به تبدیل پاورپوینت به فیلم نیز بکنید.
فیلم آموزشی افزودن فایلهای صوتی به پاورپوینت
نحوه افزودن فایل صوتی به پاورپوینت
اضافه کردن فایل صوتی در پاورپوینت بسیار ساده است. درست است که استفاده از موسیقی میتواند یک ایدهی عالی برای ارائه باشد، ولی گاهی اوقات نیز ممکن است شما را غیر حرفهای جلوه دهد.
در این مطلب هدف ما آموزش نحوه انجام این کار است، ولی تصمیم گیری در مورد مناسب بودن یا نبودن آن برای ارائه شما، بر عهدهی خودتان خواهد بود.
برای این کار وارد زبانه «Insert» شده و بر روی گزینه «Audio» کلیک کنید.
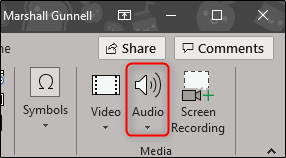
یک منو ظاهر خواهد شد که امکان انتخاب فایل صوتی از داخل رایانه یا ضبط یک فایل صوتی جدید را میدهد.
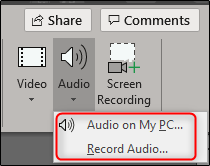
اگر میخواهید فایل صوتی جدیدی را ضبط کنید، گزینه «Record Audio» را بزنید تا پنجره «Record Sound» ظاهر شود. یک نام برای فایل صوتی خود انتخاب کرده و سپس برای شروع بر روی گزینه «Record» (دایره قرمز) کلیک کنید.
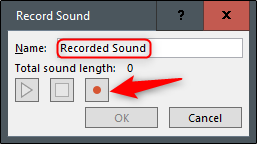
پس از آغاز ضبط، یک شمارنده نمایش داده میشود که گویای مدت زمان فایل صوتی شما است. هر زمان که قصد متوقف کردن ضبط را داشتید میتوانید بر روی گزینه «Stop» (مربع) کلیک کنید. برای گوش دادن به فایل صوتی خود، از گزینه «Play» (مثلث) استفاده نمایید. اگر از فایل صوتی ضبط شده راضی بودید، گزینه «OK» را بزنید.
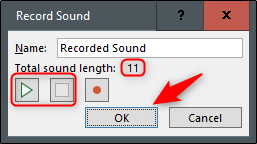
اگر ترجیح میدهید که یک فایل صوتی از رایانه خود انتخاب کنید، به منوی گزینههای انتخاب صوت بازگشته و گزینه «Audio on My PC» را انتخاب نمایید. با این کار کادر انتخاب فایل باز خواهد شد. فایل صوتی خود را انتخاب کرده و سپس گزینه «Insert» را بزنید. پاورپوینت از فرمتهای مختلفی نظیر «MP3»، «MP4»، «WAV» و «AAC» پشتیبانی میکند.
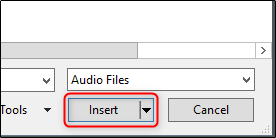
اینک یک آیکون بلندگو در ارائه شما ظاهر میشود. در این بخش میتوانید فایل صوتی خود را اجرا کرده، صدای آن را کم و زیاد نموده و آن را عقب یا جلو ببرید.
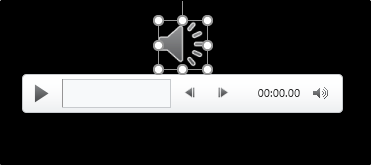
علاوه بر این، زبانه «Playback» نیز در نوار پاور پوینت ظاهر میشود. به طور پیشفرض، مقدار «Audio Style» بر روی «No Style» قرار دارد. این بدین معنا است که فایل صوتی شما تنها در اسلایدی اجرا میشود که در آن قرار داشته باشد. در این حالت آیکون بلندگو در ارائه شما ظاهر میشود و صدای آن تنها زمانی پخش خواهد شد که شما بر روی آن کلیک کنید.
با این حال میتوانید این حالت را تغییر دهید. با استفاده از گزینههای موجود در این بخش میتوانید میزان صدای پیشفرض را تغییر دهید، حالت دیگری را برای نحوه شروع پخش انتخاب کنید، صدا را در تمام اسلایدهای خود قرار دهید، آن را در حالت تکرار بگذارید و مسائلی دیگر که گزینههای آن را در تصویر زیر میبینید.

همچنین گزینههای دیگری نیز وجود دارند. میتوانید در بخشهای خاصی از فایل صوتی خود علامت بگذارید، آنها را از هم جدا کنید یا حتی از جلوههای محو شدن در آن استفاده نمایید.

اگر این مطلب برای شما مفید بوده است، آموزشهای زیر نیز به شما پیشنهاد میشوند:
- آموزشهای مجموعه نرمافزاری آفیس
- آموزش نرم افزار Microsoft PowerPoint 2016
- آموزش مهارتهای اساسی کار با کامپیوتر
- آموزش مهارت های ارائه و طراحی اسلاید
- پاورپوینت را بیاموزید – آموزش مقدماتی نرمافزار PowerPoint
- مهم ترین کلیدهای میانبر پاورپوینت که باید آنها را بدانید
^^